Вывод экрана смартфона или планшета на операционной системе Android на монитор компьютера может потребоваться в процессе просмотра фильмов, фотографий, а также работы с исходными материалами, изменение которых должно производиться одновременно на обеих устройствах. Стоит отметь, что 80% пользователей прибегают к такому методу в процессе рендера видео на компьютере, но с учетом моментов отснятых на телефон.
По большому счету, это обычное зеркало, которое занимает на мониторе компьютера определенную область и дублирует действия со смартфона. Применений такому методу может быть достаточно много, от развлекательного характера до рабочего. Первый же позволяет оптимизировать игровой процесс путем вывода изображения с телефона на большой дисплей, при этом мощность самого ПК не имеет никого значения.
Стоит также сразу отметить, что существует несколько методов реализации такой задачи, как по беспроводному соединению, используя Wi-Fi, так и через кабель USB. Выбор более подходящего – самостоятельное решение пользователя. Оба варианта передают точную картинку, без каких-либо задержек.
✅ Что делать со старым Android планшетом?

- С какими ОС совместимо дублирование экрана Android?
- Вывод экрана Android на компьютер через Wi-Fi
- Вывод экрана
- Дополнительные настройки
- Вывод экрана android на компьютер через USB-соединение
- Аспекты совместимости
- Итог
С какими ОС совместимо дублирование экрана Android?
Оба метода, которые были упомянуты выше, полностью кроссплатформены. Это означает, что метод может быть реализован, как на Windows, Linux, так и Mac ОС. Боле того, задача не требует обновления драйверов или установку недостающих компонентов, например, распространяемых пакетов Visual C++ или же NET Framework четвертой версии.
Что понадобиться для дублирования экрана телефона?
- Компьютер с любой диагональю монитора или ноутбук.
- Роутер или usb-кабель.
- Смартфон или планшет (желательно с обновленным Android до последней предоставленной поддержкой версии).
- Браузер Google Chrome.
- Стороннее программное обеспечение из Google Play.
Вот, собственно, и весь перечень, которого нужно придерживаться.
Независимо от диагонали монитора, может быть установлено, как максимальное, так и минимальное разрешение.
Вывод экрана Android на компьютер через Wi-Fi
В первую очередь, из Play Market необходимо скачать программу Screen Cast. Ее функционал позволяет не только выводить содержимое дисплея на компьютер, но и делиться его зеркальным отображением в одной сети Wi-Fi, например, домашней. Для рабочей сети такая функция может оказаться особенно полезной, так как позволит делиться важней информацией между сотрудниками без создания локальной сети с дисковым пространством для хранения данных.
Вывод экрана может быть реализован, как через одну отдельную точку под логином и паролем, так и через основную сеть роутера.

После того, как загрузка и установка завершена, программу нужно запустить. На первый запуск может потребоваться немного времени. По факту запуска и проверки работоспособности, достаточно лишь нажать на «Старт».
С целью безопасности, любое устройство на Android выведет на экран, пока еще того же устройства, предупреждение от системы безопасности о том, что приложение собирается получить доступ к функциям изображения.
От пользователя потребуется подтвердить действие, путем нажатия на кнопку «Начать». Если вывод Android на компьютер потребуется и в дальнейшем, то лучше предварительно установить галочку напротив пункта «Больше не показывать».
Это, собственно, и весь процесс настроек, который необходимо пройти перед началом использования программы.
Вывод экрана
Собственно, начинается с использования веб-браузера Google Chrome, о котором говорилось ранее. В поисковой строке необходимо ввести ссылку сгенерированную программой, например, 192.168.1.2.8888. Последняя отображается для пользователя на главной странице Screen Cast.
Вводить ссылку необходимо всю, вплоть до адреса порта. В нашем случае это 8888.
Именно адрес порта является тем уникальным идентификатором каждого отдельно пользователя. После разрыва соединения с сервисом и прекращения передачи данных, каждому новому соединению будет присваиваться новый адрес порта.
После ввода ссылки и нажатия по «Enter», в окне браузера откроется зеркальное отображение экрана Вашего Android. Стоит еще раз отметить, что это исключительно вывод изображения, управлять самим устройством не получится.
Такой метод поддерживает любые повороты экрана, например, при работе с программами или просмотре фильмов в горизонтальном положении.
Программа исключает задержки в отображении содержимого, даже если это медиафайл, размер которого превышает 12 Гб.

Дополнительные настройки
Рассчитаны они на тех, кто имеет лимитированное подключение к интернету. Благодаря принудительному сжатию качества, потребление трафика транслируемым устройством на Android снизится в несколько раз.
Сама же трансляция является общедоступной. Вывода ее в общий список нет, но путем подбора адреса порта, либо его ошибочным вводом, другие пользователи могут получить доступ к Вашему экрану.
Чтобы избежать такого, в настройках приложения необходимо активировать пункт «Требовать пароль для просмотра экрана». Сам же пароль будет сгенерирован случайным образом и останется идентичным для всех последующих соединений, вплоть до момента ручной отмены безопасности.
Пароль нужно вводить именно на странице браузера, а не на самом смартфоне.

Вывод экрана android на компьютер через USB-соединение
Еще один, не менее надежный способ подключения, и полноценного дублирования экрана смартфона. Для этого необходимо:
- открыть раздел «Настройки»;
- перейти в пункт «Для разработчика»;
- активировать режим отладки по USB на самом телефоне;
- подключить телефон к компьютеру посредством кабеля;
- подтвердить разрешение на отладку по USB-соединению.
Это основной перечень настроек на самом смартфоне. Стоит отметить, что режим отладки может быть недоступен ввиду использования неоригинального кабеля. Это встречается крайне редко, но все же может быть.
Далее, переходим к настройке самого браузера. Для удобства можно использовать тот же Google Chrome. Необходимо зайти в официальный магазин браузера и установить расширение Google Chrome Vysor.

Для использования таких возможностей как посещения магазина и других функций от Google, необходима предварительная авторизация путем ввода логина и пароля от Google-почты.
После того как расширение загрузится и установится в директории браузера, его нужно запустить и активировать пункт «Найти девайсы».
Буквально, в течении 10-15 секунд, если драйвера смартфона полноценно установились на ПК (это происходит автоматически при первом подключении), расширение сформирует список с подключенными устройствами. Выбираем необходимое, и подтверждаем контрольное действие отладки по цифровому отпечатку ключа RSA.
Если такие соединения будут проводиться и дальше, то данную отладку лучше сохранить по умолчанию. Будет она работать исключительно в отношении сопряженного ПК.
Если все вышеупомянутые действия выполнены правильно и в указанной последовательности, то после подтверждения ключа на смартфон автоматически установится приложение для сеансов трансляции.

Аспекты совместимости
Использовать нужно именно Google Chrome. Такой распространенный аналог как Chromium, не подойдет для реализации поставленной задачи. Это связано с отсутствием поддержки плагина PNaCL. Последний важен для сопряжения ПК со смартфоном и установкой надежного соединения.
После запуска сеанса, плагин предложит пройти краткий курс обучения и просмотреть список настроек. Эти действия можно, как подтвердить, так и отказаться от них. Это не повлияет на дальнейшую работоспособность реализованного алгоритма вывода экрана android на компьютер.
Итог
Как Вы могли понять, вывод экрана android на компьютер реализовать достаточно просто. Для этого нужен минимальный перечень инструментов и утилит. Сами же настройки состоят из нескольких пунктов и выполняются менее чем за минуту.
Результат полностью отображает все действия, которые выполняются на гаджете с Android без какой-либо временной задержки. Что касается звука, то его источником все также остается смартфон или планшет. Усилить его можно подключив к стереосистеме.
Такой метод вывода экрана не распространяется на смарт-часы и другую периферию на android.
Видео о том как вывести изображение с Android на PC:
Источник: www.devicegid.ru
Как использовать планшет в качестве второго монитора?
Как подключить планшет в качестве второго монитора?
Если устройство современное, то есть, выпущено не более полугода назад, то можно подключить планшет как монитор через HDMI шнур. Для этого нужно просто подключить один конец шнура к разъему на видеокарте, а второй к планшету. Изображение автоматически будет выведено на дисплей планшета.
Как подключить планшет к компьютеру вместо монитора?
Использовать планшет в качестве монитора возможно. Простейший способ – соединить его с видеокартой, расположенной в системном блоке, через кабель с разъемами HDMI – mini HDMI. Естественно, если эта функция поддерживается, и имеются соответствующие входы и выходы.
Как сделать планшет вторым монитором для ноутбука?
- Запустите приложение на Android устройстве, подключенном к той же сети, что и компьютер. …
- Готово: на экране планшета или телефона отобразится экран Windows в режиме «Дублирование экрана» (при условии, что ранее вы не настраивали режим расширения рабочего стола или отображения только на одном экране).
Как проецировать экран ноутбука на телефон?
Для этого необходимо:
- открыть раздел «Настройки»;
- перейти в пункт «Для разработчика»;
- активировать режим отладки по USB на самом телефоне;
- подключить телефон к компьютеру посредством кабеля;
- подтвердить разрешение на отладку по USB-соединению.
Как подключить сенсорный монитор к компьютеру?
Для того чтобы подключить сенсорный монитор к компьютеру: 1 Подключите кабель питания к задней панели монитора, а другой его конец – к розетке питания. 2 Подключите кабель USB к задней панели монитора. Подключите другой его конец к своему компьютеру.
Как подключить ноутбук к компьютеру как второй монитор?
На своём основном компьютере нажмите клавишу Windows + P и выберете «Подключиться к беспроводному дисплею» в самом низу. Ваш компьютер начнёт искать доступные дисплеи, и как только второй экран будет найден, у вас появится возможность Расширить и Дублировать.
ЭТО ИНТЕРЕСНО: Лучший ответ: Кто производит моторное масло для BMW?
Как использовать ноутбук как второй монитор Windows 10?
Чтобы осуществить подключение, выполните следующие действия:
- Нажмите правой кнопкой мыши по меню «Пуск» в левом нижнем углу экрана и выберите пункт «Система».
- Далее в левом меню найдите раздел «Проецирование на этот компьютер».
- Настройте параметры по своему желанию.
Как соединить ноутбук и планшет?
Подключение Вашего планшета к ПК
- Подключите Ваше устройство к ПК, используя USB-кабель.
- Устройство автоматически появится в виде USB-подключения к компьютеру. …
- Если USB-подключение к компьютеру не появляется автоматически, перетащите строку уведомлений вниз.
- Выберите подключенное устройство USB и откройте USB-накопитель.
Как подключить телефон к экрану планшета?
2. Как настроить трансляцию экрана Android
- Убедитесь, что ваш планшет или мобильный телефон подключен к той же сети Wi-Fi, что и устройство Chromecast.
- Запустите приложение Google Home .
- Выберите устройство.
- Нажмите Транслировать экран Транслировать экран.
Как вывести изображение с телефона на ноутбук если разбит экран?
Вывод экрана Андроид через браузер
- Открываем браузер Chrome.
- Устанавливаем расширение Vysor.
- Подключаем смартфон к компьютеру через USB и запускаем установленную утилиту.
- Нажимаем «Find devices» и выбираем нужное устройство.
- Подтверждаем отладку по USB.
- Получаем доступ к телефону через ПК.
Как проецировать на ноутбук?
Перейдите в раздел Настройки > Подключение устройств > Беспроводная проекция, чтобы найти компьютер и подключиться к нему. a. Включите функцию WLAN на телефоне. Некоторые телефоны могут проецировать экран на компьютер только при подключении к одной сети с компьютером.
Источник: mzoc.ru
Как использовать планшет в качестве монитора: простой способ
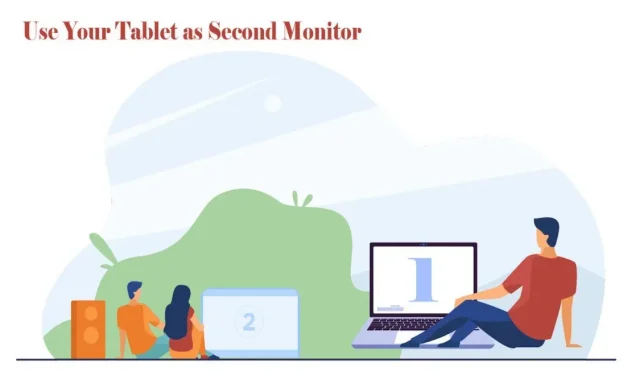
Использование планшета в качестве второго монитора может стать быстрым и простым решением любой технической проблемы. См. инструкции по использованию планшета Android в качестве второго монитора.
Дополнительный монитор может быть полезен людям, которые хотят работать или учиться дома, чтобы улучшить концентрацию и продуктивность.
Установка с двумя мониторами отлично подходит для редактирования фото и видео, исследований и написания научных статей или блогов, а также кодирования. Поэтому дополнительный экран просто необходим, если вы хотите работать в режиме многозадачности, экономить время и повышать мобильность рабочего места.
Возможно, вы слышали о функции двойного отображения на iPad и были бы удивлены, узнав, что Android также имеет эту функцию.
Вы можете использовать USB, Wi-Fi и сторонние приложения, чтобы использовать планшет в качестве монитора с ПК и Mac.
Давайте научимся это делать:
Приложения для использования Android в качестве второго монитора
Android-устройства очень универсальны. Вы можете подключить их к другому Android, а также к ноутбукам и компьютерам. Установите стороннее приложение второго монитора на свой ПК или Mac.
Когда вы закончите, вы можете использовать Wi-Fi или USB-соединение в той же сети, чтобы подключить планшет Android к компьютеру. Вот несколько надежных приложений, которые вы можете использовать для подключения планшетов к вашему Mac или ПК.
Космический стол
Spac desk — популярное служебное приложение для преобразования планшета Android в монитор Windows. После установки вы можете подключить планшет через локальную сеть, USB или Wi-Fi. Таким образом, вы получаете сенсорную поддержку и хорошее разрешение.
Это приложение для Windows 7 и выше. Когда вы открываете приложение, оно автоматически обнаруживает и отображает все ПК, подключенные к одной сети.
Это хорошо работает, если вы не хотите, чтобы ваш планшет был привязан к USB. Вы можете столкнуться с задержкой при использовании по беспроводной сети. Поэтому вы можете переключиться на Hotspot и USB.
Splashtop Wired XDisplay
Splashtop Wired XDisplay работает только с USB и позволяет подключать планшет к компьютеру через USB.
В отличие от Spacedesk, вы получаете лучшее разрешение через проводное соединение. Он поддерживает полное разрешение высокой четкости (HD) со скоростью 60 кадров в секунду.
Его можно установить на Mac и ПК, а приложение доступно для Android и iOS.
Splashtop использовал беспроводное USB-соединение, чтобы избежать задержек и обеспечить реакцию в режиме реального времени. Режим экономии заряда батареи снижает разрешение и частоту кадров во время обработки.
IDisplay
iDisplay — лучшее приложение для подключения мобильных телефонов и планшетов Android к Mac. Он позволяет подключать несколько устройств, а настроить его как на Mac, так и на планшете совсем несложно. Вы можете получить iDisplay из App Store и Google Play.
Как установить Spacedesk на ПК с Windows
Установить Spacedesk на Windows, чтобы использовать планшет в качестве второго экрана, относительно просто.
Чтобы использовать планшет Android в качестве второго монитора, вам потребуются два программного обеспечения. Программное обеспечение Spacedesk можно найти на веб-сайте Spacedesk. Следуйте инструкциям ниже, чтобы установить его на свой компьютер.
- Нажмите кнопку «Загрузить» на сайте Spacedesk в Chrome или другом браузере и выберите нужную версию. Windows 10 и 11 доступны в 32-битных и 64-битных системах.
- После загрузки драйвера Spacedesk дважды щелкните установочный файл.
- Примите лицензионное соглашение и выберите место установки.
- Разрешить программе установки пройти исключение брандмауэра.
- Нажмите кнопку «Установить», чтобы завершить установку драйвера.
Добавление исключений в брандмауэр важно, иначе он может заблокировать соединение. Если на вашем устройстве установлено антивирусное программное обеспечение, вы должны сделать это вручную и разрешить запуск spacedeskservice.exe.
Установка Spacedesk на Android-устройство
Второе программное обеспечение, которое вам нужно, — это приложение Spacedesk для Android, которое вы можете найти в магазине Google Play. Подключитесь к Wi-Fi и выполните следующие действия.
- Откройте Google Play Store на планшете Android.
- Введите Spacedesk в строке поиска и найдите программное обеспечение.
- Нажмите «Установить» и дождитесь завершения установки.
Spacedesk для Android совместим с Android 4.1. Если у вас нет старой вкладки, вы можете установить ее. После этого вы можете решить, подключаться через USB или Wi-Fi.
Как подключиться к дополнительному экрану с помощью Wi-Fi
Подключение ко второму экрану — лучший выбор, если у вас есть сильная сеть Wi-Fi. Она позволяет двигать экран и заряжать планшет.
- Посмотрите на панель задач, чтобы убедиться, что драйвер Spacedesk работает на вашем ПК, или проверьте наличие скрытых значков во всплывающем меню.
- Программное обеспечение настроено на автоматический запуск, если оно включено. Если вы отключите эту опцию, перезапустите ее из списка меню «Пуск».
- Откройте Spacedesk на своем устройстве Android и найдите устройство, которое хотите подключить.
- Коснитесь имени своего ПК, когда оно появится в списке подключений.
- Через некоторое время вы сможете увидеть свой компьютер в зеркале на планшете.
- Если вы хотите изменить вид на экране, щелкните правой кнопкой мыши на рабочем столе ПК. Перейдите в «Настройки дисплея» > «Дублировать эти дисплеи» > «Расширить эти дисплеи».
Виртуальное положение второго дисплея будет отображаться в настройках дисплея, и по умолчанию оно находится справа от основного экрана.
Это означает перемещение окна на второй экран и перетаскивание его в правую часть основного экрана.
Перетаскивание может стать менее запутанным, если вы физически расположите второй экран справа от основного экрана.
Как подключиться к дополнительному экрану с помощью USB
Если вы не знаете, насколько стабильна ваша сеть Wi-Fi, лучше всего использовать USB-кабель для использования планшета в качестве второго монитора.
Если на вашем планшете установлена версия Android ниже 4.1, подключение через USB-кабель может помочь вам получить дополнительный дисплей. Кроме того, он менее подвержен затыканию и обеспечивает быстрое соединение.
Вам понадобится планшет Android, который позволяет использовать USB-модем для подключения к ПК с Windows.
Не все планшеты на это способны. Однако вы можете использовать USB-кабель для подключения, если ваше устройство поддерживает мобильные данные.
- Подключите USB к устройству Android и второй порт к ПК с Windows.
- Нажмите «Разрешить» на устройстве Android, если оно попросит вас получить доступ к вашим данным.
- Откройте «Настройки» на планшете и выберите «Подключения» > «Мобильная точка доступа и модем».
- Включить привязку; если вы не видите эту опцию, ваше устройство не совместимо с USB-модемом.
- Переключите приложение Spacedesk на свой планшет и найдите свое устройство в списке.
- Если вы не видите никаких устройств, щелкните значок «Плюс» и введите IP-адрес вашего компьютера.
- Через некоторое время ПК будет зеркалироваться на планшете.
- Если вы хотите изменить вид на экране, щелкните правой кнопкой мыши на рабочем столе ПК. Перейдите в «Настройки дисплея» > «Дублировать эти дисплеи» > «Расширить эти дисплеи».
Как использовать Android в качестве второго монитора для Mac
Вы можете подключить свой планшет Android к своему Mac для использования в качестве второго монитора через стороннее приложение iDisplay. Выполните следующие простые шаги, чтобы использовать Android в качестве второго монитора на вашем Mac:
- Загрузите драйверы iDisplay с официального сайта из браузера.
- Запустите файл расширения и нажмите «Разрешить», когда он попросит вас внести изменения в ваше устройство.
- Следуйте инструкциям на экране, чтобы завершить процесс установки.
- Перезагрузите Mac, чтобы разрешить установку драйвера Spacedesk.
После установки драйвера на Mac приступайте к установке Android-планшета.
- Загрузите приложение iDisplay из магазина Google Play на свой планшет Android.
- Дайте установке завершиться.
- Включите приложение и найдите Mac, который хотите подключить.
- Если вы не можете найти устройство, щелкните знак «плюс» и добавьте IP-адрес устройства.
- Выберите между зеркальным монитором или дополнительным монитором.
Вы можете использовать iDisplay с устройствами Apple и Android, чтобы убедиться, что они подключены к одному и тому же Wi-Fi.
Как использовать Android в качестве второго монитора для Linux
Вы можете использовать приложение Deskreen для подключения планшета Android к Linux в качестве дополнительного дисплея. Это приложение позволяет вам наслаждаться несколькими дисплеями ОДНОВРЕМЕННО.
Однако для работы требуется 5 ГГц Ethernet или Wi-Fi. Следуйте этим простым шагам, чтобы подключить планшет к Linux.
- В браузере Linux перейдите на официальный сайт Deskreen и нажмите «Загрузить».
- Щелкните правой кнопкой мыши загруженный файл и перейдите в свойства.
- Перейдите в раздел «Разрешения» и на вкладке «Выполнение» установите флажок «Разрешить выполнение файла как программы» на вкладке «Выполнение».
- Откройте приложение на вашем Linux. Он направит вас к штрих-коду и ссылке.
- Загрузите приложение на свой планшет и установите его.
- Отсканируйте штрих-код на экране Linux, чтобы подключить планшет к Linux.
- Нажмите кнопку «Разрешить» и выберите общий вид экрана.
- Нажмите «Подтвердить», чтобы добавить дисплей Linux на ваше устройство Android.
Вы можете использовать USB-кабель, если вы не можете использовать 5Ghz Wi-Fi или Ethernet. Deskreen бесплатен и прост в использовании.
выводы
Использование планшета Android в качестве второго экрана позволяет выполнять несколько задач одновременно и расширять рабочее пространство.
Если вы хотите использовать второй монитор для работы или игр, несколько сторонних приложений позволяют подключить планшет Android к вашему Mac и ПК. Вы можете использовать Wi-Fi, Ethernet и USB-кабель для подключения через эти приложения.
Надеюсь, теперь вы знаете, как использовать планшет в качестве монитора. Спасибо, что дочитали до конца. Сообщите нам о своем опыте работы с приложениями после их использования.
Часто задаваемые вопросы
Как использовать старый планшет в качестве монитора?
Вы также можете использовать свой старый планшет в качестве второго монитора, если у вас нет последней версии устройства Android выше 4.1. Вам просто нужно купить USB-кабель и установить стороннее приложение на ПК, Mac и планшеты Android.
Можно ли использовать Galaxy Tab A7 в качестве второго монитора?
Да, если у вас есть Galaxy Tab A7, вы можете использовать его как второй монитор. Используя стороннее приложение на обоих устройствах, вы можете подключить планшет к монитору через USB, Wi-Fi или Ethernet. Некоторые из них также предлагают несколько функций отображения.
Могу ли я использовать свой планшет в качестве экрана телевизора, а планшет — в качестве монитора?
Да, вы можете использовать планшет в качестве экрана телевизора. Если ваш планшет и телевизор одного производителя и подключены к одной и той же сети Wi-Fi, вы можете сделать свой планшет Smart TV, чтобы упростить потоковую передачу. Просто установите приложение и подключитесь к той же сети, что и ваш телевизор.
Что можно сделать со старым планшетом?
Вы можете использовать свой старый планшет в качестве дополнительного монитора для расширения рабочего пространства и многозадачности, особенно когда вы работаете из дома.
Источник: 4pmtech.com