Существует несколько приложений, превращающих Android-планшет в дополнительный сенсорный монитор к Windows-компьютеру. В основном они работают по Wi-Fi, а значит оба устройства должны находиться в одной подсети.
Для чего это нужно?
Сенсорный мини-монитор можно использовать для тестирования удобства приложений под сенсорное управление, можно использовать как терминал для сложных «тяжелых» вычислений, с которыми планшет не справится, как пульт управления приложениями, или экран для гаджетов и статистики.
Приложения ориентированы на Android 3.01 или новее, а также Windows XP (32 бит) или Windows 7 (32 или 64 бит).
iDisplay
iDisplay Desktop можно скачать бесплатно на сайте разработчика. (Скачать версию iDisplay v.2.3.0.13 для Windows).
При установке приложение ставит виртуальный драйвер видеокарты и требует перезагрузки. После перезагрузки висит в трее в неактивном состоянии.
Android-приложение продается на Google Play за $4.99 (Скачать iDisplay+v2.4.4 в ознакомительных целях).
Как подключить планшет (Android) в качестве второго монитора

Согласно инструкции следует установить приложение на Windows и оставить запущенным, а после этого запустить приложение на планшете и нажать поиск. Но автоматически обнаружить компьютер приложению не удалось (возможно блокирует файрволл), пришлось вводить IP и порт вручную. Их можно посмотреть во всплывающей подсказке,наведя курсор на иконку приложения в трее.
Заявлено, что приложение работает по USB и по Wi-Fi, но мне удалось включить только беспроводное подключение. На планшете следует указать IP компьютера и порт по умолчанию 53422. Планшет в мониторах не отображается, выглядит как расширение рабочего стола по вертикали (узкий и высокий). Изображение довольно сильно тормозит, соединение постоянно отключается.
Недостатки
Для такого качества приложения слишком высокая цена. Ужасное качество Windows-приложения, нестабильная связь.
Redfly ScreenSlider
Windows-приложение можно бесплатно скачать на сайте разработчика для различных версий Windows (Скачать для версии Windows 7 32 bit).
Для установки на компьютер заходим на сайт ScreenSlider и скачиваем программу для вашей версии ОС. После успешной установки ScreenSlider, его иконка появится в области уведомлений. Если сделать левый или правый клик по иконке ScreenSlider, то никакой реакции не произойдет, поэтому запустите приложение через меню «Пуск».

После установки на планшет, при первом запуске приложения, Вам предложат ввести имя устройства.
Создание соединения
Из приложения ScreenSlider на компьютере находим наш планшет с помощью ссылки вверху программы «Find Devices» (Найти устройства). Если планшет и компьютер находятся в одной сети или подсети, и Redfly ScreenSlider работает, то через несколько секунд Ваш планшет появится в списке доступных устройств с указанным IP адресом и именем, которое Вы задали ранее.
Как использовать Android или iPhone в качестве второго монитора?
Как только планшет был обнаружен, дважды кликаем на него. На экране планшета появится окно с PIN кодом, который нужно ввести в экране подключения на компьютере. После введения PIN кода нажмите кнопку OK и с этого момента планшет будет работать как второй монитор Вашего компьютера, в режиме расширенного рабочего стола.
Настройка параметров
По умолчанию, ScreenSlider устанавливает планшет в режим расширенного рабочего стола и предполагает, что он находится справа от основного монитора. Чтобы изменить эти параметры, запустите ScreenSlider на компьютере, выберите меню “Настройки” и здесь Вы можете изменять настройки параметров, как, например, положение планшета и др.
Недостатки
Использование планшета в качестве второго монитора дает множество преимуществ, но и есть некоторые шероховатости. Когда ScreenSlider находится в активном режиме, Windows 7 Aero не работает, включается упрощенный режим и пропадают эффекты. Кроме того, производительность данного приложения зависит от скорости Wi-Fi подключения.
Источник: code-inside.com
Как использовать Android устройство в качестве второго монитора для ПК

Ни для кого не секрет, что два монитора могут повысить производительность, но не все люди пользуются вторым монитором постоянно. Зачем покупать второй монитор, если можно использовать Android устройство для этих целей?
Прежде, чем мы углубимся в данный вопрос, я хочу отметить, что лучше использовать Android планшет в качестве второго монитора, поскольку он имеет большой дисплей. Хотя, если у вас смартфон с 6-дюймовым дисплеем и больше, тогда он тоже подойдет.
Подготовка:
Во-первых, вам понадобится компьютер под управлением Windows или Mac, а также Android устройство, приложение iDisplay из Google Play (скачать), драйвера iDisplay на компьютер (скачать).
Шаг первый: установки iDisplay на планшете и компьютере
После того, как вы скачали все необходимые файлы, все очень просто. Установите iDisplay на ваше Android устройство и компьютер.
Если установка на Android устройстве довольно стандартная, то на компьютере вам понадобиться выполнить несколько действий. Скачайте программу с официального сайта по этой ссылке. Запустите файл, если появится предупреждающее окно, нажмите «Да», чтобы продолжить.
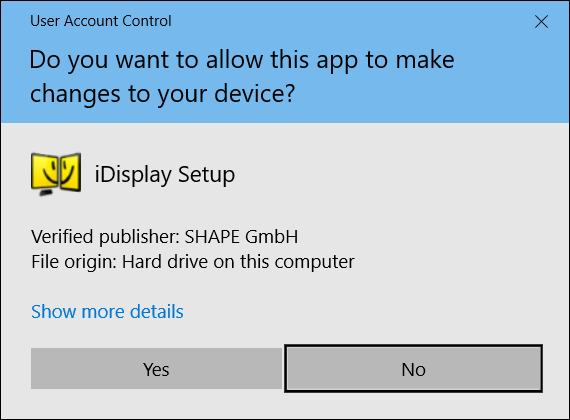
В остальном процесс установки самый обычный —просто нажмите кнопку и пусть iDisplay делать свое дело. В зависимости от скорости вашего компьютера, установка может занять несколько минут. Экран, вероятно, будет мелькать несколько раз, потому что устанавливаются драйвера на дисплей. После того, как установка будет завершена, нужно перезагрузить компьютер.
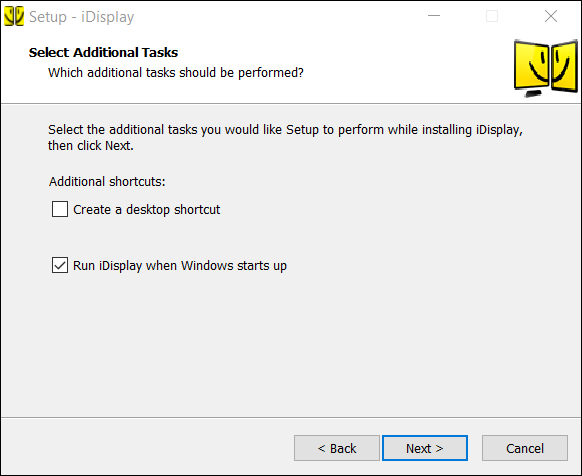
После перезагрузки драйвера iDisplay должны автоматически запуститься. Откройте системную панель и найдите иконку, как на изображении ниже.
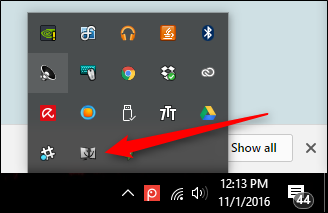
Если вы не нашли такой иконки, просто нажмите клавишу Windows на клавиатуре и напечатайте “iDisplay.” Приложение отобразится в меню, после чего запустите его.
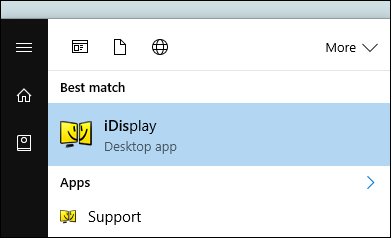
Шаг второй: Подключите ваш планшет
Теперь, когда сервер работает, необходимо запустить приложение iDisplay на Android устройстве. Просто откройте приложение, после чего оно автоматически начнет искать сервер Display на компьютере.
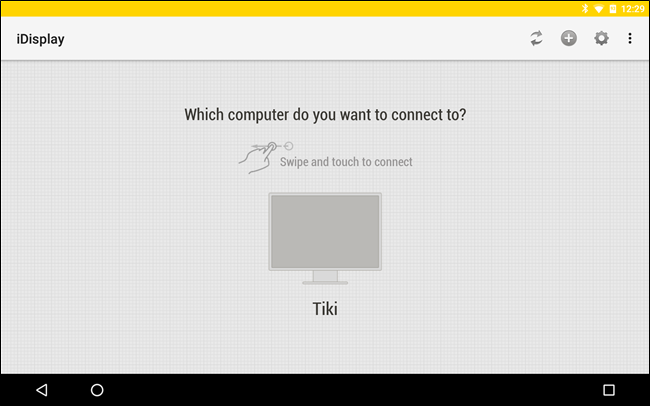
iDisplay использует крутое гибридное соединение, которое позволяет работать как в беспроводной Wi-Fi сети, так и через USB кабель. Если у вас достаточно медленное Wi-Fi соединение, просто подключите Android устройство к компьютеру через USB-кабель.
Как только приложение iDisplay на Android найдет компьютер, к которому вы хотите подключиться, выберите его. Если у вас есть несколько компьютеров, вы должны выбрать к какому именно подключиться. После этого появится уведомление на ПК. Нажмите на кнопку “Всегда разрешать”.
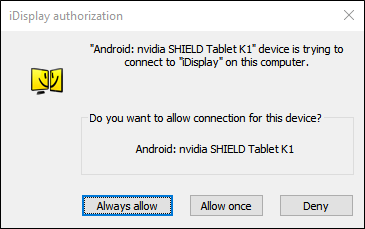
Затем вы увидите еще одно предупреждение, которое говорит о том, что экран будет мерцать из-за загрузки драйверов. Через несколько секунд на экране вашего Android устройства отобразится экран компьютера.
Шаг третий: Настройка параметров дисплея
Дальше настройка, как для обычного второго монитора. Если вы уже подключали второй монитор, тогда вы уже знаете, что нужно делать. Просто щелкните правой кнопкой мыши на рабочем столе компьютера и выберите «Параметры дисплея».
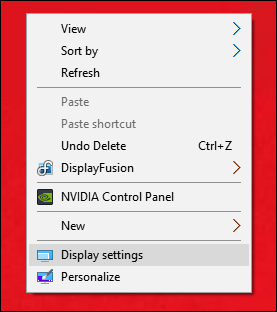
Опять же, в зависимости от версии операционной системы Windows, меню «Параметры дисплея» может выглядеть иначе, чем на скриншотах.
Вы можете настроить второй дисплей Android устройства, как вам нравится: перемещаться справа налево, сверху вниз и даже сделать его основным экраном.
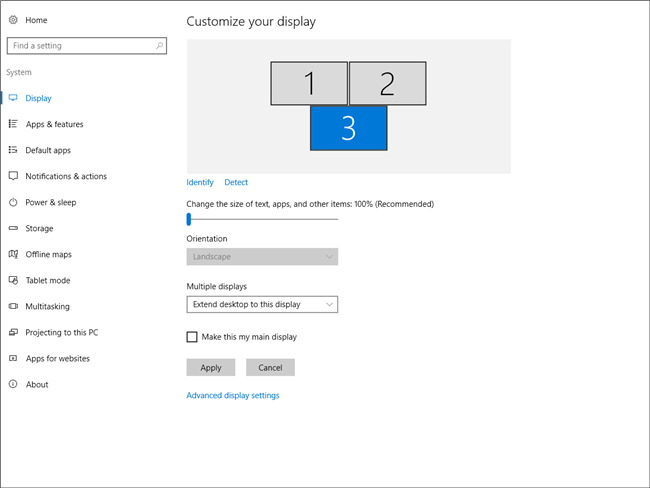
Чтобы отключить экран Android устройства от компьютера, нажмите зеленую кнопку в нижнем левом углу. После этого появится меню, в котором нужно нажать на «Отсоединиться» (Disconnect).
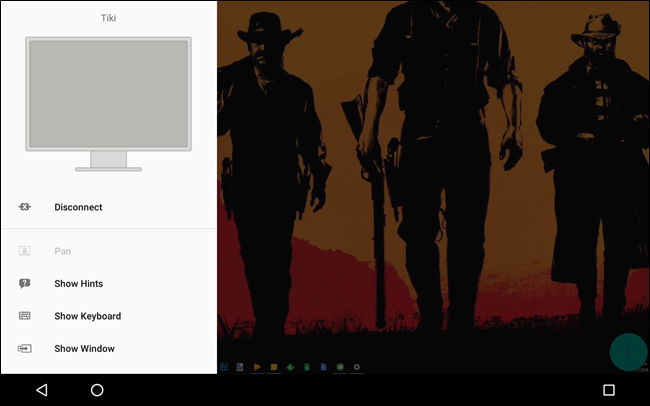
Хотим обратить ваше внимание на меню настроек. В основном они понятны без лишних объяснений, но вы обязательно должны взглянуть на них. Настройте второй монитор Android устройства так, чтобы вам было комфортно работать с ним.
Android планшет является удобным портативным устройством. В паре с программой iDisplay, вы можете использовать его в качестве второго монитора для вашего компьютера или ноутбука.
Интересные статьи:
- Как зарегистрироваться в MIUI 9 бета-тестировании?
- Xiaomi Redmi Note 4 как сбросить настройки
- Какой лаунчер для Android самый лучший 2017
- Как настроить Android смартфон для ребенка
- Используйте Android смартфон как беспроводную флешку: инструкция
- Как удалить приложение Android через компьютер?
Источник: androidphones.ru
Как из планшета с Android сделать второй монитор

Второй монитор может оказаться весьма полезным для работы на персональном компьютере, так как позволяет не только увеличить рабочее место пользователя, но и сэкономить средства в случае, если понадобится расширить обзор или поле деятельности на ПК. О том, как использовать планшет на ОС Android в качестве второго монитора мы расскажем в этой статье.
Приложение Spacedesk

Популярным приложением для подключения планшета с Android в качестве во второго монитора ПК с ОС Windows является Spacedesk.
Работает Spacedesk по локальной сети Spacedesk и достаточно просто устанавливается на гаджет.
Для начала необходимо установить нужные драйверы на операционную систему Windows. После того, как приложение будет открыто, определятся все устройства со Spacedesk, подключенные по локальной сети. Открыв программу на планшете, его можно синхронизировать с вашим ПК.
Программа Splashtop Wired XDisplay

Программе Splashtop Wired XDisplay для сопряжения с ПК не будет нужен интернет — потребуется только USB — провод.
Приложение работает со всеми версиями Windows, обеспечивает высокое и имеет интересные возможности. Например, в нем предусмотрена функция экономии заряда батареи смартфона за счёт уменьшения качества изображения или частоты кадров.
О программе iDisplay

iDisplay изначального была создана для macOS и iOS,но, тем не менее, поддерживает Android и Windows. Благодаря этому iDisplay считают одним из из лучших решений на рынке на сегодняшний день. Программа поддерживает работу устройств в режиме сопряжения с частотой до 60 кадров в секунду. Единственным минусом программы считают отсутствие бесплатной версии.
Подключение через Google Remote Desktop

Через Google Remote Desktop можно легко установить устройства между Android и ПК Windows. Программа бесплатная и позволяет дополнительно управлять рабочим столом ПК со смартфона.
В браузере Chrome нужно открыть страничку магазина и установить нужное расширение. После этого запустится новый модуль в браузере, через который в блоке «Удаленная поддержка» осуществляется доступ планшета к ПК.
Splashtop Wired XDisplay

Приложение Splashtop Wired XDisplay можно получить как в бесплатной , так и в платной версиях для установки на Windows 7-10, Mac OS, Android и iOS.
После установки Splashtop Wired XDisplay на ПК, необходимо п присоединить планшет USB-кабелем к компьютеру. Через запущенное приложение разрешить отладку с ПК.
После подключения через Android на плашете отобразятся ярлыки экрана основного компьютера. Планшет будет представлять собой проекцию монитора в в Windows, на котором можно работать в привычном режиме.
Через программу можно настроить разрешение монитора , частоту кадров и качество изображения.
Twomon USB
Twomon USB — это приложение, которое позволит подключить устройство с Android как монитор. Оно подключается по кабелю и работает только для Windows 10 и Android.
Источник: terabyte-club.com