В этой статье рассмотрим четыре различных способа раздать доступ в Интернет или использовать Android телефон в качестве модема:
- По Wi-Fi, создав беспроводную точку доступа на телефоне встроенными средствами операционной системы
- По Bluetooth
- Через кабельное USB- подключение, превратив телефон в модем
- С помощью сторонних программ
Думаю, данный материал окажется для многих полезным — по своему опыту знаю, что очень многие владельцы смартфонов на Андроид даже не подозревают об этой возможности, несмотря на то, что она была бы весьма полезной для них.
Как это работает и какова цена такого Интернета
При использовании Андроид телефона в качестве модема, для доступа в Интернет других устройств, сам телефон должен быть подключен по 3G, 4G (LTE) или GPRS/EDGE в сотовой сети Вашего оператора связи. Таким образом, цена на доступ в Интернет рассчитывается в соответствии с тарифами Билайн, МТС, Мегафон или другого поставщика услуг связи. И это может быть дорого. Поэтому, если, к примеру, стоимость одного мегабайта траффика у Вас достаточно велика, рекомендую, прежде чем использовать телефон как модем или Wi-Fi роутер, подключить какую-либо пакетную опцию оператора для доступа в Интернет, что позволит снизить затраты и сделать такое подключение оправданным.
Как использовать смартфон в качестве Wi-Fi роутера и USB – модема.
Поясню на примере: если у вас Билайн, Мегафон или МТС и вы только что подключились на один из актуальных на сегодня (лето 2013) тарифов мобильной связи, в котором не предоставлено никаких услуг «Безлимитного» доступа в Интернет, то при использовании телефона в качестве модема, прослушивание одной 5-минутной музыкальной композиции среднего качества онлайн обойдется Вам от 28 до 50 рублей. При подключении услуг доступа в Интернет с посуточной фиксированной оплатой можно будет не переживать, что все деньги исчезнут со счета. Также нужно отметить, что загрузка игр (для ПК), использование торрентов, просмотр видео и прочие прелести Интернета — это не то, что нужно делать через подобный тип доступа.
Настройка режима модема с созданием Wi-Fi точки доступа на Android (использование телефона в качестве роутера)

В мобильной операционной системе Google Android имеется встроенная функция создания беспроводной точки доступа. Для того, чтобы включить данную функцию, зайдите на экран настроек Android телефона, в разделе «Беспроводные средства и сети» нажмите пункт «Еще», затем откройте «Режим модема». Затем нажмите «Настроить хот-спот Wi-Fi».

Здесь вы можете задать параметры беспроводной точки доступа, создаваемой на телефоне — SSID (Имя беспроводной сети) и пароль. Пункт «Защита» лучше оставить в значении WPA2 PSK.

Как раздать интернет с телефона на телевизор по USB кабелю.USB модем
После того, как вы закончили настройку беспроводной точки доступа, отметьте галочкой «Переносной хот-спот Wi-Fi». Теперь вы можете подключиться к созданной точке доступа с ноутбука, или любого Wi-Fi планшета.
Доступ в Интернет через Bluetooth
На той же странице настроек Android можно включить опцию «Общий Интернет по Bluetooth». После того, как это было сделано, можно подключиться к сети по Bluetooth, например, с ноутбука.
Для этого, убедитесь, что на нем включен соответствующий адаптер, а сам телефон виден для обнаружения. Зайдите в панель управления — «Устройства и принтеры» — «Добавить новое устройство» и дождитесь обнаружения вашего Андроид устройства. После того, как компьютер и телефон будут сопряжены, в списке устройств кликните правой кнопкой мыши по и выберите пункт «Подключиться с использованием» — «Точка доступа». По техническим причинам у меня не получилось это реализовать у себя, поэтому скриншот не прилагаю.
Использование Android телефона в качестве USB модема
Если Вы подключите свой телефон к ноутбуку с помощью USB-кабеля, то в настройках режима модема на нем станет активной опция USB-модем. После того, как вы ее включите, в Windows будет установлено новое устройство и в списке подключений появится новое.

При условии, что Ваш компьютер не будет подключен к Интернет другими способами, именно оно будет использоваться для выхода в сеть.
Программы для использования телефона как модема
Помимо уже описанных системных возможностей Android для реализации раздачи Интернета с мобильного устройства различными способами, существует также множество приложений для этих же целей, которые Вы можете загрузить в магазине приложений Google Play. Например, FoxFi и PdaNet+. Некоторые из этих приложений требуют root на телефоне, некоторые — нет. При этом, использование сторонних приложений позволяет снять некоторые ограничения, которые присутствуют в «Режиме модема» в самой ОС Google Android.
На этом завершу статью. Если есть какие-то вопросы или дополнения — пожалуйста, пишите в комментариях.
А вдруг и это будет интересно:
- Лучшие бесплатные программы для Windows
- Как создать кнопку выключения на рабочем столе Windows
- Звонки и сообщения с компьютера Windows 11 через iPhone в приложении Связь с телефоном
- Как добавить язык ввода или раскладку клавиатуры в Windows 11 и Windows 10
- ERR_TIMED_OUT в браузере — причины и варианты решения
- Режим обслуживания на Samsung Galaxy — что это и как использовать
- Windows 11
- Windows 10
- Android
- Загрузочная флешка
- Лечение вирусов
- Восстановление данных
- Установка с флешки
- Настройка роутера
- Всё про Windows
- В контакте
- Одноклассники
-
иван 24.05.2015 в 00:37
- Dmitry 24.05.2015 в 08:59
Источник: remontka.pro
Как использовать телефон в качестве модема: usb или wi-fi
В случае временного или постоянного отсутствия интернета, приходится искать любые доступные способы для выхода в сеть.
При отсутствии специального оборудования для выхода в интернет, встает вопрос, как использовать телефон как модем?
Существует три способа использование телефона в качестве модема:
- Через usb-кабель.
- По Bluetooth.
- Через Wi-fi.
Выбор способа чаще всего зависит от технических возможностей вашего ПК или ноутбука. В случае отсутствия wi-fi или bluetooth модуля, осуществляется подключение по usb-кабелю.
Плюсы и минусы
Подключение компьютера или ноутбука к интернету через мобильную сеть имеет ряд достоинств и недостатков.
К плюсам можно отнести:
- возможность подключиться к интернету в любом месте, где ловит мобильная сеть;
- поддержку любых компьютерных устройств.
Этот способ подключения к интернету может подойти не всем, ввиду присутствия весомых минусов:
- Дорогая мобильная сеть. При подключении ноутбука к мобильной сети, будет уходить слишком много трафика. В связи с этим лучше использовать мобильный интернет в редких случаях, или воспользоваться безлимитным тарифом.
- Медленное соединение. Скорость интернета на мобильных устройствах обычно невысока. Для телефона этого вполне достаточно, а вот компьютеру понадобится гораздо больше. Из-за этого возможна долгая загрузка сайтов или игр.
- Плохая связь. Конечно, все зависит от оператора, но, как правило, мобильный интернет довольно сильно уступает обычному.
Если перечисленные минусы не играют роли, следует перейти непосредственно к способу подключения.
Подключение через USB-кабель
Подключение через usb чаще всего используется в том случае, когда компьютерное устройство не поддерживает Wi-Fi или Bluetooth.
Для того чтобы настроить выход в интернет, выполните следующие действия:
- Подключите ваше устройство по usb-кабелю и перейдите в «Панель управления» на компьютере.
- Найдите строчку «Телефон и модем». Нажав на нее, вам предложат выбрать страну и указать код города. Впишите нужные данные и нажмите «Ок».
- Во вкладке «Модемы» выбираем свое мобильное устройство и открываем его свойства.
- В строке «Дополнительные команды инициализации» нужно вписать данные, которые можно узнать у своего мобильного оператора. Для каждого оператора они разные. Сохраняем изменения.
- Затем переходим в «сетевые подключения», которые находятся в «панели управления».
- Создайте новое подключение. При создании, выберите свое устройство и введите ваш мобильный номер.
- Затем задайте имя вашего подключения, при этом оставив поле с паролем пустым.
- Перезагрузите компьютер.
После этого на вашем компьютере должен появится интернет. Только следует помнить, что раздача интернета осуществляется через мобильные данные. В случае подключения к wi-fi, интернет раздаваться не будет.

Подключение по Bluetooth
Для создания точки доступа по bluetooth, необходимо, чтобы оба устройства его поддерживали. Очень часто на компьютере не имеется поддержки bluetooth, в таком случае можно приобрести сторонний модуль или воспользоваться другим способом.
Для начала необходимо соединить оба устройства между собой. Для этого включаем bluetooth на телефоне и компьютере, добавляем устройство и ждем окончания установки всех необходимых драйверов.
Далее, проделываем те же действия, которые указаны выше, при подключении по usb-кабелю. То есть настраиваем модем, создаем новую точку доступа и перезагружаем компьютер.
На заметку! Использование телефона в качестве bluetooth модема значительно расходует заряд батареи.
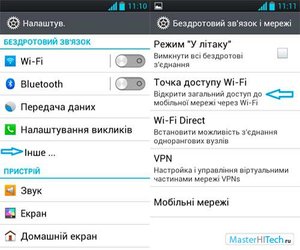
Подключение через Wi-Fi
Такой способ является самым легким, но, к сожалению, невозможен, если по каким-либо причинам у вас нет поддержки Wi-Fi модуля. Как и в случае с bluetooth, wi-fi модуль можно приобрести отдельно.
Для создания wi-fi модема, выполните следующие действия:
- Откройте настройки телефона.
- Для iOs устройств, найдите строчку «Режим модема». На Android откройте меню «Дополнительные настройки» и перейдите в «Модем и точка доступа».
- Активируйте режим модема.
- Во вкладке «Пароль Wi-Fi» вы можете узнать автоматически сгенерированный пароль или вписать свой.
- На ноутбуке подключитесь к вашему wi-fi соединению.
В Android-системе можно задать список разрешенных устройств для подключения. Для этого, перейдите в строку «Разрешенные устройства». Впишите mac-адрес устройства и задайте ему имя, после чего сохраните внесенные данные.
Для того чтобы ограничить доступ другим пользователям, не находящимся в вашем списке, нажмите на имя вашего модема и выберите строчку «только разрешенным устройствам». По окончании всех действий, перезагрузите точку доступа.

Как подключиться к модему через планшет
Еще один случай, который стоит рассмотреть отдельно, это подключение к интернету через планшет. В случае наличия wi-fi модуля, никаких проблем не возникнет. Нужно будет просто включить wi-fi и выбрать сеть. Но что делать, если у планшета имеется только bluetooth модуль?
Для начала включаем bluetooth на обоих устройствах и настраиваем видимость. После того как bluetooth может быть видимым для других устройств, скачиваем на планшет программу BT DUN. Загрузить ее можно из обычного Play Market.
После скачивания, запускаем программу и нажимаем «Connect». Сканируем блютуз-устройства и подключаемся к нужному. Готово. Планшет получил доступ к интернету.

Какой способ подключения выбрать?
Выбирать наиболее удобный метод следует по обстоятельствам. Стоит отметить, что подключения через wi-fi является самым легким способом, однако, при этом может страдать качество связи. Даже небольшое отдаление от модема (телефона) может влиять на работу интернета, а любые помехи значительно снизят скорость.
При подключении через usb-кабель, приходится возиться с лишними проводами и настраивать точку доступа. Плюсом такого подключения является более стабильная связь и зарядка телефона, которая автоматически происходит при подключении к компьютеру.
Bluetooth соединение обычно используется при отсутствии wi-fi модуля. Провода не мешают, соединение довольно стабильно, но большой расход батареи может стать серьезной проблемой.
Видео
Из этого видео вы узнаете, как из телефона сделать Wi-Fi адаптер.
Поставь лайк, это важно для наших авторов, подпишись на наш канал в Яндекс.Дзен и вступай в группу Вконтакте
Источник: liveposts.ru
Как использовать телефон как модем для компьютеров: инструкция

Если у вас возникали перебои с интернетом на работе или дома, то вы уже наверняка задавались вопросом, как использовать телефон как модем. Здесь нет ничего сложного. Более того, существует несколько способов того, как использовать телефон в качестве модема для компьютера. Если вам не подходит один, то вы можете применить другой. Ниже я расскажу вам обо всех методах, а также о том, как обойти вероятные неполадки и ограничения мобильных операторов.
Все способы
Использование смартфона в качестве модема приводит к тому, что он становится точкой доступа в сеть для вашего ПК. Смартфон может передавать интернет по кабелю или использовать доступные ему беспроводные технологии. Вам достаточно определиться, какие из этих устройств присутствуют на вашем компьютере:
- WiFi-адаптер: смартфон может раздавать сеть, подобно роутеру. Если на ПК есть WiFi, то он также сможет подключиться к сети этим способом.

- Bluetooth: если использовать предыдущий метод по каким-нибудь причинам не получается, то использовать телефон как модем для компьютера следует по Блютуз. Соответственно, на ПК требуется Bluetooth-адаптер.

- Если на ПК нет беспроводного подключения, то смартфон можно задействовать как проводной модем. Он подключается к порту USB и делится своей сетью с ПК.

Далее я подробно расскажу обо всех этих методах, как использовать телефон вместо модема к компьютеру.
Передать сеть по WiFi
Это мой любимый метод делиться сетью с мобильного. При этом подходе вы можете использовать смартфон в качестве модема для ноутбука, другого смартфона или планшета, а также для стационарного ПК, когда на нем установлен Вай-Фай адаптер. Причём все эти устройства могут использовать мобильный интернет одновременно. Этот способ работает в несколько кликов и практически не имеет минусов, кроме того, что аппарат, раздающий интернет подобным образом, разряжается быстрее.
Порядок действий, чтобы подключить телефон в качестве модема к компьютеру и использовать раздачу мобильного интернета:
- Откройте «Настройки» своего телефона.
- Опция может находиться непосредственно в настройках, в графе «Дополнительно», в «Подключениях».

- Сначала настройте точку: назовите сеть, которую будет раздавать девайс, и определите её пароль.
- Теперь можете запустить сеть. Подсоединитесь к ней как к обычной сети Вай-Фай.
- Помните: чтобы мобильный делился интернетом, он сам должен быть подсоединен к сети оператора, и также на смартфоне должны быть активированы «Мобильные данные».
Всё готово. Вы можете использовать смартфон в качестве модема для компьютера. Следите за своим трафиком: если присутствуют ограничения от оператора, с вас могут списываться дополнительные средства. О том, как учесть все нюансы и обойти эти и другие ограничения, я расскажу ниже.
Как раздать сеть по Блютуз
Для меня данный способ использования телефона в качестве модема является не очень удобным: он требует больше действий для подключения, а радиус сети меньший, чем в случае с WiFi. Однако случаются разные ситуации, например сбой WiFi или какая-то иная ошибка, когда раздача по Блютуз вас выручит. Данный метод подходит, если на ПК есть Bluetooth-адаптер, но нет возможности соединиться по WiFi.
Как подключить смартфон в качестве модема к компьютеру в этом случае:
- Активируйте Блютуз на ПК. Сделать это можно из системного трея. Кликните на пиктограмму Блютуз правой кнопкой, перейдите на «Параметры», и далее отметьте все пункты.

- Задействуйте Bluetooth на девайсе, который вы хотите использовать как модем.
- Найдите среди доступных Блютуз-соединений на телефоне свой ПК и подсоединитесь к нему. Возможно, будет необходимо подтвердить код сопряжения устройств, который возникнет на экране.
- Теперь нужно настроить телефон как модем для компьютера. В «Настройках» кликните на «Подключения» – «Точка доступа». Отметьте нужную функцию – Блютуз.

- На ПК раскройте «Панель управления», далее «Устройства и принтеры». Вы увидите пиктограмму со своим мобильным. На ней нужно нажать правой кнопкой мыши и раскрыть в меню «Подключиться через». Затем кликнуть «Точка доступа».

- Как и при прочих способах, девайс необходимо подсоединить к интернету мобильного оператора.
Всё должно заработать: вам удалось подключить телефон как модем к ноутбуку Bluetooth-методом. При следующих подключениях вам не придётся производить сопряжение, и вся процедура будет происходить проще и оперативнее.
Как передать сеть по USB
Метод, как использовать телефон как модем для компьютера через USB, также очень прост. Подсоединение по проводу приводит к тому, что интернет будет быстрым и устойчивым. Кроме того, как отмечалось выше, такой метод подойдёт для любого компьютера, даже не оснащённого беспроводными адаптерами. Единственная сложность, что раздача интернета активна лишь для одного ПК.
Шаги, как подключить телефон к компьютеру как модем через USB кабель, приведены ниже:
- Соедините девайс к ПК при помощи провода. Желательно задействовать USB кабель, который изначально был в упаковке со смартфоном.

- В установках вам нужно «Подключение» – «Точка доступа».
- Активируйте опцию «USB-модем». Это позволит использовать смартфон как модем для компьютера через USB.
- Проверьте, что «Мобильные данные» на смартфоне включены.
После проделанных инструкций, на ПК появится интернет. Этот способ действительно является одним из наиболее простых. Вы можете использовать смартфон в качестве модема для компьютера через USB, где бы вы не находились.
Как обойти ограничения на раздачу
В России практически все мобильные операторы ограничивают раздачу интернета с ваших смартфонов. Если вы решите использовать мегабайты своего тарифа, за который вы уже платите, то оператор попытается снять с вас дополнительную стоимость. Тариф при этом составляет порядка 30 рублей в сутки, и при частой раздаче он становится больше, чем обычная плата за мобильную связь.
Некоторые операторы в своих тарифных планах и вовсе лукавят, указывая одни условия, а затем сообщая, что они были акционными, и теперь за раздачу интернета вам нужно платить совсем другую сумму. Например, так обстоят дела с МТС Безлимитище, где постоянно нужно искать пути обойти ограничения. Поэтому ответ, можно ли использовать телефон как модем для компьютера через USB, WiFi или Блютуз, напрямую связан с тарификацией оператора.
Тем не менее, существуют способы обойти ограничения. Перед тем, как телефон использовать как модем можно выполнить такие шаги:
- Обойти ограничение на ПК, если вы делитесь интернетом только на него.
- Обойти счётчик TTL на мобильном. Придётся получить рут-права.
- Произвести модификацию на роутере или USB-модеме.

Это очень краткое описание решения проблемы. У нас есть отдельная статья, которая раскрывает вопрос подробнее. Я уверен, что платить дважды за одни и те же мегабайты не стоит, если есть способ и вариант, как из телефона сделать полноценный модем для компьютера через USB, Вай Фай или Блютуз.
Вероятные неполадки и пути решения
Вы можете использовать телефон в качестве модема для компьютера через USB, WiFi и Bluetooth на Win 7, 8 или 10. Обычно эта процедура не вызывает проблем и сложностей. Однако если сеть не создаётся, или телефон не делится интернетом с ПК, то возможна одна из следующих проблем:
- Телефон должен получать доступ к мобильному интернету. В этом можно удостовериться, если вы откроете браузер и перейдёте на любую страницу. Возможно, вы находитесь в зоне, где отсутствует сигнал, либо вы использовали весь мобильный трафик, отведённый вам оператором.
- На телефоне, который вы собираетесь задействовать как модем, должны быть активированы «Мобильные данные».
- Попробуйте отключить на ПК брандмауэр и антивирус – как временное решение. Если сеть заработает, то потребуется внести её в исключения безопасности вашего антивируса.
- Если оператор выставляет барьеры для раздачи интернета, это также может быть причиной проблемы. Смотрите, как её решить, выше.
- В качестве проверки выполните подключение телефона к компьютеру как модем на другом ПК или ноутбуке. Если интернет там заработает, то неполадка в вашем ПК. Попытайтесь решить неисправность вручную: откройте Центр подключений и общего доступа, перейдите к изменениям параметров адаптера.

Теперь найдите свою сеть и перейдите в её свойства. Перейдите в «Протокол интернета версии 4». Первый вариант решения – сделать так, чтобы адреса IP и DNS-сервера получались автоматически. Второй – выставить DNS-адреса Гугла «8.8.8.8». Проверьте оба этих варианта по очереди.
В одном из них интернет должен заработать.

- Если ни один из вариантов не подходит, то у вас, вероятно, какое-то специфическое ограничение от оператора. Я советую связаться с кол-центром и описать свою проблему и способы, которыми вы её решали.
Теперь вы знаете все методы, как использовать свой телефон как модем. Это откроет перед вами новые возможности, где бы вы не находились: в поездке, в офисе или дома. Отключения интернета или света более не страшны, если вы знаете, каким образом можно поделиться мобильным интернетом. А обходя ограничения от оператора, вы сможете использовать тарифный план на полную.
Источник: besprovodnik.ru