Сегодня в очередной раз пришлось долго и нудно ехать на пассажирском сидении в другой город «проверять работу филиала» (именно в кавычках!), но не в этом суть. Уставший от бессонной ночи, пришел к выводу о нерациональности человеческого организма, ведь когда в сидячем положении начинаешь засыпать, голова падает вперед, а больше деть ее некуда, ведь если ее куда-то прислонить, то будет невыносимо трясти. Почувствовав себя в качестве бета-тестера, решил, что функции головы надо перенести в другое место организма, а ее благополучно удалить…
Обремененный идеей оптимизации системы через функции ее отдельных элементов, начал экспериментировать. Первым под руку попался ноутбук. Интересные и забавные манипуляции с ним проводил! Вы, например, когда-нибудь пробовали «iPad» в качестве второго монитора использовать? Оказывается, это вполне реально с утилитой «Air Display 2», о которой я Вам очень кратко поведаю в данном материале. (Но мысль по поводу бестолковости устройства и расположения головы меня не покидает до сих пор…)
Что делать со СТАРЫМ iPad?
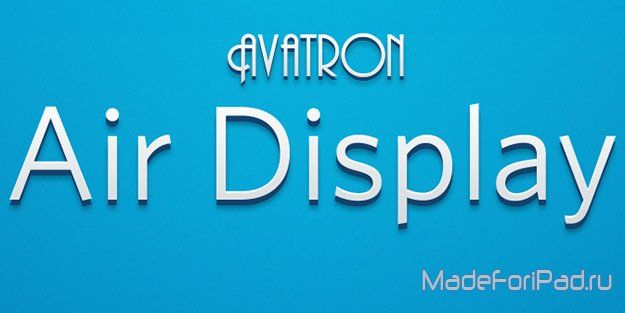
Итак, как же наиболее эффективно использовать яблочный планшетник в качестве второго монитора для «PC» или «Mac»? В этом заковыристом деле нам с Вами поможет интересная утилита под названием «Air Display» во второй ее редакции, которая, наконец, начала работать более-менее адекватно. В данном материале мы с Вами обсудим установку и настройку всех деталей приложения, а также рассмотрим эффективность его работы в разных ситуациях в связке с компьютером на базе «Windows 7».
1. Установка клиентского приложения на «iPad» и серверного на «PC»
— «Mirror Mode» — заключительная важная функция данного меню, ее включение/отключение меняет режим использования планшета на дублирующий изображение главного экрана, али дополнительный.
3. Настройка работы нескольких мониторов в системе «Windows»
4. Тест приложения «Air Display 2» на статических объектах
Операционная система «Windows» имеет свои собственные настройки работы с несколькими мониторами, найти их можно в «Панель Управления» — «Экран» — «Настройка разрешения экрана». Именно в данном меню можно назначить как расположение дополнительного «монитора» слева/справа от основного, так и выбрать его ориентацию альбомная/портретная.
Систему настроили, пора бы ее и испытать! Итак, на статических объектах «iPad» в качестве второго монитора через «Air Display 2» ведет себя вполне адекватно и позволяет более-менее комфортно просматривать текстовую информацию, фотографии и т.д.
5. Тест приложения на динамических объектах
6. Дополнительно
Как же дела будут обстоять с движущимися объектами? Все ожидаемо — очень плохо. При воспроизведении видеозаписи в небольшом окошке на «дополнительном мониторе» имеем около пяти кадров секунду, посему использование приложения с динамическими объектами неприемлемо.
Странно, но некоторые приложения при перетаскивании на второй «монитор» отказывались работать напрочь. С чем это связано, пока непонятно, однако факт имеет место быть, и к этому надо быть готовым.

Итак, стоит ли «Air Display 2» потраченных на него денег? Полноценным вторым монитором «iPad» с его помощью стать так и не смог, однако для каких-то замысловатых сценариев использования он может и пригодиться. Если у Вас такие имеются, то приложение для Вас станет настоящей находкой, всем остальным мы бы порекомендовали воздержаться от лишних расходов.
«Мне кажется, компьютерные вирусы стоит рассматривать, как форму жизни.
Это многое говорит о природе человека: единственная форма жизни,
которую мы создали к настоящему моменту, несёт только разрушения.
Мы создаём жизнь по образу и подобию своему»
(Стивен Хокинг)
По данной теме у нас все, будьте с нами и — удачи!
Видео с демонстрацией работы «Air Display 2» для iPad.
Разработчик: Avatron Software, Inc.
Цена: 749 р
Размер: 0 Мб
Требования:
Скачать приложение Air Display 2 для iPad
Источник: madeforipad.ru
Как использовать ваш iPad (или iPhone!) В качестве второго монитора [iOS]
![Как использовать ваш iPad (или iPhone!) В качестве второго монитора [iOS]](https://gadgetshelp.com/wp-content/uploads/images/static/content/uploads/2013/05/featured0ipad-second-monitor.jpg)
Профессионалы по производительности клянутся несколькими мониторами, но мы не можем позволить себе роскошь носить с собой огромные экраны и бесконечные кошельки. С другой стороны, iPad стал довольно вездесущим, и он действительно может помочь вам стать более продуктивным. .
Что если я скажу вам, что вы можете использовать свой iPad в качестве второго монитора, расширяя свой рабочий стол ценными дополнительными дюймами? Это было бы довольно удивительно, верно?
Вот три приложения для iPad, которые позволят вам сделать это.
Splashtop XDisplay (покупка в приложении за 4,99 долл., Mac и Windows)
Простота настройки: плохо
SplashTop уже является лидером в области высокопроизводительного программного обеспечения для удаленного управления вашим ПК или Mac через iPad (вы даже можете смотреть фильмы), поэтому второе приложение для отображения вполне естественно. Фактически, то же самое приложение Splashtop Streamer используется на стороне ПК / Mac как драйвер дисплея.
Установка программного обеспечения довольно проста, но я был немного взволнован, увидев разрешение, необходимое для приложения, которое называется Kextinstaller; с моих дней хактинтош я знаю, что кексты (расширение ключа?) являются основными системными файлами, и неправильно возиться с ними — одна из немногих вещей, которые вы можете сделать, чтобы сломать Mac. То, что я делаю во имя тестирования …

После установки вас попросят создать имя пользователя и пароль, но они нужны только для приложения Splashtop 2 для удаленного управления.

Однако вам нужно будет щелкнуть вкладку « Безопасность » и создать код безопасности, что неочевидно; а также установите драйвер виртуального дисплея в меню « Настройки»> «Дополнительно» . Перезагрузка также требуется.

Когда вы закончите со всем этим, переключитесь на iPad, запустите XDisplay, и вы увидите, что ваш компьютер был автоматически обнаружен. Нажмите на него, и он должен подключиться, хотя мне потребовалось несколько обновлений и выглядело, как будто компьютер ломался в процессе. Со временем экран будет расширен, и появится полезная система подсказок.

Производительность: Отлично
Касание тремя пальцами откроет настройки приложения, одним из которых является переключение между плавным и резким. В гладком режиме воспроизведение видео было отличным, но текст нечеткий.

В резком режиме видео по-прежнему можно было воспроизвести, но реакция мыши резко упала. Большая часть текста была легко читаемой, но явно не «сетчатки». Также стоит отметить, что сенсор управляет движением мыши, поэтому вы сможете рисовать в настольные приложения с помощью этого приложения, если хотите. А поскольку приложение не зависит от разрешения, вы также можете увеличить его.
Splashtop XDisplay можно загрузить бесплатно с 10-минутным ограничением, и в настоящее время он продается со скидкой 50% за 4,99 долл. США, чтобы разблокировать полное приложение. Это неудобно в настройке, и необходимые шаги не очевидны и не задокументированы ни в одном центральном месте, но он работает точно так, как сказано на банке, а возможность переключения между четким текстом или более плавной графикой делает его пригодным для широкого диапазона приложений.
Мини-дисплей ($ 9,99, только Mac)
$ 9,99 может показаться высокой ценой за приложение, оцененное в 2 звезды в среднем и совместимое только с Mac, но у меня не было особых проблем с этим, поэтому я могу только предположить, что оценки пришли от предыдущих ошибочных версий.
Простота настройки: отлично
Установите программное обеспечение соединителя и перезапустите — это все. Нет паролей, нет скрытых драйверов. Это просто работает. Интерфейс на MiniDisplay для iPad прост, с красивым изображением любых распознаваемых машин. Выберите машину, и через несколько секунд у вас появится расширенный рабочий стол.
Если на вашем Mac установлен пароль пользователя, вам нужно будет ввести его.
Производительность: ужасно медленная, но кристально чистая
Задержка невыносимо медленная — потребуется несколько секунд или около того, чтобы перетащить окно на расширенный рабочий стол и заставить его появиться. Просто написать текст в электронное письмо или Evernote является приемлемым. Текст, однако, кристально чистый — очевидно, он использует собственное разрешение сетчатки iPad, что объясняет отставание. Воспроизведение видео невозможно, но если основным вариантом использования является написание электронных писем или чтение небольших дисплеев в чате, вы можете оценить графику на сетчатке.
Движение мыши выполняется одним касанием, поэтому рисование невозможно.
Mini Display — это универсальное приложение, поэтому вы также можете запускать его на своем iPhone — хотя одновременно можно подключить только одно устройство, что означает, что вам не нужно объединять все свои iDevice для развлечения. Также стоит отметить, что более высокое разрешение iPhone делает его совершенно непригодным для чего угодно.

AirDisplay ($ 9,99, Mac https://gadgetshelp.com/iphone-i-ipad/kak-ispolzovat-vash-ipad-ili-iphone-v-kachestve-vtorogo-monitora-ios/» target=»_blank»]gadgetshelp.com[/mask_link]
Как заставить iPad работать как ноутбук

Pickaxe Media / Shutterstock.com
Извечный вопрос для всех, кто нуждается в мобильных компьютерах: стоит ли покупать полноценный ноутбук или вы должны купить планшет и попытаться использовать его как ноутбук? Второй вариант очень возможен с последними моделями iPad.
IPad – это не ноутбук, но он становится все ближе. Последние планшеты Apple работают с клавиатурами и мышами и имеют порты USB-C, а некоторые даже используют ту же систему на кристалле, что и последние MacBook. Во многих случаях iPad теперь может полностью заменить ноутбук.
Какой iPad ближе всего к ноутбуку?
Программы для Windows, мобильные приложения, игры — ВСЁ БЕСПЛАТНО, в нашем закрытом телеграмм канале — Подписывайтесь:)
IPad Pro – самый похожий на ноутбук планшет, который производит Apple. Он доступен в размерах экрана 11 дюймов (от 799 долларов США) и 12,9 дюйма (от 1099 долларов США), имеет внутри новый чип Apple M1 и заряжается более одного раза. Порт USB-C как и большинство новых ноутбуков.
10,9-дюймовый iPad Air (от 599 долларов) занимает второе место, но не предлагает такой же уровень производительности. У Air есть зарядка USB-C, но он питается от немного более старой системы на кристалле A14 Bionic. И Pro, и Air совместимы с новым аксессуаром Magic Keyboard, который делает iPad более похожим на ноутбук.
В 2020 году Apple начала переводить свою линейку Mac на чипы Apple Silicon ARM, начиная с M1. M1 фактически является преемником системы на кристалле A14, которую Apple уже использовала в своих iPad и iPhone. Итак, хотя iPad Pro не был первым чипом M1 по названию, границы между ним и A14 размыты.

яблоко
Несмотря на то, что в iPad Pro используется тот же чип, что и в линейке Mac от Apple, производительность ограничена отсутствием охлаждения и форм-фактора iPad. У 24-дюймового iMac и 13-дюймового MacBook Pro внутри есть вентиляторы, которые позволяют им дольше оставаться под нагрузкой, прежде чем тактовая частота снизится. Однако для отвода тепла iPad Pro полагается только на алюминиевый корпус.
Еще одна причина, по которой производительность iPad M1 не совсем совпадает с MacBook M1, – это способ управления оперативной памятью iPadOS. У iPad Pro 2021 года 8 ГБ оперативной памяти или 16 ГБ на моделях 1 ТБ и 2 ТБ. В настоящее время процессы могут использовать только 5 ГБ ОЗУ, независимо от того, какой у вас iPad Pro. Это означает, что одно приложение не может использовать всю мощность iPad Pro, хотя больший объем оперативной памяти означает лучшую производительность многозадачности.
Выбор размера экрана также может иметь большое значение. Более крупный 12,9-дюймовый iPad Pro обеспечивает больше места на экране для лучшей многозадачности, а также идеально подходит для художников, которые ценят большой холст. Меньшие 11-дюймовые Pro и 10,9-дюймовые Air кажутся более похожими на планшет, поскольку они намного лучше подходят для карманных компьютеров, но для этого они жертвуют пикселями.
Добавьте клавиатуру или мышь на любой iPad
Даже если у вас есть обычный старый iPad, вы можете сделать его более похожим на ноутбук, добавив клавиатуру и мышь. Вы можете сделать это как с проводными, так и с беспроводными периферийными устройствами, использующими Bluetooth, при условии, что у вас есть подходящие адаптеры для работы.
Если у вас есть iPad USB-C, такой как Pro или Air, вы можете подключить мышь или клавиатуру USB-C или использовать стандартный USB-A для USB-C, чтобы адаптировать периферийные устройства к более старому типу разъема. Нечего включать или устанавливать, большинство клавиатур должны «просто работать» везде, где вы можете вводить текст.
Также возможно подключение Bluetooth-клавиатуры или мыши. Просто зайдите в «Настройки»> «Bluetooth» на своем iPad, а затем переведите клавиатуру или мышь в режим сопряжения. Когда вы увидите, что он появился в списке, нажмите на него, чтобы выполнить сопряжение. В дополнение к обычным Bluetooth-мышам и клавиатурам Apple Magic Trackpad 2 также может использоваться с iPadOS.
Существует ряд удобных сочетаний клавиш iPad, которые вы можете использовать, чтобы обойти iPadOS быстрее, чем когда-либо, включая обычное копирование и вставку (Command + C и Command + V, соответственно) и переключение приложений (Command + Tab).
Чтобы настроить внешний вид указателя мыши, перейдите в «Настройки»> «Специальные возможности»> «Управление указателем», где вы можете изменить размер, цвет, форму и другие параметры указателя. У Apple есть список жестов мыши который вы можете использовать со своим iPad.
Получите некоторые периферийные устройства для iPad
Если у вас iPad Pro или iPad Air, Apple Волшебная клавиатура (от 299 долларов) – один из лучших аксессуаров, которые можно купить. Это не только полноценная клавиатура со встроенным трекпадом, но и отличная подставка, которая делает использование планшета на столе или другой плоской поверхности гораздо более приятным.
Apple Magic Keyboard для iPad Pro

Клавиатура Magic Keyboard удобна для набора текста и имеет шарнирную конструкцию, позволяющую регулировать угол обзора. Он расположен немного выше среднего экрана ноутбука и складывается, чтобы защитить планшет при транспортировке. Вы также получаете удобно расположенный порт USB-C для расширения или зарядки.

яблоко
К сожалению, Magic Keyboard – дорогой аксессуар, который трудно оправдать. Если у вас ограниченный бюджет, обратите внимание на Logitech Комбинированное касание для 11-дюймовых и 12,9-дюймовых моделей Pro. Он оснащен клавиатурой и трекпадом в стиле Surface, а также встроенной подставкой в форме фолио, которая также защищает ваш iPad.
Более дешевая альтернатива Magic Keyboard

Также доступны док-станции для iPad, которые позволяют подключать к iPad Pro гораздо больше устройств. Например, Анкер PowerExpand 6-в-1 для iPad Pro включает в себя устройство чтения карт памяти, стереоразъем 3,5 мм, USB 3.0 Type-A, выход HDMI и сквозной переходник USB-C для зарядки или других аксессуаров. Он достаточно мал, чтобы носить его с собой или даже оставить постоянно прикрепленным к планшету.
Использование iPad с монитором
Ноутбуки ценятся за их портативность, но они могут стать не менее полезными, чем настольные компьютеры, в сочетании с внешним монитором. iPad также можно использовать с внешними дисплеями, хотя их полезность в этом отношении часто зависит от того, что вы пытаетесь сделать или какое приложение используете.
Например, подключение iPad к внешнему дисплею по большей части отражает экран iPad. Такие приложения, как iMovie, позволяют вам выбирать, отображать ли шкалу времени на дисплее или просто использовать ее в качестве монитора для вывода проекта. Фотографии будут отправлять изображения и видео на монитор, что удобно при редактировании.

яблоко
К сожалению, iPad будет отображаться только с соотношением сторон 4: 3 при подключении к внешнему дисплею. Это может выглядеть немного странно на стандартном широкоэкранном мониторе с черными полосами по обе стороны экрана.
Если вы решили использовать свой iPad с внешним дисплеем, есть три способа сделать это:
- USB-C – USB-C: если и ваш iPad, и монитор имеют разъемы USB-C, используйте кабель USB-C, поставляемый с монитором, для его подключения. Если в вашем мониторе есть USB-PD, он будет заряжать ваш iPad.
- USB-C к соответствующему разъему: вы можете подключить кабель от порта USB-C вашего iPad к адаптеру, который подходит для вашего монитора (например, Анкер PowerExpand 6-в-1).
- Цифровой AV-адаптер Lightning для HDMI: если на вашем iPad есть порт Lightning, Цифровой AV-адаптер Lightning позволяет подключаться к дисплею с поддержкой HDMI.
Донгл расширения для iPad Pro

Эти функции iPadOS тоже помогают
iPadOS отошла от модели iOS, и Apple перенесла такие функции, как док-станция Mac, на iPad, чтобы сделать его более продуктивным рабочим местом. Эти функции значительно упрощают использование iPad в качестве ноутбука, особенно когда дело касается многозадачности.
Вы можете использовать до трех приложений одновременно на своем iPad: два открываются бок о бок с режимом Split View, а третье перемещается сверху с помощью Slide Over. Для этого откройте приложение и проведите пальцем вверх, чтобы снова открыть док-станцию iPad. Коснитесь и перетащите второе приложение в ту сторону экрана, которую вы хотите, чтобы оно занимало.

Находясь в этом режиме, вы можете захватить центральный разделитель, чтобы решить, сколько места на экране получит каждое приложение. Затем вы можете добавить третье приложение, проведя пальцем вверх, чтобы открыть док-станцию, а затем нажав и перетащив приложение на центральный разделитель между другими приложениями.
Пока у вас открыто два приложения рядом, вы можете перетаскивать их между ними. Это позволяет вам делать такие вещи, как перетаскивание изображения из фотографий в новое сообщение в почте или загружать файл из файлов в службу облачного хранения, такую как Google Диск.
Док-станция также очень удобна для выполнения задач. Вы можете удалить элементы, нажав и перетащив или добавить приложения, захватив значок приложения и переместив его в док. В части док-станции справа от закрепленных элементов будут отображаться недавно использованные приложения для быстрого вызова.
Заменители приложений и другие недостатки
iPadOS с годами стал значительно более похожим на ноутбук, но вы можете обратиться к заменителям приложений для некоторых задач. Хотя Safari для iOS является полноценным веб-браузером, не все веб-сайты работают нормально. Одним из примеров этого является использование системы управления контентом, такой как WordPress, где навигация может быть рутинной.
Веб-приложения, разработанные для традиционных браузеров (а не для сенсорных), также могут демонстрировать неустойчивое поведение. Существуют версии большинства распространенных веб-приложений, которые отлично справляются со своей задачей, но для этого требуется манипулировать множеством приложений, а не просто использовать браузер, как предпочтительно на ноутбуке.

яблоко
Подход Apple к iPhone и iPad ограничивает операционную систему в отличие от macOS. Общие системные задачи, такие как форматирование USB-накопителя, невозможно выполнить на iPad, а также нелегко загрузить приложения из других источников, кроме App Store.
Выбор приложений, доступных вам в App Store, может определять, для чего вы можете использовать свой iPad. Сейчас все намного лучше, чем было раньше, с Adobe правильная версия фотошопа наконец-то на iPad, но того программного обеспечения, которое вы найдете в macOS или Windows, просто нет.
Еще не совсем ноутбук
IPad не совсем подходит с точки зрения того, чтобы быть настоящей заменой ноутбука, и он может никогда не стать там из-за ограничительного подхода, который Apple приняла с iPadOS.
Но если вы используете свой ноутбук только для просмотра веб-страниц, заметок, обработки текста и других легких задач, то iPad, скорее всего, сможет заменить ваш ноутбук в 99% случаев. Определите, какой iPad подходит вам, с помощью нашего руководства по покупке iPad.
Программы для Windows, мобильные приложения, игры — ВСЁ БЕСПЛАТНО, в нашем закрытом телеграмм канале — Подписывайтесь:)
Источник: cpab.ru