Как использовать планшет качестве монитора ПК инструкция
Планшет, конечно, хорошее изобретение. Его использование удобно в дороге, в кафе, он незаменим для студентов в институте. Обычно на нем воспроизводят фильмы и переписываются в социальных сетях. Однако набирать текст, создавать таблицы или работать в графических редакторах на нем уже не так комфортно. Дизайнерам, айтишникам и монтажерам не хватает одного экрана.
Поэтому, было бы здорово присоединить планшет как монитор к своему компьютеру.
Так как же использовать планшет в качестве монитора? Сейчас на любом планшете есть разъем miniHDMI, а на ПК стандартный HDMI. С помощью кабеля можно соединить гаджет с видеокартой компьютера. Но на планшетах этот разъем позволяет только выводить информацию на любой другой подключенный монитор, например, телевизор. В обратную сторону, то есть принимать изображение или видео, он не может.
Технически в 2017 году сделать внешний монитор из планшета к ПК невозможно. Не будем же мы вручную припаивать HDMI передатчик. С другой стороны, можно подождать, пока производители планшетов не модернизируют продукт и не оснастят его HDMI — разъемом, работающим на вход и выход. Тем не менее безвыходных ситуаций не бывает. Существует программа, скачав и установив которую на комп, можно его обмануть, и он начнет выводить информацию на планшет.
Монитор из старого планшета
3 варианта, как планшет-монитор может быть использован
Если Ваш обычный большой монитор для ПК сломался и не подает признаков жизни, то экран подключенного планшета и станет монитором для основного ПК.
Мониторы будут синхронизированы и одновременно дублировать информацию друг друга.
Экран планшета может увеличить размер Вашего монитора. Изображения или видео с основного экрана уйдут в правую или левую сторону и как бы вытянутся. Планшетом можно будет управлять, используя мышку и клавиатуру с главного ПК. На него можно будет переместить календарь, переписку или оповещения.
Как пошагово это сделать: инструкция
Сначала определитесь, как Вы свяжете компьютер и гаджет: через кабель USB или сеть WI-FI.Оба варианта возможны, только в первом случае Вам понадобиться кабель-переходник, а во втором – раздача сигнала беспроводного Интернета должна быть от одного роутера.
На компьютер закачиваете программу iDisplay бесплатно с официального сайта. Оно доступно для всех операционных систем: windows, андроид, iOs. Конечно, эта программа не единственная в своем роде. Во Всемирной Паутине реально найти аналоги, однако выбор их функции значительной уже.
Устанавливаете программку и перезагружаете компьютер – на этом этапе сложности возникнуть не должны.
Теперь займитесь планшетом. На ipad или другое устройство необходимо установить такое же приложение. Бесплатную версию можно найти на 4pda.ru. Если Вы приверженец лицензионного обеспечения, то на Google Play его можно купить за 5 долларов.
Одновременно запускаете программы на обоих устройствах.
На планшете жмете на плюс и добавляете данные Вашего компьютера в зависимости от типа подключения, рассмотренного выше. Компьютер и есть наш сервер.
Все данные находятся в трее (маленький треугольник рядом с часами). В выборе имени полагайтесь на свою фантазию, существенной роли оно не играет.
Щелкаете кнопку «Добавить и подключиться» и соглашаетесь на подключение планшета в окошечке.
В процессе подключения монитор погаснет, несколько раз моргнет, и, наконец, выведет свой рабочий стол на экран планшета.
В принципе, все уже установлено. Следующие действия зависят от того, в каком качестве Вы хотите использовать гаджет. Есть несколько вариантов:
- Дублирование экрана — щелкаете правой кнопкой мыши по рабочему столу и выбираете «Разрешение экрана». В открывшемся окошке в графе «Несколько экранов» выбираете «Дублировать».
- Один большой экран, состоящий из нескольких мониторов.
- Вместо дублировать кликаете мышкой на Расширить. Тогда у Вас будет как бы один рабочий стол на обоих устройствах, но длинный и прямоугольной формы. На мониторе ПК будет отображаться одна информация, а на планшете другая. Приложения можно перетаскивать по дисплеям.
- Планшет как основной монитор – если Вы не хотите вообще включать громоздкий монитор компьютера. В той же графе выбираете «Отобразить рабочий стол только на втором». Затем на треке ищете программу iDisplay, кликаете настройки (по-английски settings) и ставите галочку на строке «Запустить Windows startup». Опять перезагружаете компьютер, отключаете большой монитор, даете программе автоматически запуститься. На планшете включаете эту программу, и рабочий стол вашей операционной системы будет уже на маленьком экране.
Во всех трех случаях не забывайте сохранить изменения, нажав на кнопку Применить.
- Планшет дает возможность сенсорного ввода.
- Планшет – переносной девайс, с ним можно иметь доступ к основному компу настолько, насколько хватит сигнала WI-FI. А у мощных роутеров он хороший.
- Таким способом можно подключить и смартфон к ноутбуку.
- На заметку, возможен еще один вид связи: планшет как второй, дополнительный монитор смартфона. Маленьким смартфоном не всегда удобно пользоваться, а из планшета выйдет достойный дисплей, с которого легко читать.
- Связь между устройствами будет быстрее через USB.
- Если монитор уже сломался, установить программу и наладить соединение не получиться. Лучше позаботиться об этом заблаговременно.
- Вывод данных с компьютера на планшет можно сделать автоматическим при подключении. Однако на планшете каждый раз придется заново устанавливать связь с ноутбуком через многочисленные окошки.
- Дополнительный монитор принесет пользу, если у него хорошее разрешение и большая диагональ. Иначе мало приложений можно будет на него перенести с основного ПК. Экран в 10 дюймов прекрасно подойдет.
В итоге, подключение внешнего дисплея в виде планшета к компу делается просто. С этим справится любой пользователь, даже тот, кто с техникой на Вы. Вызывать компьютерного мастера и платить за это деньги неэкономно. После установки Вы уже сами решаете, как именно Вы будете работать с двумя гаджетами. К примеру, геймеры могут подключать планшет, чтобы играть в компьютерные игры через опцию акселерометра.
Изучаем приложение Redfly ScreenSlider
Имея в своем распоряжении планшетный компьютер, всё же основную часть работы Вы делаете на ноутбуке или стационарном компьютере. Так как по своей сущности планшет является портативным устройством с сенсорным экраном, так почему бы этим не использоваться и увеличить свою производительность!
В этой статье мы поговорим о том, как подключить и установить свой Andorid планшет вторым монитором для компьютера. Сначала, мы разберемся, какие приложения и программы нам следует установить на планшет и компьютер на базе Windows 7, а потом, мы заставим это всё вместе работать.
Что касается приложения, которое нужно будет установить, то выбирайте сами, кому, что больше нравится (Air Display, iDisplay, Redfly ScreenSlider и т.д.). В этой статье мы будем использовать приложение Redfly ScreenSlider.
Кроме самого планшета и компьютера, нам понадобится версия Android 3.01 или новее, а также Windows XP (32 бит) или Windows 7 (32 или 64 бит). С целью демонстрации, мы используем приложение, которое работает через WiFi подключение, а значит, компьютер и планшет должны находится в одной сети или подсети.
Как только Вы установили нужное приложение и подключили оба устройства к одной сети, нам остается установить небольшие настройки, с которыми справится любой юзер.
Устанавливаем приложение на планшет и даём ему имя
Как подключить монитор к планшету? Инструкция
Планшет – это, безусловно, мощный и продвинутый гаджет, сумевший многим заменить компьютер и телевизор, но за планшетом не соберешься компанией посмотреть какую-нибудь свежую киноленту и не поработаешь с тем же комфортом, что и перед HD-монитором мощного компьютера или ноутбука. Как бы ни было обидно, но старые технологии планшет не подвинул в первую очередь из-за своей компактности.

Что ж, в таком случае старые и новые технологии необходимо подружить, и многие люди уже задаются вопросом о том, как подключить монитор к планшету, планшет к телевизору и так далее. На деле все это вполне реализуемо и не потребует особых усилий. В данном материале выясним, как это сделать.
Как подключить монитор к планшету через USB?
Рассмотрим первый способ подключения через кабель USB. Сразу стоит отметить, что существует два варианта подключения планшета:
- В качестве USB-накопителя (как флешку).
- В качестве дополнительного дисплея (как компьютер через HDMI).
В первом случае необходим телевизор, поддерживающий USB-накопители. Если таковой есть, то достаточно подключить планшет к телевизору с помощью стандартного кабеля, идущего в комплекте с любым смартфоном, планшетом и так далее. Затем на телевизоре нужно выбрать в качестве источника подключенное устройство, найти файл для воспроизведения и нажать Play.
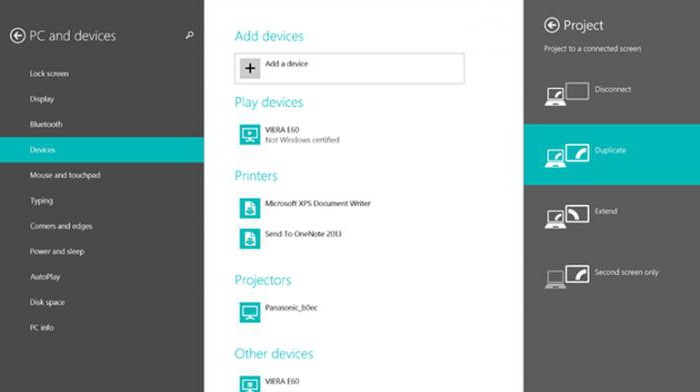
Во втором случае телевизор с поддержкой USB не нужен, но понадобится переходник для планшета. Самый простой и удобный вариант – это MHL-адаптер (на одной стороне micro-USB, а на второй – HDMI). Большая часть телевизоров поддерживает эту технологию, что позволяет в потоковом режиме воспроизводить данные с планшета на экране или мониторе.
Таким образом, можно «стримить» игры, фильмы и музыку на большой экран и в полной мере насладиться контентом. Старые мониторы и телевизоры работают либо через USB to VGA, либо через композитные переходники. Данный метод подходит только для планшетов, работающих на базе Android версии 4.0 и выше.
Как подключить монитор к планшету через WiFi?
Способ, представленный выше, отлично подойдет для тех, кто владеет старым монитором или телевизором без поддержки SMART-функций. Если же SMART-TV или «монитор с мозгами» все же есть, то стоит задуматься о подключении планшета через Wi-Fi. Можно воспользоваться технологией беспроводной передачи данных Miracast. Данный метод работает только с устройствами под управлением Android версии 4.2. Итак, для дублирования изображения с планшета на SMART-телевизор необходимо:
- Подключить телевизор и планшет к одной WiFi-сети.
- Зайти в настройки телевизора и выбрать там пункт «Дублирование изображения».
- Зайти в настойки планшета, открыть подменю «Экран» и включить в нем опцию Miracast.
- Выбрать из списка внешних мониторов нужный и нажать на него.
После установки соединения весь контент с планшета будет зеркально отображаться на подключенном мониторе или телевизоре.

Также можно настроить обмен файлами между планшетом и телевизором с помощью стандарта DLNA. Для этого необходимо:
- Подключить телевизор и планшет к одной WiFi-сети.
- Активировать на роутере протокол UPnP.
- Скачать приложение-сервер для управления устройствами в одной локальной сети.
- Отправить файл в памяти планшета на нужный телевизор (на телевизоре появится соответствующий запрос, который позволит воспроизвести отправленный файл).
Использование Chromecast
Как подключить монитор к планшету без проводов и Miracast? Сделаем из него SMART-TV. В подобие SMART-телевизора можно превратить любой современный монитор, подключив к нему Chromecast – недорогой ретранслятор, подключаемый к HDMI-порту и принимающий видео и аудиосигналы с мобильных гаджетов (в случае с Android можно отправлять зеркальное изображение с устройства). Стоит это добро всего 35$ и работает с любым монитором, поддерживающим HDMI. Более продвинутая версия с поддержкой 4K-видео обойдется в 60$, что в любом случае дешевле, чем покупка SMART-телевизора, и удобнее, чем подключение монитора через MHL-адаптер.
Как подключить монитор к iPad через AirPlay?
Что касается владельцев iPad, то здесь все немного сложнее. Ввиду закрытости операционной системы iOS, подключить iPad к монитору напрямую не получится. Для трансляции видео с YouTube или музыки с Google Play можно использовать тот же Chromecast, но для полноценной работы с дополнительным монитором и вывода зеркального изображения придется приобрести Apple TV 3 поколения или новее.
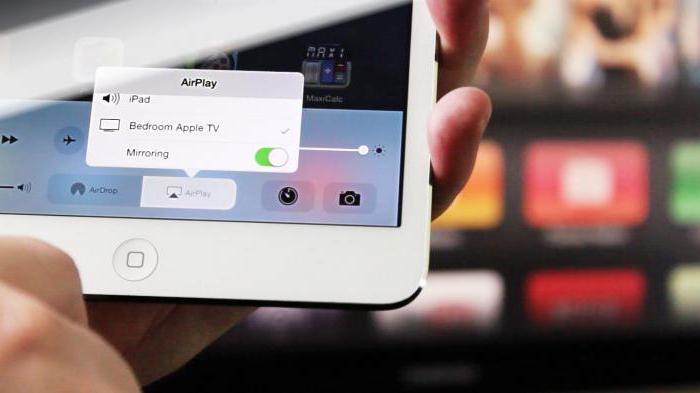
Apple TV подключается к монитору посредством HDMI-кабеля, а iPad подсоединяется к Apple TV с помощью Bluetooth или WiFi. Пользователю нужно лишь открыть «Центр управления iOS», нажать на «Видеоповтор AirPlay» и выбрать нужную приставку. Зеркальное изображение автоматически перенесется на подключенный к Apple TV монитор.
Источник: fb.ru
Android планшет как второй монитор
Хотя использование планшета бывает незаменимое, основное количество работы человек проводит за монитором компьютера или ноутбука. Умам современности пришла в голову идея совместить сенсорное оборудование и увеличить его производительность.

Данная операция становится возможна, когда присоединить планшет к компьютеру и сделать его вторым монитором. Но, для совмещения работы планшета и компьютера, необходимо использовать дополнительное программное обеспечение. Одной из основных утилит является Redfly ScreenSlider.
Как подключить Android-планшет вместо второго монитора к компьютеру?
Помимо наличия планшета и компьютера, необходимо побеспокоится о наличии версии операционной системы Android 3.01 и Windows XP (32 бит) или Windows 7 (32 или 64 бит).

Можно использовать соединение Wi-Fi, которое является одним из способов подключения второго монитора. В процессе подключения планшета в виде второго монитора, понадобится, помимо подключения и наличия операционных систем, совершить некоторые настройки.
После подсоединения планшета и компьютера к единой сети, необходимо установить приложение Redfly ScreenSlider, которое можно скачать либо с официального сайта Android, либо с другого сетевого ресурса. После того, как установка будет завершена, придется запустить приложение.
При первом запуске необходимо ввести имя будущего оборудования. После ввода любого имени, необходимо чтобы приложение было постоянно работающим.
Когда на планшете приложение установлено и запущено, необходимо установить на компьютер ScreenSlider, который можно скачать из сети. После установки лучше всего запустить приложение через меню в «Пуск». Оба аппарата готовы к установке связи.

Как сделать планшет монитором ноутбука?
В запущенной на планшете программе Redfly ScreenSlider необходимо провести сканирование элементов. Спустя несколько минут после поиска, на компьютере отобразиться то имя, которое мы ранее присвоили планшету.
Двойной щелчок мышью на нем позволит подключиться ко второму монитору. Существует вероятность ввода PIN-кода. По завершению ввода и подтверждению, планшет становится вторым монитором компьютера.
По умолчанию, планшет должен находиться с правой стороны основного монитора. Для изменения параметров, необходимо изменить настройки в приложении ScreenSlider. В меню имеется вкладка «Настройки», в которой и будут происходить изменения параметров.
- ← Как настроить Skype на планшете
- Обзор Windows-планшета ASUS Transformer Book T100 →
4 thoughts on “Android планшет как второй монитор”
Полезно знать и такое, мне вот как-то было нужно и я так и не смог найти как это делается, так что сохраню в закладке, а то наткнулся на эту запись и вспомнил как мне нужно было. Очень много полезных инструкций на сайте. Спасибо!
tomas49 :
Полезно конечно знать, как это делать, возникают разные необходимости, но есть такой момент, что в монитор как бы лучше удается превратить тот планшет, который обладает достаточно хорошей диагональю, иначе как-то не монитор это уже получается.
Воронин :
Вот такой вопрос, а действительно любой планшет можно сделать вторым экраном? Может это опция только для дорогих планшетов, у которых есть дополнительные функции и т.д.? Нет никаких особых требований по устройствам?
Иногда нужно и это знать, но если у планшета так себе дисплей то не очень, то много чего даст его подключение в качестве второго монитора.
Монитор из экрана планшета собственно никакой, слишком мелкий как по мне, но необходимости бывают разные.
Добавить комментарий
Свежие записи
- Мобильные и компьютерные аксессуары
- Режим разработчика Android
- Как попасть на заблокированный сайт?
- DEAD TRIGGER 2 — Шутер на выживание с зомби
- Xiaomi Redmi 4X – стильный смартфон для массового потребителя Смартфон Xiaomi Redmi 4X 2 16gb black является идейным продолжателем моделей из семейства Redmi 3 в плане дизайна
Источник: pro-tablet.ru