С использованием только своего смартфона и нескольких простых приложений вы можете превратить его в полноценный второй монитор для вашего компьютера. Это отличное решение для тех, кто нуждается в дополнительном экране для повышения производительности и удобства работы.
Одно из приложений, которое позволяет использовать ваш телефон в качестве второго монитора, — iDisplay. Оно доступно для установки как на компьютер, так и на смартфон, и позволяет без проблем подключить устройства друг к другу. После установки приложения на оба устройства вам просто нужно будет запустить их, чтобы насладиться дополнительным экраном.
Еще одним удобным инструментом для использования вашего телефона в качестве второго монитора является приложение Spacedesk. Оно создает виртуальный дисплей на вашем смартфоне, который можно подключить к компьютеру через Wi-Fi или USB-кабель. Spacedesk поддерживает несколько дисплеев, поэтому вы можете использовать несколько смартфонов или планшетов в качестве дополнительных мониторов.
Использование своего телефона в качестве второго монитора позволяет значительно расширить рабочее пространство и улучшить эффективность работы над различными задачами. Это особенно полезно для дизайнеров, разработчиков, фотографов и других профессионалов, которым требуется больше места для работы с приложениями и программами.
Независимо от того, какое приложение вы выберете, использование вашего телефона в качестве второго монитора — отличный способ улучшить работу и повысить свою продуктивность. Попробуйте эти приложения и наслаждайтесь дополнительным экраном на вашем смартфоне!
Установите специальное приложение на телефон и компьютер
Для использования своего телефона в качестве второго монитора необходимо установить специальное приложение как на телефон, так и на компьютер. Существует несколько приложений, которые позволяют осуществлять такую функцию, и выбор зависит от операционной системы вашего телефона и компьютера.
Один из самых популярных вариантов – приложение Duet Display, которое поддерживает как операционные системы iOS и Android, так и Windows и macOS. Это приложение позволяет легко настроить связь между телефоном и компьютером и использовать телефон в качестве второго экрана.
Чтобы начать использовать Duet Display, вам необходимо скачать и установить приложение на ваш телефон и компьютер, а затем запустить его на обоих устройствах. После этого следуйте инструкциям по настройке подключения и настройкам отображения на экране телефона.
Использование телефона в качестве второго монитора может значительно улучшить вашу работу, позволяя открывать на нем дополнительные окна или приложения, освобождая основной экран компьютера для любимых задач. Установите специальное приложение на телефон и компьютер уже сегодня и преобразите свой рабочий процесс!
Подключите телефон к компьютеру через Wi-Fi или USB-кабель
Для того чтобы использовать свой телефон в качестве второго монитора, вам нужно установить специальное приложение на ваш компьютер и мобильное устройство. Существует несколько популярных приложений, которые позволяют осуществить эту функцию, такие как Duet Display, iDisplay и Twomon.
Чтобы подключить свой телефон к компьютеру через Wi-Fi, вам понадобится оба устройства подключены к одной сети Wi-Fi. Затем вы должны установить и запустить приложение на обоих устройствах. После этого, вы должны следовать инструкциям приложения, чтобы установить соединение между устройствами.
Если вы предпочитаете использовать USB-кабель, вам нужно будет установить драйверы для вашего телефона на компьютере. Затем подключите свой телефон к компьютеру с помощью USB-кабеля и запустите приложение на обоих устройствах. После этого, вы должны следовать инструкциям приложения, чтобы установить соединение между устройствами.
Настройте расширенный режим экрана на компьютере
Если вы хотите использовать свой телефон как второй монитор для вашего компьютера, вам необходимо настроить расширенный режим экрана на компьютере. Это позволит вам расширить рабочий стол на оба устройства и использовать их вместе.
Чтобы настроить расширенный режим экрана, следуйте этим простым шагам:
- Подключите свой телефон к компьютеру через USB-кабель или Wi-Fi. В зависимости от вашего телефона и операционной системы, вам может потребоваться установить дополнительные драйверы или приложения на компьютере.
- Откройте настройки экрана на компьютере. Это можно сделать, нажав правой кнопкой мыши на рабочем столе и выбрав «Настройки экрана» или «Разрешение экрана». В других операционных системах это может быть расположено в разделе «Система» или «Дисплей».
- В разделе «Настройки экрана» найдите опцию «Расширенный режим». Обычно она находится внизу страницы или в отдельной вкладке. Нажмите на нее, чтобы открыть дополнительные настройки экрана.
- Выберите свой телефон как второй монитор. В этом разделе вы должны увидеть список подключенных устройств. Найдите свой телефон в списке и выберите его как второй экран.
- Настройте разрешение и расположение экранов. После выбора вашего телефона как второго экрана, вы сможете настроить его разрешение и расположение. Игрйте с этими настройками, чтобы получить наилучший опыт работы с двумя экранами.
- Сохраните изменения и наслаждайтесь улучшенной работой! После того, как вы настроили все параметры, не забудьте сохранить изменения. Теперь вы можете использовать свой телефон в качестве второго монитора и повысить свою производительность на новый уровень!
Не забывайте, что использование своего телефона в качестве второго монитора требует некоторой настройки и ограничивает работу с вашим телефоном в этот момент. Убедитесь, что ваш телефон полностью заряжен или подключен к источнику питания, чтобы избежать ситуации, когда он выключится во время работы.
Теперь, когда вы настроили расширенный режим экрана на своем компьютере, вы можете использовать свой телефон в качестве второго монитора и оптимизировать свою работу! Попробуйте это и увидите, как ваша производительность возрастает!
Распределите окна приложений и программ на два экрана
Для распределения окон на два экрана необходимо сначала подключить свой телефон к компьютеру в качестве второго монитора. Существует несколько приложений, которые позволяют это сделать – например, Duet Display или iDisplay. Вы можете выбрать наиболее подходящее для вас приложение и установить его на компьютер и телефон.
После установки приложения вы должны запустить его как на компьютере, так и на телефоне. На компьютере вы увидите новое окно приложения, в котором будет отображаться изображение с телефона. На телефоне вы тоже должны увидеть изображение с компьютера. Если все настроено правильно, ваш телефон будет работать как второй монитор.
Теперь, когда оба экрана работают, вы можете распределить окна приложений и программ на два экрана. Для этого у вас есть несколько вариантов. Вы можете перетаскивать окна между экранами, чтобы расположить их так, как вам удобно. Также, в большинстве случаев, вы можете выбрать режим работы, который автоматически разделяет экраны на две части, примерно поровну.
Какой бы способ вы ни выбрали, важно помнить, что использование второго монитора может значительно улучшить вашу работу. Вы сможете одновременно видеть больше информации, что поможет вам более эффективно выполнять задачи.
Пользуйтесь дополнительным экраном для повышения производительности
Использование своего телефона в качестве второго монитора может значительно повысить вашу производительность при работе или учебе. Дополнительный экран предоставляет вам больше места для работы, что позволяет легче размещать и организовывать ваши приложения и окна. Вот несколько преимуществ, которые вы получаете, используя телефон в качестве второго монитора:
- Расширенное рабочее пространство: Дополнительный экран позволяет вам иметь больше места для окон и приложений. Вы можете разместить документы, таблицы или чаты на дополнительном экране, освободив основной экран для других задач.
- Улучшенная мультитаскинг: Использование двух экранов позволяет вам выполнять несколько задач одновременно, не переключаясь между различными окнами. Например, вы можете работать с главным приложением на основном экране, а на дополнительном экране открывать редактор кода или приложение для заметок.
- Более удобный доступ к информации: Если вы часто проверяете электронную почту, календари или уведомления, использование дополнительного экрана позволяет держать эти приложения постоянно открытыми, не переключаясь между ними и основным приложением.
- Повышение эффективности: Использование дополнительного экрана может сократить время, затрачиваемое на операции копирования и вставки между различными приложениями. Вы можете просто перетаскивать информацию с одного экрана на другой, что упрощает работу с данными.
- Более эргономичная рабочая станция: Использование второго экрана помогает снизить нагрузку на глаза, поскольку вы можете увеличить размер текста или изображений на одном из экранов. Это может сделать работу более комфортной и уменьшить усталость глаз.
Если вы хотите использовать свой телефон в качестве второго монитора, вам потребуется специальное приложение, такое как iDisplay, Duet Display или Splashtop. Установите приложение как на свой компьютер, так и на свой телефон, следуйте инструкциям по настройке и подключите устройства через Wi-Fi или USB. После установки приложения ваш телефон будет работать как второй экран, и вы сможете настроить его в соответствии со своими потребностями.
Использование своего телефона в качестве второго монитора является простым и доступным способом улучшить вашу работу или учебу. Он позволяет вам эффективно использовать свое пространство и повысить вашу производительность. Попробуйте использовать дополнительный экран и посмотрите, насколько это может улучшить вашу работу!
Источник: lublu-no.ru
Как использовать планшет в качестве второго монитора для компьютера

Наверняка у каждого пользователя современного компьютера порой возникала необходимость во втором мониторе. Для этого не обязательно выкладывать деньги за дополнительный экран и можно просто воспользоваться своим планшетом или даже смартфоном, вне зависимости от используемой ОС. Будь то Android, iOS или даже смартфон на Windows Phone.
Чтобы подключить iPad или Android-планшет в качестве второго монитора, вам понадобится утилита от SpaceDesk.
- Перейдите на сайт spacedesk.ph и загрузите драйвера клиента в зависимости от архитектуры вашей операционной системы.
- Установите драйвера и перезагрузите компьютер.
- На планшете или смартфоне откройте предпочитаемый браузер и перейдите на сайт spacedesk.ph в раздел «Download» и нажмите на ссылку «Start BasicView».
- В открывшемся окне введите IPv4-адрес вашего компьютера (Win+R — cmd — ipconfig). Затем нажмите «Connect».
Система автоматически подключит устройство как второй экран, а картинка будет выводиться прямо в окне браузера устройства. Если вам надо дублировать экран или переключиться исключительно на второй, нажмите Win+P и выберите нужную опцию. Также вы можете настроить масштабирование элементов системы для отдельного экрана.
Автор поста
Источник: wp-seven.ru
Как вывести экран Андроид-смартфона на компьютер: 4 рабочих способа
Возможность смотреть кино и играть в игрушки на мобильных устройствах очень скрашивает унылые осенние будни, но у нее есть один недостаток – приходится довольствоваться маленьким экраном. С этим, увы, ничего не поделаешь, если вы развлекаетесь на уроке, спрятав телефон под стол. Но когда вы находитесь дома, терпеть ограничения нет никакого резона.

Глазам невмоготу смотреть в пятидюймовый экран? Пусть смотрят в большой! Сегодняшний рассказ – как вывести экран Android на компьютер.
Miracast
Miracast – технология передачи мультимедиа между смартфонами, ПК, смарт-телевизорами и т. д., которая позволяет транслировать сигнал с одного устройства на экран другого без проводов и сторонних программ.
Для вывода изображения с Андроид-телефона на компьютер посредством Miracast должно выполняться всего 2 условия:
- Оба устройства имеют поддержку Miracast. В Андроиде она реализована в версиях 4.2 и новее, в Windows – в версиях 8.1 и 10.
- Оба устройства подключены к одной сети Wi-Fi. При этом точка доступа и Wi-Fi-адаптеры того и другого девайса должны работать по стандарту IEEE 802.11n или IEEE 802.11ac.
Отсутствие поддержки этой технологии на ПК можно компенсировать подключением адаптера Miracast к порту HDMI.
Порядок подключения
На компьютере под управлением Windows 10:
- Кликните иконку уведомлений (крайняя справа на панели задач).
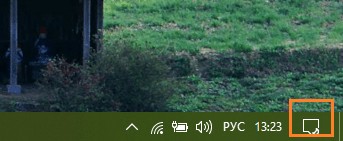
- Нажмите на квадрат «Подключение» или «Соединиться».

- В нижней части панели, которая откроется следом, нажмите «Проецирование на этот компьютер». Это перенесет вас в раздел настройки проецирования экрана в приложении «Параметры».
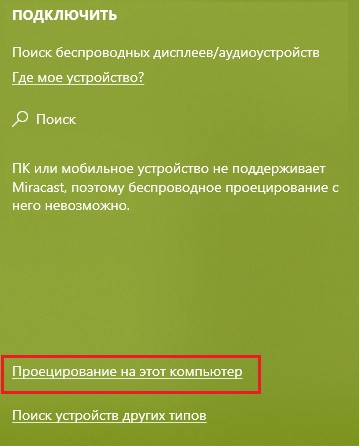
- Из выпадающего списка «Некоторые устройства сWindows и Андроид могут проецировать изображение на этот компьютер…» выберите «Доступно везде», а ниже – из списка «Запрос проецирования на этот компьютер» выберите «Каждый раз требуется подключение».
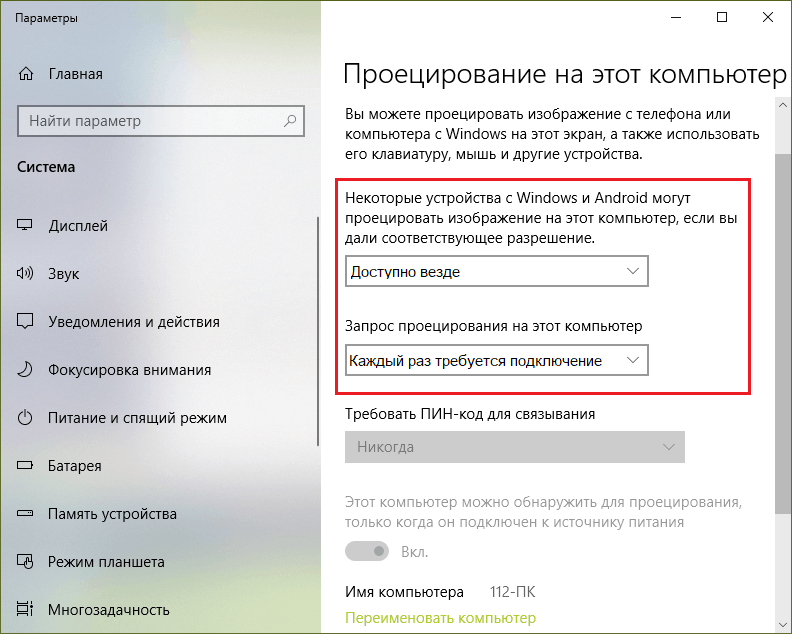
- Откройте настройки беспроводных сетей и войдите в подраздел «Еще». Либо – в «Экран» (на разных устройствах нужная опция может находиться в различных разделах утилиты настроек) и коснитесь пункта «Беспроводной монитор» или «Беспроводной дисплей».
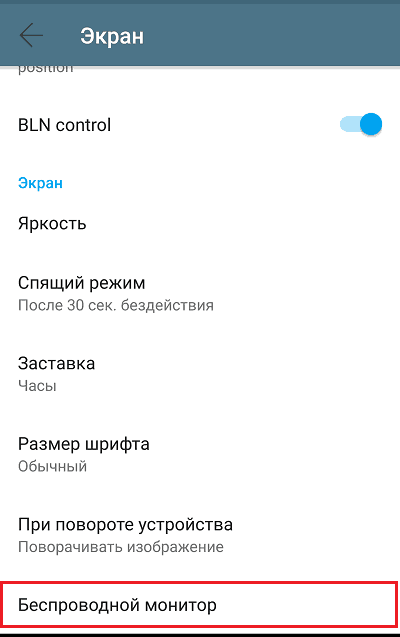
- Включите функцию «Беспроводной монитор» и в списке устройств, который появится ниже, выберите имя своего компьютера.
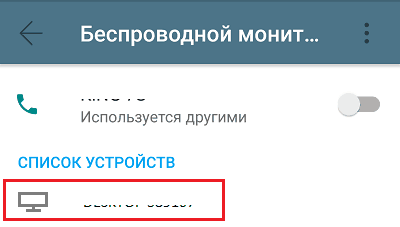
- Перед установкой соединения на ПК откроется окошко с запросом согласия на проецирование. Нажмите в нем кнопку «Да». В процессе подключения рабочий стол Windows будет скрыт и на экране появится изображение дисплея телефона. От начала соединения до вывода картинки проходит около 5-30 секунд.
Miracast позволяет транслировать на другое устройство только изображение, звук по-прежнему будет идти из динамиков телефона!
Вывод картинки со смартфона на ПК с использованием Miracast – это быстро и просто, однако способ не лишен недостатков. Например, вы не сможете управлять телефоном с помощью компьютерной мыши, а видеоконтент ультравысокого разрешения (UltraHD) на экране компьютера заметно теряет в качестве. Кроме того, некоторые пары девайсов ну никак не могут установить соединение друг с другом, несмотря на полную поддержку технологии и точное выполнение инструкции.
TeamViewer
Всенародно любимое приложение TeamViewer может использоваться не только для управления удаленными компьютерами, но и для трансляции экрана Android-смартфона на ПК. Этот вариант работает практически на любых устройствах, не зависит от способа подключения их к сети и поддержки технологий, подобных Miracast. Единственное условие – установка клиента TeamViewer на оба соединяемых девайса и доступ их к Интернету.
Мобильная версия TeamViewer поддерживает Android 4.3 и новее. Если вы не планируете использовать смартфон для управления компьютером, то можете установить только облегченный вариант приложения TeamViewer QuickSupport , который принимает входящие подключения, но не создает исходящие.
Соединение через TeamViewer, в отличие от Miracast, оставляет рабочий стол и все прочие функции компьютера доступными для пользователя. А также позволяет удаленно управлять мобильным устройством с помощью мыши (поддерживается не всеми гаджетами).
Кроме того, с помощью TeamViewer вы сможете:
- Передавать файлы со смартфона на ПК и наоборот.
- Масштабировать окно с экраном удаленного устройства, менять разрешение и качество картинки.
- Просматривать основные параметры смартфона – название модели, серийный номер, IMEI, версию и язык системы, MAC-адрес и параметры сетевого подключения, загруженность процессора и памяти, объем свободного пространства накопителя, уровень заряда батареи.
- Делать скриншоты и записывать видео с удаленного экрана.
- Просматривать список приложений, а также версию, размер и дату установки каждого из них.
- Удалять приложения.
- Просматривать и редактировать параметры беспроводных сетей.
- Вести переписку с удаленным пользователем через встроенный чат.
Порядок подключения
- Запустите приложения TeamViewer на обоих устройствах, на телефоне – версию QuickSupport.
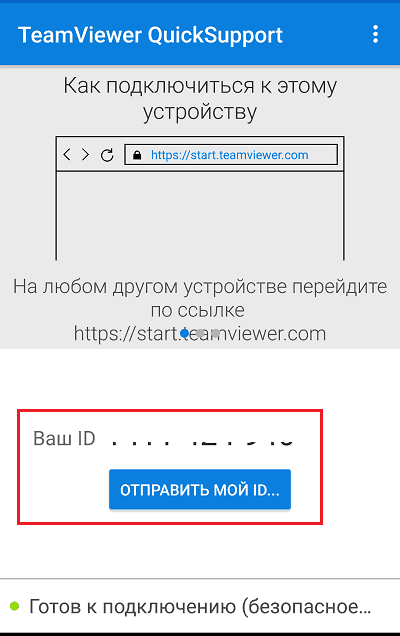
- В приложении на компьютере введите в поле возле кнопки «Подключиться» номер ID из QuickSupport (идентификатор устройства в TeamViewer). Из выпадающего списка (открывается справа от кнопки подключения) выберите «Удаленное управление».
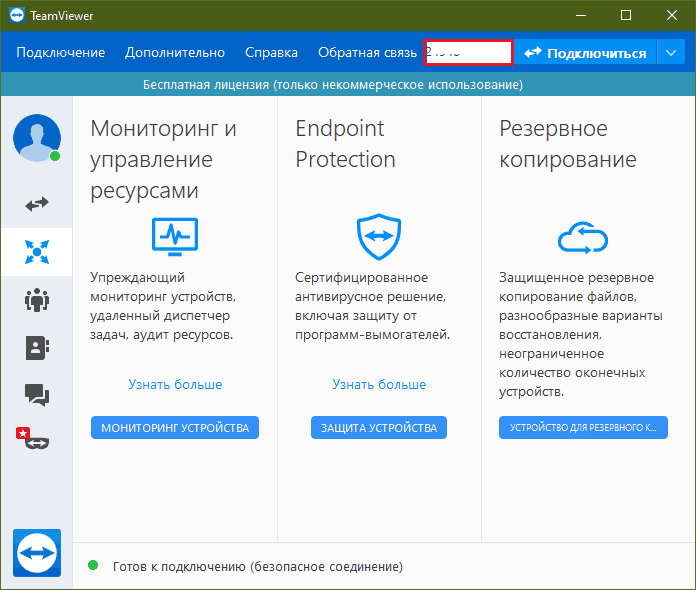
- Подтвердите в QuickSupport согласие на удаленную поддержку. После этого в окне TeamViewer на ПК отобразится дисплей телефона.
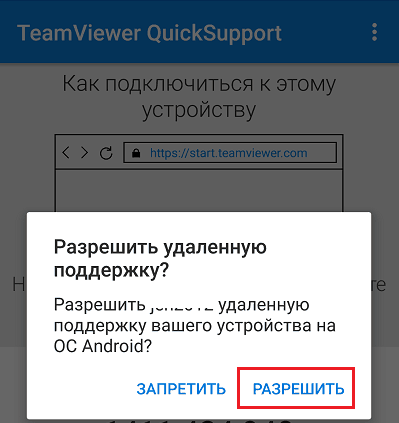
- Для просмотра установленных приложений, настроек мобильного девайса и т. д. используйте кнопки в верхней панели окна программы. Чтобы развернуть изображение с телефона во весь экран и получить доступ к управлению качеством графики, нажмите кнопку перехода (обведена красной рамкой на скриншоте ниже).
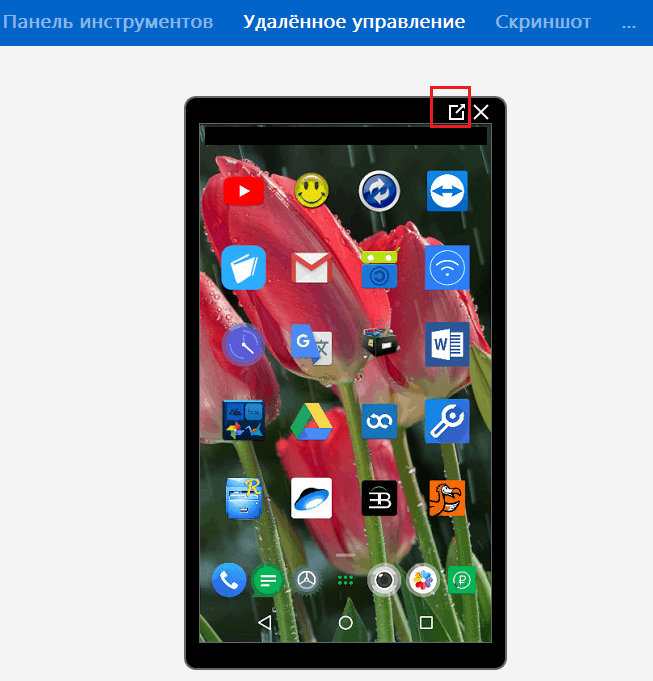
Для завершения сеанса просто закройте TeamViewer на любом из устройств.
TeamViewer в качестве средства вывода удаленного дисплея на компьютер гораздо функциональнее Miracast, но и он имеет недостаток – ограничение длительности сеанса и количества подключений, если программе покажется, что вы используете ее в коммерческих целях. Дело в том, что бесплатная лицензия TeamViewer доступна только для домашнего некоммерческого пользования, а за коммерческое надо платить.
AirDroid
Сервис AirDroid тоже предназначен для удаленного доступа к Андроид-устройствам с компьютера или другого мобильного гаджета. Для этого, как и в TeamViewer, достаточно установки приложения на оба девайса и подключения их к Интернету любым способом. Впрочем, если вы создаете соединение без регистрации аккаунта AirDroid, способ выхода в Интернет все-таки имеет значение: программа может находить устройства, подключенные к одной точке доступа, и устанавливать между ними связь упрощенным методом.
Однако пользоваться сервисом без регистрации не слишком удобно, да и связь получается довольно неустойчивой. Проще и надежнее создать аккаунт AirDroid или использовать для авторизации существующие учетные записи Google, Twitter или Facebook.
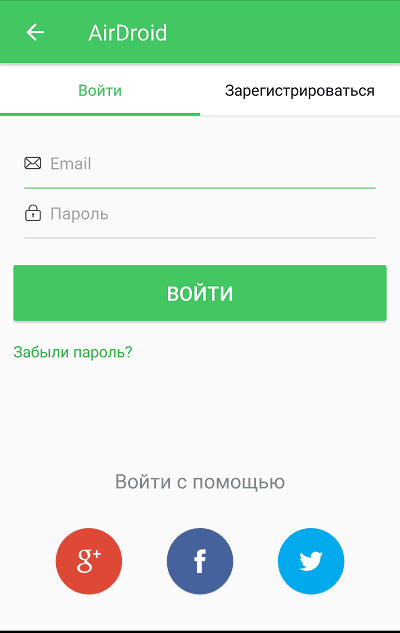
С помощью AirDroid вы сможете не только выводить изображение с дисплея смартфона на экран компьютера, но и:
- Делать скриншоты и записывать видео с дисплея.
- Управлять контактами и просматривать историю звонков.
- Отправлять и получать СМС-сообщения.
- Просматривать системные уведомления.
- Включать камеру, делать фотоснимки и видеозаписи.
- Управлять файлами и приложениями.
- Использовать функцию «Поиск телефона».
- Создавать резервные копии данных.
- Дистанционно управлять устройством.
По желанию пользователь может разрешить или заблокировать любую из этих возможностей через меню «Мне» — «Безопасность и удаленные функции» в мобильной версии приложения.
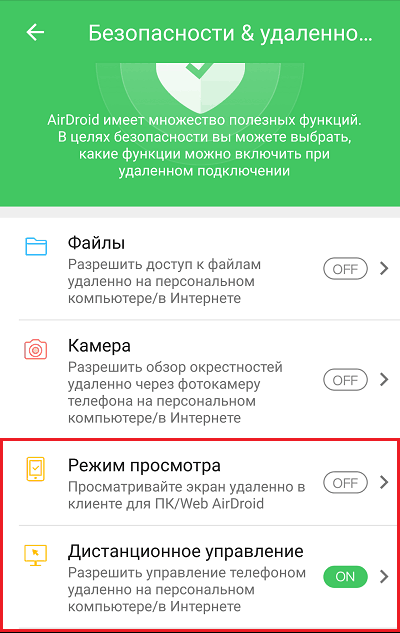
Как создать подключение
- Установите приложение на ПК и мобильное устройство. Авторизуйтесь либо создайте новый аккаунт AirDroid.
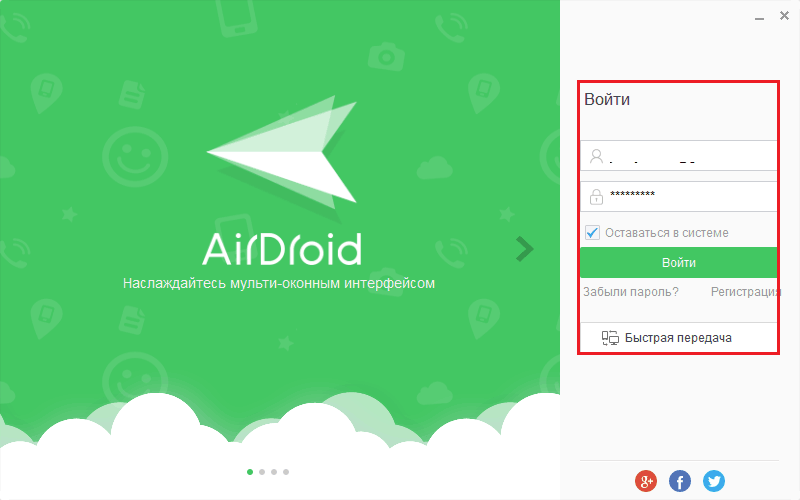
- В списке «Мои устройства» десктопного клиента AirDroid выберите телефон, к которому будете подключаться. Если этот список пустой, перейдите в раздел «Поблизости» и нажмите кнопку поиска. Для установки соединения кликните выбранное устройство в списке.
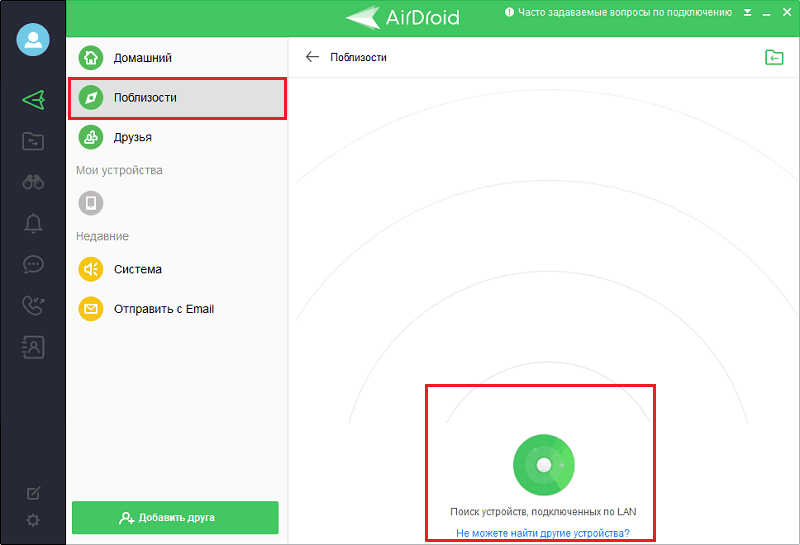
- Нажмите на значок в виде бинокля в панели слева и выберите «Режим просмотра» — он отображает в программе экран телефона с возможностью управления мышью, но без доступа к корневому каталогу, или «AirMirror» — средство удаленного управления.
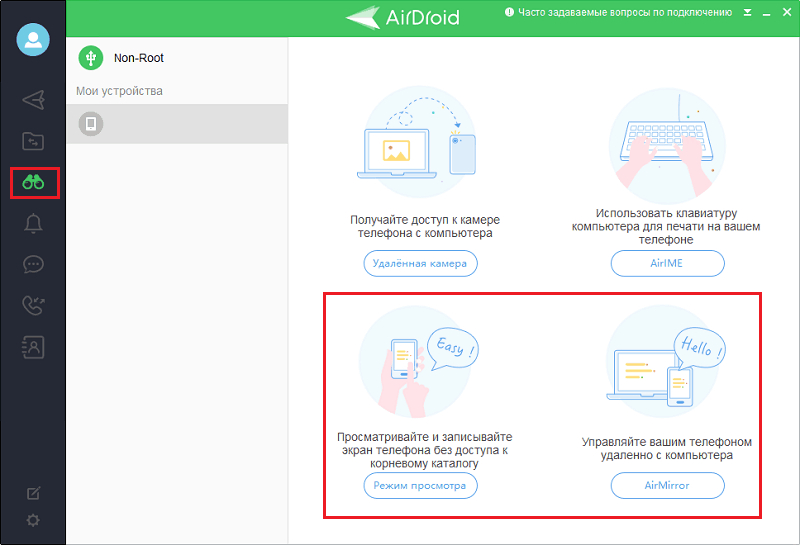
- Чтобы установить соединение, в приложении AirDroid на телефоне нажмите «Начать». Если связь не создается, убедитесь, что в разделе «Безопасность и удаленные функции» разрешены «Режим просмотра» и «Дистанционное управление».

- Наслаждайтесь видом изображения дисплея телефона. Под ним находится панель с кнопками поворота в горизонтальное положение, изменения качества графики, записи видео, обновления, создания скриншота и переключения в полноэкранный режим.
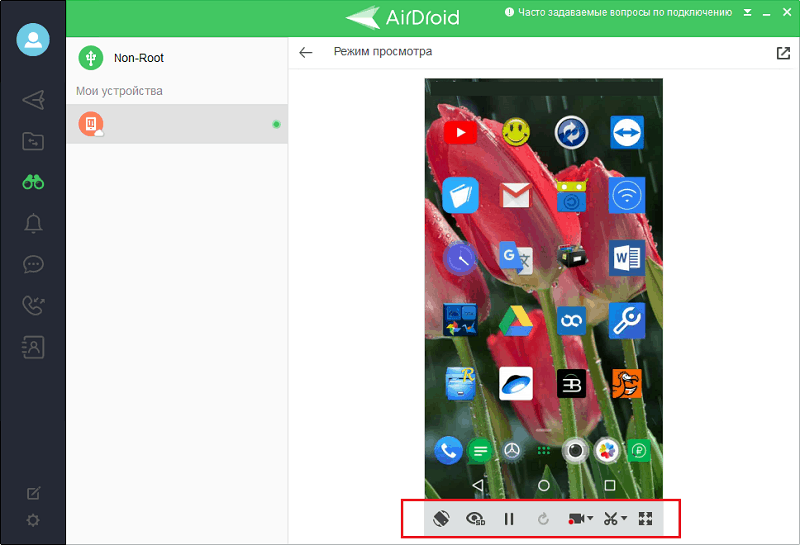
К сожалению, бесплатная версия AirDroid имеет ограничения на количество подключаемых девайсов (2 штуки) и на объем месячного трафика – до 200 Mb.
MyPhoneExplorer
AirDroid – в целом отличный сервис, но помимо суровых лимитов на использование, режимы просмотра и дистанционного управления на некоторых устройствах в нем недоступны. Зато этого недостатка лишен полностью бесплатный MyPhoneExplorer , который работает примерно по такому же принципу. И даже лучше: он вообще не требует подключения к Интернету – для установления связи телефона и ПК на нем используются Wi-Fi, Bluetooth или USB-кабель.
Весь функционал MyPhoneExplorer собран в клиентской версии, которая устанавливается на компьютер. Мобильное приложение для смартфона содержит только функцию выбора метода подключения. В нем же генерируются пин-коды для связи по Wi-Fi и Bluetooth.
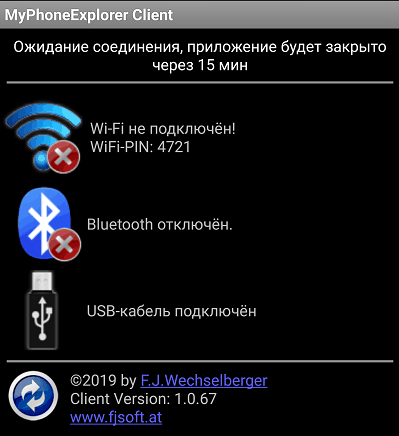
Какие возможности предоставляет MyPhoneExplorer, кроме вывода на компьютер экрана Андроид:
- Управление контактами, сохраненными на телефоне и в аккаунте Google.
- Просмотр телефонных вызовов и совершение звонков.
- Создание заметок и напоминаний о событиях.
- Управление СМС-сообщениями – чтение , отправка, удаление.
- Установка и удаление приложений.
- Управление файлами с доступом к системному хранилищу (если на устройстве получены права root).
- Мониторинг загруженности ресурсов смартфона. Просмотр информации о модели, версии прошивки, сетевых параметрах и т. д.
- Чтение системных уведомлений.
- Резервное копирование данных и восстановление из бэкапа.
- Редактирование картинок с последующей загрузкой на смартфон и установкой в качестве аватара контакта.
- Экспорт данных в файлы на ПК и многое другое.
А главное – в MyPhoneExplorer нет ограничений ни по объему трафика, ни по длительности сессии, ни по количеству подключаемых гаджетов.
Как вывеси изображение дисплея Android на ПК
- Запустите MyPhoneExplorer на смартфоне и выберите способ подключения. Если вы выбрали беспроводную связь, запомните пин-код, который нужно будет ввести в приложении на ПК.
- Запустите программу на компьютере, откройте меню «Файл» — «Настройки» или нажмите F2 На вкладке «Соединение» меню настроек отметьте желаемый вариант подключения. При выборе Wi-Fi убедитесь, что оба устройства подключены к одной точке доступа.
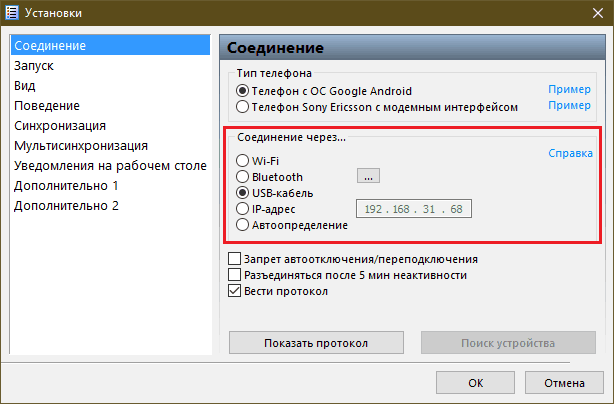
- Снова войдите в меню «Файл» и кликните «Подключить» либо нажмите на клавиатуре F1 По запросу введите пин-код.
- Откройте меню «Разное» и выберите «Клавиатура телефона / зеркалирование экрана».
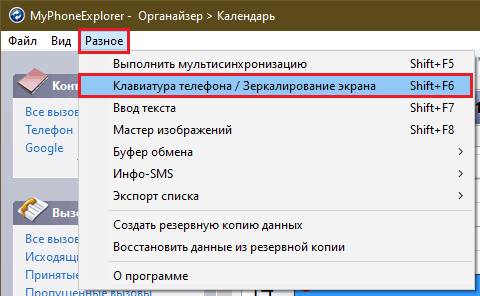
Изображение дисплея появится в отдельном окошке. В панели над ним находятся кнопки обновления картинки, создания и сохранения скриншота («Сохранить как»), пробуждения устройства и переключения на полный экран. Здесь же – выпадающий список доступных масштабов изображения и поле для флажка «Отображать курсор».
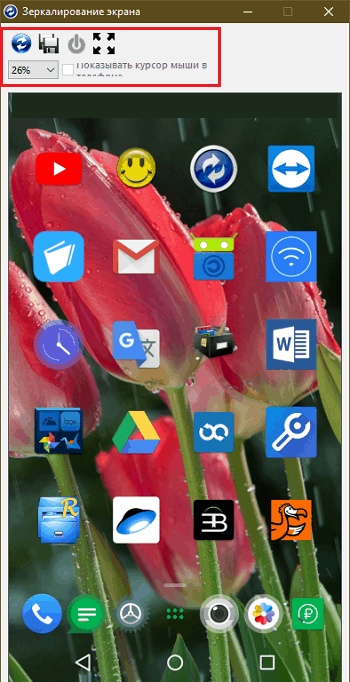
Приложение MyPhoneExplorer когда-то создавалось для удаленного управления кнопочными мобильниками марки Sony Ericsson. Сегодня оно адаптировано для смартфонов на Андроиде и совместимо практически с любыми аппаратами, даже очень старыми и безымянными.
Понравилась статья? Оцените её:
Источник: f1comp.ru