Покупка даже самого дорогого ноутбука не исключает появления битых пикселей на экране. Битые пиксели — неработающие элементы матрицы. Они считаются браком производителя, но при обнаружении таких точек на экране сам ноутбук уже не подлежит обмену.
Монитор современного ноутбука насчитывает миллионы пикселей, поэтому выход одного из элементов экрана из строя — вполне обычное явление. Проверять экран на наличие дефектов нужно еще на стадии покупки. Это касается и других элементов. Но если неработающий блок питания можно обнаружить сразу, то с экраном все обстоит гораздо сложнее.
Битые или дефектные пиксели
Первый метод достаточно простой, но не всегда эффективный. Кроме того, для осмотра ноутбука перед покупкой потребуется много времени. Суть способа заключается в смене цвета всего экрана и осмотра на предмет обнаружения точки, цвет которой отличается от общего фона.
В сети встречаются советы, где рекомендуется «помассировать» точку экрана мягким предметом. В некоторых случаях это может помочь, но делать это нужно с предельной аккуратностью.
Делаем LCD телевизор или монитор из хлама
При смене цвета точка, линия или отдельные пиксели отображаются на мониторе. Стоит помнить, что это не всегда черная или темная точка. Она может быть любого цвета. Недостаток метода заключается в том, что можно не увидеть дефект из-за спешки или элементарной невнимательности.

Более важна для портативных компьютеров. Матрицы ноутбуков более чувствительны к изменениям цветовой гаммы. Выбираем пункт Настройка гаммы. Посередине перед вами будет серый квадрат с девятью точками, а слева — ползунок, который можно отрегулировать так, чтобы точки на квадрате стали невидимыми, то есть сошлись с яркостью на общем фоне.
Но, поскольку отдельные устройства-калибраторы довольно дорогие и сравнимы со стоимостью хорошего смартфона или фотоаппарата, то для большинства пользователей они не подойдут. Поэтому в этой статье мы расскажем, как можно настроить монитор с помощью встроенной утилиты калибровки Windows и сторонних программ, а также онлайн-тестеров.
Второй шаг

Нужно зайти в настройки Электропитание, найти их можно в Панели управления Windows. Тут нам понадобится регулятор яркости. Но вы также можете использовать клавиши + — в настройках яркости вашего монитора или отдельные функциональные клавиши на вашем ноутбуке. Для примера настройки будет приведено изображение с мужчиной в рубашке. Вам нужно настроить яркость так, чтобы костюм и рубашка были хорошо различимы на экране, а знак X, который находится на заднем фоне, был почти не заметен.
Заключительный этап состоит из определения точки белого и сохранения ваших настроек в отдельный профиль. Сохраненные профили можно легко изменить с помощью панели управления в программе AdobeGamma, все настройки расположены максимально удобно и находятся в одном окне.
Настройка ClearType включает в себя отображение нескольких отрывков (панграмм),которые читаются наиболее четко. В целом можно сказать, что стандартного калибровщика в Windows вполне достаточно для обычных пользователей, которые не работают с графикой и фотографиями. Для оценки нового профиля калибровки можно также использовать пример фотографии из сайта Realcolor.ru . Выбирайте изображение, которое подходит под разрешение вашего экрана, чтобы картинка максимально отображалась в 100% масштабе.

После инсталляции операционной системы, обновления драйверов или системного сбоя разрешение дисплея может измениться. Обычно в таких случаях на мониторе появляется рекомендация установить родное разрешение дисплея. Разве все пользователи знают, как это делается и что такое родное разрешение?
2. Введите в нем « desk.cpl » и нажмите «Enter».
Как сделать рокарий своими руками пошаговая инструкция — лайфхаки с фото
Причины

1. Если название видеокарты не знаете, откройте «Диспетчер устройств» при помощи команды « devmgmt.msc » в диалоговом окне выполнить.
4. Укажите «Автоматический поиск…» и дождитесь завершения всех операций.
Нет, многие из них продолжают работать за ПК с Windows 10 c изображением не на весь экран. Рассмотрим распространенные причины ситуации, когда картинка размывается, становится нечеткой или по ее краям появляются черные области.

Также помните, что если вы откалибровали не монитор, а ноутбук, и при этом работаете за ноутбуком в разных точках своей квартиры, то лучше и калибровать, и потом обрабатывать фото хотя бы в одном месте и с одинаковым светом, потому что от перестановки монитора в другое место, меняется и окружающая ситуация, а поэтому калибровать монитор нужно будет заново.
Обратите внимание, что у большинства людей, которые смотрят ваши фотографии, монитор, можно сказать, даже совсем не настроен. Там перекрученные цвета, слишком сильный контраст или слишком большая яркость экрана, мешающие им адекватно оценивать цвета. То есть от калибровки вашего монитора они никак не переменят своё мнение. Тем не менее, исходные данные будут уже ближе к идеальным для обработки, поскольку просмотр клиентом можно вполне оспорить на хорошем устройстве.
Сегодня фотографии смотрят на разных устройствах: телефонах, планшетах, компьютерах и у каждого из них настройки изображения свои, поэтому самому фотографу требуется эталонное устройство, все цвета на котором должны быть идеально правильными. Процедура доведения этих цветов до совершенства и называется калибровкой.
Второй вариант: взять калибратор в аренду
Есть несколько компаний, работающих в этом сегменте, и все они делают широкую линейку продуктов самые известные это Datacolor и X-Rite. Не так важно, каким решением вы будете пользоваться, потому что выполняет оно только одну единственную функцию: подключается к компьютеру, вешается вашими руками на монитор и автоматически производит его настройку.
Калибровать монитор достаточно раз в полгода, и есть здесь три варианта:
Естественно, нет смысла калибровать старые мониторы TN+, а вот более современные матрицы VA или IPS калибровки требуют.
И совсем последнее, хотя телевизоры и не калибруются, их я вам рекомендую настраивать точно также, как и монитор, то есть, снизить яркость и контраст, а также насыщенность, чтобы картинка максимально стремилась к той, которая у вас есть на мониторе. Это важно, поскольку разница между этими картинками и будет влиять на итоговое восприятие видео вообще, а кино мы смотрим все.

Зачастую компьютер перезагрузится быстрее чем вы успеете, прочитать сообщение об ошибке, не говоря уже о том, чтобы что-то записать. Всё дело в настройках ОС Windows, которые установлены на автоматическую перезагрузку.
Для того чтобы всё таки прочитать сообщение загрузитесь в безопасном режиме и отожмите галочку на “Выполнить автоматическую перезагрузку“
Если вкратце то:
Вирусы и иные вредоносные программы могут повредить файлы Windows вследствие чего они могут являться причиной краха системы. Всегда используйте антивирусное средство. Ну а если компьютер не загружается, то есть два варианта:
Температура

Нажимайте кнопку Применить и перезагрузите систему.
Когда перед вами опять появиться синий экран, то у вас будет предостаточно времени изучить его на экране, так как компьютер теперь перезагрузится только лишь по вашей инициативе.
Итак перед вами на на экране монитора синий экран смерти или BSOD. Да это неприятно. Но не смертельно. Из сообщения об ошибке четко не понять в чем причина и как это исправить. Но тем не менее существует последовательность действий и методотов, которые стоит выполнить в первую очередь, так как они универсальны и в большинстве случаев помогут в устранении критической ошибки.
Как надуть шарик гелием в домашних условиях — фото с этапами

Сегодня сенсорные панели ввода встречаются повсеместно. Они устанавливаются на дисплеи смартфонов и планшетов, тачпады ноутбуков, графические планшеты, платежные терминалы и банкоматы, а также медицинское и промышленное оборудование. Производители делают сенсорные моноблоки и телевизоры, но большинство дисплеев для ПК по-прежнему остаются нечувствительны к касаниям.
О том, как сделать обычный монитор — сенсорным , наверняка задумывались многие. Ведь в некоторых операциях (чтение, работа с графикой, редактирование текстов) пролистнуть страницу, выбрать нужный предмет или выделить область на экране пером или пальцем гораздо проще, быстрее и удобнее, чем водить курсор или крутить колесо мыши. С первого взгляда кажется, что эта затея – фантастика, и воплотить ее сложно. Но на самом деле все немного проще. Как сделать монитор сенсорным самостоятельно – расскажет данный материал.
Немного теории

Способ отличается дешевизной: из оборудования покупать придется только самую дешевую камеру рублей за 500 (у большинства и так имеется), ИК-диод (можно вытащить из разбитого пульта), лазерную указку (можно вместо нее взять маркер или другую тонкую трубку), батарейки («мини-пальчики» или «таблетки»). Сложнее всего с фотопленкой: большинство людей пленочные «мыльницы» последний раз держало в руках больше 10 лет назад. Кроме того, из недостатков у способа – сложность настройки, неустойчивость конструкции, не самый высокий уровень удобства.
Первый способ самый простой и доступный, но требует определенных навыков и желания поработать. Перед тем, как сделать монитор сенсорным , нужно запастись веб-камерой, инфракрасным диодом (как в пульте от телевизора) кусочком фотопленки (непроявленной), батарейкой и корпусом для самодельного стилуса (подойдет, например, лазерная указка), а также программой Community Core Vision. Что со всем этим добром делать – подробнее и по пунктам ниже.
Перед тем, как обычный монитор сделать сенсорным по данному методу, нужно убедиться, что уровень технических навыков достаточен, а обстановка не препятствует воплощению идеи. Ведь веб-камеру требуется точно позиционировать, и для этого нужно место на столе, которое есть не у всех. Кроме того, небольшое смещение ее или экрана вынуждает настраивать все заново.

Как использовать ноутбук в качестве монитора

Чтобы узнать, как подключить ноутбук в качестве монитора к системному блоку компьютера, прочитайте описанную ниже инструкцию. Если Вы уже пробовали просто подсоединить системник проводом к разъему в корпусе ноутбука, скорее всего, у Вас ничего не вышло. Лэптоп все равно подгружает собственную операционную систему, никак не реагируя на подключенный системный блок.
Как настроить рабочий стол
Для того, чтобы системный блок мог подключаться к экрану ноутбука, нужно заранее подключить к нему любой доступный монитор и настроить его. В качестве примера можно использовать даже смарт-телевизор, если на нем есть один из разъемов: HDMI, VGA или DVI.
Далее необходимо разобраться с разъемами от видеокарты в системном блоке. Их два – соответственно, один предназначен для соединения с монитором, второй – с ноутбуком. При этом рабочий стол настраивается при участии ноутбука, а экран телевизора пока не играет существенной роли.
- Кликните правой кнопкой мышки по свободному месту на рабочем столе.
- Откройте ссылку с надписью «Разрешение экрана» или «Параметры экрана» (в зависимости от ОС).
- Проверьте, видны ли оба монитора в настройках компьютера.
- Теперь необходимо выбрать способ подключения: дублирования изображения, расширение или выбор одного монитора из двух.
- Ноутбук будет отображаться как второй монитор. Чтобы выводить на экран лэптопа картинку из системного блока ПК, нажмите «Отобразить рабочий стол только на 2».

Важно знать, что если Ваш ноутбук не оснащен специальным видеовходом, даже наличие подходящего разъема не гарантирует передачу изображения с системника. Поэтому, если модель лэптопа не подходит, не получится использовать ноутбук в качестве монитора к системному блоку.
Если все же необходимо передать изображение с настольного компьютера на экран лэптопа, можно воспользоваться сетевым соединением. Ноутбук будет рассматриваться как второй монитор, и для подключения можно будет не подсоединять системник к нему.
Источник: www.atmir.ru
Как использовать ноутбук в качестве монитора? Как подключить системный блок к ноутбуку в качестве монитора?

Статья о вариантах подключения монитора ноутбука к компьютеру.
- Можно ли использовать ноутбук как монитор?
- Схема подключения монитора ноутбука к компьютеру с помощью кабеля
- Схема подключения монитора ноутбука к компьютеру с помощью Wi-Fi
- Видео: Как подключить второй монитор к компьютеру?
Жизненные ситуации диктуют свои права! Может сломаться монитор компьютера. Требуется найти альтернативу, которой, будет являться монитор другого устройства, в данном случае, монитор ноутбука.
Можно ли использовать ноутбук как монитор?
Можем сразу сказать, это возможно! Как как использовать ноутбук в качестве монитора компьютера, двумя способами, расскажем ниже.

Использование ноутбука в качестве монитора компьютера
Прежде всего, понадобиться согласование (синхронизация) работы устройств.
Существуют два способа согласования, подключения устройств:
- подключение с помощью кабеля
- подключение с помощью входа Wi-Fi
При первом варианте, выбираем кабель подключения. Обычно, используется кабель VGA или кабель DVI, особенно при операционной системе Windows компьютера.
Если вы используете в работе новейшую модель ноутбука, Мак, следует приобрести кабель HDMI.
Для указанной выше, модели ноутбука Мак и новейших версий Windows компьютера, для согласования устройств можно применять бесплатное приложение «Воздушный дисплей» (Air Display), загруженное на ноутбук. После загрузки, будут изложены простые, доступные инструкции, полагаясь на которые, вы легко синхронизируете монитор ноутбука и компьютер.
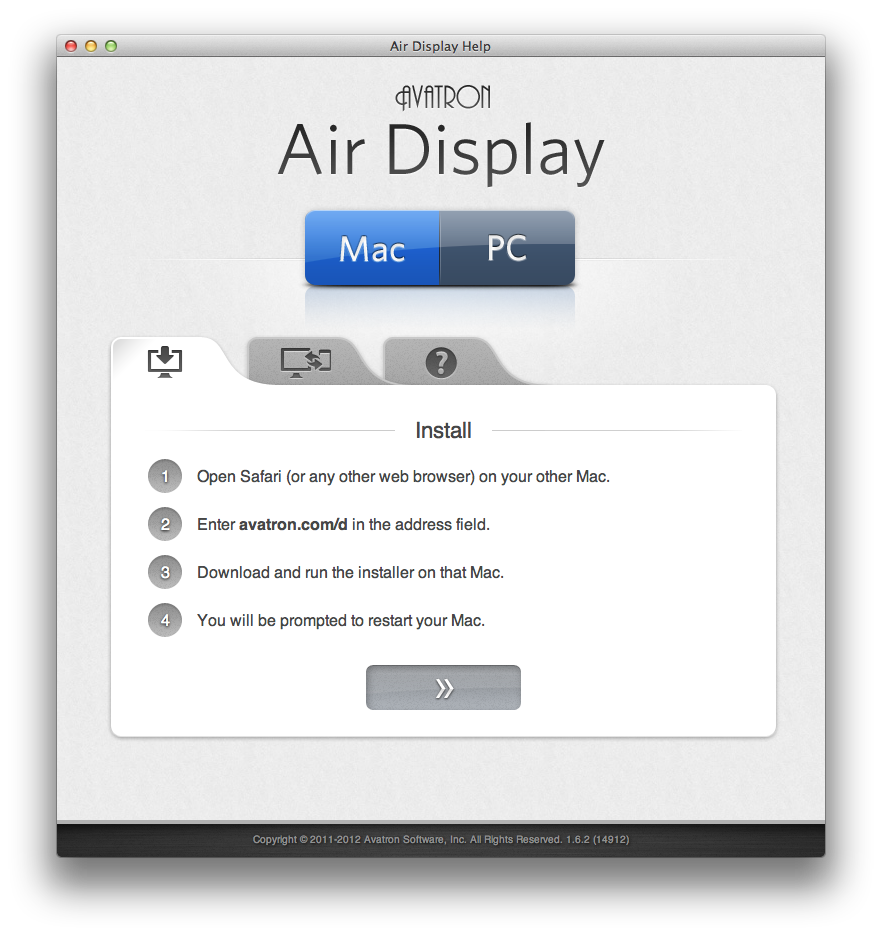
Бесплатное приложение «Воздушный дисплей» (Air Display)
Схема подключения монитора ноутбука к компьютеру с помощью кабеля
- выбираем кабель подключения
- включаем монитор ноутбука
- начинаем работать с настройками монитора ноутбука
выбираем опцию «Свойства»
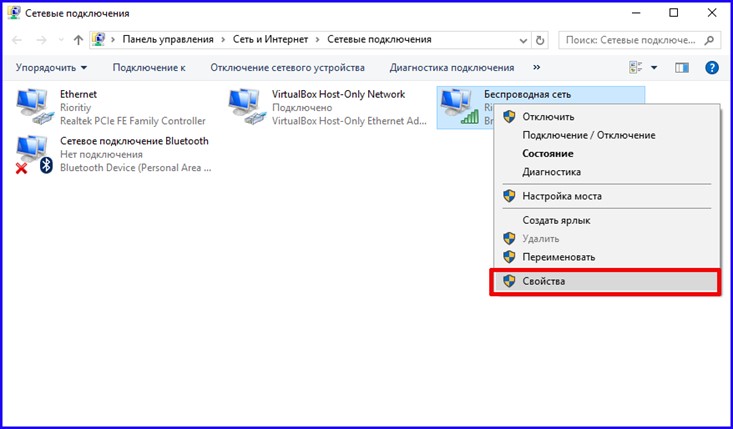
Опция «Свойства» ноутбука
- на открывшейся странице, отмечаем строку «Свойства экрана»
Опция «Свойства экрана»
- нажимаем клавишу «Параметры» (в верхнем меню)
- нажимаем цифру «2», обозначенную на одном из двух возникших прямоугольников, перемещая прямоугольник в положение ноутбука по отношению к компьютеру
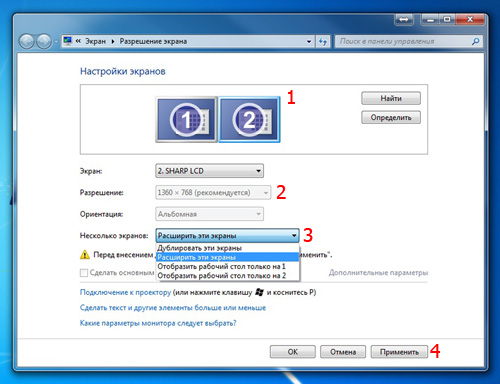
Активизируем цифру «2» на картинке
- подтверждаем свой выбор монитора №2
- отмечаем «птичкой» опцию «Расширить рабочий стол на этот монитор» в настройках ноутбука
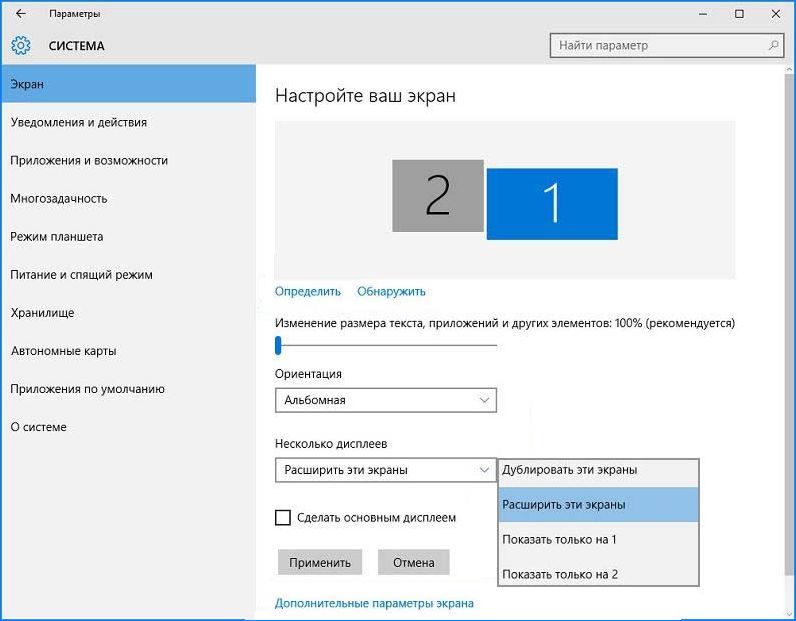
Опция «Расширить рабочий стол на этот монитор» в настройках ноутбука
- имеем ноутбук версии Мак
- используем кабель подключения HDMI

Кабель подключения HDMI
- работаем с настройками ноутбука для подключения монитора к компьютеру
- входим в раздел «Настройки» ноутбука
- выбираем опцию «Системные настройки»
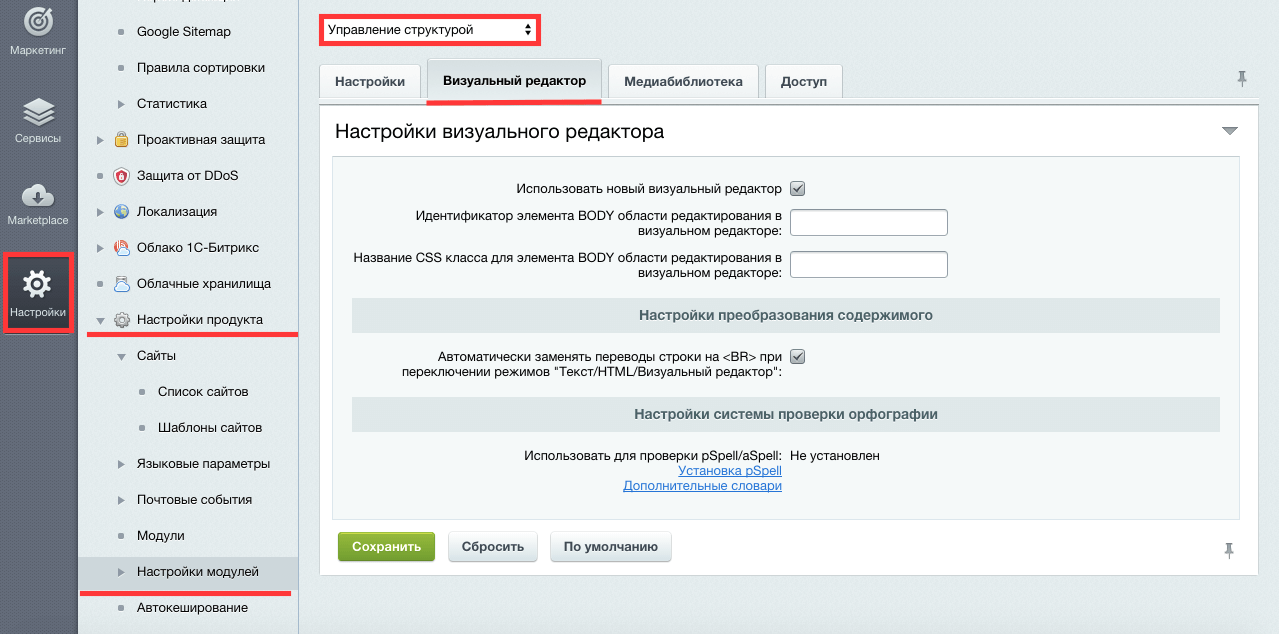
Открытие опции «Системные настройки»
- используем подраздел «Мониторы», просматривая список мониторов на экране
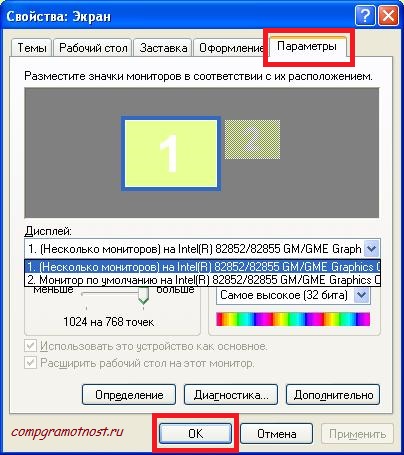
- видим картинку с расположение монитора ноутбука по отношению к компьютеру
- располагаем один из появившихся прямоугольников относительно компьютера
- нажимаем клавишу «Окей» для сохранения произведенных действий
Примечание: Применив клавишу F7 в настройках, можно выполнить работу подключения в автоматическом режиме, затем нажать клавишу «Окей».
Схема подключения монитора ноутбука к компьютеру с помощью Wi-Fi
Такое подключение возможно при содействии специальной программы, ответственной за работу серверов, под названием «Большая перспектива» (MaxiVista).
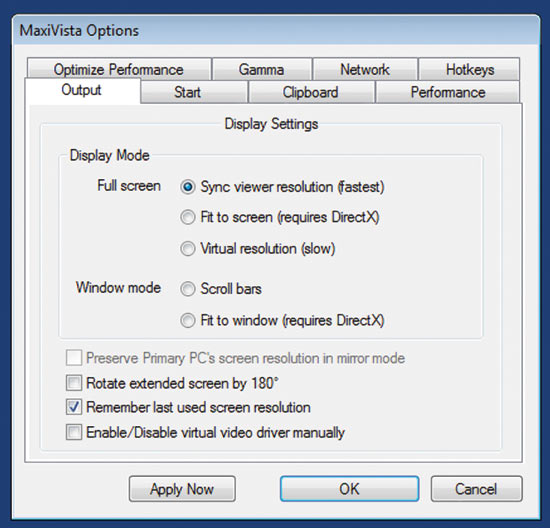
Программа официальная, платная, дорогостоящая. Копию программы, которая стоит дешевле, можно купить. Однако, возможности копи будут ограничены.
Купив программу, следует установить модульные системы, настроить их, согласно прилагаемой инструкции.
После настройки, монитор ноутбука будет подключен к компьютеру при помощи сети Wi-Fi.
Видео: Как подключить второй монитор к компьютеру?
Источник: mobilkoy.ru