
К сожалению, с компьютерной системой часто случаются проблемы, которые непросто решить. Кому-то необходимо рано или поздно переустановить ОС или восстановить состояние ПК. Не всегда можно получить доступ к ЖД, чтобы откатить систему или установить новую. Поэтому специалисты используют флеш-накопитель.
Использовать его намного удобнее, чем носить с собой тяжелый винчестер. Но для этого придется узнать, как сделать флешку жестким диском. Многие полагают, что делать это трудно. Но если применять инструкцию, все окажется намного проще. Чтобы все получилось, необходимо обзавестись флешкой или картой памяти.
Подготовка
Перед тем как сделать флешку жестким диском, нужно подготовить все к этому процессу. Во-первых, стоит разобраться с мультираздельностью. Как показывает практика, от нее придется отказаться, поскольку флеш-носители не справляются с другими разделами, а работают только с первым блоком.
Как сделать флешку с жесткого диска? ЛЕГКО

Далее необходимо проверить, работает ли Windows с флешкой. После придется настроить определение накопителя как несъемного устройства. Флешка практически всегда отображается в качестве съемного накопителя, а система должна «думать», что установлен винчестер.
Перед тем как сделать флешку жестким диском, нужно понимать, что, сделав что-то неправильно, можно испортить устройство. Если настройка будет некорректной, накопитель не сможет изменить свой параметр подключения. Специалисты предлагают использовать специальный драйвер.
Первый этап
Можно ли флешку сделать жестким диском? Можно, и сделать это будет просто, важно лишь придерживаться инструкции. После подключения флешки нужно будет определить ее тип. Сделать это можно двумя вариантами: с помощью двух команд или специального меню.
Для этого нужно открыть диспетчер управления накопителем. Используя комбинацию Win + R, можно запустить меню «Выполнить». В строку поиска придется вписать команду diskmgmt.msc. Появится информация о накопителе.

Также можно использовать команду diskpart. В новом окне нужно будет ввести следующую команду — list volume. Чтобы определить в списке флешку, достаточно посмотреть на объем накопителя. Также можно посмотреть тип носителя в свойствах. Достаточно перейти во вкладку Volumes.
Второй этап
Как сделать флешку жестким диском? После определения типа накопителя нужно будет либо изменить подключение, либо продолжать работу с ним. Если все-таки флешка определяется как съемное устройство, нужно установить фильтр-драйвер. Для этого можно использовать утилиту Hitachi Microdrive.
Благодаря ней можно не «физически» менять свойства флешки, а «обманывать» систему, выдавая накопитель за винчестер. Дальше можно сделать флешку жестким диском. Система позволит разделить архив на несколько блоков, которые должны будут работать одновременно. Достаточно будет установить необходимый софт.
Как подключить и запустить фото, видео и аудио с внешнего накопителя в телевизоре Haier
Третий этап
Далее нужно будет найти номер носителя. Переходим в «Мой компьютер», находим подключенную флешку и кликаем ПКМ. Выбрав «Свойства», переходим в «Сведения» и в «Свойствах» выбираем «Путь к экземпляру устройства». Ниже появится номер устройства. В этой строке нужно скопировать знаки после второго слеша. Цифры понадобятся для программы Hitachi Microdrive.
Далее нужно будет узнать разрядность системы, чтобы разобраться с настройкой накопителя.

Для этого достаточно перейти в «Мой компьютер», по свободной области кликнуть ПКМ и выбрать «Свойства». В новом диалоговом окне будет указана информация о системе и ее разрядность. После этого можно будет настраивать программу.
Настройка утилиты Hitachi Microdrive
Если компьютер работает с разрядностью 64 бит, придется отправиться в папку с программой. В ней отыскать документ cfadisk, найти главу cfadisk_device и cfadisk_device.NTamd64. После слеша необходимо будет вставить скопированный номер оборудования. Если компьютер работает на 32 битах, необходимо использовать главу cfadisk_device. Находим строку DISKPROD_USB_DISK_2.0https://fb.ru/article/416533/kak-sdelat-fleshku-jestkim-diskom-poshagovaya-instruktsiya-sovetyi-masterov» target=»_blank»]fb.ru[/mask_link]
Как сделать флешку жестким диском?

Всем привет. Как флешку сделать жестким диском, тема сегодняшней статьи.
Пользователи, предпочитающие работать с разными операционными системами, знают, что достаточно много времени уходит на то, чтобы «поселить» хотя бы две ОС на одном компьютере.
Если же охватить операционок хочется гораздо больше, чем пару-тройку, то на помощь вам может прийти простая и банальная флешка.
Простыми словами, вы создаете на USB-носителе операционную систему и можете работать с ней напрямую без установки её непосредственно на компьютер.
Это гораздо легче, чем дробить жесткий диск на множество частей и на каждую из них долго и мучительно устанавливать всякие Линуксы, Убунты и Опен Солярисы.
Именно поэтому в среде компьютерных маньяков популярным является вопрос «Как сделать флешку жестким диском?».
Это не так уж и сложно для опытных пользователей, но если вы хорошо ориентируетесь в программах, то и вам не составит труда проделать этот процесс.
Драйвер для создания жесткого диска из флешки
Прежде всего, следует обзавестись на компьютере особым драйвером, который значительно облегчит вам работу.
Он называется Hitachi Microdrive.
После его скачивания и установки переходите к коду экземпляра устройства, который вам предстоит узнать.
- Для этого откройте диспетчер устройств и найдите вкладку «Дисковые устройства».
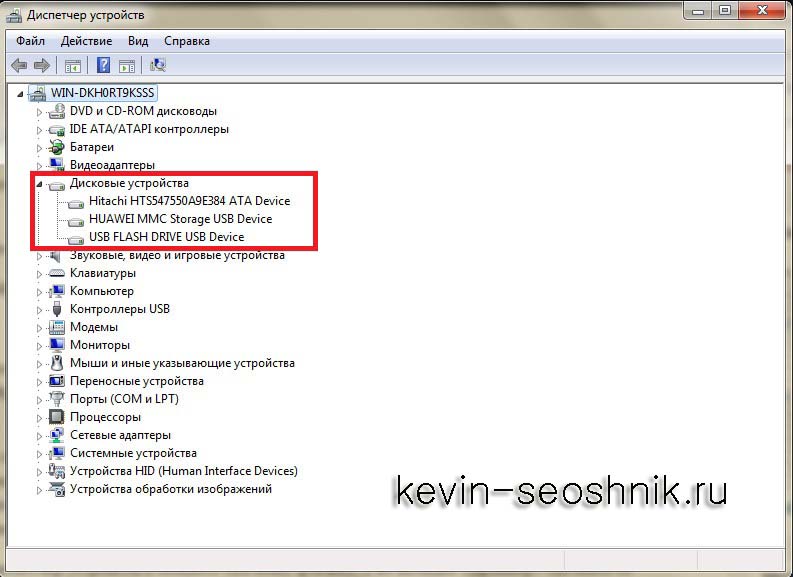
Найдите своё USB-устройство и откройте контекстное меню.
Во вкладке «Сведения» откройте выпадающий список и щелкните кнопкой мыши по «Путь к экземпляру устройства».
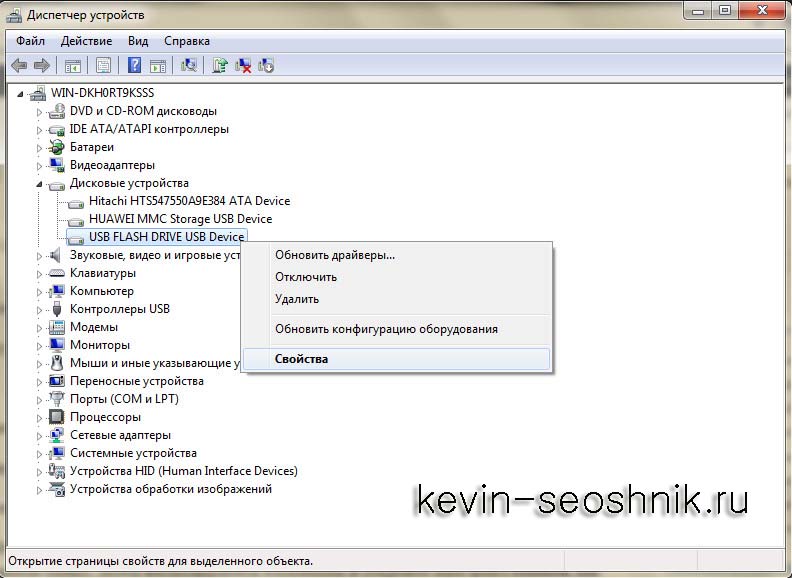
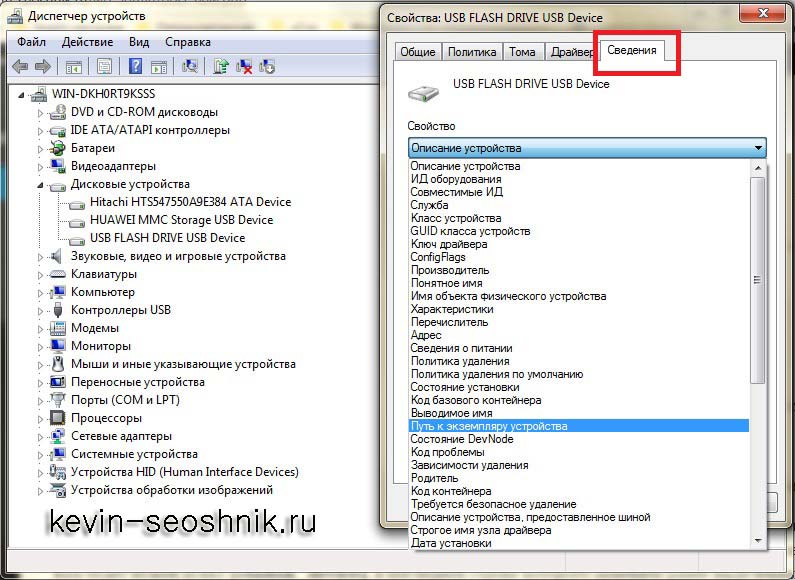
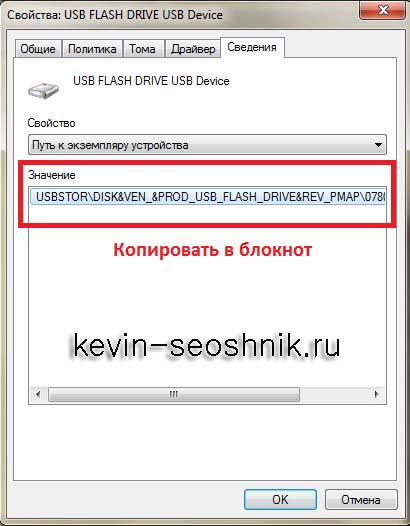
Обратите внимание на поле «Значение», где необходимо выделить строку полностью и скопировать её.
После проделанной работы уже понадобится помощь драйвера, с помощью которого мы и будем делать флешку жестким диском.
Как сделать флешку жестким диском
Если вы работаете с ним впервые, то для начала распакуйте его в любую папку, затем воспользуйтесь блокнотом и откройте файл.
Вам будет нужен пункт [cfadisk_device], в последней строке замените ранее выделенный вами текст, все начиная со слова USBSTOR.
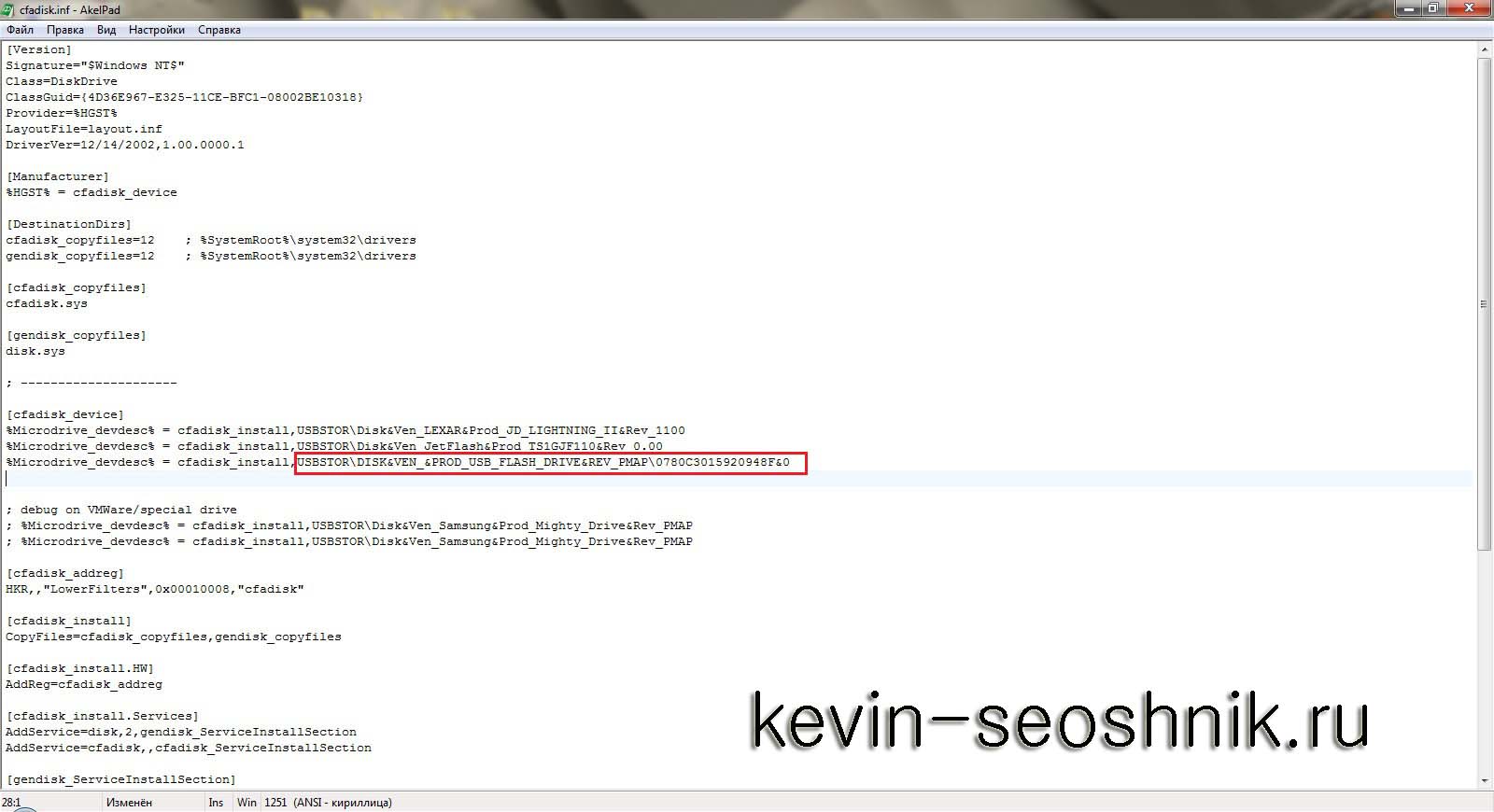
В конце строки удалите так называемый хвостик, который стоит после REV_ХХХ.
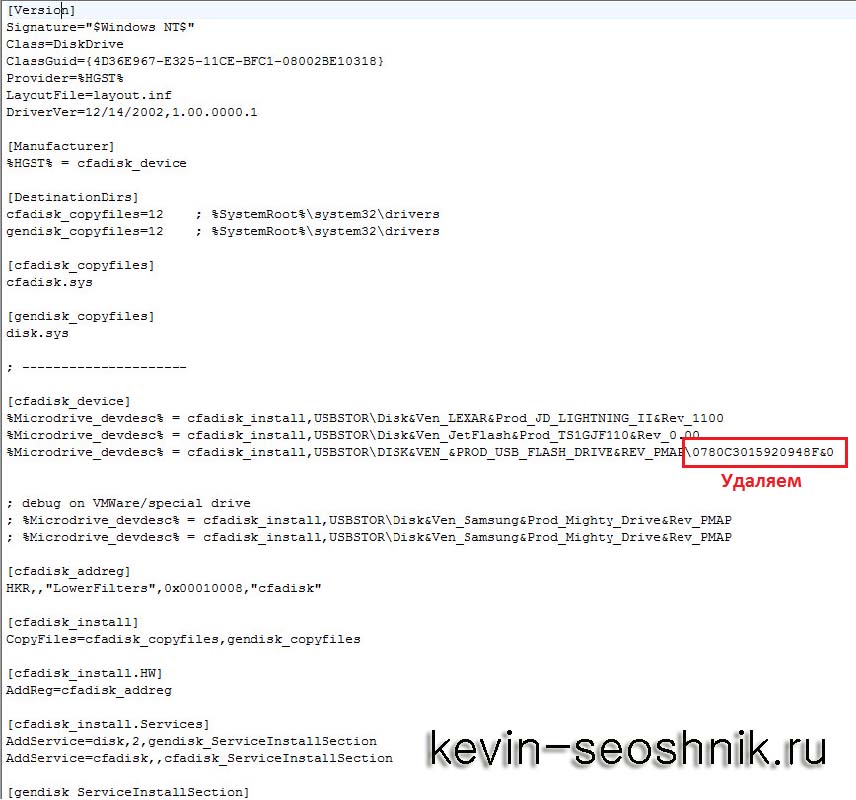
Теперь осталось сохранить файл.
Флешка как жесткий диск
- Откройте диспетчер устройств и найдите там вашу флешку, а во вкладке «Драйвер» сделайте ее обновление.
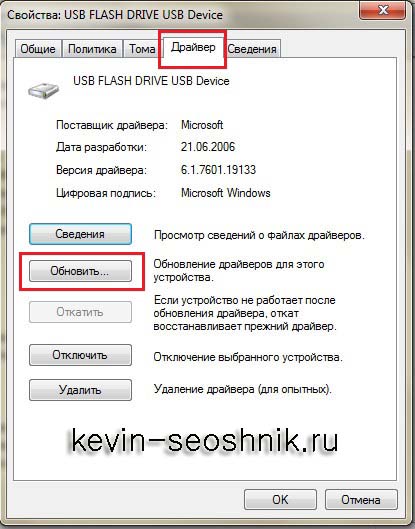
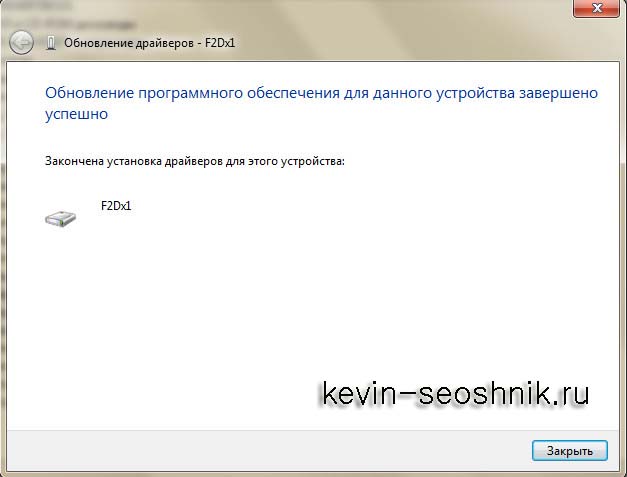
В таком случае следует нажать «Выполнить поиск драйверов на этом компьютере» и выбрать файл, который ранее вы изменяли.
А именно cfadisk.inf.
Здесь необходимо выбрать именно
«Установка из указанного места», затем «Не выполнять поиск» и в конце нажать на кнопку «Установить диск».
Драйвером снова будет тот файл, который подвергался изменениям.
Теперь флешка определяется вашей системой никак иначе как жесткий диск!
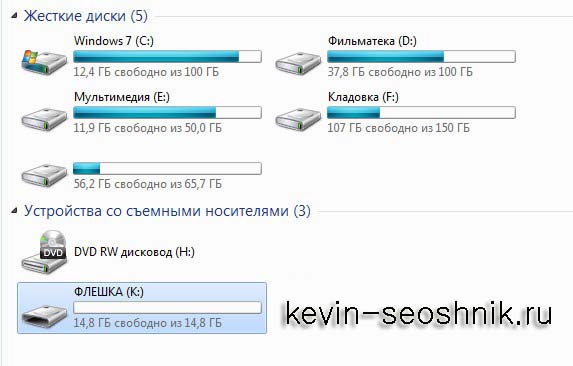
Тем не менее, следует помнить, что флешка будет являться жестким диском исключительно на вашем компьютере и исключительно в той операционной системе, в которой вы работали с ней.
Это обусловлено тем, что изменяли вы только драйвер в ОС Windows, но никак не саму структуру USB-устройства в целом.
Поэтому, если вам понадобится открыть жесткий диск на другом ПК или ноутбуке, то придётся повторять заново всю процедуру.
Иначе у вас будет просто обычный накопитель.
Источник: kevin-seoshnik.ru
USB Flash Drive в качестве жесткого диска HDD
Все действия проделывал на имидже Gemini 4.6, установленном во внутреннюю флешь-память.
Конечно, не новость! Однако, много народа юзают именно Gemini 4.6 и вроде довольны «достигнутом».
Цель…
Использовать флешь-стык, как жесткий диск. Т.е. записывать передачи (напрямую и по таймеру) и юзать таймшифт.
Вот краткая инструкция.
1. Вставляем флешку в свободный USB-слот.
Через несколько секунд дримбокс распознает новое устройство и выдаст окно. Нажимаем кнопку EXIT для его закрытия.
2. Нажимаем синюю кнопку (входим в блю-панель) и выбираем пункт Devices Manager (Диспетчер Устройств).

В этом окне можно видеть все подключенные устройства. На скриншоте их два – жесткий диск и USB Flash.
Если винчестер не установлен, то будет показано только одно устройство — USB Flash.
Если есть необходимость отформатировать флешку (все данные при этом удаляются!), то нажимаем зеленую кнопку – «Инициализация».
В принципе, Dreambox понимает флешки, отформатированные на компьютере в стандартном формате FAT – поэтому в большинстве случаев инициализацию флешки в тюнере делать не надо.
3. Становимся курсором на строку с изображением USB Flash и нажимаем ОК. Откроется окно с подробной информацией: точка монтирования, файловая система, общая емкость носителя, свободная емкость носителя и т.п.
 Для теста скорости можно нажать синюю кнопку «Скорость».
Для теста скорости можно нажать синюю кнопку «Скорость».
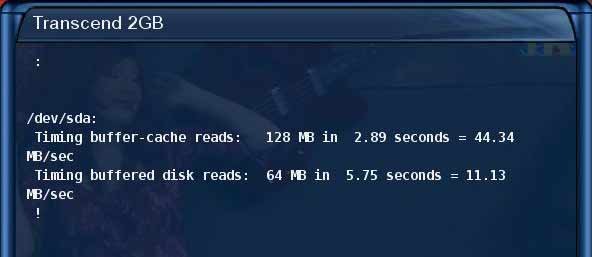
4. Выходим в главное меню (кнопкой EXIT).
Теперь надо прописать пути для записи на флешку. Меню – Настройка – Система – Сохранять записи в… (Recordings Path…).

Указываем путь для каталога movie и отложенной записи:
Для этого становимся на нужную строку и нажимаем ОК. В открывшемся проводнике находим путь к нашей флешке.
Как правило, этот путь media/sda1. Для удобства нажимаем синюю кнопку и переносим этот путь в закладки (Bookmarks). Этой же кнопкой закладки можно удалять.
Переход между выбором пути и закладками — кнопки Bouquet +/-
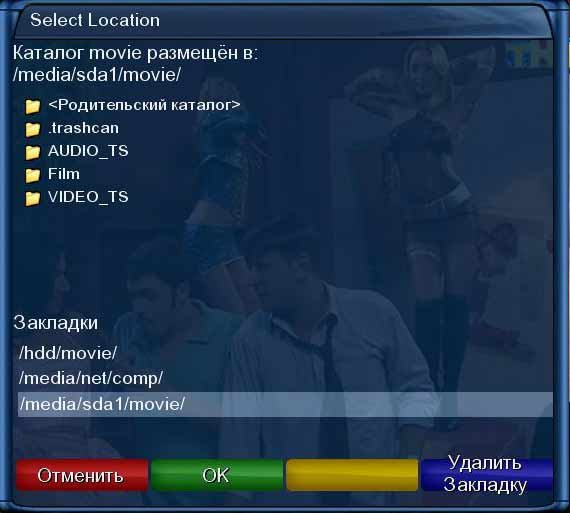
Для окончания нажимаем ОК (зеленая кнопка).
Когда все пути прописаны нажимаем зеленую кнопку «Сохранить».
Для проверки работы флешки проводим пробную запись. Включаем любой канал и нажимаем красную кнопку. В случае готовности флешки к работе появится меню

Далее проверяем функцию таймшифта (отложенная запись).
Включаем любой канал и нажимаем желтую кнопку. В случае готовности флешки к работе изображение остановится, в верхнем правом углу появится окошко с отсчетом времени таймшифта.
Выход из режима таймшифта — кнопка TV.
Однако, USB Flash Drive, отлично заменяет жесткий диск!
Спасибо, что прочитали этот пост, не забудьте подписаться!
Подписчики получают знаки внимания от нашего коллектива, как полезную информацию и приятные сюрпризы!
ПОДПИСКА
- ← Previous Openbox AS4K и Openbox AS4K CI, встречаем перспективные новинки
- Обзор сателлит приемника GS-B211. Next →
Источник: aspekti.eu