Чтобы подключить второй экран, не обязательно покупать ещё один монитор. Вместо него можно использовать любое устройство с дисплеем, Wi-Fi и браузером.
Deskreen — бесплатная программа, которая позволяет превратить любое устройство с дисплеем, Wi-Fi и браузером во второй монитор для компьютера. Вы можете расширить рабочий стол, дублировать его или вывести по одному запущенному приложению на каждый девайс. Изображение передаётся через браузер, так что нужно установить программу только на один компьютер.
Вот красивая композиция с официального сайта Deskreen:
На данный момент этот блок не поддерживается, но мы не забыли о нём! Наша команда уже занята его разработкой, он будет доступен в ближайшее время.
У программы есть версии для Windows, macOS и Linux.
На данный момент этот блок не поддерживается, но мы не забыли о нём! Наша команда уже занята его разработкой, он будет доступен в ближайшее время.
Требования и разрешения:
- Windows — необходимо дать приложению доступ к сети.
- macOS — требуется разрешение на запись экрана в настройках приватности.
- Linux — нужно включить опцию Default Video Player в окне браузера.
Устройства должны находиться в одной сети.
Как подключить второй экран с помощью Deskreen
Самый удобный режим — расширение рабочего стола. Это классическое решение для ситуации, когда открыто столько приложений, что на одном мониторе они уже не помещаются.
Чтобы расширить рабочий стол на второй экран, нужны заглушки — Display Dummy Plug. Например, майнеры используют их для эмуляции мониторов. Выглядят они вот так:
На данный момент этот блок не поддерживается, но мы не забыли о нём! Наша команда уже занята его разработкой, он будет доступен в ближайшее время.
На Aliexpress такую заглушку можно купить за 100-200 рублей. Я использовал вместо неё переходник HDMI-VGA, который брал для подключения Яндекс.Станции к старому монитору. Принцип работы тот же, что и у заглушки. При подключении в порт HDMI в системе отображается второй монитор.
На данный момент этот блок не поддерживается, но мы не забыли о нём! Наша команда уже занята его разработкой, он будет доступен в ближайшее время.
При запуске Deskreen показывает QR-код и адрес. По ним можно подключить другие устройства. В качестве примера я сделал вторым экраном смартфон. Получилось отлично:
На данный момент этот блок не поддерживается, но мы не забыли о нём! Наша команда уже занята его разработкой, он будет доступен в ближайшее время.
Подробная инструкция есть на официальном сайте, так что здесь передам основные шаги:
- Запускаем на компьютере Deskreen.
- Считываем QR-код другим устройством или вводим в его браузере сгенерированный адрес, чтобы перейти в интерфейс подключения.
- Разрешаем на компьютере доступ к устройству.
- Выбираем режим Entire Screen.
- Выделяем второй экран.
На данный момент этот блок не поддерживается, но мы не забыли о нём! Наша команда уже занята его разработкой, он будет доступен в ближайшее время.
Результат такой, будто мы подсоединили к компьютеру ещё один монитор. Другие устройства подключаются аналогичным образом. Операционная система значения не имеет, потому что всё происходит в браузере.
Дублирование экрана и отображение приложений на разных устройствах
Теперь разберёмся, как подключить второй экран, если заглушки нет и эмуляция дополнительного монитора не выполняется. Расширить рабочий стол в таком случае не выйдет. Но мы можем дублировать экран или открыть на другом устройстве любое приложение с компьютера. Порядок подключения такой же, как при расширении. Режима на выбор будет два: Entire Screen и Application Window.
На данный момент этот блок не поддерживается, но мы не забыли о нём! Наша команда уже занята его разработкой, он будет доступен в ближайшее время.
Единственное отличие в том, что в режиме Entire Screen нет второго экрана. То есть вы можете только дублировать на другое устройство то, что отображается на основном мониторе. Но это тоже полезная функция — например, для проведения презентаций.
В разделе Application Windows отображаются все приложения, запущенные в системе. Вы можете отправить каждое из них на экран отдельного устройства.
На данный момент этот блок не поддерживается, но мы не забыли о нём! Наша команда уже занята его разработкой, он будет доступен в ближайшее время.
В целом программа оставила приятные впечатления. Единственная проблема, с которой я столкнулся, — во время одного из тестовых подключений на ноутбуке экран оказался размытым. Но воспроизвести эту ошибку больше не удалось.
Впрочем, это только первая версия программы. К тому же Deskreen имеет открытый исходный код, а её создатель приглашает других разработчиков помочь с развитием проекта, обещая, что он всегда будет бесплатным.
Ещё больше инструментов для увеличения продуктивности:
- Подборка полезных сервисов для программистов
- Как я повысил свою продуктивность с помощью набора приложений PowerToys для Windows 10
Следите за новыми постами по любимым темам
Подпишитесь на интересующие вас теги, чтобы следить за новыми постами и быть в курсе событий.
Инструменты
Подписаться на тег
Подписаться на тег
Что думаете?
3 комментария
Сначала интересные
27 янв 2021 27 янв 2021 в 23:28
По сути, расширения рабочего стола нет, но это заявлено в первом абзаце
27 янв 2021 27 янв 2021 в 23:58
ianyi, В первом абзаце через запятую указан исчерпывающий перечень возможностей программы, среди которых — расширение рабочего стола. Сейчас чтобы расширить рабочий стол на второй экран, нужны заглушки, которые эмулируют подключение второго экрана. Без них расширение не работает, можно только дублировать экран или отображать отдельные приложения.
Об этом явно написано в тексте, когда речь заходит о соответствующем режиме работы. Я расширил рабочий стол на смартфон и на два ноутбука. Всё работает, если использовать заглушку или переходник HDMI-VGA, который тоже эмулирует подключенный второй экран. Цена вопроса — 100-200 рублей. В планах у разработчика есть избавление от Virtual Display Adapter для расширения экрана.
Он даже призывает других помочь с решением этой проблемы: https://github.com/pavlobu/deskreen/tree/master/drivers.
28 янв 2021 28 янв 2021 в 00:13
ianyi, Для наглядности добавил скриншот, на котором видно, что можно отправить на другое устройство первый экран (дублировать) или второй экран (расширить). Если у вас что-то не получается, пишите, разберёмся. Может это вообще баг, о котором надо сообщить разработчику.
Источник: tproger.ru
Как использовать ноутбук в качестве монитора
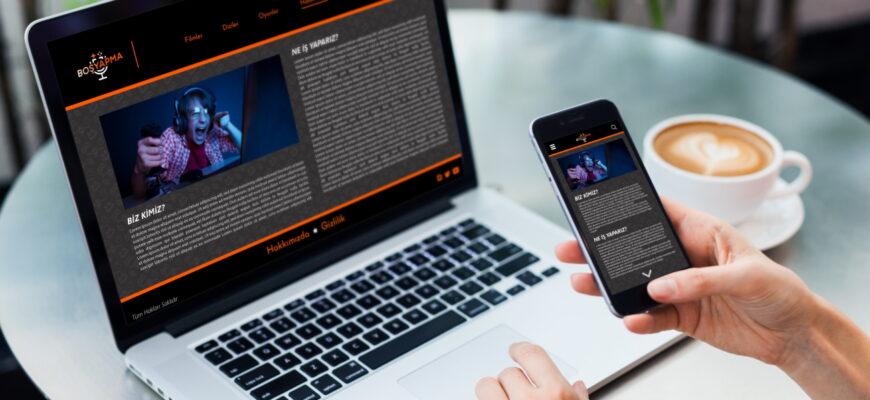
Полезные советы
Как бы ни были хороши мобильные телефоны, но смотреть на маленьком экране фильмы, играть или читать неудобно. То же самое с планшетами, они не всегда отвечают требованиям пользователей. Иное дело лэптопы – экран больше, а значит, можно с комфортом наслаждаться видео или фото, просматривать записи. Чтобы не стоял вопрос, что лучше — ноутбук или телефон, можно совместить из функции.
Осталось лишь узнать, как использовать ноутбук как монитор и транслировать любые изображения. Подробнее об этом на Anout.
Можно ли применять ноутбук как монитор для системного блока ПК

Альтернативный экран для системного блока – что может быть лучше. К сожалению, без дополнительного оборудования подключить ноутбук в качестве экрана не получится. Причина – отсутствие стандартного разъема, необходимого для присоединения внешнего дисплея.
- Купить для системника собственный дисплей. Его можно подобрать любого размера, стоимости.
- Приобрести специальный преобразователь. Стоит такая техника дорого, в домашнем пользовании себя не оправдает.
Третий вариант – подключить системник к ТВ и смотреть любые фильмы, видео и фото на большом экране.
Вопрос эксперту
Подключили через Wi-Fi, а ноутбук не транслирует картинку, почему?
Возможно, наблюдается конфликт ОС, неверно введен пароль, отсутствует сигнал передачи на ПК. Стоит проверить эти нюансы и попробовать подключение еще раз.
Особенности использования ноутбука в качестве монитора

Как и стационарный ПК, лэптоп оснащен всеми необходимыми комплектующими. Чтобы сделать из ноутбука стандартный монитор, мало соединить системный блок с переносным оборудованием. В этом случае он превратится в «запасное хранилище данных».
Для демонстрации видео, фото, оба устройства нужно синхронизировать. Проще всего это сделать с помощью вспомогательного оборудования .
Использование ноутбука в качестве монитора с ОС Windows 10

Владельцы лэптопов с ОС Widows 10 и процессором Intel могут не особо задумываться над интеграцией. Утилита передачи встроена в устройство и расположена в Параметрах. Называется софт Проецирование экрана.
С помощью утилиты можно передать изображение по Wi-Fi. Главное условие: наличие роутера и одинаковая ОС на применяемом оборудовании. То есть если на одном из устройств установлена Windows 7, на другом «десятка», ничего не получится .
Для запуска трансляции делаем так:
- кликаем правой клавишей мыши по кнопке Пуск;
- открываем раздел Параметры;
- выбираем апплет Система;
- смотрим в левую часть экрана и видим подпункт Проецирование на этот ПК;
- открываем настройки, устанавливаем разрешение Доступно везде;
- подключаемся через роутер к одной сети.
Интересно: ТОП-20 лучших ноутбуков 17 дюймов
На этом работа закончена, можно переходить к просмотру файлов или другого контента.
Часто задаваемые вопросы
что делать с ОС Windows 7, менять на 10-ку?
Нет, можно воспользоваться передачей по вай-фай или иным способом.
Как использовать ноутбук в качестве монитора на Mac

Перед началом работы в сети находим и скачиваем программу Air Display. Это ПО совместимо с MacOS, iPade, iPhone. Инсталлируем софт на оба устройства, которые предполагаем применять для трансляции.
После установки программы, обеспечиваем параметры синхронизации:
- Просматриваем интерфейс на девайсах. Он должен быть одинаковым, чтобы не возникло конфликта.
- Покупаем переходник для разъемов. Они различаются, поэтому подключение в сеть потребует дополнительного оборудования. Разъемы стоят недорого, работают безупречно.
Для соединения оборудования используем порты HDMI, DVI, VGA.
В ноутбуках сегодня стоят порты Display Port, они похожи на HDMI, но имеют другую форму разъема .
Алгоритм подключения ноутбука как монитора через порты HDMI и VGA:
- покупаем подходящий кабель с нужными портами;
- один конец кабеля втыкаем в разъем настольного ПК, второй – в разъем лэптопа;
- включаем ноутбук, переходим в раздел Параметры, затем в Настройки Дисплея (можно обойтись панелью управления или кнопкой свойства на рабочем столе);
- при интеграции с MacOS переходим в настройки Системы, затем в раздел Мониторы и далее работаем как при подключении девайсов с ОС Windows;
- ожидаем, пока ОС определяет наличие новых подключенных устройств;
- смотрим меню дисплеев, где появится список с нумерацией;
- выбираем устройства для демонстрации и нажимаем кнопку «настроить монитор как основной».
На этом подключение закончено.
Часто задаваемые вопросы
Можно подключать в качестве экрана все ноутбуки?
Да, модели обладают схожим функционалом и отлично работают как дополнительный монитор.
Как подключить ноутбук в качестве монитора с помощью сторонних программ
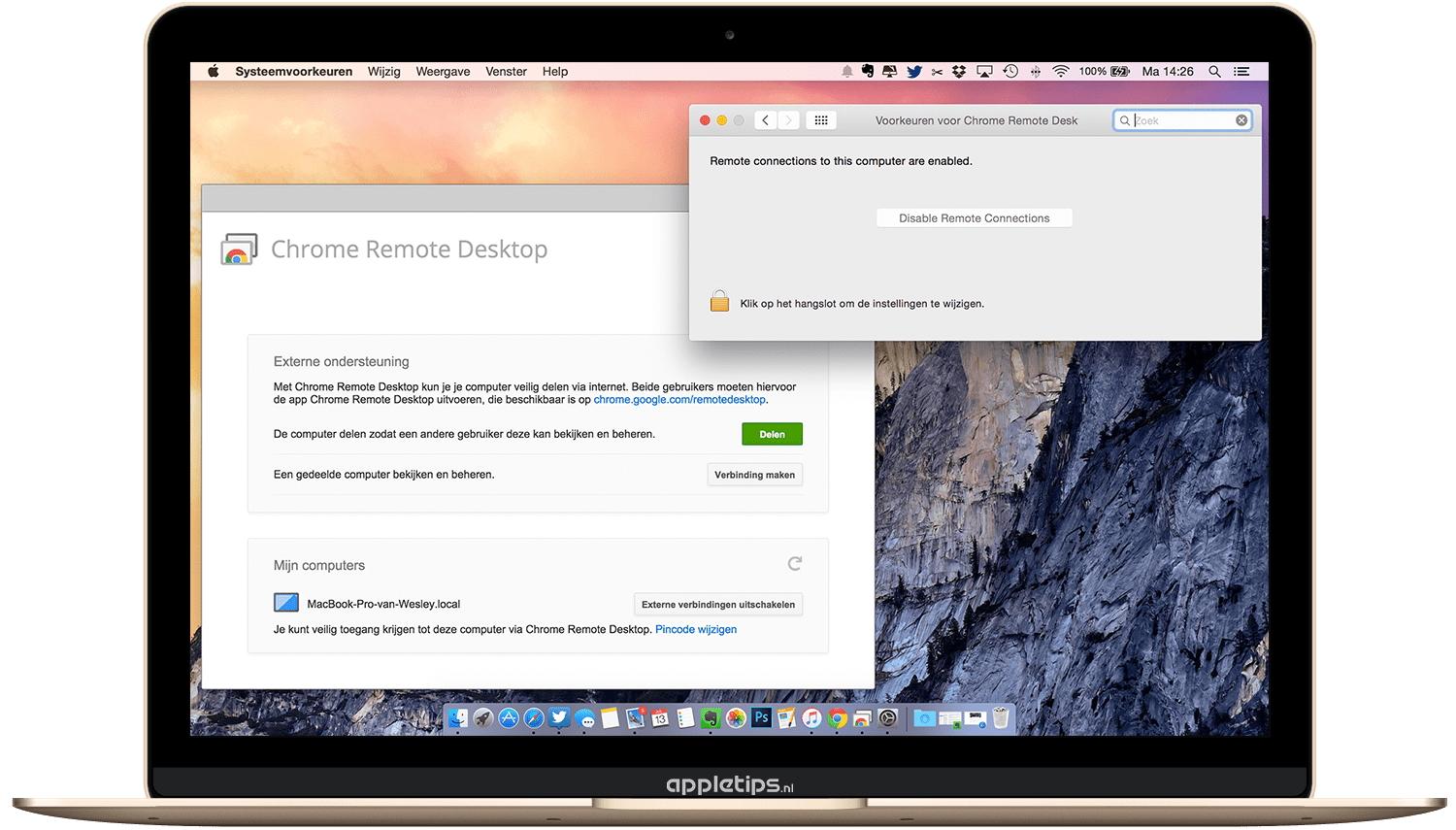
Лэптопы с ОС выше Windows 7 поддерживают беспроводное соединение в автоматическом режиме. Пользователям проще всего осуществлять интеграцию с помощью встроенной программы Air Display или софта для удаленного доступа. Сначала нужно скачать софт и устанавить его на оборудование, затем выставить нужные параметры.
Интересно: Обзор Lenovo Yoga Slim 9i
Для скачивания подойдут следующие программы:
- Team Viewer.
- Chrome Remote.
- RDesktop.
- ZoneOS.
С помощью скачанных утилит можно легко и быстро делиться дисплеем без проводов. Но перед интеграцией обращаем внимание на ID-идентификатор и пароль для доступа .
Часто задаваемые вопросы
Утилиты для передачи файлов и демонстрации бесплатные?
Все программы имеют тестовый бесплатный режим. Это дает возможность выбрать подходящую утилиту и пользоваться ею или менять их и получать доступ на бесплатной основе неограниченный срок.
Как использовать ноутбук в качестве дисплея через беспроводное подключение Wi-Fi

Вариант с передачей файлов на экран через вай-фай считается самым удобным и простым. Применяется он при условии, что на ПК есть беспроводной адаптер.
В лэптопах модуль Wi-Fi устанавливают по умолчанию, а в старых моделях стационарных компьютеров его может и не быть .
Для запуска демонстрации через беспроводную сеть вай-фай делаем так:
- Включаем передачу Wi-Fi на ПК и ноутбуке. Если на компьютере нет модуля, покупаем съемный с интерфейсом USB или PCI. Вариант с USB имеет большую пропускную способность, а значит, передача будет осуществляться быстрее.
- Открываем Панель управления, переходим в Центр управления сетями и сооружаем беспроводную сеть. В нее должны войти оба устройства.
- Находим раздел Создание и настройка нового подключения. Выбираем настройку ручным методом.
- Вводим в пустые поля имя сети, протокол безопасности, пароль. Ставим галочку активации в пункте Автозапуска, нажимаем кнопку Далее.
- Система сама обработает данные, создаст сеть с автоматической загрузкой.
На этом процесс закончен, можно переходить к демонстрации фильмов или другим работам.
Оставляйте свои комментарии на Anout.
Источник: anout.ru
DIY. Делаем из матрицы ноутбука монитор

У многих из вас есть старые или сломанные ноутбуки, которые лежат без дела, но некоторые запчасти в них вполне себе рабочие, поэтому выбрасывать устройство жалко. А если вдруг захотелось сделать второй или третий дополнительный монитор для компьютера, то этот ноутбук окажется как раз кстати. Сегодня я расскажу, как сделать из рабочей матрицы ноутбука монитор, который можно будет повсеместно использовать.
Примечание автора: большинство фотографий взято из сети, так как моё устройство на момент написания статьи уже было собрано и разбирать его не хотелось, но это не помешает мне передать всю суть процесса сборки.
Первое что нам понадобится, это рабочая матрица ноутбука. На этом этапе вы должны быть на 100% уверены, что она действительно работает, иначе выполнение следующих действий бесполезно. Итак, мой пациент — HP Pavilion dv9000, в котором сломано одно из креплений дисплея и сгорел видеомодуль, но матрица в 17 дюймов и разрешением 1440×900 рабочая.

Аккуратно разбираем ноутбук и извлекаем дисплей, а затем и саму матрицу. Для большинства устройств в сети есть подробные инструкции по разборке. Также я извлёк динамик и веб-камеру. В итоге мы получаем примерно следующую картину.
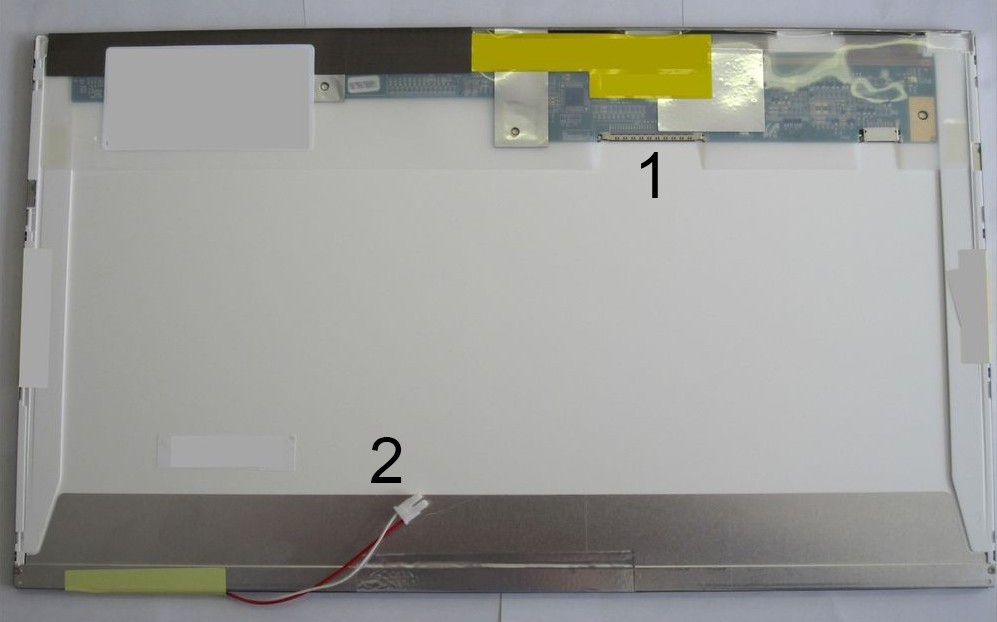
1) Гнездо для подключения LVDS кабеля.
2) Штекер, который подключается в инвертор подсветки.

Смотрим внимательно на наклейки и находим модель матрицы. Как видим, ноутбук у меня HP, а матрица от SAMSUNG, нас интересует надпись LTN170X2-L02, это и есть модель матрицы. То, что после знака «-» можно не учитывать при поиске, нам важна только маркировка LTN170X2.
Далее идём на Aliexpress или eBay и вбиваем в поиск следующий запрос: LCD Controller Board LTN170X2.
Находим подходящий нам товар, фотографируем матрицу со всеми наклейками и отправляем продавцу через форму личных сообщений. В письме нужно написать примерно следующий текст (конечно же на английском языке): Здравствуйте, у меня в наличии вот такая матрица, фото прикрепил к письму. Будет ли работать ваша плата с моей матрицей. Спасибо. Если продавец отвечает положительно, и цена вас устраивает — делаем заказ, если нет — ищем дальше.
Я купил плату с максимальным количеством разнообразных входов здесь.

Если вам не нужны какие-то видеовходы, то можно без проблем найти, например, плату с одним из интересующих вас входов. Тем самым вы также сможете уменьшить стоимость устройства.

1) Вход для подключения питания 12V
2) Вход HDMI
3) Вход DVI
4) Вход VGA
5) Аудио вход
6) Аудио выход
В комплекте идут следующие компоненты (они могут немного отличаться по внешнему виду и способам подключения):

1) LVDS кабель, который подключается непосредственно к матрице монитора.
2) Инвертор, отвечающий за работу подсветки.
3) Основная плата с контроллером.
4) Кнопочный интерфейс для настройки параметров изображения.
5) Кабель для подключения кнопочного интерфейса.
6) Кабель для подключения инвертора подсветки.
Проблем с подключением возникнуть не должно, перепутать провода также не получится. В собранном виде всё выглядит примерно так:

Далее нам стоит проверить, работает ли вообще наше устройство. Подключаем LVDS кабель к гнезду в матрице, также на матрице есть кабель для подсветки, его мы подключаем в свободное гнездо инвертора подсветки. Находим в закромах или покупаем блок питания на 12V, возможно, подойдёт и от вашего сломанного ноутбука.
Обязательно смотрим, чтобы штекер легко подключался в гнездо платы управления. Затем соединяем видеовыход компьютера с видеовходом платы управления одним из трех кабелей (HDMI, DVI, VGA). Подаём 12V, включив наш блок питания в розетку. Упсс! Ничего не происходит. Как и на обычном мониторе в устройстве предусмотрена кнопка включенияотключения.
Нажимаем кнопку «ONOFF» на кнопочном интерфейсе. И о чудо! Мы видим изображение. Если у вас и на этом этапе чёрный экран, проверьте, правильно ли вы соединили все провода, хорошо ли они сидят в гнёздах плат, рабочий ли вообще у вас блок питания. У меня всё получилось с первого раза.
Далее всю эту кучу проводов и плат нужно красиво закрепить на мониторе. Я прикрутил все платы к задней пластиковой стенке монитора, предварительно просверлив два отверстия для LVDS кабеля и кабеля инвертора подсветки, так как они подключаются непосредственно к матрице. Также к задней стенке я прикрутил два металлических уголка, чтобы без проблем ставить монитор на стол. Вы можете приделать крепления для установки монитора на стену, если это необходимо. Вот что получилось в конечном итоге, мой брутальный монитор =)
Где и как можно применить данный монитор:
Первые два пункта применимы только к видеокартам со множеством видеовыходов.
1) В качестве дополнительного рабочего стола. Например, запускаете фильм на одном экране, а на втором занимаетесь сёрфингом в сети или набираете текст. И нет необходимости открыватьзакрывать, сворачиватьразворачивать мешающие окна.
2) В качестве дублирующего монитора. Можно вывести его в другую комнату и смотреть, например, фильм или любимую передачу уже там. В моей плате есть аудиовход и выход, можно без проблем подключить акустику. Также не составит проблем найти длинный видеокабель, я работал с VGA кабелем, у которого длина была более 20 метров.
3) Если вы знакомы с Raspberry Pi, то вы также сможете без проблем подключить к ней этот монитор.
П.С. На все интересующие вопросы отвечу в комментариях.
Источник: brainsly.net