Частота обновления – это термин, который часто используют в играх. Мониторы с высокой частотой обновления позволяют играть в игры с более высоким FPS, что в целом обеспечивает более плавный игровой процесс.
Но времена изменились, и экраны с высокой частотой обновления постепенно становятся нормой. 60 Гц больше не похожи на 60 Гц, поскольку наши глаза все больше и больше привыкают к более высокой частоте обновления.
Следовательно, если вы чувствуете, что ваша установка Windows 11 не отвечает или работает медленно, возможно, вам нужно изменить частоту обновления. Вот как вы можете изменить частоту обновления в Windows 11.
Программы для Windows, мобильные приложения, игры — ВСЁ БЕСПЛАТНО, в нашем закрытом телеграмм канале — Подписывайтесь:)
Необходимый:
Излишне говорить, что вам понадобится монитор с регулируемой высокой частотой обновления и возможностью выбора из них. В зависимости от ваших настроек, вашей частотой обновления может управлять встроенный чип, программная утилита или сам монитор.
Как изменить частоту обновления монитора
Вам также понадобится последняя версия Windows 11, установленная в вашей системе, а также последние версии драйверов монитора и графического процессора для вашей настройки, чтобы изменить частоту обновления. Вот все, что вам нужно для начала.
- Монитор с регулируемой частотой кадров
- Последняя установка Windows 11
- Последние драйверы GPU и iGPU (если применимо).
- Обновленные драйверы для вашего монитора в вашей системе
- Стороннее приложение-компаньон (если оно было в комплекте с вашим устройством)
Как изменить частоту обновления на ПК с Windows
Вы можете изменить частоту обновления экрана двумя способами. Рекомендуемый способ – использовать приложение-компаньон или ваше OEM-приложение, так как это предотвратит отмену изменений при запуске компьютера или изменении схемы управления питанием.
Однако вы по-прежнему можете использовать приложение «Настройки» в Windows 11. Это лучше всего подходит для внешних мониторов, мониторов OEM и т. Д. Однако изменение настроек Windows не будет учитывать ваши настройки схемы электропитания и вернется к значениям по умолчанию при отключении или повторном подключении, поэтому это не рекомендуемый способ изменения частоты обновления для ноутбуков.
Как изменить частоту обновления монитора
Выбор частоты обновления экрана
- В области переходов Панели управления NVIDIA, в разделе Дисплей щелкните ссылку Изменение разрешения . Откроется соответствующая страница.
- Выберите дисплей, частоту обновления которого нужно изменить.
- В списке Частота обновления выберите частоту обновления, которую вы хотите установить.
- Для аналоговых дисплеев частота обновления должна быть не менее 80 Гц.
- Для цифровых дисплеев рекомендуется выбирать частоту обновления не менее 75 Гц.
Примечание. В качестве частоты обновления автоматически устанавливается самое высокое значение частоты обновления для дисплеев, поддерживающих переменную частоты обновления, если режим переменной частоты обновления включен.
Источник: www.nvidia.com
Блог
Как изменить частоту обновления дисплея в Windows 10
- Автор записи: Владислав Павлов
- Запись опубликована: 10.12.2020
- Рубрика записи: Windows
- Комментарии к записи: 0 комментариев

Windows 10 предлагает вам несколько вариантов настройки вашего ПК. Если вы собрали игровую систему, работающую на Windows 10, вы можете изменить частоту обновления дисплея. Многие игровые ПК имеют монитор с более высокой частотой обновления, например 120 Гц или 144 Гц. Если вы знаете, что ваш монитор с более высокой частотой обновления, и вы хотите ее изменить, тогда продолжайте читать это пошаговое руководство.
Что именно дает частота обновления?
Частота обновления — это количество обновлений дисплея каждую секунду, когда он включен. Дисплей с частотой 60 Гц обновляется 60 раз в секунду, а дисплей с частотой 120 Гц обновляется 120 раз в секунду. Выбор дисплея 120 Гц вместо 60 Гц даст пользователю возможность играть в игры со скоростью до 120 кадров в секунду.
Как изменить частоту обновления дисплея в Windows 10
Шаг 1. Кликните правой кнопкой мыши пустую область на рабочем столе и выберите «Параметры экрана». Вы также можете нажать сочетание клавиш Windows Key + I, чтобы открыть «Параметры» Windows и перейти в «Система» > «Дисплей».
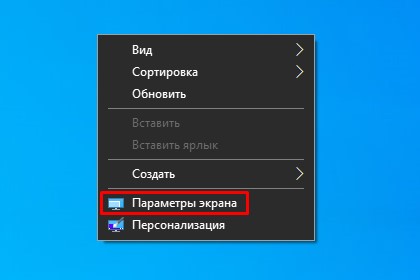
Шаг 2. Прокрутите вниз и в разделе «Несколько дисплеев» нажмите «Дополнительные параметры дисплея».
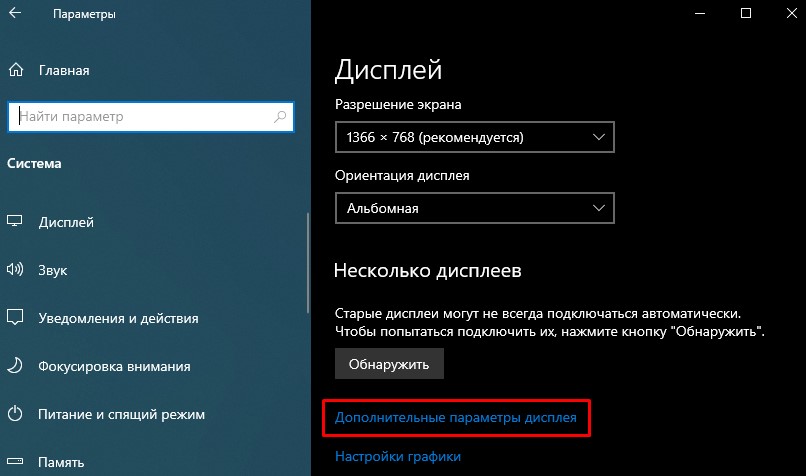
Шаг 3. Кликните «Свойства видеоадаптера для дисплея 1» (или для дисплея 2 в зависимости от того, какой дисплей вы используете в качестве основного).
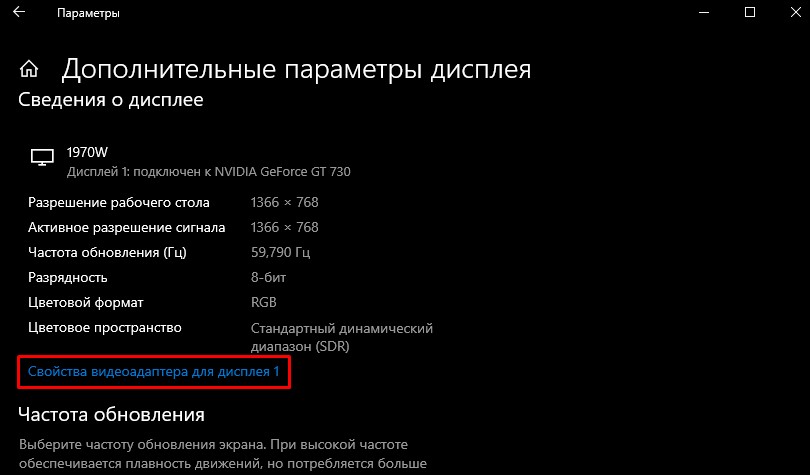
Шаг 4. Откроется новое окно, выберите вкладку «Монитор», и отсюда вы можете выбрать частоту обновления, используя раскрывающееся меню, как показано на изображении ниже.
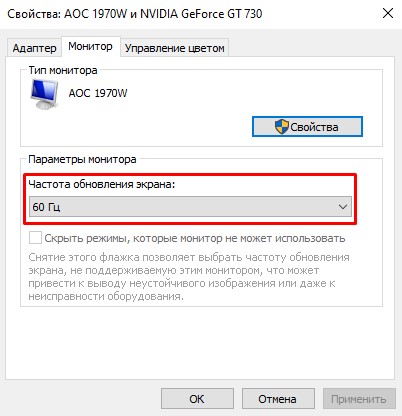
Таким образом вы можете изменить частоту обновления дисплея на компьютере с Windows 10.
Поделиться
Вам также может понравиться

Ускорьте работу Windows 10, отключив фоновые приложения
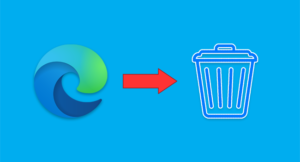
07.05.2020
Как полностью удалить Microsoft Edge в Windows 11?
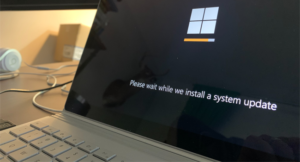
16.08.2021
Что делать, если Windows тормозит после обновления
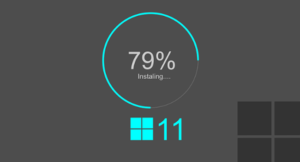
05.06.2023
4 способа бесплатно обновить компьютер до Windows 11

06.10.2021
Как загрузить и установить обновление Windows 10 21H1 прямо сейчас?

29.04.2021
Источник: itznaniya.ru