Познакомился с некоторыми программами по перекодированию файлов в разные форматы, я уже давно и даже попробовал некоторые из них в работе, но тогда они показались мне слишком сложными, да и качество преобразования оставляло желать лучшего.
Но время шло, и вот я натолкнулся на программу XMedia Recode, которая до удивления проста в управлении, содержит “кучу” профилей практически любого устройства, кодирует с качеством оригинала и самое главное имеет русскоязычный интерфейс.
Количество настроек, впечатляет, но для простого перекодирования, достаточно выбрать профиль нужного устройства, указать размер и, если необходимо указать вторую звуковую дорожку или субтитры.
Я покажу на примере фильма, как перекодировать файл в формат пригодный для просмотра на телевизоре Samsung TV.
1. Скачайте и установите программу XMedia Recode на ваш компьютер под управлением Windows.
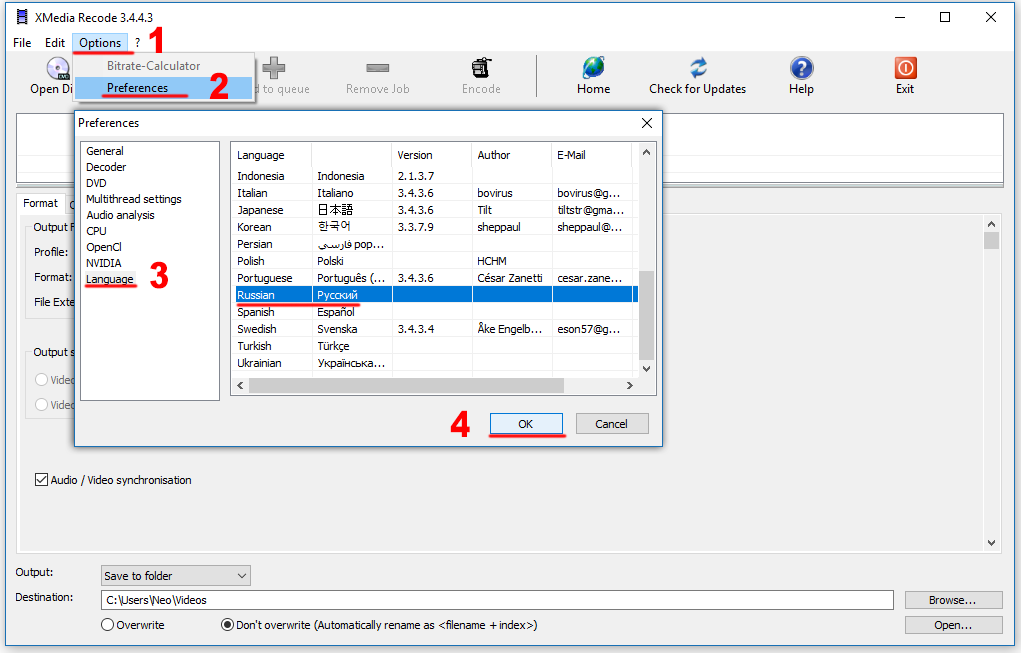
2. Запустите программу щелкнув ярлык XMedia Recode на рабочем столе, затем в главном окне программы нажмите на Options – Preference – Language – Russian – OK, этим вы измените интерфейс на русский язык.
Как конвертировать видео в любой формат — AVI, MP4, MKV
Выбор профиля кодирования, зависит от того на каком устройстве вы собираетесь просматривать видео-файл!
Для выбора формата и типа видео-файла, перейдите на вкладку «Формат», затем из выпадающего списка «Профиль» и выберите нужное устройство, например, Samsung TV, и нужный тип (расширение) файла, например, Samsung TV (mkv).

3. Нажмите меню «Открыть» в главном окне программы, укажите видео-файл, который вы хотите перекодировать и нажмите кнопку «Открыть».
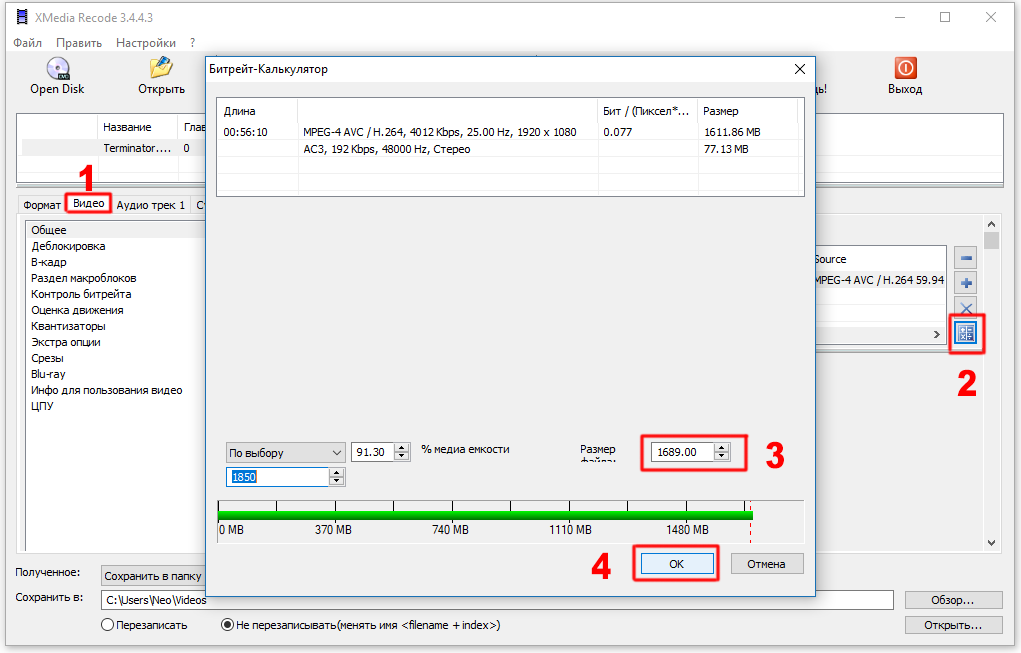
Вы также можете указать имя и место сохранения нового файла, по умолчанию C:UsersNeo*Videos.4. После открытия видео-файла, в главном окне программы перейдите на вкладку «Видео» (1), затем нажмите кнопку «Битрейт-Калькулятор» (2), в открывшемся окне укажите нужный размер файла** (3), и нажмите кнопку «ОК» (4).
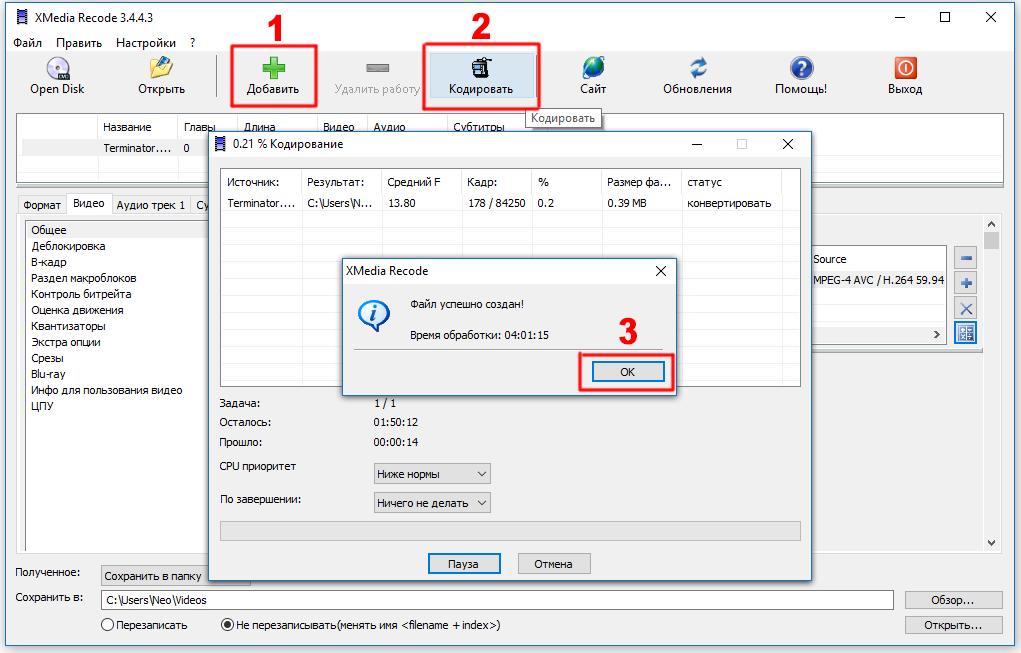
* У вас естественно имя пользователя будет другим.
**Я предпочитаю указывать размер оригинального файла, дабы качество изображения не пострадало!
5. Для начала процедуры перекодирования нажмите кнопку «Добавить», а затем «Кодировать», начнется процесс кодирования, который может занять довольно продолжительное время, по окончании успешно созданного файла, нажмите кнопку «ОК».
На этом процесс перекодирования видео-файла, завершен, если вам понадобится добавить или удалить звуковую дорожку, субтитры или какой-либо фрагмент, то это легко можно сделать на соответствующих вкладках программы.
- Создание хранителя экрана программой Flash Saver Maker
- Как смотреть фильмы из Интернета на SMART телевизоре Samsung
- Как защитить файлы, передающиеся по интернету с помощью программы ICE Encrypt
- Как установить и настроить почтовую программу The Bat! в Windows 10
- Установка загрузочного меню с помощью Acronis OS Selector
Источник: ruterk.com
Как изменить формат видео(без программ)
Четыре способа воспроизведения файлов MP4 на телевизоре (включая Samsung)
![]()
Бывают случаи, обычно при использовании ноутбуков, когда размера экрана недостаточно для просмотра фильмов. Поэтому имеет смысл воспроизвести MP4 на большом телевизоре, чтобы насладиться кино в полной мере. Поскольку вы зашли на эту страницу, возможно, вы хотите транслировать видео в форматах MPEG-4 и MP4 со своего компьютера на телевизор (в том числе марки Samsung). Далее мы расскажем о различных способах подключения компьютера к телевизору, и вы сможете выбрать самый простой, дешевый и удобный. Вы также можете конвертировать MP4 в формат iPhone, если не хотите проводить время у телевизора.
- Часть 1. Лучший способ воспроизвести MP4 на телевизоре (включая Samsung)
- Часть 2. Воспроизведение MP4 на телевизоре через кабель HDMI
- Часть 3. Воспроизведение видео MP4 на телевизоре по Wi-Fi
- Часть 4. Передача видео MP4 на телевизор через USB
- Часть 5. Бонус: Лучшие конвертеры MP4 в ТВ-формат
Часть 1. Лучший способ воспроизвести MP4 на телевизоре (включая Samsung)
Несмотря на то, что существует несколько способов просмотра MP4 на телевизоре с использованием различного оборудования, такого как Chromecast, Roku, Apple TV, PS3, Xbox и т. д., почти каждое такое устройство требует соответствующей настройки телевизора. Например, если у вас есть Chromecast, вам придется повозиться с Google Chrome.
Поэтому лучший способ воспроизвести MP4 на телевизоре — это использовать Wondershare UniConverter (бывший Wondershare Video Converter Ultimate). Программа позволяет запустить трансляцию экрана с вашего ПК на телевизор несколькими кликами мыши.
 Wondershare UniConverter — легко транслируйте видео на телевизор
Wondershare UniConverter — легко транслируйте видео на телевизор

- Конвертируйте видео в более чем 1000 форматов, таких как AVI, MKV, MOV, MP4 и т. д.
- Оптимизированные пресеты для конвертации MP4 в форматы, совместимые с телевизорами, устройствами Samsung, Apple, HTC и т. д.
- Скорость конвертации в 90 раз выше, чем у аналогов.
- Записывайте MP4 на DVD для просмотра на большом экране в высоком качестве и с множеством шаблонов меню DVD.
- Персонализируйте видео с помощью функций обрезки, кадрирования, добавления субтитров и т. д.
- Скачивайте или записывайте ролики с множества видеохостингов.
- Универсальный набор инструментов позволяет исправлять метаданные видео, создавать GIF, конвертировать файлы для VR и записывать экран.
- Поддерживаемые ОС: Windows 10/8/7/XP/Vista, Mac OS 10.15 (Catalina), 10.14, 10.13, 10.12, 10.11, 10.10, 10.9, 10.8, 10.7, 10.6
![]()
Безопасность гарантирована, уже скачали 5 481 347 человек.
Все, что вам нужно сделать, это:
• Открыть Wondershare UniConverter и запустить сервер Wondershare Media.
• Подключить ТВ к ПК и убедиться, что оба устройства находятся в одной сети.
• Загрузить целевой файл MP4 в программу.
• Воспроизвести видео в формате MP4, и передать картинку на телевизор.
Шаг 1 Запустите Wondershare для трансляции MP4 на ТВ
Скачайте Wondershare UniConverter по ссылке выше. Убедитесь, что вы загружаете версию, соответствующую вашей системе.
Затем запустите программу, нажмите «Инструменты» и выберите « Трансляция на ТВ», как показано на скриншоте.
Шаг 2 Импортируйте видео MP4/MKV/WMV/AVI
Когда откроется окно Wondershare Media Server, нажмите кнопку « Сканирование диска» или « Импорт» , чтобы добавить в программу желаемое видео MP4.
Примечание: Если вы хотите транслировать видео с Chromecast, Xbox 360, Apple TV, PS3, Roku или других устройств с сертификатом DLNA на телевизор, вам необходимо подключить их к ПК и выбрать название устройства из списка.
Шаг 3 Запустите трансляцию видео MP4 на ТВ
Наведите указатель мыши на только что импортированное видео MP4 и щелкните значок, похожий на иконку Wi-Fi, чтобы воспроизвести видео MP4 с помощью встроенного видеоплеера.
При этом начнется трансляция видео MP4 на телевизор.
Часть 2. Воспроизведение MP4 на телевизоре через кабель HDMI
Подключить компьютер к телевизору через HDMI довольно просто, если оба устройства имеют соответствующий порт. Если это так, для соединения вам понадобится только кабель HDMI.
Ниже мы расскажем, как использовать кабель HDMI для подключения компьютера к телевизору и объясним, как настроить телевизор для приема данных с ПК:
Шаг 1: Подключите телевизор к ПК
Подключите один конец кабеля HDMI к порту HDMI на компьютере, а другой — к порту на задней или боковой части телевизора.
Шаг 2: Настройте телевизор
Возьмите ТВ-пульт, перейдите в раздел «Входной сигнал» (или раздел с похожим названием) и выберите HDMI в качестве входного порта для подключения и воспроизведения MP4.
Часть 3. Воспроизведение видео MP4 на телевизоре по Wi-Fi
Предположим, что у вас новый телевизор с возможностью подключения по беспроводной сети. В этом случае вам повезло, потому что вы можете подключить его к компьютеру по Wi-Fi и без особых сложностей воспроизвести MP4 на телевизоре. Настроить компьютер и телевизор для обмена мультимедийными данными очень просто:
Примечание: Процедура выполняется в два этапа.
Фаза 1: Настройте компьютер
Примечание: Здесь предполагается, что вы используете ПК с Windows 10, который уже имеет встроенную или внешнюю карту сетевую карту и подключен к сети Wi-Fi.
Шаг 1: Включите общий доступ к мультимедиа на ПК
Выберите « Пуск » > « Параметры » и нажмите « Сеть и Интернет » в окне «Параметры Windows» . В следующем окне щелкните « Центр управления сетями и общим доступом » на правой панели, затем откройте раздел « Изменить дополнительные параметры общего доступа » и разверните параметр « Все сети ». Щелкните « Выберите параметры потоковой передачи мультимедиа » в разделе « Потоковая передача мультимедиа », нажмите « Включить потоковую передачу мультимедиа » в следующем открывшемся поле и нажмите ОК , чтобы ваш компьютер мог передавать мультимедиа на устройства, подключенные к локальной беспроводной сети. После завершения настройки закройте все окна и переходите к следующему шагу.
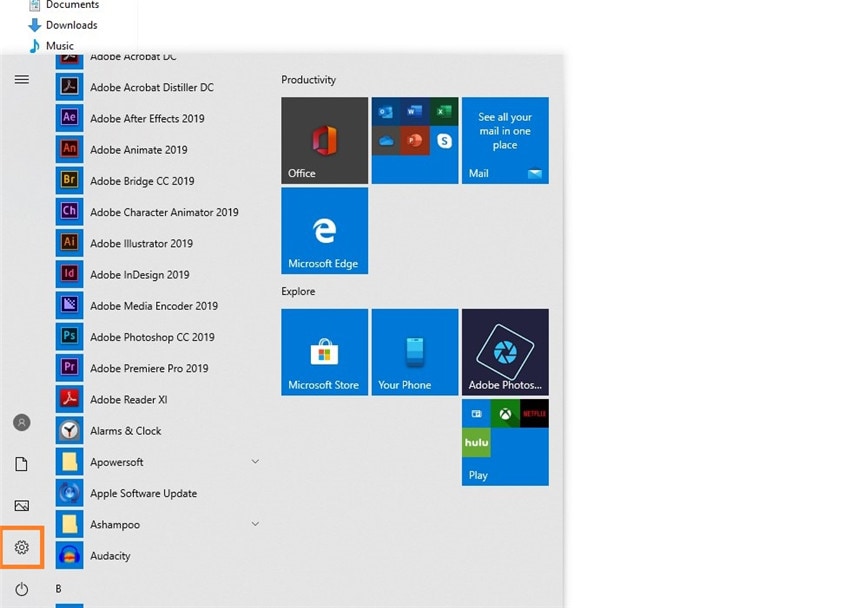
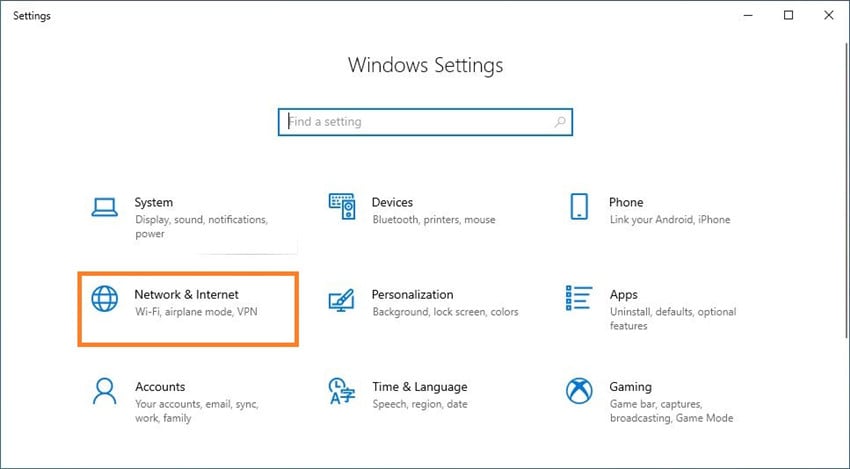

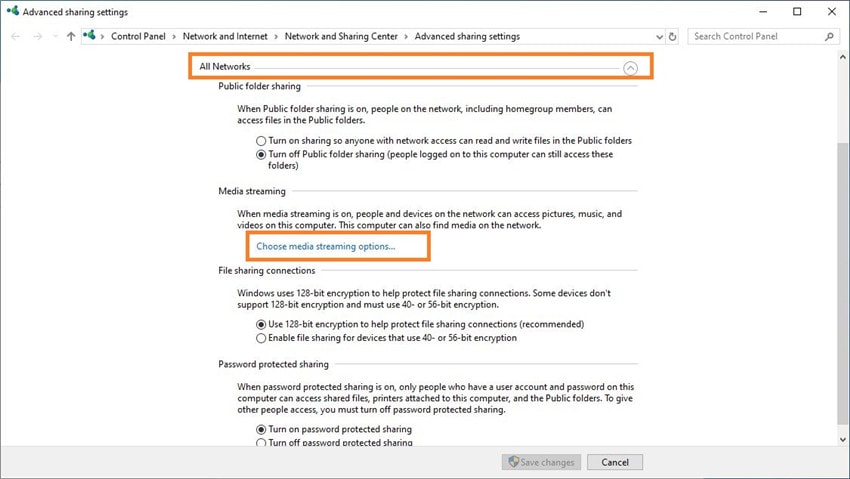
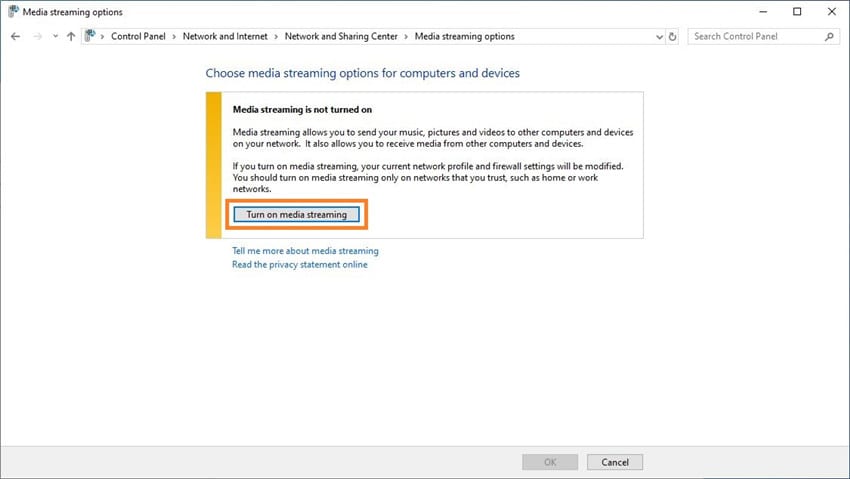
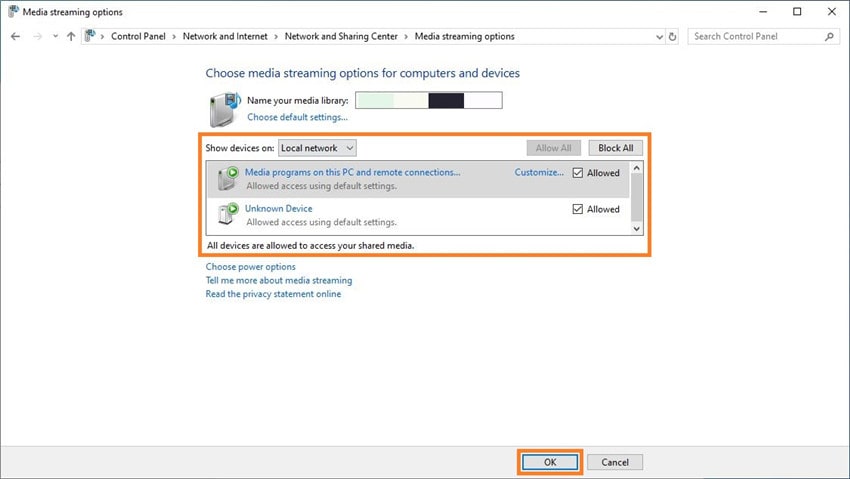
Найдите и щелкните правой кнопкой мыши по папке с файлами MP4, которые вы хотите воспроизвести на телевизоре. Выберите « Свойства » в контекстном меню, перейдите на вкладку « Доступ », нажмите « Общий доступ », выберите « Все » в раскрывающемся списке, нажмите « Добавить » и убедитесь, что для параметра « Уровень разрешений » рядом с группой « Все » установлено значение « Чтение ». Нажмите « Поделиться», чтобы разрешить компьютеру предоставить общий доступ к папке для отправки видео MP4 на телевизор.
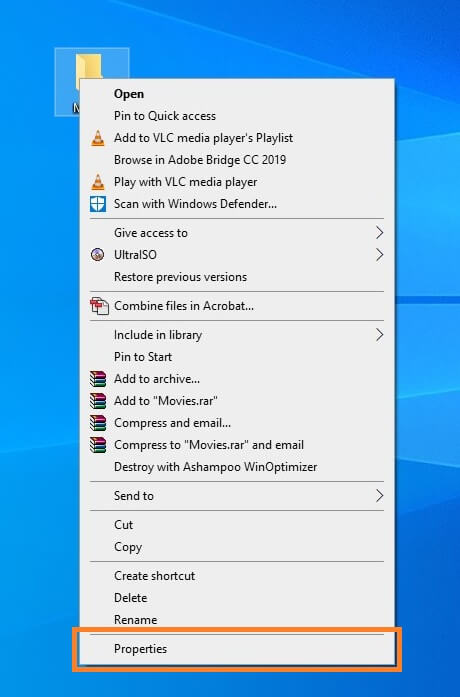
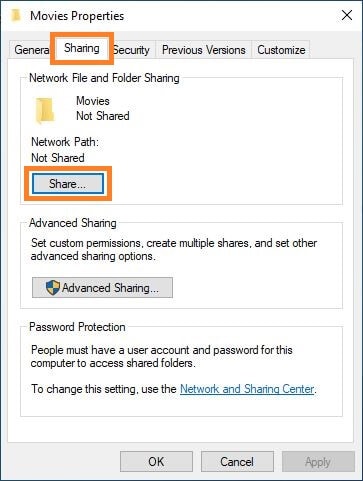
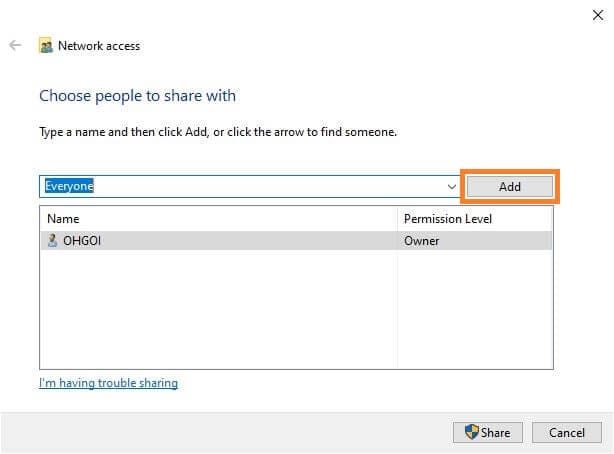
Фаза 2: Настройте телевизор
ВАЖНО: В зависимости от производителя телевизора и установленной операционной системы названия и расположение параметров могут отличаться. Мы настоятельно рекомендуем вам внимательно изучить инструкцию к телевизору для получения подробной информации по настройке.
Шаг 1: Убедитесь, что ваш телевизор подключен к беспроводной сети
С помощью ТВ-пульта перейдите в « Настройки » (или раздел с похожим названием), выберите «Конфигурация сети» и « Беспроводная связь» , а также убедитесь, что телевизор подключен к той же беспроводной сети, что и компьютер. Если это не так, подключите телевизор к беспроводной сети, ознакомившись с руководством пользователя.
Шаг 2: Воспроизведите файл MP4 на телевизоре
На телевизоре перейдите в раздел « Мультимедиа », выберите значок своего ПК, перейдите в « Видео » > « Папки », и откройте папку, к которой вы предоставили доступ на ПК, и выберите необходимый файл для воспроизведения.
Часть 4. Передача видео MP4 на телевизор через USB
Поскольку большинство современных телевизоров имеют USB-порты на задней панели, смотреть MP4 на ТВ стало намного проще, чем раньше. Следуйте приведенным ниже инструкциям, чтобы узнать, как воспроизвести MP4 на телевизоре через USB:
Примечание: Здесь в качестве примера используется телевизор Samsung.
Шаг 1: Подключите USB-накопитель к ТВ
Найдите порт USB в задней части телевизора и подключите к нему USB-накопитель.
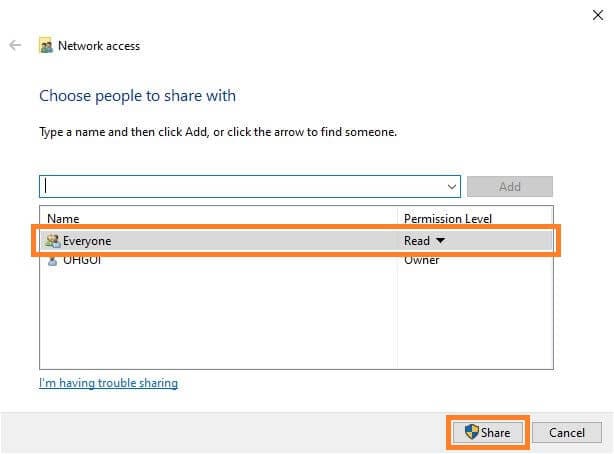
Шаг 2: Воспроизведите MP4 на телевизоре
На ТВ-пульте нажмите кнопку « Домой », перейдите в раздел « Источник » и выберите « USB-устройство », « Подключенные устройства » или что-то подобное. Затем найдите и выберите файл MP4 и нажмите Enter на пульте дистанционного управления, чтобы воспроизвести MP4 на телевизоре Samsung с USB-накопителя.


Примечание: Некоторые модели телевизоров Samsung не имеют кнопки «Домой» на пульте. В таком случае, выберите «Источник». При этом некоторые новые телевизоры автоматически отображают всплывающее меню при подключении USB-устройства и позволяют воспроизводить файлы мультимедиа с них.

Часть 5. Бонус: Лучшие конвертеры MP4 в TV Video
Если у вас есть файл в формате или разрешении, несовместимом с телевизором, эффективным решением может стать конвертер MP4 в ТВ-формат. Существует несколько хороших инструментов, которые могут пригодиться в таких случаях. К ним относятся настольные и онлайновые приложения:
Конвертер №1: Wondershare UniConverter
Wondershare UniConverter, поддерживающий более 1000 форматов, является одной из лучших программ для Windows и Mac, которая может преобразовать файлы MP4 в форматы, совместимые с ТВ. Ниже мы расскажем, как это сделать:
Как конвертировать MP4 в форматы, поддерживаемые ТВ?
Шаг 1: Импортируйте MP4 в UniConverter
Запустите Wondershare UniConverter и убедитесь, что вы находитесь на вкладке « Видео Конвертер », нажмите « Добавить файлы » и импортируйте файл MP4, который вы хотите воспроизвести на телевизоре (в качестве примера мы рассмотрим телевизор Samsung).
Шаг 2: Выберите пресет для устройства вывода
Нажмите « Конвертировать все файлы в » в правом верхнем углу, перейдите на вкладку « «Устройство », выберите « TV » на левой панели, а затем « Телевизор Samsung » справа.
Шаг 3: Конвертируйте MP4 в ТВ-формат
Вернувшись в главное окно, выберите папку для сохранения внизу в поле « Вывод » и нажмите « Конвертация », чтобы преобразовать файл и воспроизвести его на ТВ.
Конвертер №2: Online Free Video Converter
Онлайн-аналог UniConverter под названием Wondershare Online UniConverter представляет собой бесплатный веб-инструмент, практически ни в чем не уступающий своему настольному аналогу. Чтобы конвертировать файлы MP4 в формат, совместимый с телевизором Samsung, перейдите на страницу https://www.media.io/video-converter.html, добавьте видео и следуйте инструкциям для конвертации MP4 в ТВ-формат.

Заключение
Воспроизвести MP4 на телевизоре не так уж и сложно, если вы знаете, что делать, у вас есть нужные кабели и устройства и вы знаете об эффективных конвертерах MP4 в ТВ-формат для Windows или Mac. Чтобы иметь возможность воспроизводить MP4 на телевизоре Samsung, настоятельно рекомендуется использовать пресеты для конкретных устройств, которые присутствуют в Wondershare UniConverter.
side_block:
Источник: uniconverter.wondershare.com.ru
Фабрика Форматов (Format Factory) — отзыв

Почему телевизор не читает фильм на флешке?? Как изменить формат и размер видео и других файлов? С этой программой, таких проблем больше не существует! Все подробности внутри!
Опыт использования:
неделя или более
Всем привет!
На днях столкнулась с такой проблемой. расскажу подробней, в общем — скачала ребенку мультсериал, целых 163 серии, всю ночь качались! Скинула на флешку, чтобы смотреть на телевизоре, а телевизор не читает этот мультик.
Телек у нас хоть и плазменный, но довольно старая модель уже.
Что делать? Обидно.
После недолгих размышлений и просмотра характеристики файлов с флешки, я поняла что наш телевизор читает только avi формат и решила установить программу для изменения формата видео.
После нескольких неудачных программ, а большинство из них оказывались демо-версиями, я нашла Format Factory и не раздумывая скачала.
После установки, меня удивило то, что это действительно бесплатная программа, выполняющая различные форматы конвертирования.

Format Factory – бесплатный конвертер видео и аудио файлов разных форматов. Особенностью этой программы являются её широкие возможности и функциональность. Приятное дизайнерское оформление программы, делает процесс конвертации или оптимизации данных удобным и быстрым.

Я быстренько поняла что к чему, программа достаточно проста. Выбрала нужный мне формат avi и приступила к действию. Изменила формат на нескольких сериях и решила проверить на телевизоре, будут читаться или нет.
К моему огорчению, читались они как MP3, то есть картинки не было, только звук. ох, как я разозлилась.
Начала опять пробовать, в итоге оказалось что даже у формата avi есть множество настроек качества. Долго пробуя разные варианты avi, я решила попробовать сделать формат avi для мобильного. и только тогда на нашем телевизоре появилось нормальное видео, ну наконец-то!
Размер одной серии уменьшился в половину, а качество осталось достаточно хорошим!

Format Factory имеет функции предварительного просмотра данных для конвертирования, позволяет выбрать один или несколько файлов для потоковой обработки, прекрасно подходит для конвертирования таких видео форматов как: MP4, 3GP, MPG, DVD (VOB), AVI, WMV, FLV, SWF.
Еще одной изюминкой бесплатной программы Format Factory, является возможность восстановить поврежденный видео файл. При работе с изображениями, имеется поддержка таких форматов как: JPG, BMP, PNG, TIF, ICO, GIF, TGA. Аудио форматы: MP3, Audio CD, WMA, AMR, OGG, AAC, WAV, FLAC. Это весьма полезная программа, которая сможет стать одним из самых удобных способов кодирования файлов для вас.

ДОСТОИНСТВА ПРОГРАММЫ
?Огромное количество возможностей для конвертирования видео, фото, аудио, документов и утилит
?Программа абсолютно бесплатная
?Простой и понятный интерфейс на русском языке
?Занимает мало места, при этом работает достаточно быстро
?Бесплатно скачать программу можно на этом сайте: прямая ссылка на программу!
ИТОГИ
Format Factory — отличная программа для конвертирования различных файлов!
Программа очень проста в использовании, я разобралась в ней за 5 минут, хотя раньше подобными программами не пользовалась!
Всем спасибо за внимание!?
Источник: irecommend.ru