Windows 10 предоставляет пользователям возможность подключать несколько мониторов к компьютеру, что позволяет расширить рабочее пространство и улучшить продуктивность. Тем не менее, при такой настройке может возникнуть вопрос о том, как изменить основной монитор.
Основной монитор — это тот, на котором отображается рабочий стол, панель задач и другие системные окна. Если вы хотите сменить основной монитор на другой, вам потребуется выполнить несколько простых шагов, которые помогут вам настроить нужный порядок отображения мониторов.
Самым простым способом изменить основной монитор в Windows 10 является использование настроек дисплея. Для этого щелкните правой кнопкой мыши на свободной области рабочего стола и выберите «Настройки дисплея». В открывшемся меню найдите раздел «Варианты отображения» и нажмите на кнопку «Показать только на 1» или «Показать только на 2», в зависимости от того, какой монитор вы хотите сделать основным.
Обратите внимание, что для смены основного монитора требуется наличие подключенного вторичного монитора. Если у вас только один монитор, то определить основной монитор не представляется возможным.
После смены основного монитора в Windows 10 может потребоваться перезапуск системы для применения изменений. После перезагрузки вы увидите, что рабочий стол, панель задач и все системные окна отображаются на новом основном мониторе.
Как изменить основной монитор в Windows 10
В Windows 10 основной монитор определяется по умолчанию, и если у вас подключено несколько мониторов, то на основном мониторе будут открываться все приложения и окна. Однако, при необходимости, вы можете изменить основной монитор и перенести его функции на другой экран.
Чтобы изменить основной монитор в Windows 10, выполните следующие шаги:
- Нажмите правой кнопкой мыши на экране рабочего стола и выберите «Параметры дисплея».
- В открывшемся окне «Параметры» выберите вкладку «Дисплей».
- В разделе «Мониторы» найдите список подключенных мониторов.
- Нажмите на том мониторе, который хотите сделать основным.
- Активируйте опцию «Сделать этот монитор основным» (или «Make this my main display»).
- Нажмите кнопку «Применить» (или «Apply») и закройте окно «Параметры».
После выполнения этих шагов выбранный вами монитор станет основным, и все приложения и окна будут открываться на нем. Остальные мониторы будут работать в режиме расширенного рабочего стола, то есть вы сможете перетаскивать окна и приложения на них.
Заметьте, что процедура изменения основного монитора может отличаться в зависимости от видеокарты и драйверов, установленных на вашем компьютере. В некоторых случаях может потребоваться перезагрузка системы для применения изменений.
Почему нужно менять основной монитор
В операционной системе Windows 10 основной монитор задает порядок отображения рабочей области, а также влияет на такие параметры, как положение панели задач и полноэкранных приложений. Изменение основного монитора может быть необходимо, когда вы добавляете новый монитор или хотите поменять порядок их расположения.
Основной монитор также влияет на разрешение экрана и качество изображения. Если ваш основной монитор не соответствует вашим предпочтениям, вы можете испытывать дискомфорт при работе или просмотре мультимедийного контента.
Изменение основного монитора позволяет вам настроить рабочую область в соответствии с вашими потребностями и предпочтениями, обеспечивая более комфортное и удобное использование компьютера.
Как узнать текущий основной монитор
- Щелкните правой кнопкой мыши на свободном месте на рабочем столе и выберите пункт «Отобразить параметры дисплея».
- В открывшемся окне «Настроить дисплеи» найдите секцию «Расположение дисплея».
- В этой секции вы увидите несколько иконок, представляющих подключенные мониторы. Основной монитор будет помечен как «Основной дисплей».
Кроме того, в этом окне вы можете видеть расположение мониторов и их порядок. Если вы хотите изменить основной монитор, то просто перетащите иконку нужного монитора на первое место в списке.
Источник: idphotostudios.ru
Как изменить основной и дополнительный монитор в Windows

Довольно редко можно увидеть человека, выполняющего на ПК только одну задачу за раз. Большинство из нас стали опытными специалистами в области многозадачности и любят работать над несколькими проектами одновременно. Будь то прослушивание музыки во время выполнения домашней работы или открытие нескольких вкладок браузера для написания отчета в Word. Творческий персонал и профессиональные геймеры выводят многозадачность на совершенно новый уровень и имеют невероятное количество приложений / окон, открытых в любой момент времени. Для них обычная многооконная установка не совсем подходит, поэтому к их компьютеру подключено несколько мониторов.
Популяризуемые в первую очередь геймерами, системы с несколькими мониторами стали довольно распространенными по всему миру. Однако знание того, как быстро переключаться между несколькими мониторами и как распределять контент между ними, жизненно важно для получения реальных преимуществ установки с несколькими мониторами.
К счастью, переключение между основным и второстепенным экраном в Windows довольно просто и может быть выполнено менее чем за минуту. Мы обсудим то же самое в этой статье.

Как изменить основной и дополнительный монитор в Windows 10
Процедура переключения мониторов немного отличается в зависимости от версии Windows , установленной на вашем персональном компьютере. Это может показаться необычным, но все еще существует нормальное количество компьютеров, работающих под управлением Windows 7. Тем не менее, ниже приводится процедура переключения мониторов на Windows 7 и Windows 10.
Смена основного и дополнительного монитора в Windows 7
1. Щелкните правой кнопкой мыши пустое / отрицательное место на рабочем столе.
2. В появившемся меню опций нажмите « Разрешение экрана» .
3. В следующем окне каждый монитор, подключенный к главному компьютеру, будет отображаться в виде синего прямоугольника с номером в центре в разделе « Изменить внешний вид вашего дисплея ».
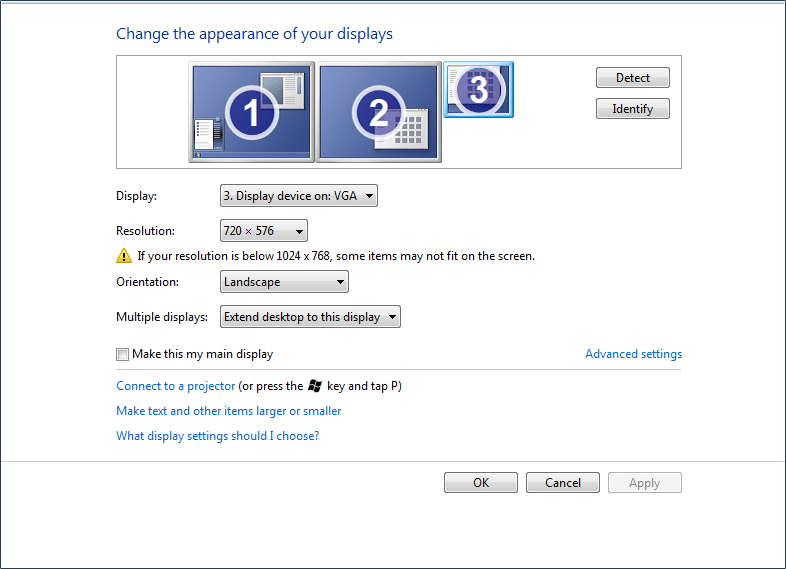
Синий экран / прямоугольник с цифрой 1 в центре представляет ваш основной дисплей / монитор в данный момент. Просто щелкните значок монитора, который вы хотите сделать основным дисплеем.
4. Установите / отметьте ф��ажок «Сделать это моим основным дисплеем» (или Использовать это устройство в качестве основного монитора в других версиях Windows 7) в соответствии с расширенными настройками.
5. Наконец, нажмите « Применить», чтобы переключить основной монитор, а затем нажмите « ОК» для выхода.
Переключение основного и дополнительного монитора в Windows 10
Процедура изменения основного и дополнительного монитора в Windows 10 по большей части такая же, как и в Windows 7. Хотя несколько параметров были переименованы, и во избежание путаницы ниже приводится пошаговое руководство по переключению. мониторы в Windows 10:
1. Щелкните правой кнопкой мыши пустую область на рабочем столе и выберите « Параметры экрана» .
Либо нажмите кнопку «Пуск» (или нажмите клавиши Windows + S), введите «Параметры отображения» и нажмите «Ввод», когда результаты поиска вернутся.
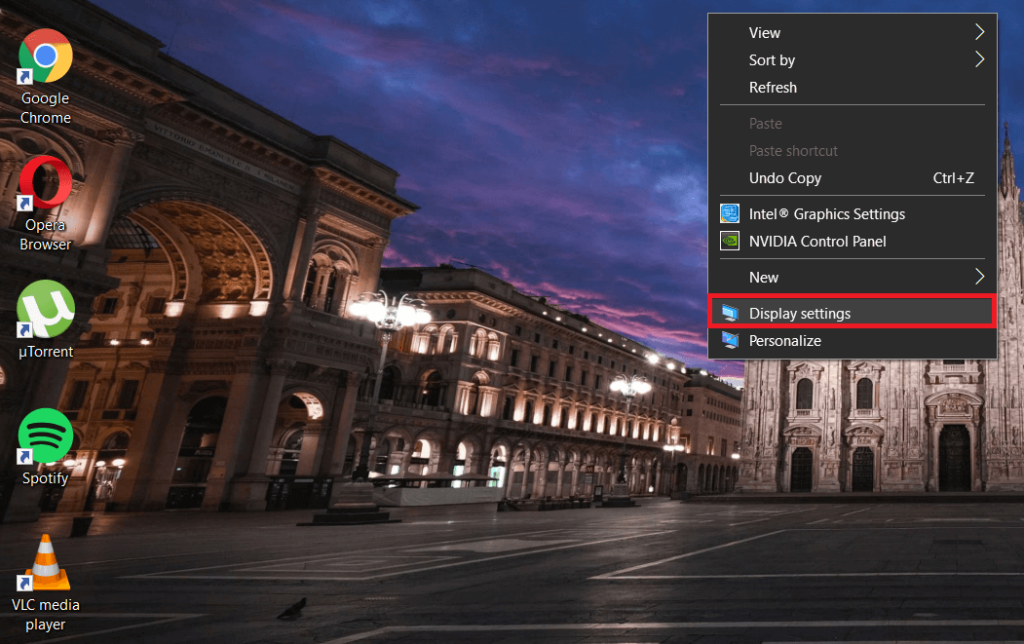
2. Как и в Windows 7, все мониторы, подключенные к вашему основному компьютеру, будут отображаться в виде синих прямоугольников, а на основном мониторе будет отображаться цифра 1 в центре.
Щелкните прямоугольник / экран, который вы хотите установить в качестве основного дисплея.

3. Прокрутите окно вниз и найдите « Сделать это моим основным дисплеем » и установите рядом с ним флажок.
Если вы не можете установить флажок «Сделать это моим основным дисплеем» или если он неактивен, скорее всего, монитор, который вы пытаетесь установить в качестве основного дисплея, уже является вашим основным дисплеем.
Также убедитесь, что все ваши дисплеи расширены. Функцию / параметр « Расширить эти дисплеи » можно найти в разделе «Несколько дисплеев» в настройках дисплея. Эта функция позволяет пользователю установить один из мониторов в качестве основного дисплея; если эта функция не включена, все подключенные мониторы будут обрабатываться одинаково. Расширяя дисплей, вы можете открывать разные программы на каждом экране / мониторе.
Другие параметры, включенные в раскрывающееся меню «Несколько дисплеев»: — Дублировать эти дисплеи и Показывать только на…
Очевидно, что при выборе варианта дублирования этих дисплеев будет отображаться один и тот же контент на обоих или всех подключенных вами мониторах. С другой стороны, если выбрать «Показать только на…», контент будет отображаться только на соответствующем экране.
Кроме того, вы можете нажать комбинацию клавиш Windows + P, чтобы открыть боковое меню проекта. В меню вы можете выбрать предпочтительный вариант экрана, будь то дублирование экранов или их расширение .
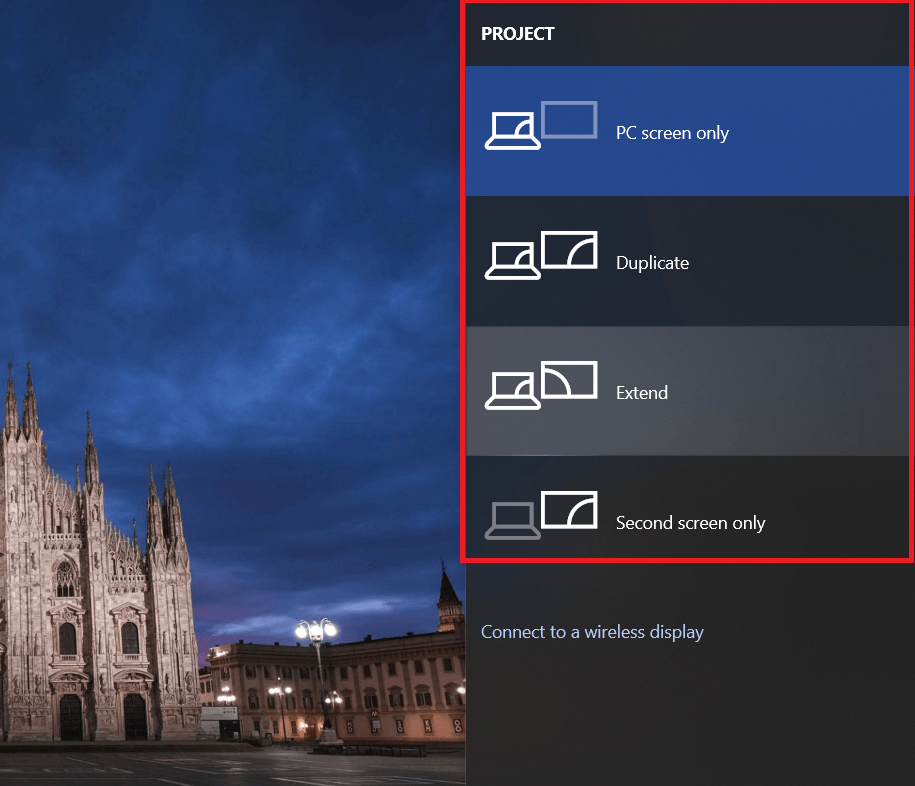
Переключение мониторов через панель управления Nvidia
Иногда графическое программное обеспечение, установленное на наших персональных компьютерах, противодействует переключению между мониторами, сделанному в настройках дисплея Windows. Если это так, и вы не смогли переключить мониторы с помощью описанной выше процедуры, попробуйте переключить мониторы с помощью графического программного обеспечения. Ниже приведена процедура переключения дисплеев с помощью Панели управления NVIDIA .
1. Щелкните значок Панели управления NVIDIA на панели задач, чтобы открыть ее. (Часто он скрыт, и его можно найти, щелкнув стрелку Показать скрытые значки).
Хотя, если значок отсутствует на панели задач, вам придется получить к нему доступ через панель управления.
Нажмите клавишу Windows + R на клавиатуре, чтобы запустить команду «Выполнить» . В текстовом поле введите элемент управления или панель управления и нажмите клавишу ВВОД, чтобы открыть панель управления. Найдите панель управления NVIDIA и дважды щелкните ее, чтобы открыть (или щелкните правой кнопкой мыши и выберите «Открыть»). Чтобы упростить поиск Панели управления NVIDIA, измените размер значков на большой или маленький в зависимости от ваших предпочтений.
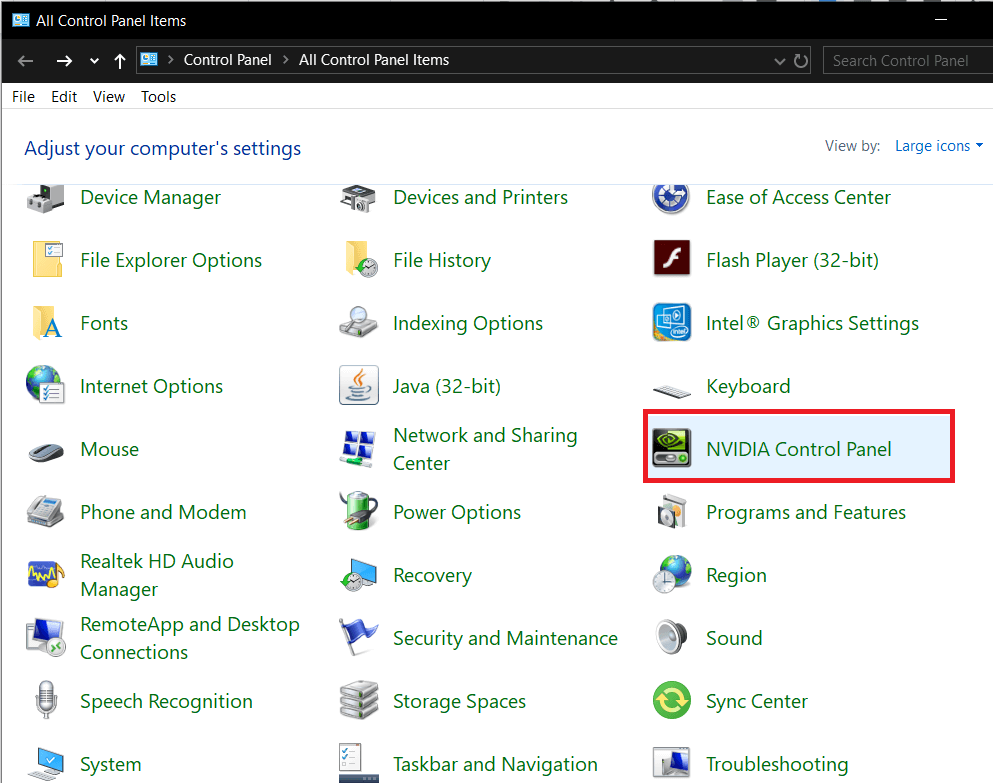
2. Когда откроется окно Панели управления NVIDIA, дважды щелкните « Экран» на левой панели, чтобы открыть список подпунктов / настроек.
3. В разделе «Дисплей» выберите « Настроить несколько дисплеев».
4. На правой панели вы увидите список всех подключенных мониторов / дисплеев под меткой «Выберите дисплеи, которые вы хотите использовать».
Примечание. Номер монитора, отмеченный звездочкой (*), в настоящее время является вашим основным монитором.
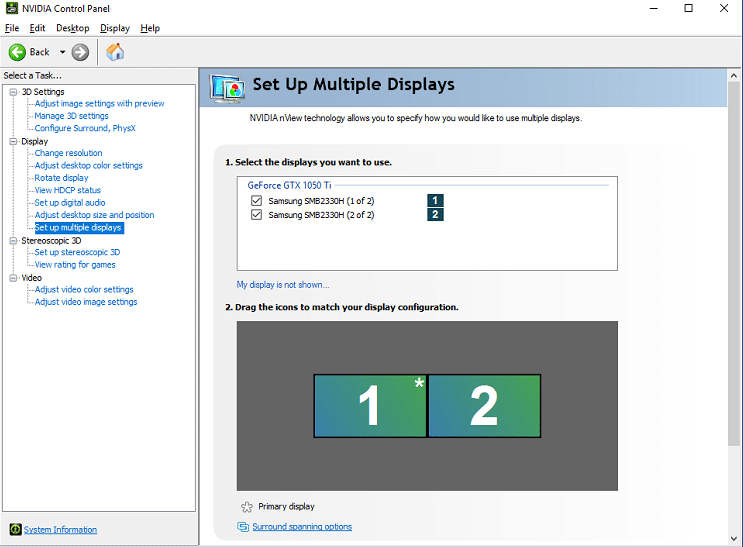
5. Чтобы изменить основной дисплей, щелкните правой кнопкой мыши номер дисплея, который вы хотите использовать в качестве основного дисплея, и выберите Сделать основным .
6. Нажмите « Применить», чтобы сохранить все изменения, а затем « Да», чтобы подтвердить свое действие.
Рекомендуемые:
- 7 способов исправить неработающую сенсорную панель Dell
- Исправить ошибку Netflix «Невозможно подключиться к Netflix»
Как изменить основной монитор в Windows 10
Windows 10 позволяет использовать несколько мониторов одновременно. Вы можете подключить несколько мониторов к одному процессору и развлекаться на одном, а работать на другом. Важно знать как поменять основной монитор так что вы можете переключаться между экранами, когда возникает необходимость.
Замена основного монитора — это не высшая математика, и любой человек с техническими знаниями или без них может легко это сделать. Вы также можете использовать монитор ноутбука в качестве второго монитора, если вам не хватает монитора для подключения к процессору.
Как изменить основной монитор (Windows 10)?
Вы можете использовать приложение «Настройки» или панель управления видеокартой, чтобы изменить основной монитор в Windows 10. Если у вас есть Intel или любая другая видеокарта, лучше использовать приложение «Настройки». В случае Nvidia или AMD вы можете использовать их интерфейс панели управления для смены основного монитора. Итак, давайте посмотрим, как изменить основной монитор в Windows 10.
1. Используйте приложение настроек
Самый простой способ изменить основной монитор — использовать приложение «Параметры Windows» и изменить настройку основного дисплея.
Шаг 1: Нажмите клавишу Windows + I, чтобы открыть приложение «Настройки» и перейти в раздел «Система».
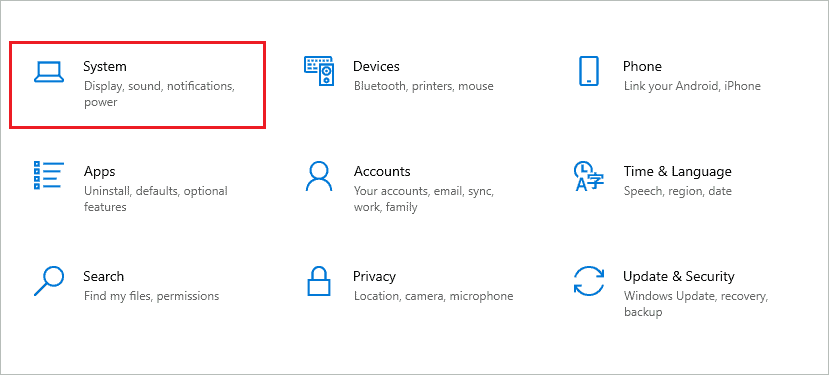
Шаг 2: В окне «Системные настройки» перейдите к «Дисплей» на левой панели.
Либо щелкните правой кнопкой мыши пустое место на рабочем столе и выберите «Настройки экрана» в контекстном меню.
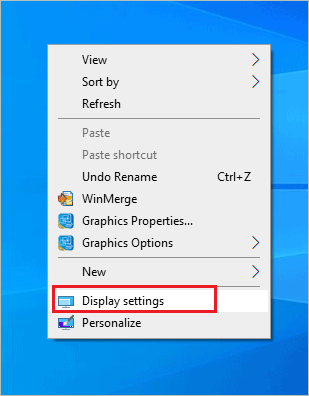
Шаг 3: Там будет несколько дисплеев. Нажмите на тот, который вы хотите использовать в качестве основного экрана, и прокрутите вниз до раздела «Несколько дисплеев». Затем установите флажок «Сделать это моим основным дисплеем».
Теперь у вас есть другой основной дисплей. Если параметр Сделать основным дисплеем неактивен, выбранный монитор уже установлен в качестве основного дисплея.
Теперь вы знаете, как изменить основной монитор в Windows 10 и сделать дополнительный монитор основным.
2. Используйте панель управления Nvidia
Если у вас есть видеокарта Nvidia, вы можете использовать ее панель управления для смены основного монитора в Windows 10.
Шаг 1: Найдите «Панель управления Nvidia» в поле поиска на панели задач и откройте его в результатах поиска.
Шаг 2: На левой панели панели управления Nvidia нажмите «Настроить несколько дисплеев» в разделе «Дисплей».
Шаг 3: Теперь щелкните правой кнопкой мыши номер дисплея, который вы хотите сделать основным, и выберите «Сделать основным».
Дисплей, который имеет
звездочка – текущий монитор.
Шаг 4: Нажмите «Применить», чтобы сохранить изменения.
Шаг 5: Наконец, нажмите «Да», чтобы подтвердить внесенные изменения.
Теперь вы можете установить любой монитор в качестве основного дисплея. Пользователи, не принадлежащие Nvidia, могут использовать приложение «Настройки».
3. Используйте настройки AMD Radeon
Использование настроек AMD Radeon для изменения основного дисплея монитора немного сложно. Однако, если вы будете следовать инструкциям правильно, вы можете сделать это легко.
Шаг 1: Щелкните правой кнопкой мыши на рабочем столе и выберите «Настройки AMD Radeon» в контекстном меню. Кроме того, вы можете найти его в строке поиска меню «Пуск» и открыть его оттуда.
Шаг 2: В настройках AMD Radeon нажмите «Eyefinity» в правом верхнем углу окна.
Шаг 3: Затем нажмите «Быстрая настройка», чтобы создать группу дисплеев.
Шаг 4: Нажмите «Упорядочить дисплеи», чтобы настроить монитор в соответствии с вашими требованиями.
Шаг 5: Закройте окно настроек AMD Radeon, и изменения будут автоматически сохранены.
Вы можете легко изменить расположение дисплея в соответствии с вашими требованиями, используя настройки AMD Radeon.
Заключительные мысли о том, как изменить основной монитор Как только вы узнаете как поменять основной монитор
в Windows 10 вы можете переключаться между экранами внешнего монитора дополнительного дисплея столько, сколько захотите. Кроме того, ПК с графическим драйвером Nvidia и AMD могут использовать соответствующие панели управления для смены основного монитора.
Однако, если вам не нравится панель управления, вы можете использовать приложение «Параметры Windows», чтобы изменить основной монитор на вашем компьютере. В статье описаны все возможные способы смены основного монитора в Windows 10. Вы можете просмотреть их все, а затем выбрать удобный для вас способ.
Источник: vlvo.ru