Оптимальное разрешение экрана устанавливается Windows автоматически с учетом размера монитора, драйверов и видеоадаптера. Для максимального комфорта, улучшения четкости и качества картинки требуется ручная настройка. Для мониторов разных размеров рекомендуется выбирать определенное разрещение (в пикселях), которео обычно прописана в инструкции или на официальном сайте.
Есть несколько различных вариантов изменения разрешения экрана — через меню компьютера, с помощью специальной программы, с использованием возможностей видеокарты, в самой игре и отдельно взятой картинке.
Изменение разрешения монитора на Windows 7 и 8
Начнем с одной из самых популярных операционных систем. Для получения результата делаем следующие действия:
- Правой кнопкой мышки кликаем по рабочему столу.
- На высветившейся панели выбираем «Разрешение экрана».
- Вносим изменения в данные. Напротив наиболее оптимальных значений высветится (рекомендуется).
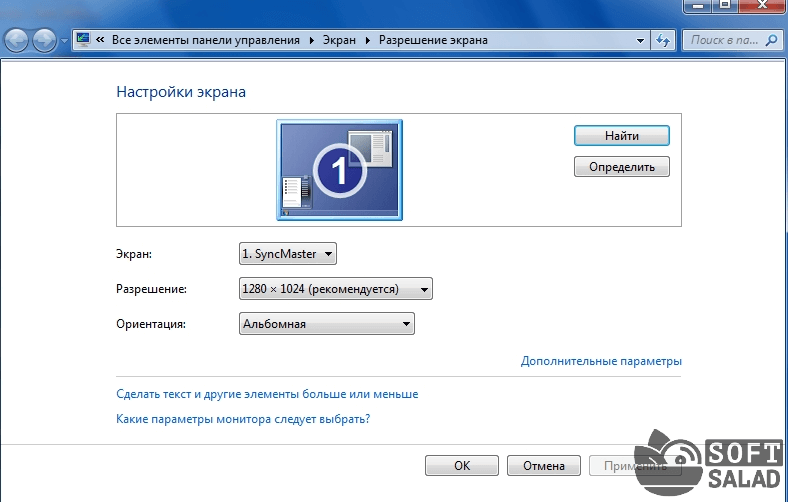
Сделай своё разрешение монитора NVIDIA | Пользовательское разрешение монитора для ПК
- Жмем «Ок».
- Высветится версия картинки с учетом новых установленных параметров. Если качество изображения устраивает, жмем «Сохранить».
- Если не нажать «Сохранить», через 10-15 секунд все настройки вернутся к первоначальным параметрам.
- Иногда предлагаемых вариантов слишком мало. В этом случае проверьте видеодрайвера — возможно, они не установлены или устарели. Установки или обновите драйвера через бесплатную программу DriverHub.
Как изменить разрешение экрана на Windows 10?
Порядок настройки в этой операционной системе немного отличается от предыдущего.
- Жмем правой кнопкой мышки по рабочему столу.
- На высветившейся панели выбираем «Параметры экрана».
- В открывшемся окне из всех вариантов выбираем «Экран» или «Дисплей» (иногда бывают разные версии).
- Высветится несколько параметров: «Режим ночного света», «Масштаб и разметка», «Несколько дисплеев». Выбираем «Масштаб и разметка».
- В параметрах «Разрешение» выбираем значение с пометкой «Рекомендуется».
- Далее «Применить» и «Сохранить».
Программы для изменения разрешения экрана
Иногда стандартных настроек не достаточно для получения необходимого результата. В таких случаях необходимо установить специальное приложение (программу). Есть несколько утилит, рассмотрим самые популярные:
С помощью этой программы можно настроить изображение под каждого пользователя ПК индивидуально. Информация сохраняется, поэтому не требуется каждый раз вводить цифры. Программа содержит массу вариантов на выбор и простая в управлении, а информация выводится в едином окне. Минусом программы является отсутствие русскоязычной версии.
Как изменить разрешение экрана [Windows 7, 8]
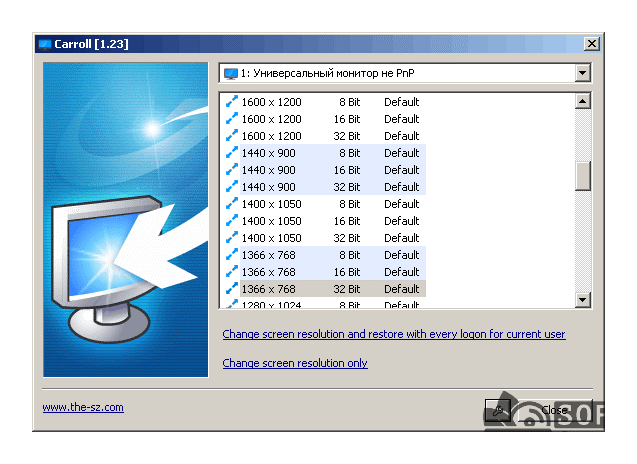
С помощью данного приложения можно выбрать необходимые параметры настройки мониторов подключенных к ПК. Софт имеет до девяти профилей, в которых можно сохранить данные под каждого пользователя. Утилита потребляет минимум ресурса машины, управляется легко, есть поддержка горячих клавиш. HotKey Resolution Changer также не переведена на русский язык.

Очень простая в управлении. Выполняются операции с панели задач. Отличается от двух предыдущих наличием русскоязычной версии.

Настраиваем разрешение картинки
Несмотря на идеальные настройки монитора, иногда графическое изображение отдельных картинок оставляет желать лучшего. Это можно исправить с помощью редактора Paint, который есть в любом ПК с Windows. Рассмотрим, как это сделать.
- Заходим в меню «Пуск».
- Выбираем раздел «Все программы», в нем «Типовые».
- Кликаем на значок Paint.
- В меню панели редактора в верхнем левом углу выбираем «Открыть».
- В открывшемся окне с полным содержимым компьютера, находим необходимое изображение и кликаем по нему дважды.
- Картинка появилась в редакторе.
- Нажимаем «Изменить размер».
- В окне «Изменение размеров и наклона», в опциях «Пиксели» и «Сберегать пропорции», введите необходимое значение по вертикали. Горизонтальные данные установит программа автоматически.
- Жмем «Ок» и сохраняем изображение.
Как повысить разрешение экрана?
Как правило, на компьютере или ноутбуке все показатели установлены не на максимально допустимом уровне. Повысить его можно следующим образом:
- Через «Пуск» откройте панель управления.
- Выберите режим отображения «Просмотр: мелкие значки».
- Найдите среди них значок «Экран» и кликните по нему.
- Выберите режим, наиболее подходящий для чтения (это может быть «Мелкий -100%» или «средний – 125%»).
- Жмем «Применить».
- В меню «Разрешение» перетаскивая бегунок, устанавливаем максимальное значение..
- Опять «Применить».
- Если полученный результат устраивает, то не забываем «Сохранить».
Настройка разрешения в игре
Создатели компьютерных игр при выпуске выставляют средние значения параметров управления, звука и изображения. Многие пользователи, думая, что это оптимальный вариант, и лучше быть не может, не пытаются что-то изменить. Необходимо учесть, что каждый монитор имеет свои особенности и параметры, под которые не всегда подходят установленные средние значения. Чтобы получить максимально качественную картинку, рекомендуем улучшить параметры изображения, следуя инструкции:
- Определите данные разрешения монитора (найти эти данные можно в прилагаемых к нему документах или в интернете).
- Запустите игру.
- В меню зайдите в «Настройки» или «Опции».
- Выберите «настройки (опции) экрана».
- В высветившемся окне введите данные, соответствующие монитору.
- Нажмите «Ок».
Настройка изображения, не заходя в игру
При запуске игр иногда высвечивается сообщение «Вне диапазона» иИли «Неоптимальный режим». Исправить это можно, подобрав оптимальное разрешение монитора, даже не заходя при этом в игру. Если в ПК используется видеокарта nVidia, то можно произвести корректировки через панель управления. Делается это очень просто:
- Кликаем правой кнопкой мышки на рабочем столе.
- Заходим в панель управления nVidia.
- В окне, которое откроется, установите необходимые параметры изображения.
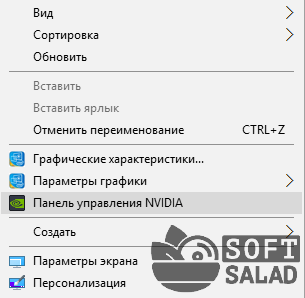
Как устранить проблемы с разрешением экрана?
Изменения не сохраняются после перезагрузки компьютера или невозможно внести изменения, то необходимо перезапустить систему. Если после перезапуска проблема сохранилась, то есть несколько причин ее возникновения, устранив которые будет восстановлена корректная работа любой машины.
- Программы, которые недавно были установлены, тормозят работу Windows. Их необходимо удалить.
- Проблемы с драйверами. Проверьте, установлены ли они, и какие версии, возможно, требуется обновление.
- Попробуйте отключить заставку на рабочем столе.
- Нажмите Win + R и введите msconfig, затем нажмите «Enter». В появившемся окне выберите вкладку «Загрузки». Перед пунктом «Базовое видео» не должно быть пометки. Снимите ее, если есть, потом «Ок» и перезапуск компьютера.
- Инструкции
- Лучшие программы
- Полезные советы
Источник: www.softsalad.ru
Как изменить разрешение монитора






Ваша оценка отправлена, спасибо. Сообщите нам, пожалуйста, как можно сделать ответ вам еще более полезным.
Я не смог найти информацию для решения моей проблемы
Я нашел информацию, но так и не смог решить свою проблему
Контент предоставляет неверную информацию
Контент устарел
Изображения не четкие
Шаги не ясны
Были технические трудности с сайтом, например битые ссылки
Ответ слишком длинный, чтобы читать
Другие предложения: :
Пожалуйста, не указывайте личную информацию в своем комментарии.
Если вам нужна дополнительная поддержка, обратитесь в MSI с.
Hot_Line Задайте вопрос None
Спасибо за то, что дали нам знать.
Пожалуйста, не указывайте личную информацию в своем комментарии.
![]()
Благодарим за ваше мнение.
Как изменить настройки разрешения вашего монитора
December 20,2021
Разрешение изображения – это степень детализации изображения. Этот термин относится к растровым изображениям, кинокадрам и другим типам изображений. Более высокое разрешение означает большую детализацию изображения. Значения разрешения могут быть привязаны к реальным физическим размерам. Можно менять размер изображений в компьютере и редактировать их с помощью программного обеспечения для обработки фотографий и видео (например, Adobe Photoshop, Photo Impact).
- Изменение разрешения экрана на вашем компьютере
- Изменение разрешения экрана через меню «Пуск»
- Изменение разрешения экрана через панель управления NVIDIA
Изменение разрешения экрана на вашем компьютере
1. Щелкните правой кнопкой по рабочему столу. При этом отобразится выпадающее меню. Нажмите Display settings («Отобразить настройки»).

2. Выберите Display («Дисплей») и найдите выпадающее меню Resolution («Разрешение») в заголовке настроек Scale and Layout («Масштаб и макет»).

3. В выпадающем меню Resolution («Разрешение») выберите желаемое разрешение для выбранного монитора. Рекомендуется выбирать исходное разрешение устройства, обычно помеченное как «Рекомендованное».

Изменение разрешения экрана через меню «Пуск»
1. Нажмите кнопку Start («Пуск»). Нажмите на значок Settings («Настройки»).

2. Выберите System («Система»).

3. Выберите Display («Дисплей») и найдите выпадающее меню Resolution («Разрешение») в заголовке настроек Scale and Layout («Масштаб и макет»).

Изменение разрешения экрана через панель управления NVIDIA
1. Щелкните правой кнопкой на рабочем столе и нажмите Nvidia control panel («Панель управления Nvidia»).

2. В пункте Display («Дисплей») выберите Change Resolution («Изменить разрешение»), чтобы открыть страницу изменения разрешения.
Источник: ru.msi.com
Как изменить разрешение экрана в Windows?

Параметры графики на компьютере, в частности разрешение экрана, являются одними из самых важных, поскольку позволяют не только настроить корректное отображение содержимого интерфейса операционной системы или программы, но еще и обеспечить нормальное его восприятие человеческим глазом, что сказывается на удобстве работы со стационарным компьютерным монитором или встроенным экраном ноутбука. О том, как изменить разрешение экрана на «Виндовс», а также настроить некоторые дополнительные параметры, далее и пойдет речь. Использовать можно несколько простых методов с учетом средств самих операционных систем Windows, утилит для настройки графических адаптеров и стороннего программного обеспечения, являющегося в некотором смысле универсальным.
Предварительные теоретические сведения и рекомендации
Прежде чем заниматься установкой необходимых параметров, следует выяснить для себя некоторые важные характеристики мониторов и встроенных экранов ноутбуков. Как правило, в зависимости от диагонали экрана и применяются рекомендуемые значения разрешения. Естественно, они являются усредненными, но подходят для большинства мониторов, хотя некоторые модели могут поддерживать и нестандартные значения.
В частности, рекомендуемые параметры для мониторов и экранов разных диагоналей выглядят следующим образом (в соотношении диагоналей и разрешений в точках на дюйм).
- 15” – 1024 х 768;
- 17” – 1280 х 768;
- 21” – 1600 х 1200;
- 24” – 1920 х 1200.
- 15.6” – 1366 х 768.
Само собой разумеется, что могут встречаться и некоторые промежуточные или нестандартные значения. Но оптимальным вариантом считается установка разрешения средствами операционных систем, соответствующего возможностям самих мониторов. Выставление более высоких значений может привести к пропаданию части рабочей области с экрана, а слишком заниженные параметры могут вызвать искажения изображения или даже появление размытых шрифтов.
Как изменить разрешение экрана непосредственно на мониторе?
Теперь перейдем непосредственно к установке нужных параметров. Первым делом остановимся на том, как изменить разрешение экрана для стационарного монитора, не прибегая к использованию инструментария операционной системы или сторонних программных продуктов.

Как правило, на любом современном мониторе можно найти специальную кнопку вызова меню настройки экрана. В нем нужно просто выбрать необходимый раздел и попытаться увеличить или уменьшить разрешение, выставляя разные режимы, пока не будет получено оптимальное изображение.
Как изменить разрешение экрана в Windows 7?
Что касается настроек, доступных в самих операционных системах, в Windows 7 или 8, к примеру, следует использовать ПКМ на свободном пространстве «Рабочего стола» с выбором пункта разрешения экрана.

В окне параметров будет присутствовать пункт установки разрешения с выпадающим списком всех поддерживаемых или доступных режимов, с которыми может работать стационарный монитор или экран ноутбука. Если ни один из выбираемых режимов не подходит, а изображение на экране все равно остается большим, по всей видимости, имеется проблема с драйвером видеокарты (он может быть не установлен, инсталлирован неправильно, устарел и т. д.).
Также обратите внимание, что некоторые элементы интерфейса тоже могут иметь несколько большие размеры, чем предполагалось при смене разрешения на более высокое. Как изменить разрешение экрана в таком случае? В этой ситуации целесообразно поэкспериментировать с изменением размера шрифта или отображаемых на экране панелей. Возможно, как раз их уменьшение и даст ожидаемый эффект.
Управление настройками экрана в Windows 10
Теперь посмотрим, как изменить разрешение экрана на «Виндовс 10». При использовании ПКМ на «Рабочем столе» выбирается пункт параметров экрана. Здесь будут показаны установленные рекомендуемые значения разрешения. Выбрать другой ражим, как обычно, можно из выпадающего списка.
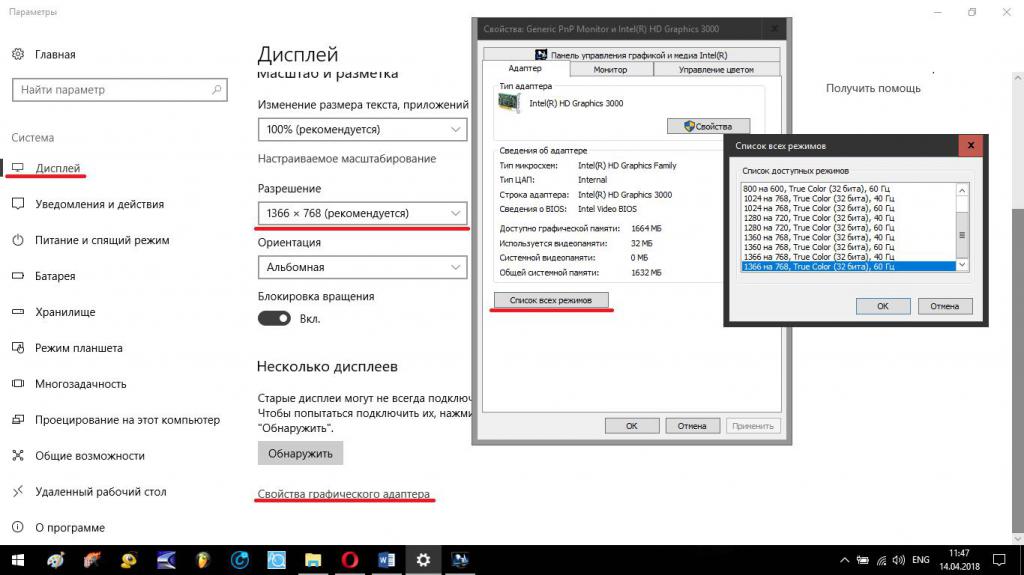
В качестве дополнительного инструмента можно воспользоваться ссылкой на свойства графического адаптера, после чего можно будет просмотреть краткие характеристики устройства, а после нажатия соответствующей кнопки вызвать отображение всех поддерживаемых экраном режимов. При этом будет указано не только разрешение, но и поддерживаемая глубина цвета, и частота обновления экрана (чем она выше, тем лучше изображение).
Изменение разрешения в играх
Если говорить о том, как изменить разрешение экрана в игре, тут все просто. В любой игре имеется блок настроек, отвечающий за видео и графику.
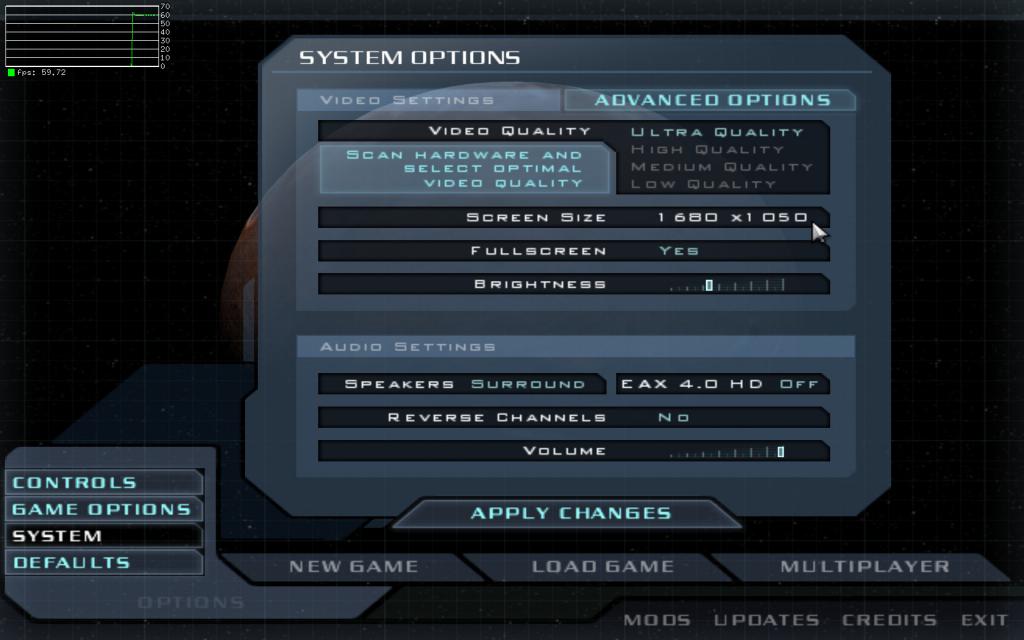
В нем достаточно просто выбирать нужные режимы, после сохранения которых изображение будет изменяться. Не гонитесь за установкой слишком высоких параметров. В случае со слабенькими видеокартами игра может начать тормозить.
Что же касается того, как изменить разрешение экрана, не заходя в игру, вариантов может быть несколько. Можно воспользоваться изменением конфигурационного файла настроек, если таковой имеется (обычно в формате XML). Не менее просто можно выполнить такие действия и за счет применения управляющих утилит, которые рассчитаны на работу с параметрами самих графических адаптеров. Еще проще – воспользоваться специальными утилитами, позволяющими произвести оптимальную настройку видеокарты для каждой конкретной игры.
Использование утилиты контроля графических параметров Intel
Наконец, несколько слов об утилитах управления графическими характеристиками видеочипов. Для начала остановимся на варианте со встроенными картами Intel HD, которые относятся к классу Video-on-Board. Если значка нужного приложения в системном трее нет, вызвать инструмент настройки можно через ПКМ на «Рабочем столе», выбрав пункт графических характеристик, или воспользоваться разделом графики и медиа Intel в стандартной «Панели управления».
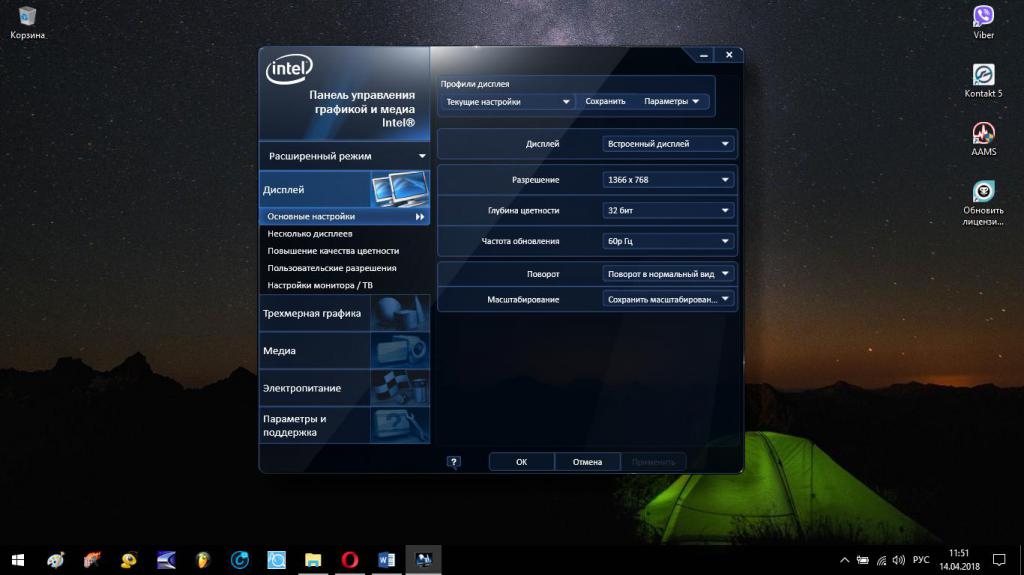
После вызова утилиты выбирается нужный режим отображения параметров (лучше всего сразу отметить расширенный), после чего появится панель со всеми доступными характеристиками, которые можно изменить по своему усмотрению. Кроме того, отдельно можно будет произвести коррекцию цвета, выставить желаемый режим электропитания или даже изменить соотношение между производительностью и качеством в разделе трехмерной графики.
Настройки режимов видеокарт
Теперь несколько слов о том, как изменить разрешение экрана, если в компьютерной системе установлены дискретные видеокарты.
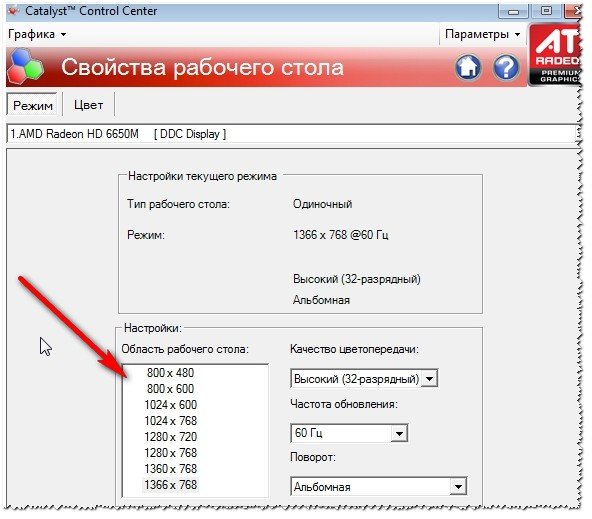
Для графических ускорителей AMD оптимальным считается использование утилиты Catalyst, которая обладает максимумом доступных пользователю инструментов.
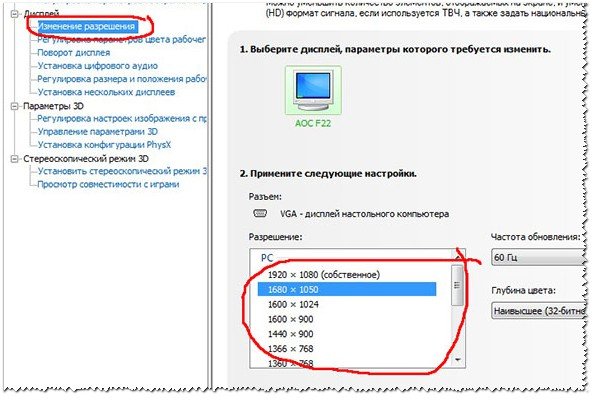
В случае с картами NVIDIA можно вызвать специальную панель управления, однако в некоторых ситуациях настройка может производиться и в приложениях вроде PhysX.
Сторонние программы и краткие итоги
Наконец, в качестве последнего варианта установки необходимого разрешения экрана можно предложить и некоторые универсальные разработки.
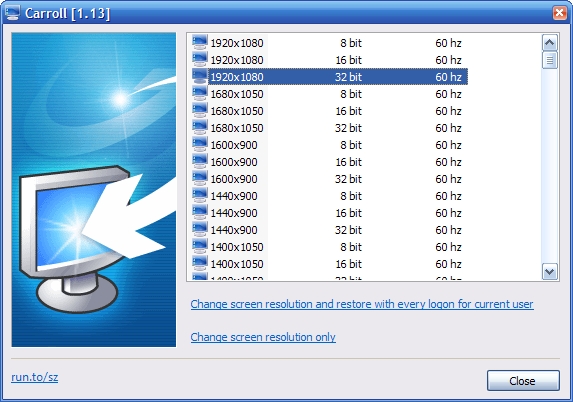
Одной из самых интересных и достаточно простых в использовании программ является утилита Caroll, в которой можно перестроить абсолютно все параметры экрана стационарного монитора или ноутбука. Почему-то считается, что это приложение в наибольшей степени подходит для мониторов Samsung SyncMaster. С этим можно не согласиться, поскольку оно прекрасно работает и с другими устройствами.
В общем, если речь идет о выборе оптимального инструмента, для дискретных видеокарт лучше применять специализированные утилиты, позволяющие использовать даже некоторые скрытые возможности чипов. Во всех остальных случаях не будет ничего плохого, если для настройки разрешения будут использоваться стандартные инструменты Windows (тем более что обычно они сразу же устанавливают для экранов оптимальные параметры, не считая, правда, частоты обновления).
Источник: fb.ru