Шаг 1 В этой пошаговой инструкции я покажу вам, как изменить шрифт на компьютере с ОС Windows 7. Для этого вам нужно кликнуть правой клавишей мышки, на любое пустое место экрана как показано на картинке. Далее вам нужно перейти в раздел «Персонализация»

Шаг 2 Когда вы открыли меню настройки персонализации, вам нужно перейти в раздел «Цвет окна»

Шаг 3 Теперь нажмите на ссылку «Дополнительные параметры оформления»

Шаг 4 Вы открыли меню настройки окон. Для того что бы изменить шрифт, вам нужно нажать на треугольник под №1 как показано на картинке, и выбрать пункт под №2 «Значок»
Как изменить шрифт Windows 10 ? / Как поменять системный шрифт Windows 10

Шаг 5 Далее, вы можете выбрать шрифт который вы хотите видеть на всех отображаемых надписях на экране. Для этого нажмите на треугольник под №1 как показано на картинке и выберите понравившийся вам шрифт. Также вы можете установить размер шрифта, сделать его «Жирным» или «Косым» Эти пункты находятся под №4 и№5 на картинке. Для сохранения выбранных настроек, нажмите «Применить» и «ОК»
Источник: kompmix.ru
Как изменить шрифт в операционной системе Windows 11
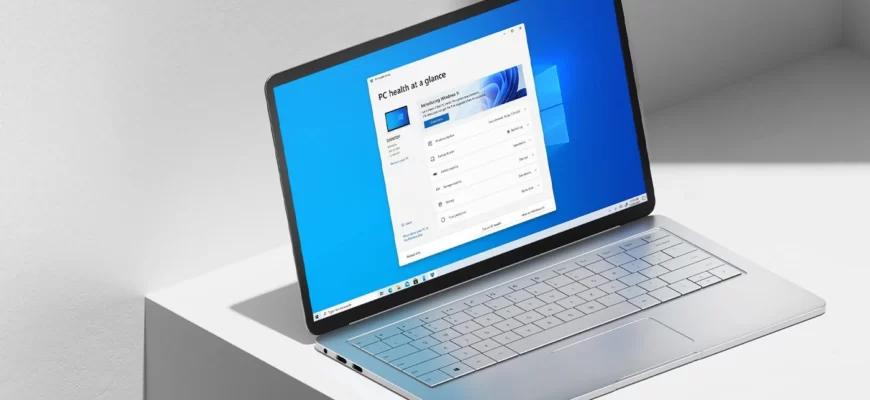
Одним из элементов, которые повлияют на внешний вид вашего компьютера, является выбор шрифта. В глобальных настройках Windows 11 есть существенные возможности для настройки внешнего вида системы под себя, в том числе и шрифта. Новая операционная система имеет «Параметры», по которым можно изменить не только шрифты, но и главный экран, цвета, а также настройки приватности и безопасности.
Сейчас вы узнаете, как модифицировать шрифты для отображения любимого шрифта в работе. Операционная система Windows 11 обладает несколькими встроенными шрифтами для работы, такими как Arial, Times New Roman или Calibri (кстати и другие тоже, несистемные шрифты для Windows 11). Кроме того, вы можете загрузить дополнительные шрифты в сети, которые позволят улучшить внешний вид страницы и текста.
Важно помнить, что изменение шрифтов на вашем компьютере может быть полезным, но не следует злоупотреблять этим. Выбранный шрифт должен быть читаемым и не меняться резко в размере или цвете, что может затруднить чтение и привести к очевидной усталости глаз.
Как изменить шрифт в Windows 11
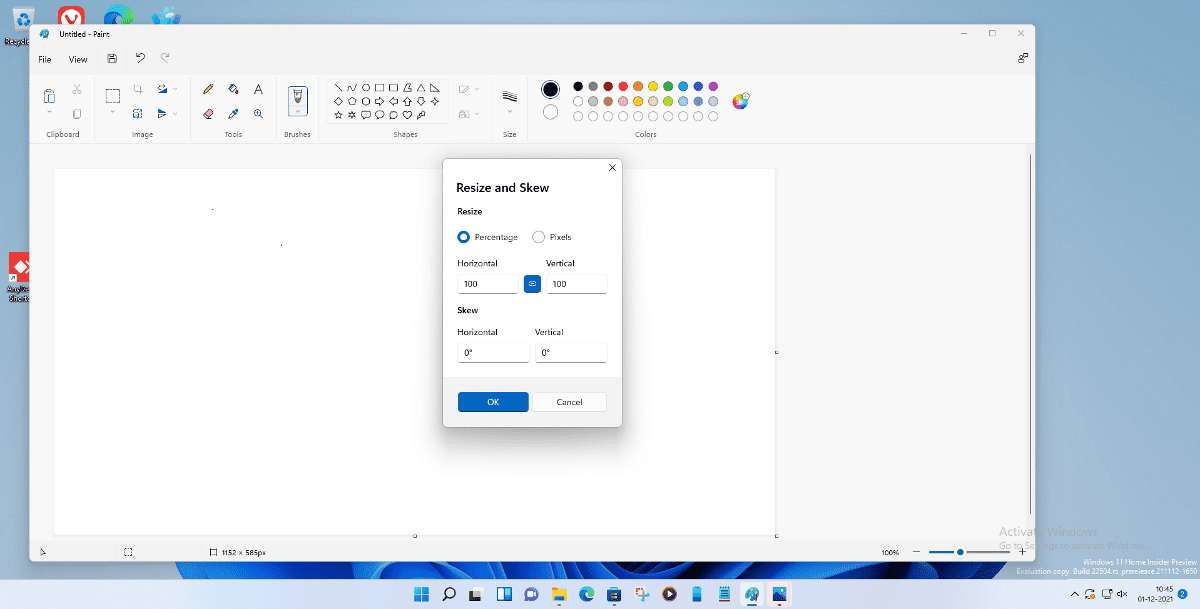
Как изменить шрифт операционной системы windows 7
Шаг 1. Заходим в настройки
Чтобы изменить шрифт в Windows 11, откройте меню Пуск и выберите значок «Настройки». Вы можете также нажать на клавишу «Win + I» для быстрого доступа к настройкам.
Шаг 2. Находим раздел «Параметры отображения»
Из списка меню настроек выберите «Система«. Затем выберите «Отображение» или «Параметры отображения«.
Шаг 3. Изменяем шрифт
В разделе «Масштаб и разрешение» найдите опцию «Размер текста, приложений и других элементов» и выберите шрифт, который желаете использовать. Вы также можете выбрать свой размер шрифта, изменяя значение под этой опцией.
Шаг 4. Применяем изменения
После изменения размера шрифта щелкните по кнопке «Применить» или «Сохранить«, чтобы сохранить изменения.
Шаг 5. Перезагружаем компьютер
Чтобы изменения шрифта вступили в силу, вам может потребоваться перезагрузить компьютер.
Теперь вы можете наслаждаться настройкой шрифта в Windows 11. Этот простой процесс может сделать ваш устройство удобнее для чтения и использования.
Перейдите в настройки операционной системы Windows 11
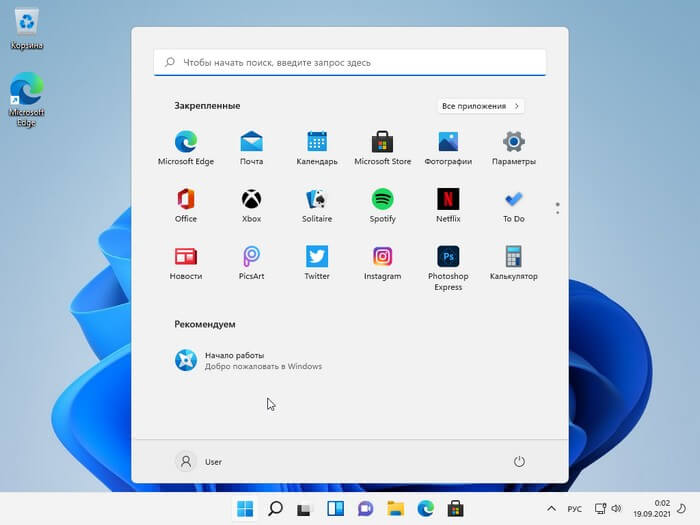
1. Щелкните правой кнопкой мыши на значок «Пуск»
Чтобы открыть меню «Пуск», щелкните правой кнопкой мыши на значке «Пуск», расположенном слева в нижней части экрана. В открывшемся меню выберите «Настройки».
2. Найдите пункт «Персонализация»
В окне «Настройки» найдите пункт «Персонализация». Обычно он расположен в верхней части списка. Щелкните на этом пункте, чтобы открыть подраздел «Оформление».
3. Измените шрифты в разделе «Оформление»
В подразделе «Оформление» можно изменить различные настройки, в том числе и шрифты. Чтобы изменить шрифт заголовков, выберите нужный вариант из раскрывающегося списка «Заголовки». Для изменения шрифта обычного текста выберите нужный вариант в списке «Текст».
Вы также можете использовать функцию «Дополнительные настройки шрифта», чтобы настроить дополнительные параметры шрифта, такие как размер, жирность и цвет. Чтобы применить изменения, нажмите кнопку «Сохранить».
Теперь вы знаете, как изменить шрифт в операционной системе Windows 11, перейдя в настройки операционной системы. Это позволит вам настроить отображение текста на экране под свои личные предпочтения.
Выберите параметры отображения шрифта в системе
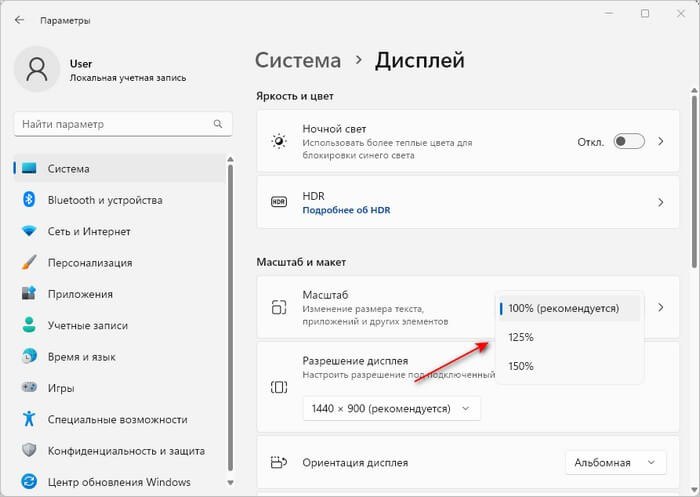
Настройте разрешение экрана
Для того чтобы выбрать подходящее разрешение экрана в операционной системе Windows 11 перейдите на рабочий стол и кликните правой кнопкой мыши на свободном месте. В появившемся контекстном меню выберите «Параметры дисплея» и перейдите на вкладку «Дисплей«. Здесь можно изменить разрешение экрана в соответствии с желаемым значением. Когда настройка будет завершена, нажмите «Применить«.
Выберите удобный шрифт и его размер
Выбор шрифта и его размера также является важным параметром отображения. В Windows 11 для изменения шрифта нужно перейти в «Параметры дисплея» и выбрать вкладку «Размер текста» и выбрать нужный размер шрифта. Если нужен другой шрифт, то выберите вкладку «Расширенные настройки текста» и выберите нужный шрифт и его стиль.
Измените яркость и насыщенность цветов
Для изменения яркости и насыщенности цветов нужно открыть «Параметры дисплея» и перейти в раздел «Цвета«. Здесь можно настроить яркость и насыщенность цветов в зависимости от личных предпочтений. Для управления цветом на экране можно использовать «Палитру оттенков«, которая поможет установить нужное соотношение цветов.
- Установите подходящее разрешение экрана
- Выберите удобный шрифт и его размер
- Измените яркость и насыщенность цветов
Выберите необходимый шрифт Windows 11 для изменения
1. Просмотрите доступные шрифты
Перед тем, как изменить шрифт на компьютере с ОС Windows 11, необходимо определить, какой шрифт хотите использовать. Для этого необходимо просмотреть список доступных шрифтов. Откройте панель управления и выберите «Шрифты«. В этом разделе вы увидите все установленные шрифты на вашем компьютере.
2. Скачайте новый шрифт
Если вы не нашли нужный шрифт в списке установленных, вы можете скачать новый шрифт и установить его на компьютер. Интернет предлагает множество сайтов, где вы можете найти новый шрифт. Скачайте нужный шрифт и распакуйте его архив в новую папку.
3. Установите новый шрифт
Чтобы установить новый шрифт, скопируйте его в папку «Fonts» на вашем компьютере. Обычно эту папку можно найти в разделе «Установленные шрифты«. В папке «Fonts» нажмите правую кнопку мыши и выберите «Вставить» (кстати можно просто перетащить нужное количество шрифтов в папку). После этого новый шрифт будет установлен на ваш компьютер и готов к использованию.
Установите новый шрифт в системе Windows 11
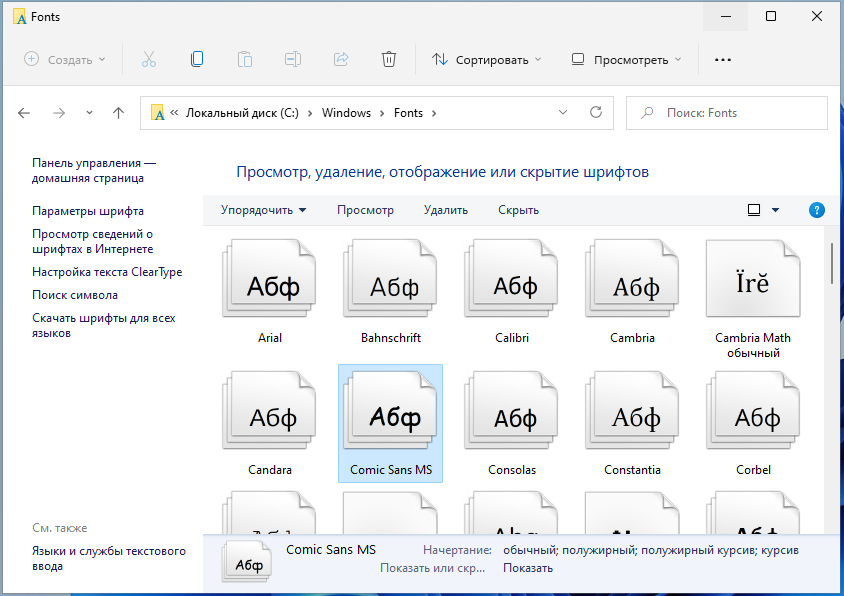
1. Поиск нового шрифта
Прежде чем начать процесс установки нового шрифта, необходимо скачать его с Интернета. Для этого можно использовать различные сайты, в которых можно найти бесплатные шрифты. После скачивания нового шрифта, необходимо запустить установочный файл и следовать инструкциям на экране.
2. Установка нового шрифта
Чтобы установить новый шрифт в операционной системе Windows 11, необходимо открыть панель управления и выбрать «Шрифты«. Далее нужно перетащить скачанные файлы шрифтов в окно «Шрифты«. Как только файлы будут перенесены, новый шрифт появится в списке доступных шрифтов в системе.
3. Проверка нового шрифта
Чтобы убедиться, что новый шрифт установлен корректно, можно открыть любое приложение, которое использует шрифты, например, текстовый редактор или браузер. При выборе шрифта должен появиться и выбран новый шрифт. Если его нет в списке, необходимо перезапустить приложение.
Обратите внимание, что новый шрифт будет доступен только на компьютере, на котором он был установлен, если вы хотите использовать его на других компьютерах, нужно установить его на каждом из них отдельно.
Теперь вы знаете, как установить новый шрифт в операционной системе Windows 11. Это может быть полезно, если вы устали от существующих шрифтов в системе и хотите свежего нового взгляда.
Проверьте изменения шрифта Windows 11 на экране
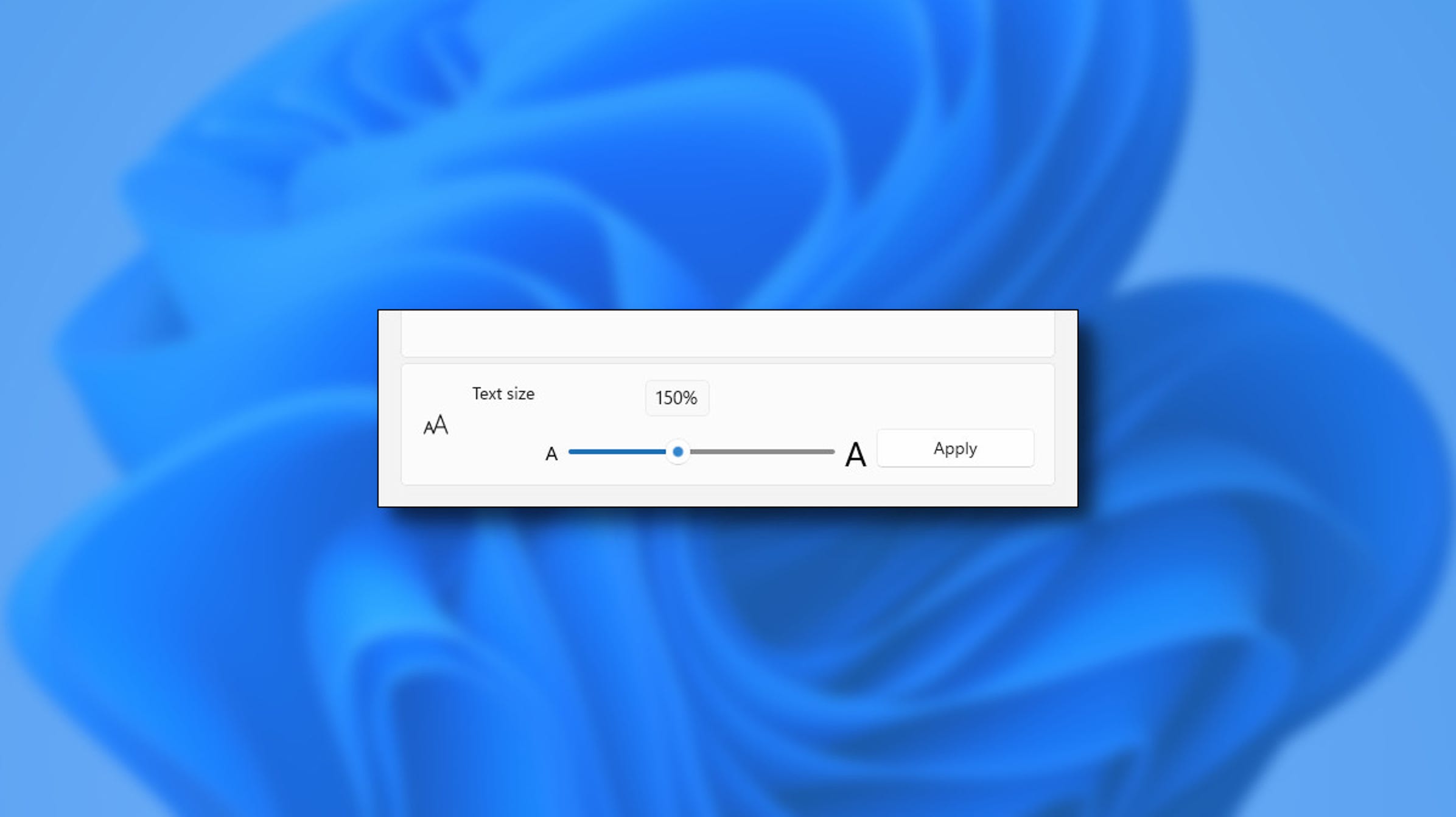
Шаг 1: Сохраните изменения
Перед тем как проверять изменения шрифта на экране, убедитесь, что вы сохранили все изменения. Нажмите кнопку «Применить» и «ОК» в диалоговом окне настроек шрифта.
Шаг 2: Запустите любое приложение
Откройте любое приложение, которое использует текст. Это может быть текстовый редактор, браузер, плеер музыки и т.д. Проверьте, как измененный шрифт выглядит на экране.
Шаг 3: Проверьте все элементы интерфейса
Не забудьте проверить все элементы интерфейса, такие как кнопки, заголовки, меню и т.д. Особое внимание уделите тексту, который может быть небольшим и трудно различить.
Если вы заметили неправильный шрифт на каком-то элементе, вернитесь к настройкам шрифта и измените его на подходящий вам.
Теперь вы успешно изменили шрифт на операционной системе Windows 11 и убедились в том, что он работает во всех приложениях на экране.
Сохраните настройки изменений шрифта Windows 11
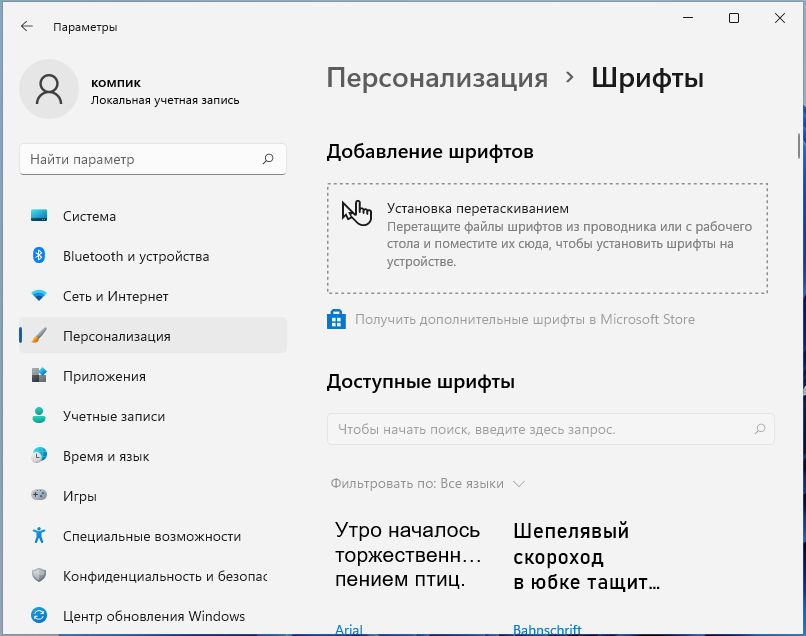
Шаг 1: Изменение шрифта
Чтобы изменить шрифт в операционной системе Windows 11, необходимо перейти в настройки панели управления. После этого выберите пункт «Шрифты» и найдите нужный вам шрифт. Затем выберите «Изменить размер шрифта» и настройте шрифт в соответствующем окне.
Шаг 2: Сохранение настроек
После того, как вы настроили шрифт по своему вкусу, необходимо сохранить настройки. Для этого в настройках выберите пункт «Сохранить настройки». Таким образом, все изменения, которые вы внесли в шрифты, будут сохранены и будут автоматически применены в нужный момент.
Также есть возможность сохранить настройки изменений шрифта в отдельный файл. Для этого в окне настройки шрифта нажмите кнопку «Сохранить как», и выберите нужную папку для сохранения файла с настройками изменений шрифта. Это позволит быстро и просто восстановить настройки шрифта в случае необходимости.
Шаг 3: Проверьте результаты
После сохранения настроек изменения шрифта, необходимо проверить результаты. Для этого просто откройте любое приложение, использующее шрифты. Если все настроено правильно, вы увидите, что шрифт изменился в соответствии с вашими настройками.
- Проверьте шрифт в веб-браузерах, текстовых редакторах и других приложениях, чтобы увидеть, как ваши изменения шрифта были применены ко всем приложениям.
- Если настройки шрифта не применены, попробуйте перезапустить приложение или компьютер, чтобы изменения вступили в силу.
Ответы на вопросы
Вопрос эксперту
Как изменить шрифт в Windows 11?
Откройте «Настройки» (иконка шестеренки) и выберите «Персонализация». Далее, выберите «Шрифты». Выберите нужные вам шрифты и нажмите кнопку «Применить».
Могу ли я использовать свой шрифт в Windows 11?
Да, вы можете использовать свой шрифт в Windows 11. Для этого перенесите файл с расширением .ttf или .otf в папку «Шрифты» в папке «Windows», находящейся на диске C:
Как изменить размер шрифта в Windows 11?
Откройте «Настройки» (иконка шестеренки) и выберите «Персонализация». Далее, выберите «Шрифты» и измените параметры размера шрифта. Нажмите кнопку «Применить», чтобы сохранить изменения.
Как изменить цвет шрифта в Windows 11?
Откройте «Настройки» (иконка шестеренки) и выберите «Персонализация». Далее, выберите «Цвет», затем «Дополнительные настройки» и настройте параметры цвета текста.
Как изменить стиль шрифта в Windows 11?
Откройте «Настройки» (иконка шестеренки) и выберите «Персонализация». Далее, выберите «Шрифты» и выберите нужный стиль шрифта (например, жирный или курсив). Нажмите кнопку «Применить», чтобы сохранить изменения.
Можно ли изменить шрифт и цвет заголовков окон в Windows 11?
Да, это можно сделать. Откройте «Настройки» (иконка шестеренки) и выберите «Персонализация». Далее, выберите «Цвет», затем «Дополнительные настройки» и настройте параметры цвета текста заголовков окон. Чтобы изменить шрифт заголовков окон, выберите «Шрифты» и измените параметры шрифта заголовков.
Как изменить шрифт в Командной строке Windows 11?
Откройте Командную строку и щелкните правой кнопкой мыши по заголовку окна. Выберите «Свойства», затем «Шрифт». Выберите нужный шрифт и настройте размер шрифта. Нажмите «ОК», чтобы сохранить изменения.
Как изменить шрифт в Microsoft Office на Windows 11?
Откройте Microsoft Office и выберите нужный документ. Выберите текст, который вы хотите изменить, и выберите шрифт из списка в верхней панели инструментов. Настройте размер шрифта и другие параметры при необходимости.
Как сбросить стандартные шрифты в Windows 11?
Откройте «Настройки» (иконка шестеренки) и выберите «Персонализация». Далее, выберите «Шрифты» и нажмите на «Сбросить шрифты». Это вернет все стандартные шрифты к их оригинальному состоянию.
Как изменить шрифт в системной консоли Windows 11?
Откройте Системную консоль и выберите «Свойства». Выберите «Шрифт» и выберите нужный шрифт. Настройте размер шрифта и другие параметры при необходимости. Нажмите «ОК», чтобы сохранить изменения.
Источник: macdata.ru
Уменьшаем или увеличиваем шрифт на экране компьютера в Windows 7, 10 и 11

Приветствую вас. Согласно отчетам ВОЗ, в 2022 году более 2 миллиардов людей на Земле имеют проблемы со зрением в большей или меньшей степени. Многие из них по религиозным, эстетическим, психологическим или прочим убеждениям не пользуются ни очками, ни контактными линзами. При плохом зрении работать за компьютером, особенно с текстовыми материалами, крайне неудобно.
Одна из хитростей, которой вы можете воспользоваться в этом случае — сделать шрифт крупнее на экране монитора или ноутбука. В сегодняшней публикации рассмотрим, как можно увеличить шрифт в Windows 7 или Windows 10, также как уменьшить шрифт на экране компьютера и какие горячие клавиши предусмотрены.
Как изменить размер шрифта на экране компьютера или ноутбука
В разных версиях Windows меню сделано немного по-другому, поэтому настройки отличаются.
Рассмотрим, как менять размер букв в разных Виндовс, начиная с «Семерки».
Как настроить шрифт на компьютере Windows 7
Чтобы увеличить размер шрифта в «Семерке» и «Восьмерке», кликните ПКМ в пустое место рабочего стола и перейдите на «Разрешение экрана». Откроется новое окно, в котором следует кликнуть по опции «Сделать больше или меньше». Далее вы сможете изменить величину букв на фиксированное значение из тех, которые вам предложит ОС.
По умолчанию всегда используется масштаб 100%.
- Для более точного увеличения размера букв, а также его уменьшения в меню в левой части окна нужно выбрать «Другой размер шрифта».
- В новом окне настроек введите значение от 100 до 500 процентов и нажмите на кнопку «Применить».
- Чтобы задействовать данные изменения, нужно перезайти в учетную запись Виндовс, то есть разлогиниться в системе и зайти повторно.
Как уменьшить или увеличить шрифт в Windows 10
В «Десятке», чтобы сделать мелкий шрифт немного крупнее, нажмите ПКМ на рабочем столе и выберите опцию «Параметры экрана».
- В пункте «Дисплей» выпадающий список «Масштаб и разметка» позволяет выбрать одно из предлагаемых ОС значений от 100 до 175 процентов от дефолтного размера.
- Для более точной настройки потребуется кликнуть пункт «Дополнительные параметры масштабирования» и в свободном поле ввести цифру от 100 до 500, затем нажать «Применить».
Как поменять в Windows 11
В одиннадцатой Винде нажмите на кнопку «Пуск», перейдите в Параметры и кликните на «Специальные возможности».
- В пункте «Размер шрифта» перетащите ползунок или установите удобное чистовое значение.
Горячие клавиши
В любой версии Виндовс описанные далее комбинации кнопок изменяют масштаб отображения окра приложения, например документа Word или страницы браузера. В некоторых случаях немного подкрутить настройки достаточно для комфортной работы.
При удержании CTRL и нажатии на «плюс» на основной или числовой клавиатуре, или при вращении колеса мыши от себя увеличиваются размеры открытой страницы. С зажатым CTRL нажатие «минуса» или вращение колесика мыши на себя уменьшает масштаб.
Сторонние утилиты
Небольшая программка, при помощи которой вы можете быстро настроить параметры основных шрифтов элементов ОС, называется System Font Size Changer.
При первом старте утилита предложит сохранить актуальные установке в формате reg файла. Если вас что-то вдруг не устроит, с его помощью можно сбросить все настройки до изначальных, внеся небольшие правки в реестр.
С помощью этого приложения отдельно меняются шрифты для оконных заголовков, основного меню программ, уведомлений ОС, названий рабочих панелей, подписей под иконками и значками, всплывающих подсказок. Установив подходящее значение, нажмите кнопку Apply.
Изменения вступят в силу после перезапуска операционной системы.
Подписывайтесь на меня в социальных сетях и обязательно поделитесь ссылкой на эту публикацию. До скорой встречи!
С уважением, автор блога Андрей Андреев.
Источник: infotechnica.ru