Приветствую, уважаемый посетитель сайта IT-Actual.ru!
Ускоренный или замедленный режим воспроизведения видео может потребоваться в самых различных сценариях работы на компьютере. А, следовательно, стоит рассказать, как ускорить или замедлить проигрывание видео наиболее простым и быстрым способом.
Не все знают, но возможность задать скорость воспроизведения имеется даже в штатно имеющемся в Windows одноимённом проигрывателе Windows Media Player. А если принять во внимание тот факт, что Windows Media проигрыватель имеется во всех поколениях Windows XP, Vista, 7, 8 и последней на сегодняшней день Windows 10, то проблем с возможностью воспользоваться описанным решением быть не может в принципе.
Как в проигрывателе Windows Media можно изменить скорость воспроизведения видео
- Первым делом стоит открыть сам проигрыватель.
Примечание: в Windows 10 видеофайлы по умолчанию открываются в проигрывателе Кино и ТВ. Для открытия видео в Windows Media Player необходимо кликнуть по файлу правой клавишей мышки и выбрать соответствующий пункт в меню Открыть с помощью.
- Далее в нём необходимо открыть видеофайл, который требуется проиграть с ускоренной или наоборот замедленной скоростью.
- Теперь необходимо навести курсор на окно проигрывателя, а после кликнуть правой клавишей мышки. В отобразившемся контекстном меню следует выбрать пункт Дополнительные возможности ->Настройка скорости воспроизведения.

- В результате данного действа высветится небольшое окно, в котором, передвигая ползунок, можно в реальном времени менять скорость воспроизведения видео. При перемещении ползунка в левую сторону – видео будет замедляться, а в правую – ускоряться.

- При необходимости, вы можете покадрово «прощёлкать» интересующую часть видео. Для этого под ползунком имеются кнопки вперёд и назад. Каждое нажатие по одной из кнопок выводит на экран предыдущийследующий кадр в видео.
Как увеличить скорость интернета на вашем телевизоре (работает на телевизорах LG и Sony)| ABOUT TECH
Настроив желаемую скорость воспроизведения, вы можете закрыть окно конфигурирования скорости воспроизведения видео, нажав на крестик, что располагается в правом верхнем углу. Настроенная вами скорость воспроизведения будет сохранена до момента закрытия самого проигрывателя.
Краткий итог
Из материала мы узнали, что скорость воспроизведения у проигрываемого видео можно поменять даже в штатном проигрывателе Виндовс Медиа Плеер, что имеется в любой версии операционной системы Windows по умолчанию. Причём сделать это можно достаточно легко и быстро, и для этого не надо устанавливать какое-либо стороннее программное обеспечение.
На этом завершаю обзор данного метода изменения темпа проигрывания видео. При наличии вопросов и уточнений, вы всегда можете воспользоваться комментариями к материалу.
Мы рады, что смогли помочь Вам в решении поставленной задачи или проблемы.
В свою очередь, Вы тоже можете нам очень помочь.
Просто поделитесь статьей в социальных сетях и мессенджерах с друзьями.
Поделившись результатами труда автора, вы окажете неоценимую помощь как ему самому, так и сайту в целом. Спасибо!
Источник: it-actual.ru
webOS Forums — форум пользователей телевизоров LG на webOS
Нужна помощь разобраться. Скорость воспроизведения видео.
Помощь новичкам, часто задаваемые вопросы и ответы по телевизорам LG Smart TV на webOS. Новичкам читать обязательно.
Сообщений: 3 • Страница 1 из 1
Нужна помощь разобраться. Скорость воспроизведения видео.
mysteryjet51 » 27 фев 2022, 21:14
Добрый день форумчане! Обзавёлся теликом. Надеялся, что можно будет выставлять свою скорость воспроизведения (x1.8) от нормы, а получается что могу пультом исключительно (x2) сделать и всё. Привык смотреть всё на (x1.8) на компе, может есть какое-то приложение или как-то посоветуете, чтобы в обычном плеере возможно было выставить свою, желаемую скорость?
На компе в браузере для ютуюа есть плагин, где можно какую угодно скорость выставлять, хоть (x25). Надеялся, что и на телике можно будет такое сделать. А то купил новый телик в первый раз, думал все необходимые удобства есть, а получилась какая-то засада.
Нужна помощь разобраться. Скорость воспроизведения видео.
Спонсор » 27 фев 2022, 21:14
Реклама показывается только незарегистрированным пользователям. Войти или Зарегистрироваться
Re: Нужна помощь разобраться. Скорость воспроизведения видео.
JackSparrow » 01 мар 2022, 22:41
mysteryjet51
Во встроенном плеере нет возможности изменить скорость воспроизведения.
Альтернативных плееров для webOS не существует (
За это сообщение автора JackSparrow поблагодарил: mysteryjet51 (03 мар 2022, 11:31)
Re: Нужна помощь разобраться. Скорость воспроизведения видео.
JackSparrow » 11 май 2022, 21:49
Andrei писал(а): Вот пример дополнительного скрипта для регулировки скорости воспроизведения для Lampa
http://webosapp.club/speed.js
Аналогичный можно юзерскриптом добавить в любое web приложение на webos
Источник: webos-forums.ru
Ускоряйте или замедляйте видео YouTube, изменяя скорость воспроизведения
Многие из нас любят смотреть видео на YouTube и других подобных сервисах , просмотр видео — это отличный способ научиться чему-то, а иногда и понять функциональность нового программного обеспечения, или понять «как это делается». Тем не менее, часто мы сталкиваемся с видео, которые занимают много времени, объясняя что-то довольно простое, или, так или иначе, эти видео как бы растянуты . В этом видео мы расскажем, как можно изменить скорость воспроизведения YouTube, увеличив или уменьшив ее.
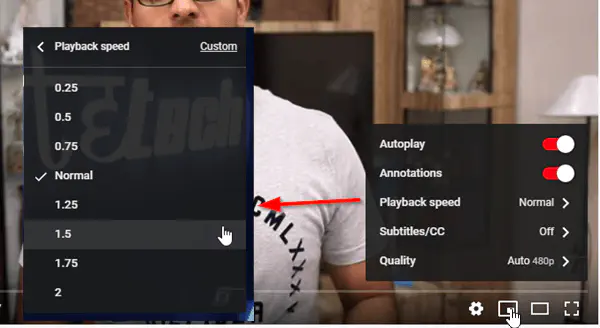
Содержание
Ускорить или замедлить видео YouTube, изменив скорость воспроизведения
Я сталкивался с некоторыми видео, которые мы начинаем смотреть, думая получить из них что-то полезное. Но, досмотрев до конца, мы понимаем, что зря потратили время, ожидая чего-то, что, как нам казалось, должно было быть показано в ролике, но так и не было показано.
Хорошей новостью является то, что YuTube предлагает эту функцию как встроенную, то есть встроенную в YouTube Player, поэтому вам не нужны никакие дополнения или расширения.
- Откройте любое видео YouTube и подождите, пока оно начнет воспроизводиться
- Затем нажмите на значок конфигурации или COG и выберите Воспроизведение
- Он предложит вам возможность перематывать или замедлять видео
- Обратите внимание, что это также замедлит или ускорит звук видео. Это может звучать просто смешно.
Регулятор скорости видео для всех HTML 5 видео
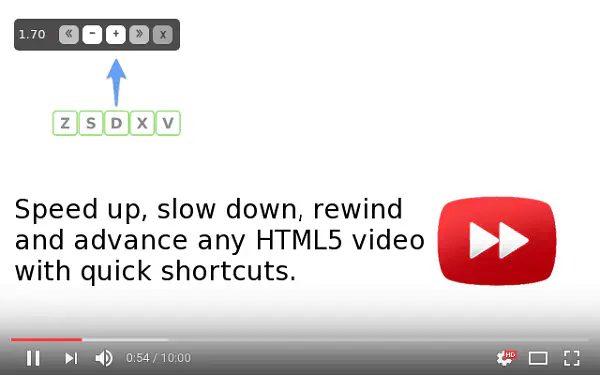
Пока это работает только дляYouTube, если вы хотите ускорять, замедлять, продвигать и перематывать любое видео HTML5, то вам необходимо это расширение. Самое приятное, что оно предлагает быстрые комбинации клавиш. Интересно отметить, что HTML5 видео имеет эту функцию в качестве встроенного API, который ограничен, но расширение разблокирует ее.
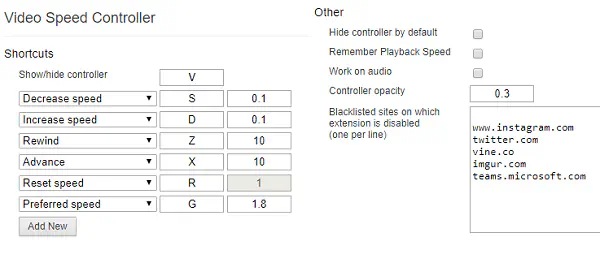
- S — уменьшить скорость воспроизведения.
- D — увеличить скорость воспроизведения.
- R — сбросить скорость воспроизведения.
- Z — перемотка видео на 10 секунд.
- X — перемотка видео на 10 секунд.
- V — показать/скрыть контроллер. Вы можете настроить 10-секундное значение по умолчанию для инкремента и декремента. Он будет работать на Prime Videos, Netflix и даже на YouTube. Поскольку он предлагает сочетания клавиш, он прост в использовании. Как вы можете видеть в настройках, вы можете не только настроить скорость для каждого из контроллеров, но и изменить сочетания клавиш. Вы также можете добавить новые сочетания клавиш и дополнительные элементы управления. Опция также позволяет отключить контроль скорости на определенных сайтах. В целом это отличные способы ускорить или замедлить видео на YouTube, изменяя скорость воспроизведения.
YouTube видео: Ускоряйте или замедляйте видео YouTube, изменяя скорость воспроизведения
Вопросы и ответы по теме: “Ускоряйте или замедляйте видео YouTube, изменяя скорость воспроизведения”
Как изменить Скорость воспроизведения видео на Youtube?
- Откройте видео.
- Наведите указатель мыши на проигрыватель и нажмите на значок настроек .
- Выберите Скорость.
- Укажите скорость, с которой хотите воспроизвести видео.
Как ускорить или замедлить видео?
**Менять скорость воспроизведения можно только на устройствах Android версии 5.0 или выше.**1. Откройте видео. 2. Коснитесь окна проигрывателя и нажмите на значок Ещё . 3. Выберите Скорость воспроизведения. 4. Укажите скорость, с которой хотите воспроизвести видео.
Как изменить Скорость воспроизведения видео на Youtube на телевизоре?
**Менять скорость воспроизведения можно только на устройствах Android версии 5.0 или выше.**1. Откройте видео; 2. Коснитесь окна проигрывателя и нажмите на значок меню; 3. Выберите Скорость воспроизведения; 4. Укажите скорость, с которой хотите воспроизвести ролик.
Как изменить Скорость воспроизведения видео на компьютере?
Щелкните правой кнопкой мыши свободное пространство в проигрывателе (например слева от кнопки Стоп), выберите пункт Дополнительные и Настройки скорости воспроизведения. Переместите ползунок Скорость воспроизведения на нужную скорость воспроизведения содержимого или щелкните ссылку Медленно, Нормально или Макс.
Как менять скорость воспроизведения на ютубе кнопками?
Shift + , — уменьшить скорость воспроизведения. 11. Shift + . — увеличить скорость воспроизведения.
Источник: gud-pc.com