
В этой инструкции подробно о нескольких способах исправить ситуацию, когда не работает регулировка яркости в Windows 10 — ни с помощью кнопки в области уведомлений, ни регулировкой в параметрах экрана, ни кнопками уменьшения и увеличения яркости, если таковые предусмотрены на клавиатуре ноутбука или компьютера (вариант, когда не работают только клавиши регулировки рассмотрен как отдельный пункт в конце руководства).
В большинстве случаев, невозможность регулировки яркости в Windows 10 связана с проблемами драйверов, но не всегда видеокарты: в зависимости от конкретной ситуации это могут быть, например, драйвера монитора или чипсета (а то и вовсе отключенное устройство в диспетчере устройств).
Отключенный «Универсальный монитор PnP»

Этот вариант причины того, что яркость не работает (отсутствуют регулировки в области уведомлений и неактивно изменение яркости в параметрах экрана, см. скриншот выше) встречается чаще других (хотя мне это и кажется нелогичным), а потому начнем с него.

- Запустите диспетчер устройств. Для этого кликните правой кнопкой мыши по кнопке «Пуск» и выберите соответствующий пункт контекстного меню.
- В разделе «Мониторы» обратите внимание на «Универсальный монитор PnP» (а возможно, и какой-то другой).
- Если у иконки монитора вы увидите небольшую стрелку, она означает, что устройство отключено. Кликните по нему правой кнопкой мыши и выберите пункт «Задействовать».
- Перезагрузите компьютер и после этого проверьте возможность регулировки яркости экрана.
Этот вариант проблемы часто встречается на ноутбуках Lenovo и HP Pavilion, но, уверен, ими список не ограничивается.
Драйверы видеокарты
Следующая по частоте причина не работающих регулировок яркости в Windows 10 — проблемы с установленными драйверами видеокарты. Конкретнее это может быть вызвано следующими пунктами:

- Установлены драйверы, которые Windows 10 установила сама (или из драйвер-пака). В этом случае, выполните установку официальных драйверов вручную, предварительно удалив те, что уже есть. Пример для видеокарт GeForce приведен в статье Установка драйверов NVIDIA в Windows 10, но для других видеокарт будет то же самое.
- Не установлен драйвер Intel HD Graphics. На некоторых ноутбуках с дискретной видеокартой и интегрированным видео Intel его установка (причем лучше с сайта производителя ноутбука под вашу модель, а не из других источников) является необходимой для нормальной работы, в том числе яркости. При этом в диспетчере устройств вы можете не увидеть отключенных или неработающих устройств.
- По какой-то причине видеоадаптер отключен в диспетчере устройств (также как в случае с монитором, который был описан выше). При этом изображение никуда не пропадет, однако его настройка станет невозможной.
После проделываемых действий выполняйте перезагрузку компьютера перед тем, как проверить работу изменения яркости экрана.
На всякий случай рекомендую также зайти в параметры экрана (через меню правого клика по рабочему столу) — Экран — Дополнительные параметры экрана — Свойства графического адаптера и посмотреть, какой видеоадаптер указан на вкладке «Адаптер».

Если вы увидите там Microsoft Basic Display Driver, то дело явно либо в отключенном в диспетчере устройств видеоадаптере (в диспетчере устройств в пункте «Вид» включите также «Показать скрытые устройства», если сразу проблем не видно), либо в каком-то сбое драйверов. Если не брать в расчет аппаратные проблемы (что случается редко).
Другие причины, по которым может не работать регулировка яркости Windows 10
Как правило, вышеописанных вариантов оказывается достаточно для того, чтобы исправить проблему с доступностью регулировок яркости в ОС Windows 10. Однако есть и другие варианты, которые реже, но встречаются.
Драйверы чипсета
Если вы не установили на ваш компьютер, а особенно ноутбук драйвера чипсета с официального сайта производителя ноутбука, а также дополнительные драйвера управления оборудованием и электропитанием, многие вещи (сон и выход из него, яркость, гибернация) могут не работать нормально.
В первую очередь обращайте внимание на драйверы Intel Management Engine Interface, Intel или AMD Chipset driver, драйверы ACPI (не путать с AHCI).
Внимание: следующий пункт может быть применим не только к TeamViewer, но и к другим программам удаленного доступа к компьютеру.
TeamViewer
Многие пользуются TeamViewer, и если вы один из пользователей этой программы (см. Лучшие программы для удаленного управления компьютером), то обратите внимание на то, что и она может вызывать недоступность регулировок яркости Windows 10, вследствие того, что устанавливает собственный драйвер монитора (отображается как Pnp-Montor Standard, диспетчере устройств, но могут быть и иные варианты), призванный оптимизировать скорость соединения.
Для того, чтобы исключить этот вариант причины проблемы, проделайте следующее, если только у вас не стоит какой-то специфичный драйвер особенного монитора, а указано, что это стандартный (generic) монитор:

- Зайдите в диспетчер устройств, раскройте пункт «Мониторы» и кликните по монитору правой кнопкой мыши, выберите «Обновить драйверы».
- Выберите «Выполнить поиск драйверов на этом компьютере» — «Выбрать из списка уже установленных драйверов», а затем из совместимых устройств выберите «Универсальный монитор PnP»
- Установите драйвер и перезагрузите компьютер.
Допускаю, что аналогичная ситуация может быть не только с TeamViewer, но и другими схожими программами, если вы используете их — рекомендую проверить.
Драйверы монитора
С такой ситуацией мне встречаться не доводилось, но теоретически возможен вариант, что у вас какой-то особенный монитор (вероятно, очень крутой), которому нужны собственные драйверы, а со стандартными не все его функции работают.
Если описанное похоже на то, что есть по факту, установите драйверы для вашего монитора с официального сайта его производителя или с диска, входящего в комплект поставки.
Что делать, если не работают клавиши регулировки яркости на клавиатуре

Если регулировки яркости в параметрах Windows 10 работают исправно, но при этом клавиши на клавиатуре, предназначенные для этого — нет, то почти всегда дело в отсутствии специфичного ПО от производителя ноутбука (или моноблока), которое необходимо для работы этих и других функциональных клавиш в системе.
Скачивать такое ПО следует с официального сайта производителя именно для вашей модели устройства (если нет под Windows 10, использовать варианты ПО для предыдущих версий ОС).
Называться эти утилиты могут по-разному, а иногда нужна не одна утилита, а несколько, вот несколько примеров:
- HP — HP Software Framework, Средства поддержки HP UEFI, HP Power Manager (а лучше поставить вообще все из разделов «ПО – Решения» и «Утилита – Инструменты» для вашей модели ноутбука (для старых моделей следует выбрать ОС Windows 8 или 7, чтобы в нужных разделах появились загрузки). Можно также загрузить отдельный пакет HP Hotkey Support для установки (ищется на сайте hp).
- Lenovo — AIO Hotkey Utility Driver (для моноблоков), Hotkey Features Integration for Windows 10 (для ноутбуков).
- ASUS — ATK Hotkey Utility (и, желательно, ATKACPI).
- Sony Vaio — Sony Notebook Utilities, иногда требуется Sony Firmware Extension.
- Dell — утилита QuickSet.
На данный момент времени это всё, что я могу предложить по поводу устранения проблем с изменением яркости экрана в Windows 10. Если остаются вопросы — задавайте в комментариях, постараюсь ответить.
Источник: remontka.pro
Как исправить отсутствие ползунка яркости в Windows 10?

Невозможность изменить яркость экрана с панели задач или из Центра уведомлений является большим неудобством для пользователей Windows 10, поскольку им в качестве альтернативы придется каждый раз искать настройки яркости глубоко внутри приложения «Настройки». изменить яркость экрана.
Если вы не можете найти возможность изменить яркость В любом месте на панели задач или в Центре уведомлений вы попали в нужное место, поскольку мы собрали несколько отличных методов, которые помогут решить эту проблему как можно скорее! Ползунок, очевидно, был представлен в обновлении функций 1903.
Что вызывает отсутствие ползунка яркости в Windows 10?
Новые обновления Windows 10 часто вносят изменения в дизайн панели задач и Центра уведомлений, но ползунок яркости по-прежнему должен быть доступен где-то в этой области. Существует довольно много вещей, которые могут быть причиной пропажи, и мы решили перечислить наиболее важные причины, по которым вы должны проверить ниже:
- Драйвер монитора отключен в диспетчере устройств. Если этот драйвер отключен, Windows переключается на более старые версии, которые не позволяют изменять яркость таким образом. Убедитесь, что вы снова включили его.
- Старые графические драйверы . Наличие старых и устаревших драйверов видеокарты также может привести к нестабильности настроек яркости, и мы настоятельно рекомендуем Рекомендуем как можно скорее установить последние версии драйверов.
- Настройки яркости удалены из Центра уведомлений . Возможно, кто-то или кто-то удалил этот параметр из Центра уведомлений, а вы просто нужно снова включить его в настройках.
Решение 1. Включите устройство в диспетчере устройств
Этот простой метод был предложен пользователем на форуме, и многие другие пользователи смогли извлечь выгоду из этого метода, даже если он, похоже, совершенно не связан с проблемой. Ключ состоит в том, чтобы включить устройство, которое у вас есть в разделе «Мониторы» в диспетчере устройств. Включение этого устройства должно решить проблему и вернуть ползунок яркости на место!
- Нажмите кнопку меню «Пуск», введите « Диспетчер устройств ”На клавиатуре и выберите инструмент из списка доступных результатов, щелкнув первую запись в списке. Вы также можете нажать комбинацию клавиш Windows + R , чтобы открыть окно «Выполнить». Введите в поле « devmgmt.msc » и нажмите OK, чтобы запустить его.

- Для правильного выполнения этого метода разверните раздел Мониторы в диспетчере устройств, щелкнув стрелку рядом с ним, щелкните правой кнопкой мыши значок только устройство, которое вы найдете там, и выберите параметр Включить устройство , если он доступен.

- Если он уже включен, выберите вместо этого параметр Свойства в контекстном меню и перейдите к пункту Проверка драйвера . чтобы узнать, является ли поставщик драйверов кем-либо, кроме Microsoft (например, TeamViewer). Если это так, нажмите кнопку Удалить на той же вкладке и подтвердите свой выбор в следующем диалоговом окне.
- Теперь вы можете вернуться в Диспетчер устройств и нажать Действие в верхнем меню. Выберите параметр Сканировать на предмет изменений оборудования , и он проверит устройства без драйверов и автоматически переустановит их.

- Подтвердите все диалоговые окна или подсказки, в которых вас могут попросить подтвердить ваш выбор, и проверьте, не ползунок яркости по-прежнему отсутствует в Windows 10!
Решение 2. Обновите драйвер видеокарты
Это это довольно простой способ решить проблему, и вы определенно должны попробовать его немедленно. Переустановка драйвера не причинит вам вреда, и рекомендуется всегда устанавливать последние версии драйверов. Выполните следующие действия, чтобы выполнить чистую установку последней версии драйвера NVIDIA.
- Нажмите кнопку меню «Пуск», затем введите « Диспетчер устройств » и выберите его из списка доступных результатов поиска, просто щелкнув первый. Вы также можете использовать комбинацию клавиш Windows + R , чтобы вызвать Выполнить. Введите « devmgmt.msc »в диалоговом окне и нажмите OK, чтобы запустить его.

- Чтобы установить драйвер видеокарты, который вы хотите обновить на свой компьютер, разверните раздел Видеоадаптеры , щелкните правой кнопкой мыши свою видеокарту и выберите Удалить устройство

- Подтвердить любое всплывающее сообщение -up диалоговые окна или подсказки, которые могут попросить вас подтвердить удаление текущего драйвера графического устройства и дождаться завершения процесса.
- Найдите драйвер видеокарты на NVIDIA или AMD. Введите необходимую информацию. информацию о карте и вашей операционной системе и нажмите Search или

- Должен появиться список всех доступных драйверов.. Обязательно прокрутите вниз, пока не дойдете до нужной записи, затем нажмите ее имя и кнопку Загрузить . Сохраните его на свой компьютер, откройте и следуйте инструкциям на экране .
- Когда вы дойдете до Параметры установки . экрана, выберите параметр Пользовательский (Расширенный) , прежде чем нажимать Далее . Вам будет представлен список компонентов, которые будут установлены. Установите флажок рядом с полем Выполнить чистую установку и нажмите Далее и установите драйвер.

- Проверьте, решена ли проблема и вернулся ли ползунок яркости!
Решение 3. Верните настройку яркости к быстрым действиям
Также возможно, что кто-то или что-то удалили параметр управления яркостью из меню быстрых действий в Центре уведомлений. Вернуть параметры яркости очень легко, просто используя приложение “Настройки Windows 10”.
- Найдите Настройки в Меню “Пуск” и нажмите на первый всплывающий результат. Вы также можете нажать непосредственно на кнопку cog в нижней левой части меню «Пуск» или использовать комбинацию клавиш Windows + I .

- Найдите раздел Система в нижней части окна настроек и щелкните по нему. Перейдите на вкладку Уведомления и действия и установите флажок в разделе Быстрые действия
- Найдите Добавить или удалить быстрые действия внизу и нажмите на нее, чтобы открыть список всех быстрых действий. Прокрутите вниз, пока не найдете яркость и установите ползунок рядом с ней на
- Убедитесь, что проблема решена и ползунок яркости вернулся на свое место!
Решение 4. Обновите Windows до последней версии
Похоже, что последние версии Windows 10 окончательно решили эту проблему, если только она не была вызвана третьей стороной. партийные программы. Обновление вашей операционной системы до последней версии всегда полезно, когда дело доходит до устранения подобных ошибок, и пользователи сообщают, что последние версии Windows 10 действительно решают эту проблему конкретно.
- Используйте комбинацию клавиш Windows + I , чтобы открыть Настройки на вашем ПК с Windows. Кроме того, вы можете выполнить поиск « Настройки », используя панель поиска, расположенную на панели задач.

- Найдите и откройте раздел« Обновление и безопасность »в Настройках. Оставайтесь в Windows Update и нажмите кнопку Проверить наличие обновлений под Статус обновления , чтобы проверить, есть ли новая версия Доступна Windows.

- Если он есть, следует установить Windows обновление немедленно, и вам будет предложено перезагрузить компьютер позже.
Примечание. Если у вас возникла эта проблема после обновления BIOS или после внесения изменений в BIOS рекомендуется сбросить до заводских настроек по умолчанию.
Источник: techscreen.ru
Как уменьшить яркость монитора на компьютере

Если вы используете ноутбук, планшет или другое мобильное устройство, вам необходимо отрегулировать яркость дисплея, чтобы лучше видеть, в зависимости от того, находитесь ли вы в помещении или на улице. Windows 10, Windows 8.1 и Windows 7 а также другие системы компьютера или ноутбука, предлагают множество способов изменения яркости экрана, и большинство пользователей не знают даже половины из них.
Как выбрать самую оптимальную яркость на компьютере
Вы хотите, чтобы яркость вашего монитора соответствовала освещению окружающего рабочего пространства. Чтобы добиться этого, посмотрите на белый фон этой страницы. Если он выглядит как источник света в комнате, он слишком светлый. Если он кажется унылым и серым, возможно, он слишком темный. Если вы работаете в блестящем отражающем офисе, применение фильтра уменьшения бликов к экрану также может помочь.
СПРАВКА! Большинство мониторов позволяют регулировать цветовую температуру вручную. Лучше использовать более теплую (желтоватую) цветовую температуру в темных помещениях и более холодную (более голубую) цветовую температуру в светлых помещениях. Убрать или прибавить ее можно на кнопках на мониторе.
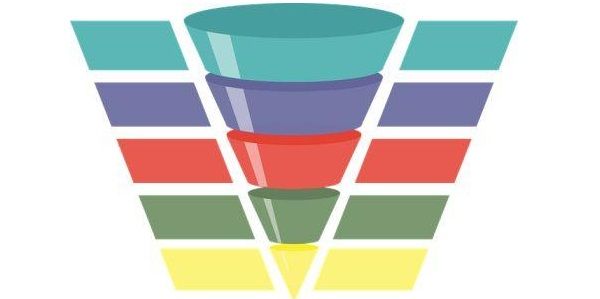
В зависимости от того, в каком освещении вы используете монитор нужно изменять уровень яркости экрана. Например, если вы находитесь в хорошо освещенном помещении, то изображение на вашем мониторе должно содержать высокую яркость при работе с ним. Если же вы находитесь и пользуетесь монитором в помещении с недостаточным освещением, то не стоит использовать высокий уровень освещения. Это будет правильно и при изменении освещения или рабочего места стоит поменять настройки.
Когда в недостаточном освещении свет сильно бьет в глаз, это может нехорошо сказаться на вашем зрении. Но и слишком низкая яркость может привести к отрицательным последствиям. Снизьте подсветку освещения до комфортного для глаз уровня или включите дополнительное освещение, такое как лампы или светодиодную подсветку за вашим монитором, если она у вас есть. В современных игровых мониторах и аксессуарах к ним подсветка устанавливается по умолчанию.
С помощью чего можно уменьшить яркость?
На некоторых клавиатурах ноутбуков или типовых клавиатур для планшетов с Windows поставляются клавиши, с помощью которых можно легко изменять подсветку экрана. Например, на ноутбуке HP Spectre 13t вы можете использовать клавиши F2 и F3, чтобы уменьшить или повысить подсветку экрана.
На устройствах Surface Pro вы можете нажать Fn + DEL, чтобы повысить/добавить, и Fn + BACKSPACE, чтобы уменьшить/понизить/убрать ее.
На ноутбуке Lenovo Legion Y520 с Windows 10 вы можете нажать F + F11, чтобы уменьшить, и Fn + F12, чтобы увеличить ее. Ищите похожие ключи на вашем ноутбуке.
Такие сочетания клавиш обычно встречаются на ноутбуках Windows и планшетах с мобильными клавиатурами.
СПРАВКА! На клавиатурах для настольных компьютеров такие клавиши отсутствуют, поскольку на настольных ПК Windows не дает доступ пользователям изменять уровень освещения экрана.
Дисплеи настольных ПК имеют ручное управление освещением. Это не сделано из Windows.
Windows 10

Если вы используете Windows 10 на планшете или ноутбуке, то быстрый способ изменить освещение состоит в следующем. Щелкните или коснитесь ярлыка батареи (угол с правой стороны панели задач). Затем в отображаемом меню нажмите или коснитесь значка яркости, пока не достигнете желаемого результата.
На некоторых ноутбуках и планшетах с Windows 10 подсветка выражается в процентах и составляет от 0% до 100%.
На некоторых устройствах, таких как Surface Pro, подсветка экрана выражается такими уровнями, как самый темный, Темный, Предложенный, Ярче и Ярче. Они обозначают яркость 0%, 25%, 50%, 75% и 100%.
С помощью быстрых действий из Центра поддержки (только для Windows 10).
Пользователи Windows 10 также могут использовать Центр поддержки для изменения яркости. Вы можете щелкнуть или нажать значок Центра поддержки в правом нижнем углу экрана, нажать Windows + A на клавиатуре или провести пальцем внутрь с правой стороны экрана (при использовании сенсорного экрана). В Центре поддержки нажимайте или нажимайте значок подсветки экрана, пока не достигнете желаемого уровня яркости.
СПРАВКА! Помните, что на некоторых ноутбуках и планшетах с Windows 10 яркость выражается в процентах, а на других — в словах «Самый темный», «Темный», «Предложенный», «Светлее» и «Ярче». Они обозначают яркость 0%, 25%, 50%, 75% и 100%.
Отрегулируйте с панели управления (все версии Windows)
Еще один метод изменить яркость — использовать панель управления. Либо откройте панель управления и перейдите к «Оборудование и звук -> Power Options» или нажмите правой кнопкой мышки на знак батареи на панели задач и откройте «Настройка яркости экрана.»
Оба способа приведут вас к окну параметров питания. В нижней части этого окна найдите слайдер яркости экрана. Используйте его, чтобы уменьшить или увеличить подсветку дисплея.
ПРИМЕЧАНИЕ. Этот параметр не отображается на настольных компьютерах, только на ноутбуках, планшетах с Windows.
Используйте Windows Mobility Center для изменения яркости экрана (все версии).
Пользователи ноутбуков с Windows также могут использовать центр мобильности для регулировки подсветки экрана. Запустите приложение Mobility Center, и с помощью ползунка «Яркость экрана» установите его по своему желанию.
Windows 8
Используйте кнопку Настройки (только для Windows 8.1). Если вы используете Windows 8.1, поднимите прелести. Один из быстрых способов сделать это — нажать Windows + C на клавиатуре или провести пальцем от правого края экрана к центру (если вы используете планшет). Затем нажмите или нажмите «Настройки».

Внизу кнопки Настройки есть несколько кнопок. Найдите тот, который называется «Экран», и нажмите или нажмите на него.
Переместите ползунок яркости вверх или вниз, в зависимости от того, как вы хотите установить подсветку экрана. Когда закончите, нажмите или коснитесь где-нибудь за пределами чудо-кнопки Настройки, чтобы он исчез с экрана.
Отрегулируйте подсветку экрана, изменив план активной мощности (все версии Windows)
Различные устройства Windows имеют разные планы электропитания. Некоторые из них поставляются с различными настройками освещения, поскольку снижение освещения экрана снижает энергопотребление и увеличивает автономность вашего устройства.
Поэтому, если вы хотите уменьшить яркость, измените план на тот, который предлагает лучшее время автономной работы. Если вы хотите увеличить подсветку экрана, измените план на тот, который предлагает большую производительность и меньшее время работы от батареи. Чтобы узнать больше о планах управления питанием и о том, как их изменить, прочитайте это руководство: что такое планы управления питанием и как их переключать в Windows.
Как уменьшиться яркость с помощью меню или специальных программ
Измените яркость дисплея с помощью приложения «Настройки» (только для Windows 10).
Пользователи Windows 10 также могут использовать приложение «Настройки» для изменения уровня подсветки экрана. Откройте «Настройки» (Windows + I) и перейдите в «Система».
В столбце слева выберите «Показать». Справа найдите ползунок Изменить яркость под яркость и цвет.
Используйте этот ползунок, чтобы установить подсветку дисплея, как вы хотите.
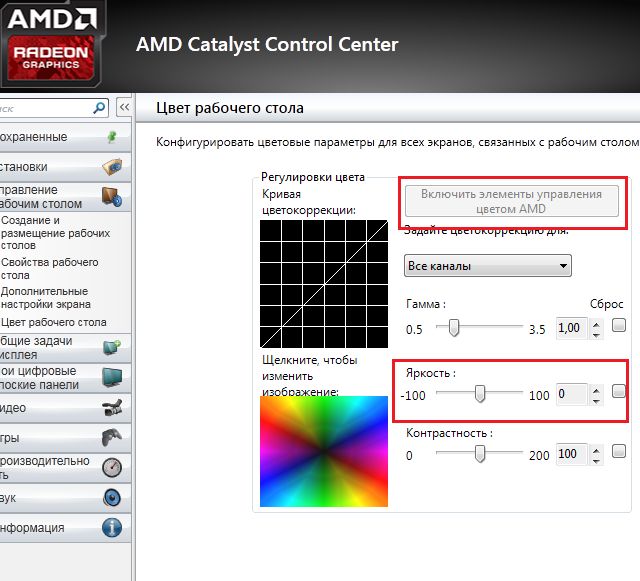
Desktop Lighter позволяет легко и быстро регулировать подсветку экрана. Он может изменять уровень яркости, нажимая на иконку и настраивая ползунок вверх или вниз, или используя горячие клавиши клавиатуры. Комбинация клавиш Ctrl + очень похожа на частное программное обеспечение и сочетания клавиш Fn, которые можно найти на многих ноутбуках. Другие доступные опции начинаются с Windows, расширяют ползунок и запоминают настройки яркости.
ScreenBright — это бесплатный и портативный инструмент, который может регулировать яркость, контрастность, яркость цвета и цветовую температуру вашего дисплея. Программа нуждается в небольшом недостатке, требующем совместимого с DDC / CI или USB — дисплеем дисплея, который есть не на всех мониторах или экранах ноутбуков. Использование говорит само за себя, настраивая ползунки и нажимая «Сохранить», когда вы довольны результатом.
СПРАВКА! ScreenBright также поддерживает аргументы командной строки, поэтому вы можете использовать его в ярлыках и сценариях или даже настроить запланированное задание, чтобы активировать настройку в определенное время суток.
В RedShift GUI есть простой ползунок для регулировки подсветки экрана, это очень интересная утилита, потому что основная цель программы — динамически регулировать цветовую температуру дисплея в зависимости от времени суток. «Горячий» более светлый дисплей днем и более теплый и немного темный оттенок экрана ночью. Это должно сделать вещи намного проще для глаз.
Просто введите дневные и ночные температуры в настройках, а затем выберите свое местоположение по IP — адресу, городу или городу или введите свои собственные координаты, если вы их знаете. Затем, когда солнце восходит или заходит у вас, температура дисплея изменится, чтобы отразить это.
Для пользователей, которые хотят изменить не только стандартную яркость своего дисплея, Gamma Panel является хорошим инструментом для просмотра. Кроме того, он также может регулировать гамму и контрастность, добавляя возможность настраивать каждый из красного, зеленого и синего цветов по отдельности или вместе.
Еще одна полезная опция — создание профилей, которые можно активировать с помощью предварительно определенной горячей клавиши, так что вы можете, например, настроить ночной профиль и активировать его, когда почувствуете необходимость, нажав комбинацию клавиш или в меню на панели задач правой кнопкой мыши. Хотя это еще в 2002 году, Gamma Panel по-прежнему очень хорошо работает в Windows 7 и 8.
Источник: setafi.com