Проблемы с яркостью на вашем компьютере обычно связаны с драйверами дисплея и другими настройками питания, о которых вы можете знать или не знать.
Если Windows не позволит вам отрегулировать яркость на вашем ПК или ноутбуке, это первые две области, которые нужно проверить, помимо обычных исправлений, таких как перезагрузка компьютера или обновление Windows.
Хотя обновление Windows будет работать для установки последних драйверов, которые могут находиться в очереди на панели обновлений, есть другие решения, которые вы можете попробовать, перечисленные ниже, и посмотрите, поможет ли вам вернуть правильное разрешение и яркость для вашего компьютера.
Помните, что каждая модель вашего ноутбука, а также операционные системы различны, даже если вы проверяете настройки для каждого исправления.
Ранее мы много писали о проблемах с черным экраном. Добавьте эту страницу в закладки, если она понадобится вам позже.
Что делать, если яркость ноутбука не изменится
- Обновите драйверы адаптера дисплея
- Включить адаптивную яркость
- Включить монитор PnP
- Обновить реестр
1. Обновите драйверы адаптера дисплея
- Щелкните правой кнопкой Пуск и выберите Диспетчер устройств .


- Нажмите правой кнопкой мыши на указанном адаптере дисплея и выберите Обновить программное обеспечение драйвера .
- Выберите параметр для автоматического поиска обновленного программного обеспечения драйвера .
- Перезагрузите компьютер после его обновления и проверки.
Узнайте все, что нужно знать об обновлении драйверов, из нашего полного руководства!
Вы также можете попробовать загрузить последние версии драйверов с веб-сайта производителя вашего компьютера, а также загрузить и установить последние версии драйверов для дисплея и чипсета. Сделать это:
- Нажмите правой кнопкой мыши Пуск .
- Выберите Диспетчер устройств .
- Найдите Показать драйвер и нажмите на него, чтобы развернуть список.
- Щелкните правой кнопкой мыши на конкретном драйвере дисплея
- Выберите Удалить .
- Перейдите в раздел Программное обеспечение и драйверы (в зависимости от марки ноутбука, это имя может измениться) или найдите драйверы с помощью Google , чтобы получить прямую ссылку на свой Сайт производителя устройства.
- Когда вы окажетесь на сайте, найдите и загрузите
Установите соответствующие драйверы, отсутствующие на вашем ноутбуке, которые могут вызвать проблемы с регулировкой яркости.
2. Включить адаптивную яркость
- Нажмите Пуск и выберите Панель управления .
- Выберите Параметры питания .

- Нажмите ссылку Изменить настройки плана рядом с вашим текущим тарифным планом.

- Нажмите Изменить предварительные настройки питания .

- В новом окне нажмите Показать , чтобы открыть списки под ним.
- Найдите и выберите каждое из следующих значений: яркость дисплея, затемненная яркость дисплея и включить адаптивную яркость .
- Измените каждый из них на желаемые настройки
- Нажмите Применить .
- Нажмите ОК .
3. Включить монитор PnP
- Нажмите правой кнопкой мыши на Пуск и выберите Device Manager .
- Нажмите Мониторы .

- Нажмите правой кнопкой мыши на Универсальный монитор PnP и убедитесь, что он включен.

- Если не включено, нажмите Включенное устройство . Если он включен, отключите его
- Нажмите на вкладку Действие в верхнем меню диспетчера устройств.

- Выберите Сканировать на наличие аппаратных изменений .

- Запустите сканирование
– СВЯЗАН: исправлено: беспроводной адаптер дисплея Microsoft не работает в Windows 10
4. Обновите реестр
Если вы все еще не можете отрегулировать яркость на своем ноутбуке, попробуйте обновить реестр.
Примечание. это решение содержит шаги, которые являются частью изменения реестра. Обратите внимание, что серьезные проблемы могут возникнуть, если вы делаете это неправильно. Убедитесь, что вы выполняете эти шаги правильно и тщательно.
Сделайте резервную копию реестра, прежде чем изменять его, а затем восстановите, если возникнет проблема.
- Нажмите правой кнопкой мыши на Пуск и выберите Выполнить .

- Перейдите на страницу HKEY_LOCAL_MACHINE .

Не можете получить доступ к редактору реестра? Все не так страшно, как кажется. Ознакомьтесь с этим руководством и быстро решите проблему.
Если проблема не устраняется, вам также следует обратиться за помощью к специалисту. Если ваш экран неисправен, обновление драйверов не решит проблему.
Если на дисплей влияют проблемы с оборудованием, то, скорее всего, вам понадобится новый дисплей.
Если вам все еще не удается настроить яркость на компьютере с Windows 10, оставьте комментарий в разделе ниже и сообщите нам подробности.
Источник: generd.ru
Как изменить яркость экрана даже на старых мониторах?

Хотелось ли вам уменьшить яркость монитора настольного ПК нажатием пары клавиш на клавиатуре? Или уменьшать яркость через неудобное меню монитора уже надоело?
Для таких случаев создана очень маленькая, простенькая, и в то же время очень удобная программа для программной регулировки яркости — DimScreen.
DimScreen — это маленькое приложение, которое позволяет легко менять яркость экрана. В ноутбуках для этого предусмотрены специальные функциональные клавиши, которое регулируют яркость напрямую, через драйвер дисплея управляю яркостью светодиодов подсветки матрицы. В обычном мониторе стационарного ПК тоже есть такая возможность, но менять яркость можно только через меню на мониторе, что очень неудобно, а взаимодействовать с яркостью через систему вообще никак нельзя.
Именно для таких случаев создана данная программа, она работает программно, т.е. накладывает темную маску на изображение которое выводит видеокарта. Именно поэтому данная программа для изменения яркости работает на любом мониторе, любых размеров, и любой системе. В этом ее основное преимущество.
Программа не требует установки, она представляет из себя один исполняемый файл, который можно просто поместить на рабочий стол. Щелкнув правой кнопкой мыши на значок уведомления, вы открываете меню выбора яркости с десятью различными уровней. Ещё одной важной функцией является наличие горячих клавиш.
Сочетания клавиш действительно полезны, они настраиваются в меню настроек и позволяют менять яркость почти как в ноутбуке. Кроме того DimScreen предлагает Вам возможность выбрать уровень яркости, который активируется при запуске программы.
Скачать эту программу вы можете по ссылке с нашего сайта.
Источник: pc-insider.ru
Как изменить яркость монитора
Важно, чтобы яркость экрана компьютера была установлена на оптимальном уровне. Ниже вы найдете 5 различных методов изменения яркости экрана в Windows 10.
 Изменение яркости экрана в Windows 10
Изменение яркости экрана в Windows 10
Если вы испытываете напряжение глаз при работе на компьютере, скорее всего, проблема связана с тем, что яркость экрана компьютера не настроена в соответствии с условиями окружающего освещения.
Поэтому, ниже мы предлагаем различные методы увеличения или уменьшения яркости экрана на компьютере с Windows 10.
1. Измените яркость с помощью Центра уведомлений и действий
Самый простой способ увеличить или уменьшить яркость экрана на компьютере — это перейти в Центр уведомлений и действий.
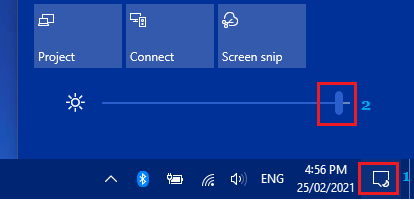
Щелкните значок Уведомления и действия и отрегулируйте яркость экрана с помощью переключателя управления яркостью в Центре уведомлений.
Вы увидите, как яркость экрана увеличивается при перемещении переключателя вправо и уменьшается, когда переключатель перемещается влево.
2. Измените яркость с помощью Центра мобильности
Еще один способ изменить яркость экрана на компьютере — это перейти в Центр мобильности Windows.
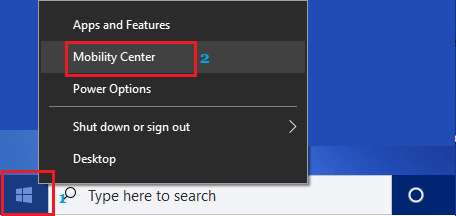
Щелкните правой кнопкой мыши кнопку Пуск и выберите Центр мобильности .
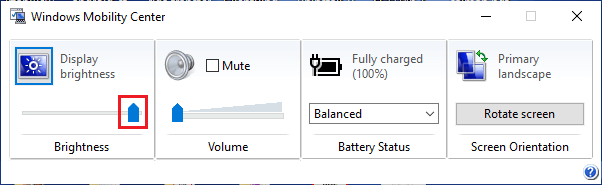
Находясь в Центре мобильности, перетащите полосу яркости влево или вправо, чтобы настроить яркость экрана на компьютере.
3. Измените яркость экрана с помощью параметров
Традиционный способ изменить яркость экрана в Windows 10 — открыть Параметры на компьютере.
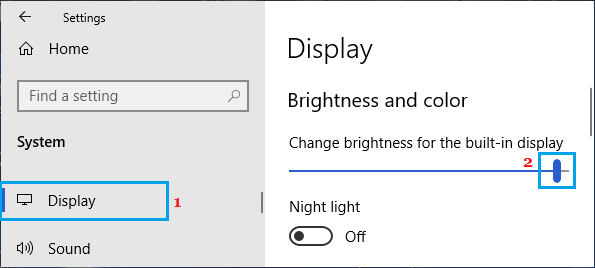
Перейдите в Параметры > Система > выберите Дисплей на левой панели. На правой панели прокрутите вниз и перетащите полосу яркости , чтобы изменить уровень яркости на компьютере.
3. Измените яркость экрана ноутбука с помощью клавиатуры

Если вы используете ноутбук, найдите значок яркости на функциональных клавишах (от F1 до F12). Найдя эти клавиши, вы можете быстро изменить яркость экрана на компьютере, нажав Fn + клавиша яркости .
Это, пожалуй, самый быстрый способ изменить яркость экрана в Windows 10.
4. Автоматическая регулировка яркости для экономии заряда батареи
Несмотря на то, что блестящий яркий экран выглядит хорошо, он потребляет много заряда батареи. Следовательно, Windows 10 предоставляет возможность автоматически регулировать яркость для экономии заряда батареи.

Перейдите в Параметры > Система > щелкните Батарея на левой панели. На правой панели выберите Уменьшить яркость в режиме экономии заряда батареи .
Источник: vebtech.ru
