Яркость экрана – важный фактор, когда дело касается работы с любым электронным устройством. Большинство современных устройств, включая ноутбуки, компьютеры и смартфоны, позволяют пользователю изменять яркость на индивидуальный уровень.
Регулировка яркости экрана помогает пользователю избежать напряжения глаз, особенно когда пользователь проводит много времени перед экраном, будь то компьютер с Windows 10 или смартфон.
В этой статье мы поговорим о том, как для изменения яркости на компьютерах с Windows 10. Мы также обсудим возможные проблемы, с которыми мы можем столкнуться при изменении яркости экрана, и их решения.
- 1 Увеличьте или уменьшите яркость с помощью Центра поддержки
- 2 Измените яркость с помощью настроек Windows
- 3 Отрегулируйте яркость с помощью Центра мобильности Windows
- 4 Быстрая регулировка яркости экрана с помощью клавиатуры ноутбука.
- 5 Автоматическая регулировка яркости в зависимости от мощности и заряда батареи
- 6 Почему я не могу изменить яркость в моем ПК?
- 7 Почему мой экран тускнеет или светлеет сам по себе?
- 8 Продолжить чтение:
Увеличьте или уменьшите яркость с помощью Центра действий
Самый простой способ изменить яркость экрана вашего ПК – использовать Центр действий. Выполните следующие действия:
Как настроить яркость экрана в Windows 10

- Откройте Центр действий из на панели задач или нажмите клавишу Windows + A.
- Внизу вы найдете символ в виде солнца, а рядом с ним будет полоса регулировки
- Перетащите его влево, чтобы уменьшить яркость, или перетащите вправо, чтобы увеличить яркость.
Изменение яркости происходит в реальном времени при использовании вышеуказанного метода. Вы почувствуете, как яркость уменьшается или увеличивается при перетаскивании полосы.
Изменение яркости с помощью настроек Windows
Вы также можете настроить яркость экрана в настройках Windows 10. Вот как это сделать:

- Откройте Настройки Windows с помощью меню «Пуск» или нажмите клавиша Windows + i
- Перейдите в Система , а затем перейдите в Дисплей .
- Под разделом display вверху вы найдете полосу яркости.
- Перетащите ее влево или вправо, чтобы настроить яркость, и они будут применять.
Отрегулируйте яркость с помощью Центра мобильности Windows
Это еще один способ регулировки яркости вашего ПК.
Выполните следующие действия:

- Откройте Windows Центр мобильности , нажав клавишу Windows + X и выберите Центр мобильности. Вы также можете открыть его, выбрав Выполнить -> mblctr .
- Перетащите полосу влево или вправо, чтобы настроить подходящий уровень яркости.
Быстрая регулировка яркости экрана с помощью клавиатуры ноутбука
Большинство современных ноутбуков оснащены клавишами управления яркостью на клавишах Fn. Вы можете искать значки яркости на функциональных клавишах от F1 до F12.

Обычно вам нужно нажать клавишу Fn + клавишу яркости, чтобы сделать это Работа. Это самый быстрый способ уменьшить или увеличить яркость. Отрегулируйте яркость экрана с помощью клавиш Fn
Автоматически регулировать яркость в зависимости от мощности и заряда батареи
Экран ноутбука – один из наиболее интенсивных потребителей заряда батареи. Если вы работаете с полной яркостью, время автономной работы ноутбука будет намного меньше по сравнению с тем, когда вы работаете от аккумулятора и с низкой яркостью.

Windows 10 дает возможность автоматически понижать яркость экрана в режиме экономии заряда батареи. Это увеличит срок службы батареи.
- Коснитесь значка батареи на панели задач и откройте оттуда Настройки батареи . Вы также можете открыть настройки батареи, используя этот путь:
Клавиша Windows + i -> Система -> Батарея - Прокрутите вниз до раздела батареи, чтобы найдите параметр Уменьшить яркость экрана в режиме энергосбережения
- Установите флажок рядом с ним, если вы хотите включить этот параметр. Если вы это сделаете, яркость вашего экрана будет снижена, когда батарея разряжена.
Совет от профессионалов : PowerPlanSwitcher – замечательное приложение для Windows 10 для регулировки яркости. и другие параметры схемы управления питанием для различных сценариев. Попробуйте, и вам понравится.
Почему я не могу изменить яркость на своем ПК?
Бывают моменты, когда вы не сможете изменить яркость, используя любой из перечисленных выше методов.
Иногда устаревшие драйверы или даже обновление графических драйверов могут вызвать такое поведение, когда вы не можете изменить яркость.
Если вы недавно обновили графические драйверы, вы можете перезапустить систему, чтобы изменения вступили в силу. В противном случае попробуйте вернуть драйверы к тем, которые работали.
- Нажмите клавишу Windows + X и в меню откройте Диспетчер устройств.
- Вкл. найдите в списке адаптеры дисплея и разверните его.
- Щелкните правой кнопкой мыши каждый из адаптеров, представленных в этом разделе, и выберите Обновить драйвер.
- Выберите Поиск автоматически для обновленного программного обеспечения драйвера и дайте ему обновить
- Перезагрузите компьютер и попробуйте отрегулировать яркость сейчас. Надеюсь, это решит вашу проблему.
Почему мой экран тускнеет или светлеет сам по себе?
Это может быть раздражающей проблемой и может произойти, если вы включили адаптивный яркость. Вот как это можно исправить:
- Щелкните правой кнопкой мыши значок питания на панели задач и выберите Параметры электропитания .
- Выберите “Изменить параметры плана” -> “Изменить дополнительные параметры питания”.
- Когда откроются дополнительные параметры, прокрутите вниз и найдите “Экран”. Разверните и отключите адаптивную яркость.
- Нажмите «Применить» и «ОК».
Обратите внимание, что эта опция доступна не на всех ноутбуках. Если вы не можете найти эту опцию, ваш ноутбук не поддерживает ее.
Далее: вам следует откалибровать экран для получения лучших результатов яркости, цветов и насыщенности.
Продолжить чтение:
- 3 способа изменить разрешение экрана в Windows 10
- Как легко откалибровать цвета монитора Windows 10, Яркость и насыщенность
- Повернуть Scr een в Windows 10 и исправить проблемы с ориентацией экрана
- 4 способа изменить имя компьютера в Windows 10 (локальный и удаленный)
- Как изменить язык отображения в Windows 10
Изменить яркость экрана в Windows 10

Выберите центр действий в правой части панели задач, а затем переместите Яркость , чтобы настроить яркость. (Если ползунка нет, см. Раздел «Примечания» ниже.)
Некоторые ПК может позволить Windows автоматически регулировать яркость экрана в зависимости от текущих условий освещения. Чтобы узнать, поддерживает ли ваш компьютер это, перейдите в Настройки > Система > Дисплей . В разделе «Яркость и цвет» найдите флажок Автоматически изменять яркость при изменении освещения , а затем выберите его, чтобы использовать эту функцию. Эта автоматическая настройка помогает обеспечить читаемость экрана, где бы вы ни находились. Даже если вы его используете, вы все равно можете переместить ползунок Изменить яркость для встроенного дисплея , чтобы точно настроить уровень яркости.
- Возможно, вы не увидите ползунок «Изменить яркость» для встроенного ползунка дисплея на настольных ПК с внешним монитором. Чтобы изменить яркость на внешнем мониторе, используйте кнопки на нем.
- Ползунок яркости отображается в центре действий в Windows 10 версии 1903. Чтобы найти значок ползунок яркости в более ранних версиях Windows 10, выберите Настройки >Система >Дисплей , а затем переместите Изменение яркости , ползунок для регулировки яркости.
- Если у вас нет настольного ПК, а ползунок не появляется или не работает , попробуйте обновить драйвер дисплея. В поле поиска на панели задач введите Диспетчер устройств , а затем выберите Диспетчер устройств из списка результатов.. В диспетчере устройств выберите Видеоадаптеры , затем выберите видеоадаптер. Нажмите и удерживайте (или щелкните правой кнопкой мыши) имя адаптера дисплея, затем выберите Обновить драйвер и следуйте инструкциям.
Изменить яркость экрана
Источник: futurei.ru
Как уменьшить яркость экрана в Windows 11/10
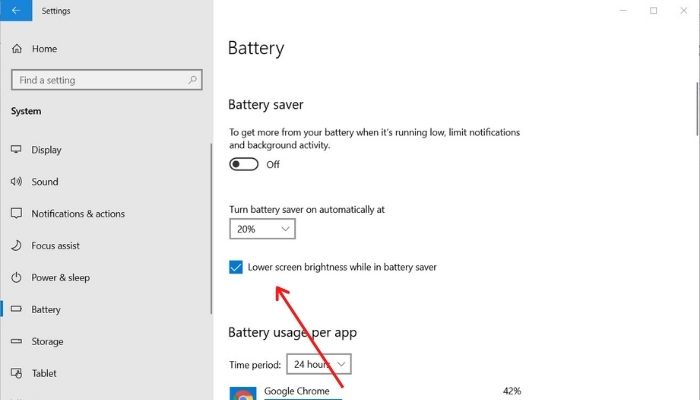
Если вы часто путешествуете со своим устройством Windows, особенно в различных условиях освещения, например, при переходе от дома к офису, в саду, при ярком солнечном свете и т.д., вам часто придется регулировать яркость экрана вашего компьютера, и знание того, как это сделать, должно пригодиться. В этой статье мы расскажем вам, как уменьшить яркость экрана в Windows 11 и Windows 10.
Изменение настроек дисплея на компьютере с Windows — это базовая задача. Если ваши глаза напрягаются или вы чувствуете головную боль, причиной этого может быть яркость дисплея.

Как уменьшить яркость экрана в Windows 11/10
Помимо ручной регулировки яркости, Windows также предлагает несколько настроек, которые могут автоматически уменьшить яркость.
- Использование клавиатуры
- Использование настроек
- Через центр мобильности
- Через ярлык
- Автоматическая настройка яркости для экономии заряда батареи
- Адаптивная яркость Любой может настроить это без разрешения администратора.
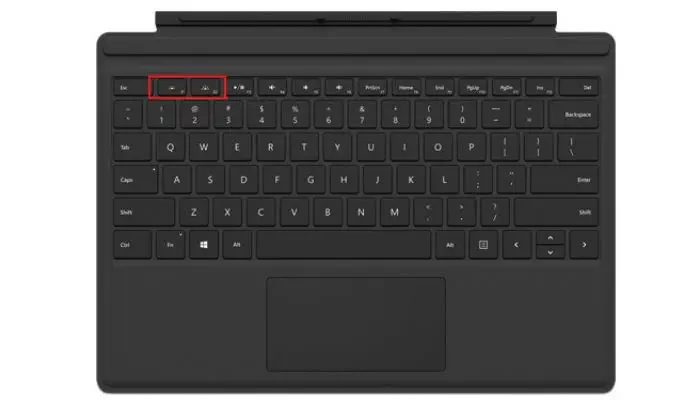
1] Использование клавиатуры
Если вы используете ноутбук под управлением Windows 11 или Windows 10, производитель вашего ноутбука, возможно, установил горячие клавиши на клавиатуре для увеличения и уменьшения яркости.
Найдите на клавиатуре тумблер для понижения яркости экрана и нажмите его, чтобы активировать команду. Обратите внимание, что некоторые OEM-производители требуют, чтобы пользователь нажимал кнопку переключения яркости с помощью клавиши Fn.
В качестве альтернативы можно также увеличить яркость с помощью переключателя на клавиатуре.
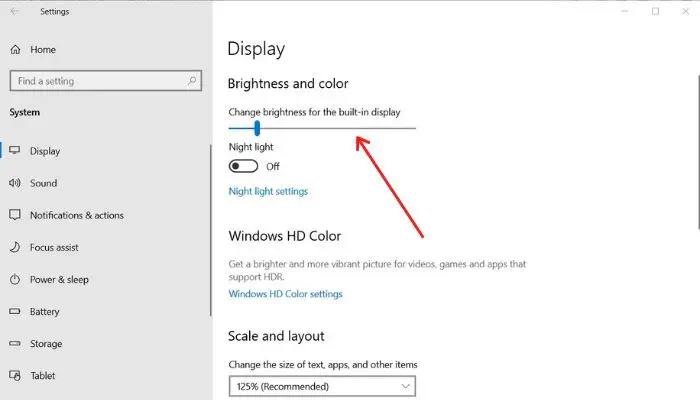
2] Использование настроек
Панель настроек может помочь вам уменьшить яркость компьютера вручную. Вот как это сделать:
- Откройте Панель настроек в Windows 11/10 (Win + I)
- Перейдите в Система -> Дисплей
- В разделе Яркость и цвет перетащите ползунок влево, чтобы уменьшить яркость, и вправо, чтобы увеличить ее.
- Вы можете увидеть эффект в реальном времени.
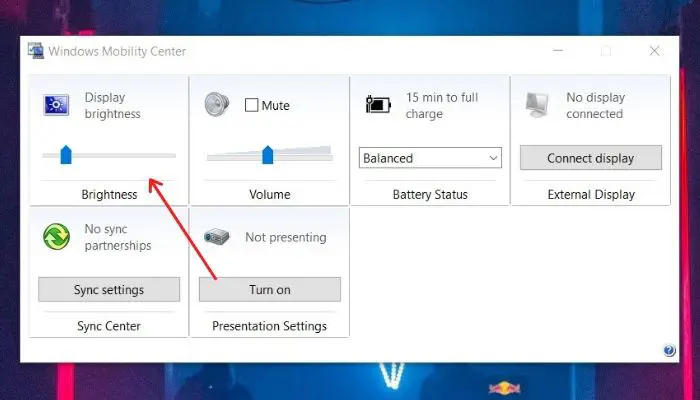
3] Через центр мобильности
В центре мобильности, доступ к которому осуществляется нажатием клавиш Win + X на клавиатуре, можно уменьшить яркость вашего компьютера. Вот как:
- Нажмите клавишу Win + X на клавиатуре и выберите Центр мобильности из выпадающего меню.
- В разделе Яркость дисплея перетащите ползунок влево, чтобы уменьшить яркость, где крайнее левое значение означает минимальный уровень яркости, а крайнее правое — максимально возможный.
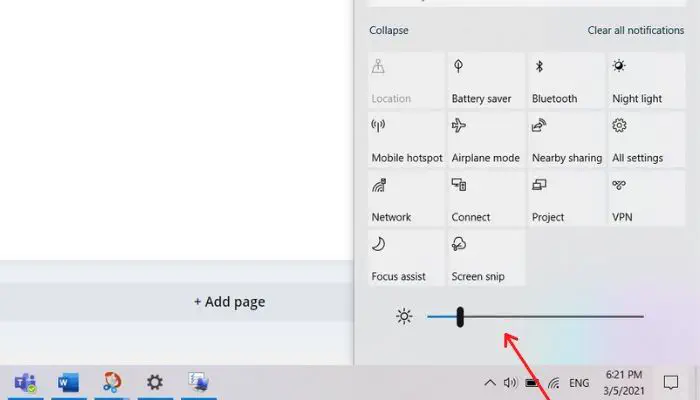
4] через ярлык
На панели уведомлений в Windows 11/10 есть удобный ярлык для уменьшения или увеличения яркости основного монитора. Нажмите на значок сообщения в правом нижнем углу экрана и перетащите ползунок внутри, чтобы отрегулировать яркость.
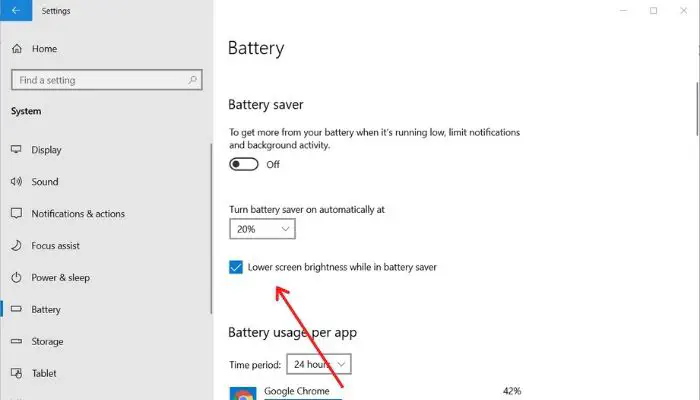
5] Автоматическая настройка яркости дляЖизнь батареи
Если у вас не хватает заряда батареи, уменьшение уровня яркости компьютера Windows может помочь вам продлить время работы от батареи. Windows может помочь вам сделать это автоматически, когда батарея разряжается. Вот как это настроить:
- Откройте Панель настроек в Windows 11/10 (Win + I)
- Перейдите к Система -> Батарея
- Здесь включите Экономию батареи и установите флажок Уменьшить яркость экрана при экономии батареи .
- Таким образом, при низком уровне заряда батареи Windows будет включать функцию Battery Saver, которая снизит уровень яркости.
6] Адаптивная яркость Если ваше устройство вывода изображения на экран имеет встроенный датчик внешней освещенности, который может определять количество света вокруг вас, в идеале, Windows может автоматически регулировать уровни яркости для вашего компьютера на основе статистических данных.
- Откройте Панель настроек (Win + I)
- Перейдите к Система -> Батарея
- Здесь, если вы заметите опцию, гласящую Изменить яркость автоматически при изменении освещения, включите ее.
- Однако, если вы не найдете подобной опции, возможно, на вашем устройстве вывода изображения отсутствует датчик. Итак, как часто вы чувствуете необходимость регулировать уровень яркости на своем компьютере? Дайте нам знать, оставив комментарий ниже.
Как мнеКак настроить яркость на ноутбуке без клавиши Fn?
Если клавиши Fn кажутся вам сложными, то единственный выход — использовать ползунок яркости, доступный для ноутбуков. Они недоступны для обычных ПК и при использовании ноутбука со вторым монитором с опущенной крышкой.
Почему на ПК с Windows нет настройки яркости?
Если вы используете настольный компьютер, то настройка яркости будет отсутствовать. Windows предоставляет специальные драйверы дисплея для ноутбуков, которые помогают уменьшить яркость и сэкономить заряд батареи. Однако для настольных компьютеров или внешних мониторов они не требуются, так как доступны вместе с монитором.
Тем не менее, некоторые современные мониторы могут предлагать программную реализацию. Поэтому вы можете проверить руководство или веб-сайт.
Как настроить яркость в Windows без опции?
Некоторые внешние мониторы и ноутбуки предлагают управление яркостью окружающей среды, которое может автоматически изменять уровень яркости в зависимости от звукового освещения. Настройка доступна в разделе Дисплей раздела Настройки Windows > Система.
YouTube видео: Как уменьшить яркость экрана в Windows 11/10
Вопросы и ответы по теме: “Как уменьшить яркость экрана в Windows 11/10”
Как уменьшить яркость экрана на Windows 11?
Выберите кнопку Пуск, а затем войдите впараметры. Выберите Параметры > системный >дисплей. В окне Параметры дисплея выберите Яркость, а затем с помощью этого параметра с помощью оптимизируемой работы с содержимым и яркостью разберем. Вы можете в любой момент снова включить его.
Как в виндовс 10 уменьшить яркость экрана?
Windows 10: Начните ,выберите Параметры, а затем — Системный > Дисплей. В области Яркость и цвет переместитеползунок Изменить яркость, чтобы настроить яркость.
Как уменьшить яркость экрана с помощью клавиатуры?
Изменяем яркость экрана при помощи горячих клавишОбычно это кнопки из ряда F1-F12, однако за изменение уровня яркости могут отвечать и стрелки. Внимательно посмотрите на клавиатуру: ищите кнопки, на которых изображено солнце. Таких кнопки должно быть две – уменьшения и увеличения яркости.
Как отключить автоматическое затемнение экрана Windows 11?
Симптомы1. Нажмите и удерживайте клавишу Windows ( 2. В поле поиска введите параметры. 3. В списке результатов поиска нажмите Настройки (приложение). 4. Выберите пункт Система. 5. В разделе «Экран» найдите функцию Автоматически настраивать яркость экрана.
6. Нажмите на ползунок для включения или отключения этой функции.
Как снизить яркость экрана?
Настройки яркости экрана можно найти в параметрах Windows 10. Заходим в “Пуск” => Параметры => Система => Экран =>в поле “Настройка уровня яркости” двигаем ползунок, тем самым увеличивая, или уменьшая яркость.
Почему нет настройки яркости экрана?
Откройте диспетчер устройств ( devmgmt. msc ) и в разделе Monitors (Мониторы) проверьте, что устройство Generic Pnp Monitor (Универсальный монитор PnP) включено. Если это не так, щелкните по нему ПКМ и включите его (Enable / Задействовать). Перезагрузите компьютер и проверьте возможность регулировки яркости.
Источник: gud-pc.com
Как увеличить или уменьшить яркость на ПК с Windows 10

При правильно выбранной яркости, контрастности и других параметрах пользователь сможет долгое время с комфортом проводить за ПК. Давайте разберемся, как увеличить яркость экрана на Windows 10 различными способами.
Все методы изменения яркости
Вы можете настроить необходимый уровень яркости изображения на экране компьютера или ноутбука следующими способами:
- стандартными настройками Windows 10;
- сторонними средствами;
- настройками видеокарты;
- через горячие клавиши;
- через настройки монитора.
В зависимости от того, пользуетесь ли вы стационарным компьютером или ноутбуком, вам будет доступна функция адаптивной регулировки, о которой мы также поговорим подробнее.
Настройка стандартными средствами
Портативные компьютеры предусматривают использование горячих клавиш, с помощью которых можно быстро провести настройки тех или иных параметров. Например, за одно нажатие можно полностью убрать звук либо отключить встроенный микрофон. То же самое касается и регулировки яркости.
По умолчанию ОС от «Майкрософт» включает функцию авторегулировки для ноутбуков. Отключить авторегулировку яркости и настроить план энергопотребления необходимо следующим образом:
- Откройте «Панель управления».
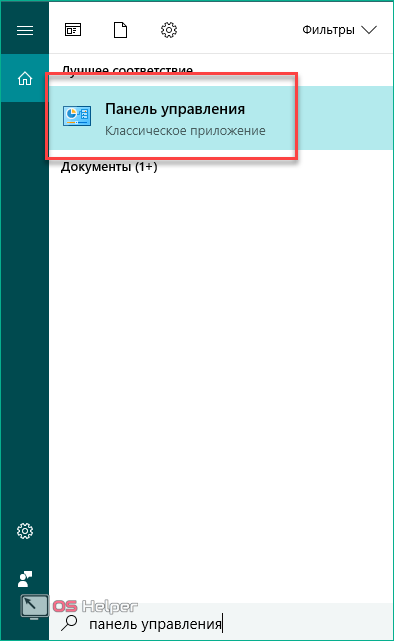
- Далее перейдите в подраздел «Оборудование и звук».
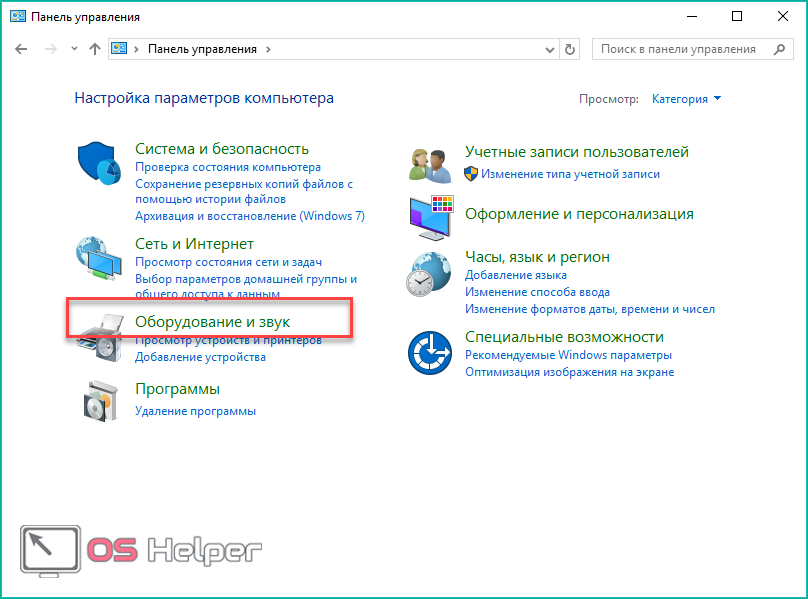
- Теперь откройте подраздел «Электропитание».
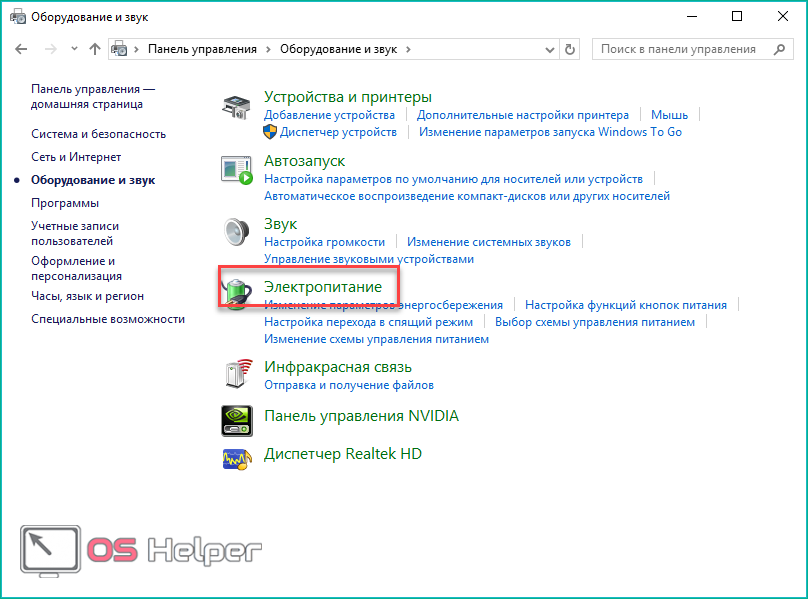
- Напротив названия схемы электропитания нажмите на кнопку настроек.
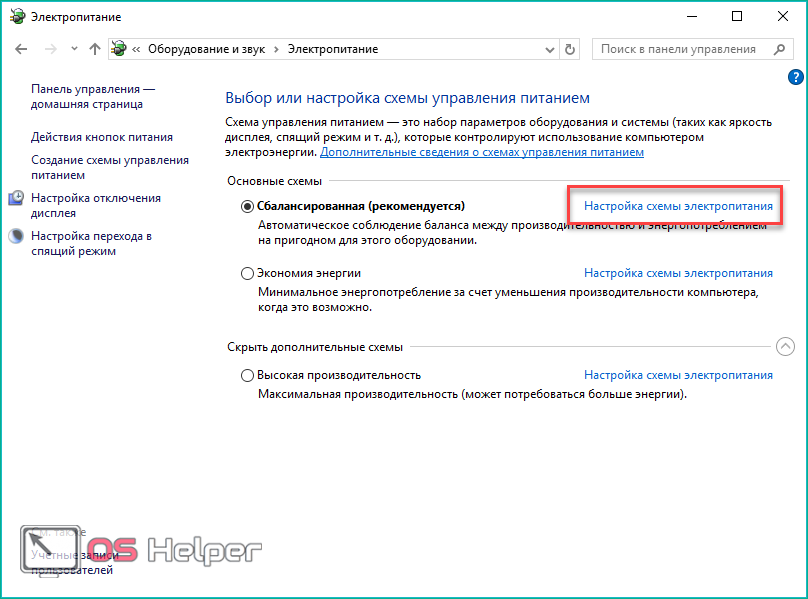
- Здесь необходимо перейти в дополнительные параметры питания.
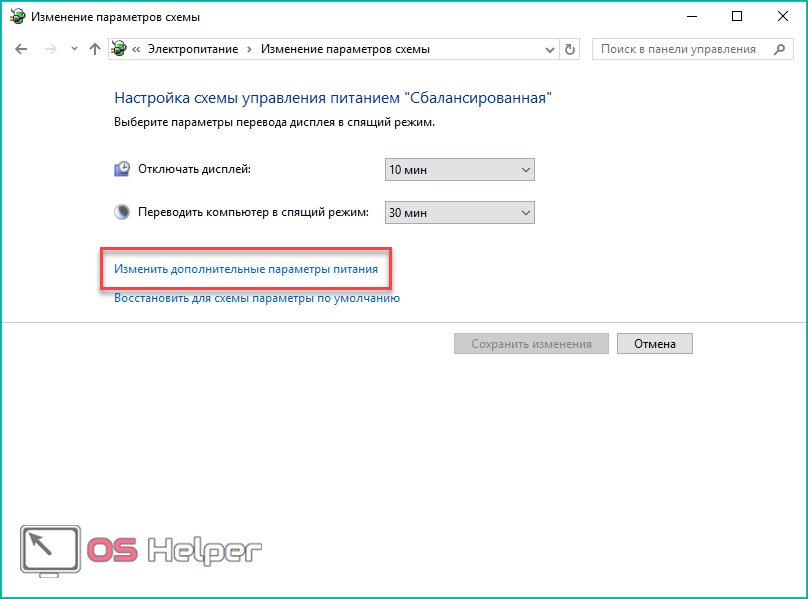
- В списке найдите пункт «Экран» — «Включить адаптивную регулировку яркости» и установите его в положение «Выкл.», после чего закройте окно с сохранением изменений.
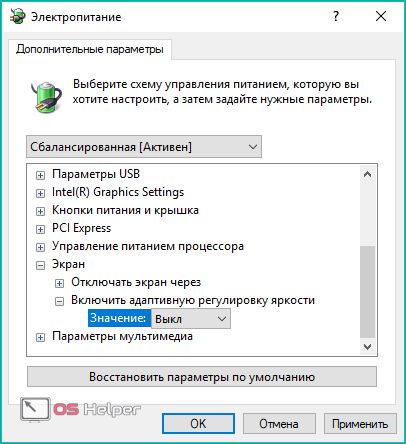
Теперь необходимо увеличить уровень яркости для всех планов электропитания. Выберите один из них и нажмите на кнопку, отмеченную на скриншоте:
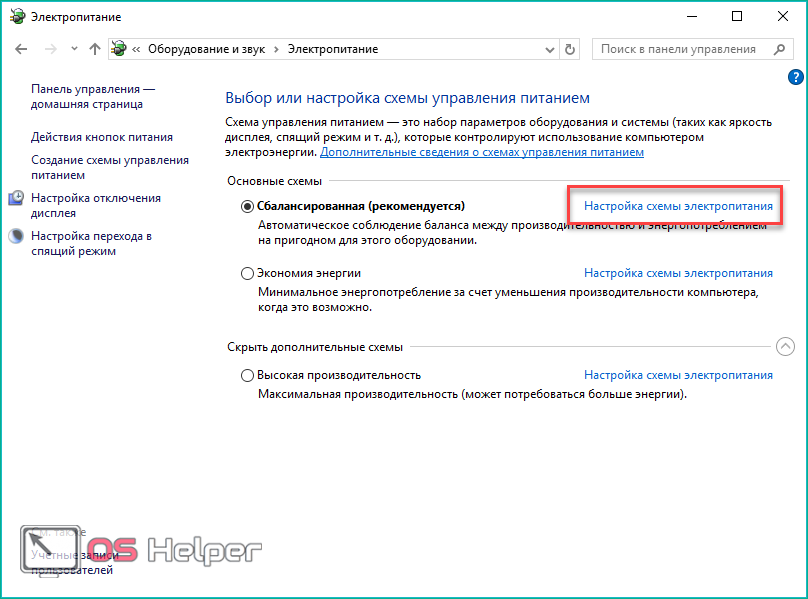
Перетащите ползунок в правое положение для работы компьютера при отключении от сети и то же самое сделайте с настройкой для работы ноутбука при подключении к зарядному устройству. После этого нажмите на «Сохранить изменения».
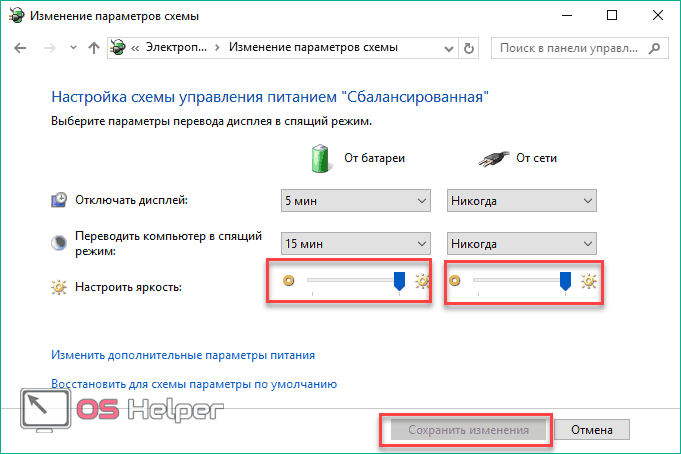
Теперь вы знаете, как отключить адаптивную настройку и как изменить яркость на ноутбуке с OS Windows 10 (x32-bit или x64-bit) любой версии. К сожалению, подобных параметров вы не найдете на стационарном компьютере, поэтому придется воспользоваться другими методами.
Сторонняя программа
Если операционная система Microsoft не позволяет вам изменить настройки изображения на стационарном PC, то воспользуйтесь сторонней утилитой iBrtightness Tray или Display Tuner. Найти их вы можете самостоятельно в свободном доступе в интернете.
Разберемся на примере приложения Display Tuner. После запуска вы увидите следующее окно с ползунками:
С его помощью вы сможете отрегулировать не только яркость (1), но и все остальные параметры – контрастность (2), цвета (3).
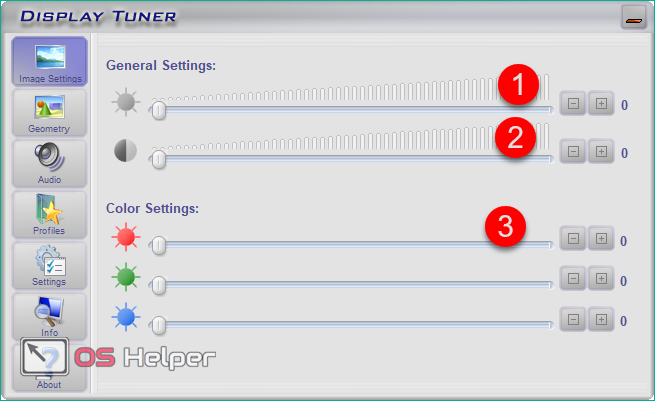
Во второй вкладке «Geometry» находятся настройки изменения положения изображения на мониторе.
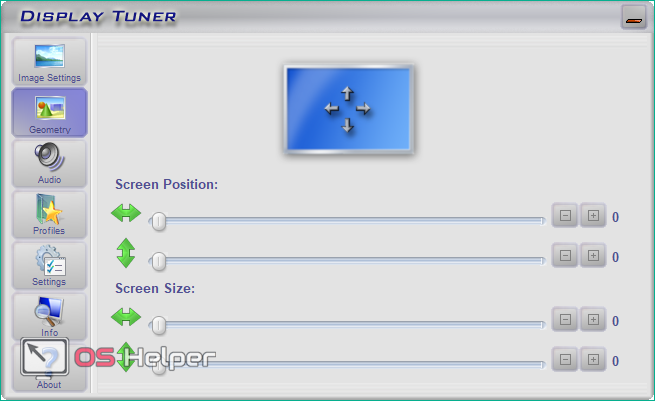
Также с помощью Display Tuner можно регулироваться уровень звука аудиодорожек и воспроизведения видео.
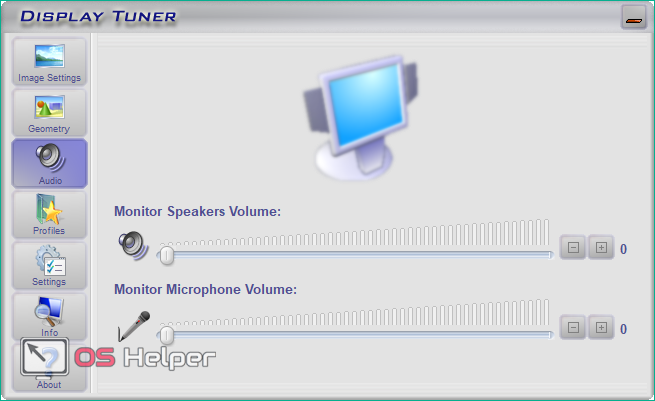
Во вкладке «Profile» вы можете создать свой профиль и сохранить его. После этого настройки изображения не будут меняться автоматически. Для включения профиля вы можете использовать горячие клавиши (их можно поменять).
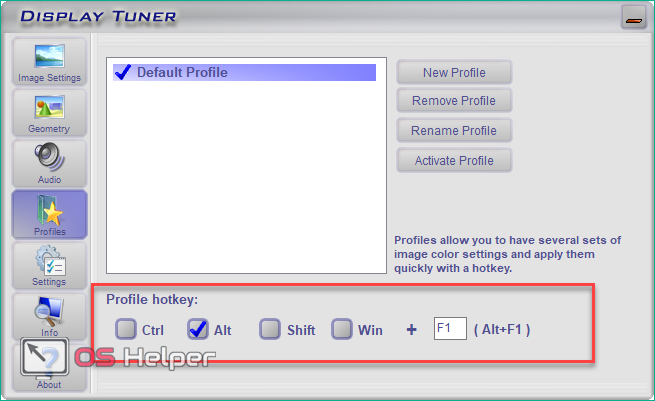
Как регулировать параметры через драйвер видеокарты
В зависимости от того, какой видеокартой вы пользуетесь, вам доступны следующие инструменты, позволяющие повысить или снизить яркость вручную:
- AMD Control Panel для видеокарт от AMD;
- «Панель управления NVIDIA» для графических ускорителей NVIDIA;
- «Параметры графики Intel» для встроенных видеокарт Intel.
Все представленные инструменты устанавливаются вместе с драйвером и мало отличаются друг от друга по интерфейсу и управлению. Разберем настройки на примере того, как нужно работать с «Панелью управления NVIDIA»:
- Кликните правой кнопкой мыши по рабочему столу, чтобы зайти в «Панель управления NVIDIA» через контекстное меню.
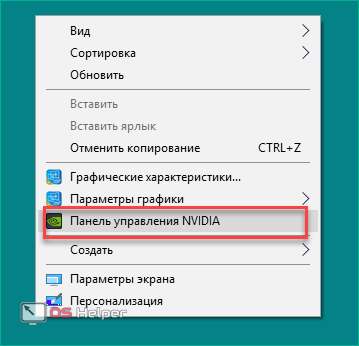
- С помощью данного инструмента вы можете изменить параметры отдельно для воспроизведения видео в плеере и для всего дисплея. В разделе «Видео» выберите первую вкладку (1). Теперь выберите «С настройками NVIDIA», чтобы разблокировать доступ к ползункам (2). С их помощью вы можете понизить или прибавить яркость, контрастность, насыщенность и оттенок исключительно для картинки в видеоплеере. Чтобы вернуться в автоматический режим, переключите параметр на «С настройками видеоплеера» (3).
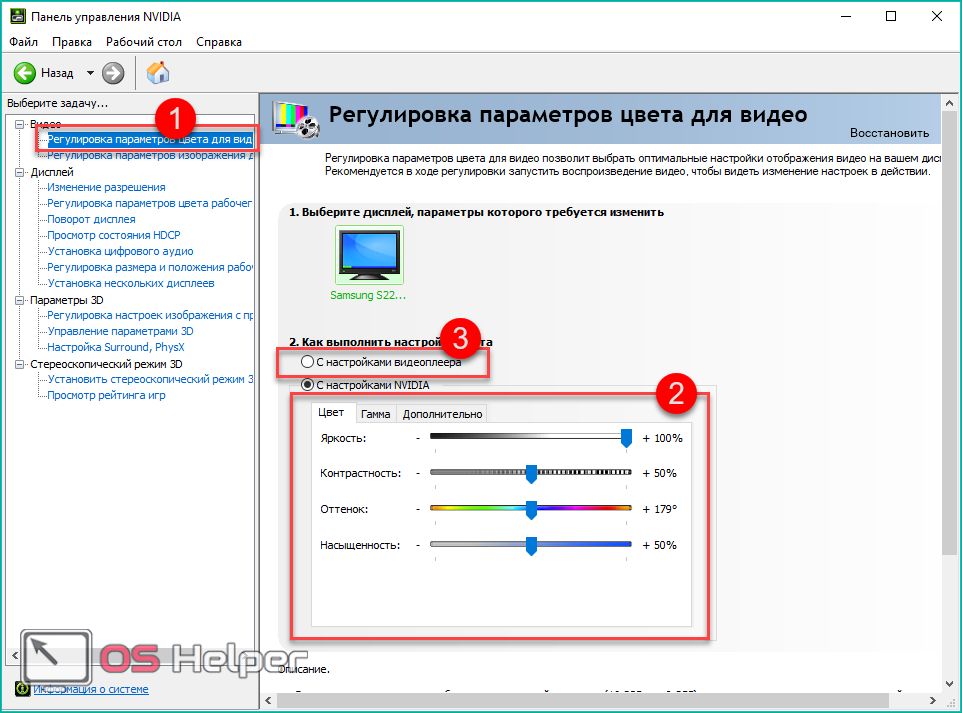
Теперь необходимо отключить автоматический подбор параметров для самого дисплея. Для это нужно сделать следующее:
- Откройте вкладку «Дисплей» и перейдите в отмеченный подраздел.
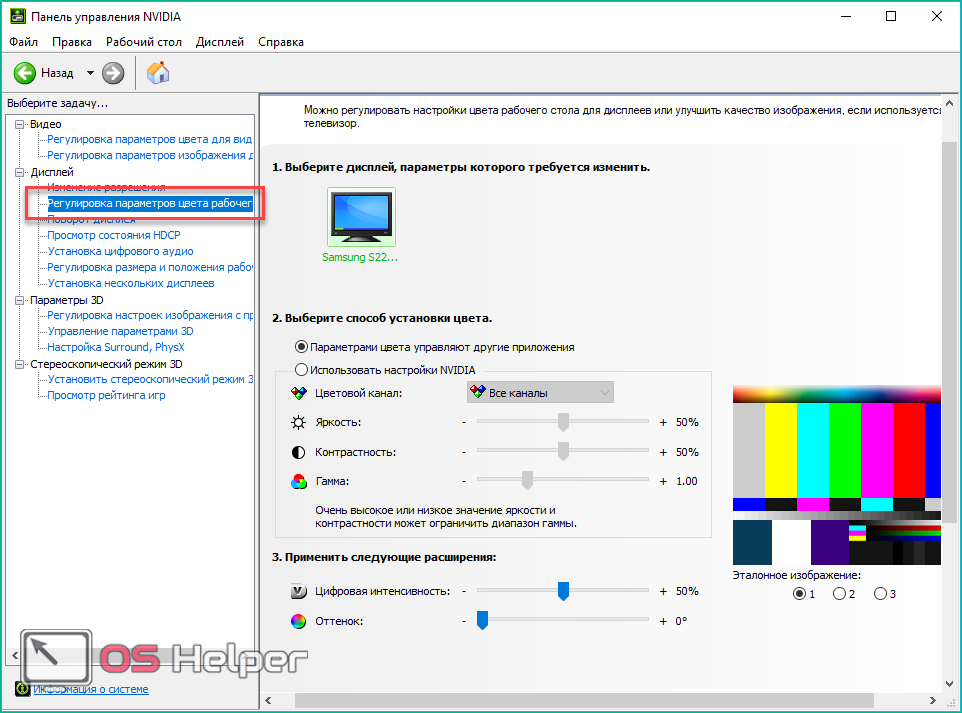
- Теперь выберите второй пункт, чтобы разблокировать изменение значений вручную. Здесь также доступны яркость, контрастность и гамма. Попробуйте уменьшить или добавить одно из значений и проследите за тем, как меняется картинка на экране. Также вы можете менять представленные параметры для отдельного цветового канала (RGB).
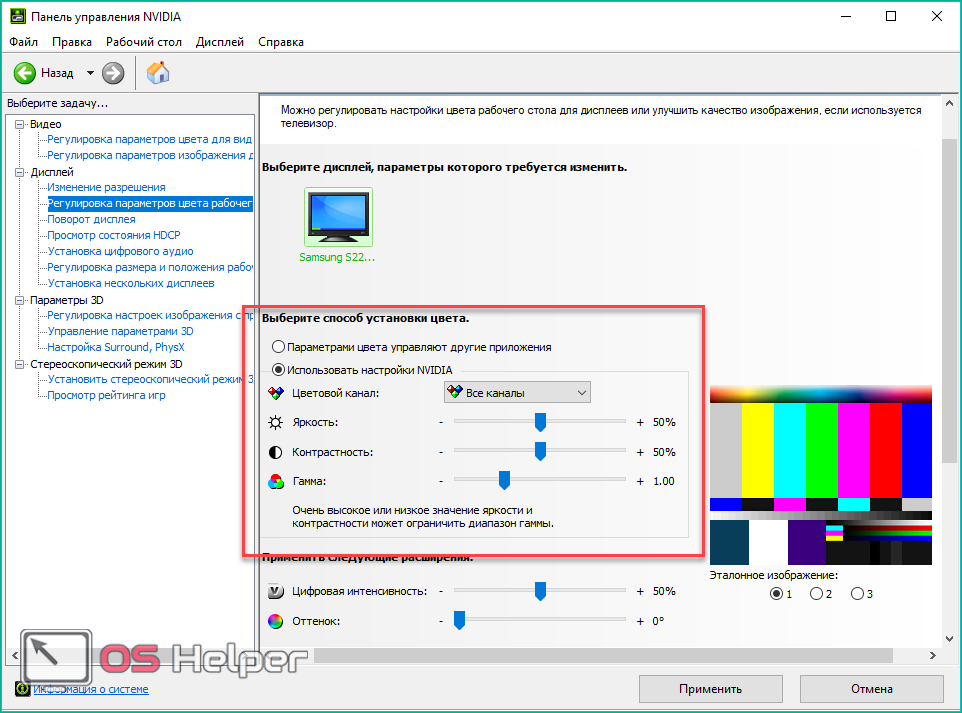
- Для сохранения всех изменений нажмите на «Применить» и закройте окно.
Таким способом вы можете поднять или убавить яркость через возможности видеокарты и драйвера. Если параметры будут изменяться, самостоятельно включится автояркость, то проблема заключается в неисправности драйвера. Для его обновления необходимо:
- Открыть «Диспетчер устройств» через поиск или любым другим способом.
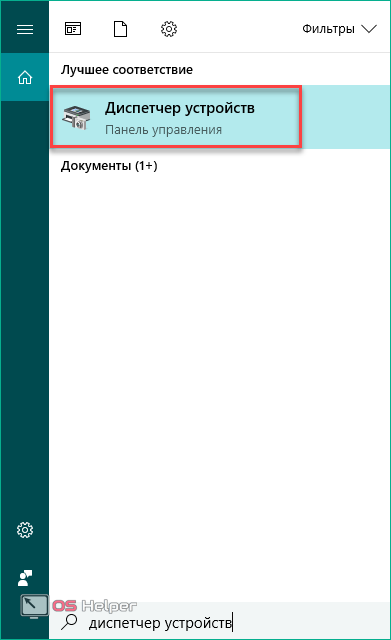
- Далее зайти в подраздел «Видеоадаптеры» и выбрать свою видеокарту.
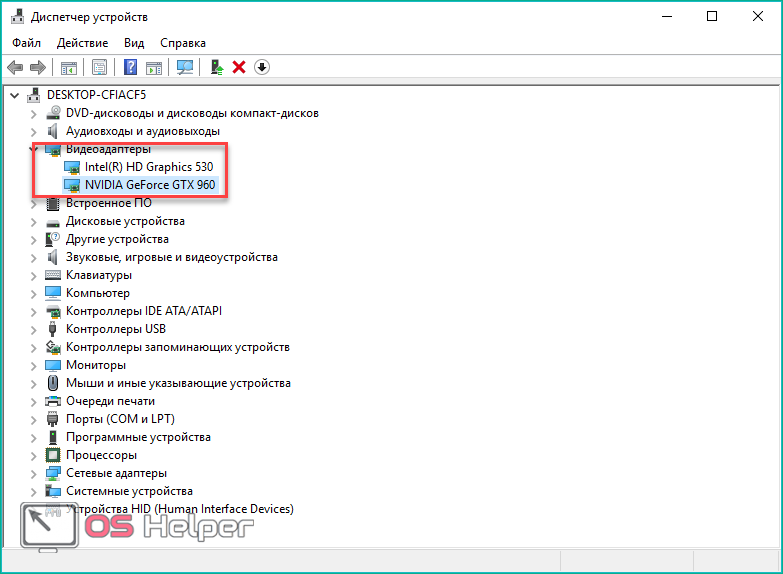
- Кликнуть по ней правой кнопкой мыши и нажать на «Обновить драйвер».
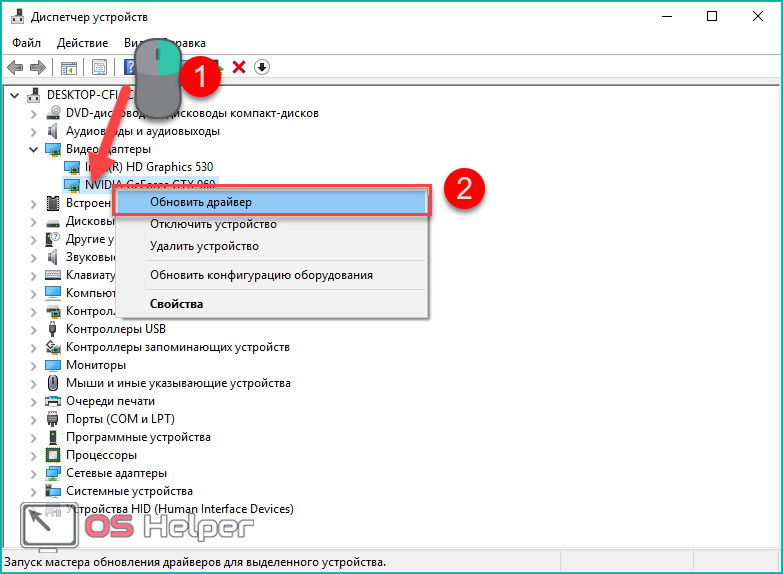
- Чтобы не прикладывать много усилий, вы можете выбрать автоматическое обновление (1). Если заранее скачали дистрибутив драйвера с официального сайта, то выберите «Выполнить поиск драйверов на этом компьютере» (2).
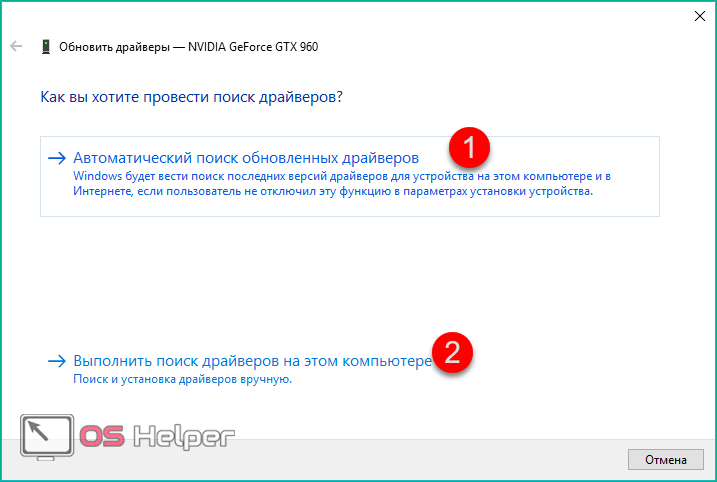
- Укажите папку с драйвером и нажмите «Далее».
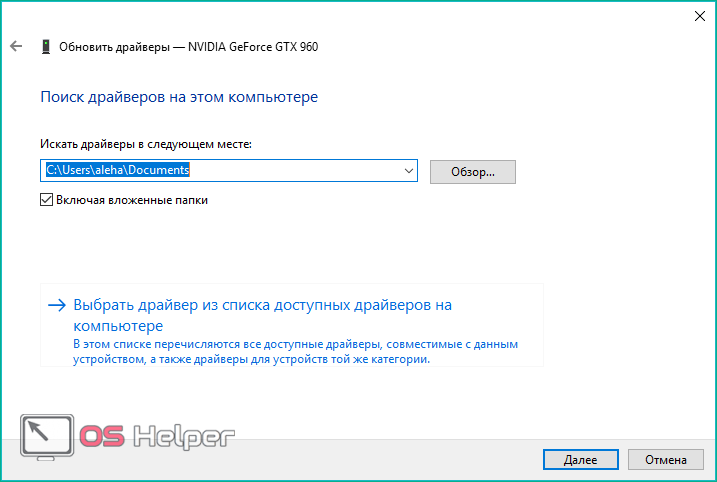
- После установки обязательно перезагрузите компьютер.
Горячие клавиши на ноутбуке и кнопки на мониторе
Осталось разобрать последний способ уменьшения или увеличения яркости, который относится скорее к аппаратному способу, нежели конкретно к Windows 10.
На ноутбуках имеются отдельные системные клавиши (в большинстве случаев [knopka]Fn[/knopka]), которые в комбинации с другими позволяют выполнять настройки по затемнению или осветлению изображения на экране (а также изменение уровня звука, блокировку клавиатуры, выключение экрана и так далее). Посмотреть необходимую комбинацию вы сможете в документации к вашему устройству или на официальном сайте.
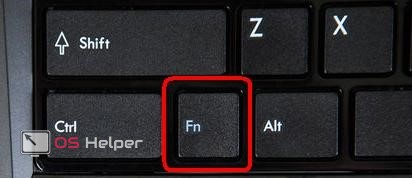
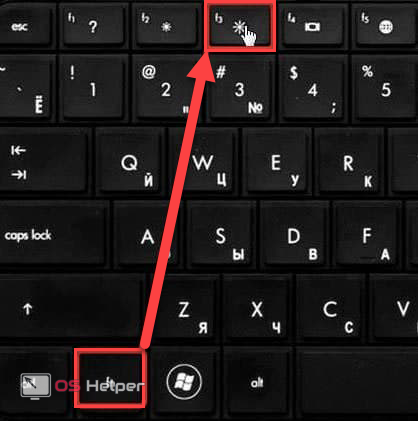
Что делать, если данные клавиши не работают? Скорее всего, у вас не установлено официальное ПО от производителя. Подобное случается при самостоятельной переустановке операционной системы. Найдите пакет программ на сайте производителя и установите его.
Для стационарного ПК вам не потребуется специальный софт или драйвер – яркость будет уменьшаться или увеличиваться с помощью механических клавиш на корпусе монитора. Изменение параметров не зависит от ОС.

