Пользователь, который недавно приобрел ноутбук, может столкнуться с проблемой настройки яркости. В сберегательном режиме экран слишком темный, при подключении к сети он наоборот становится чересчур ярким, что мешает нормальной работе. Если вы еще не разобрались, как уменьшать и увеличивать яркость на ноутбуке, то наш материал поможет вам ее настроить.
Установка яркости на ноутбуке через панель управления
Основной метод – это настройка через Панель управления. Он подходит для всех современных версий операционной системы Windows. Для этого необходимо зайти в меню Start (Пуск) и выбрать в правой части окна Панель управления. Здесь мы увидим список служб, нам необходимо перейти в меню Электропитания.
Если вы его не видите, то поставьте отображение всех значков – в адресной строке нажимаем на язычок и выбираем Отобразить все элементы панели. Также раздел с электропитанием можно найти через поисковую строку. Здесь мы увидим текущий режим работы ноутбука и яркость. Чтобы увеличить параметр, нужно двигать бегунок вправо, а чтобы уменьшить, соответственно, переместить его влево.
как поменять яркость экрана на windows 7!?
Бегунок не активен? Причин у такого дефекта может быть две:
- Необходимо установить драйвера для экрана портативного компьютера – обычно они устанавливаются автоматически, но если вы ставили новую версию ОС, то драйвера могли слететь. Просто зайдите на сайт производителя вашего ноутбука, выберете свою модель, а затем нажмите кнопку Скачать напротив графических драйверов.
- В ноутбуке не предусмотрена регулировка яркости. Такие модели встречаются крайне редко, они относятся к бюджетному классу. Здесь ничего поменять уже не получится.
Точно мы не скажем, какие клавиши отвечают за регулировку этого параметра. К примеру, на нетбуках это могут быть стрелки, расположенные рядом с клавишей Enter. Также проверьте F1-F12. Вам необходимо найти клавишу с изображением солнца – на одной кнопке оно будет зачеркнутым (уменьшение яркости), а на второй – светящимся (увеличение).
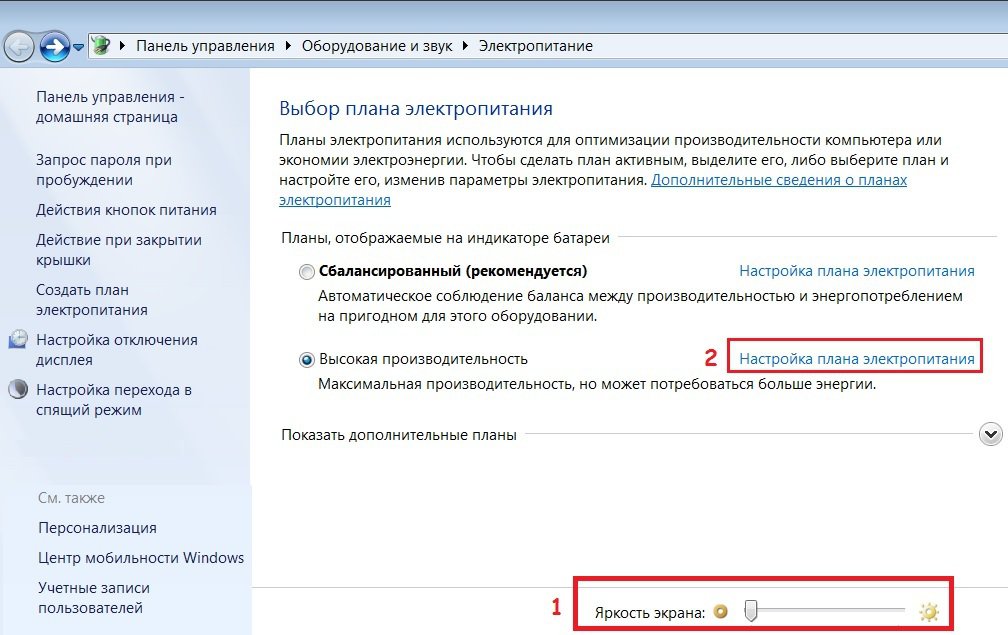
Как изменить яркость на Windows 7 простейшими способами

Многим пользователям то ли по долгу службы, то ли из личных соображений за компьютером приходится проводить достаточно много времени. И не последнюю роль в комфортности работы играет яркость и контрастность изображения на экране монитора или ноутбука. От перенасыщения или от плохой освещенности глаза могут уставать. Давайте посмотрим, как произвести необходимые настройки с использованием нескольких простейших средств.
Как изменить яркость на Windows 7 (или любой другой системе) на стационарном компьютере
Для начала рассмотрим момент запуска системы. Нормальный режим восприятия изображения, как правило, ассоциируется у пользователя с тем, когда на мониторе появляется экран приветствия. Уже только по его виду можно судить, насколько комфортно он воспринимается глазами. Сразу же обращают на себя внимание и яркость, и контрастность. Поменять один из параметров на стационарных компьютерах можно совершенно элементарно.
Изменить яркость экрана Windows 10 как изменить яркость windows 7
Ни для кого не секрет, что именно в настольных ПК или рабочих станциях системный блок и монитор (или несколько) используются раздельно. Их конструкция такова, что непосредственно на передней панели имеются одна или две кнопки: увеличения или уменьшения яркости.
Кроме того, если, так сказать, в вопросе, связанном с тем, как изменить яркость экрана или контрастность того, что отображается на мониторе, копнуть несколько глубже, стоит отметить, что любой монитор имеет собственное меню, вызываемое специальной кнопкой, в котором присутствуют расширенные настройки, включая режим сдвига изображения, его растягивания или сужения и т. д. Как видим, персонализация осуществляется достаточно просто.
Как настраивается яркость экрана на ноутбуке
С ноутбуками дело обстоит и того проще. Поскольку экран является неотъемлемой частью всей конструкции, на нем нет специальных кнопок, как это предусмотрено для отдельно стоящих мониторов. Тем не менее вопрос о том, как изменить яркость на Windows 7 или любой другой системе (принципиальной разницы нет), решается при помощи специальных сочетаний клавиш.
Как правило, изменение параметра яркости производится при помощи кнопки Fn в сочетании либо с функциональными клавишами, на которых присутствуют стрелочки вверх-вниз и изображение в виде солнышка. Например, в ноутбуках Fujitsu это клавиши F7 (увеличение яркости) и F6 (уменьшение), на других — F2 и F1 и т.д.
В некоторых моделях такие настройки можно производить при помощи все той же зажатой клавиши Fn, используя дополнительно стандартные кнопки со стрелками вправо/влево (иногда вверх/вниз).
Настройка параметров экрана в любой системе Windows
Еще один простой метод, позволяющий решить вопрос того, как изменить яркость на Windows 7, состоит в том, чтобы кликнуть правой кнопкой мыши на пустом месте Рабочего стола и из контекстного меню выбрать пункт настройки экрана (персонализацию).
После входа в раздел отобразятся все доступные параметры, изменить которые не составит труда по своему усмотрению.
Настройка параметров в схеме электропитания
Это были, так сказать, простейшие методы. Теперь посмотрим, как настроить яркость экрана на Windows 7 собственными средствами системы. Для этого необходимо использовать раздел электропитания, доступ в который осуществляется из стандартной Панели управления. Здесь нужно выбрать пункт изменения настроек, после чего будут показаны два основных плана (сбалансированный и режим экономии).
Если по каким-либо причинами они пользователя не устраивают, их можно элементарно поменять. Для этого используется пункт изменения дополнительных настроек, где включается режим адаптивной регулировки яркости. Поменять яркость можно и в разделе «Экран», где настройки представлены в категории параметров отключения дисплея.
Использование программы управления видеокартой
Как изменить яркость на Windows 7 еще одним способом? Можно воспользоваться специальными утилитами управления графическими адаптерами NVIDIA и AMD, которые изначально установлены в системе.
После вызова управляющей программы либо из системного трея, если она находится в активном состоянии, либо из той же Панели управления, в ней нужно найти раздел параметров дисплея, а затем перейти к пункту регулировки цвета Рабочего стола (для NVIDIA, например). Именно здесь можно поменять и яркость, и контрастность, и гамму, и насыщенность изображения, и многое другое.
Простейший тест на комфортность
Итак, параметры экрана установлены. Теперь нужно проверить, насколько комфортным будет восприятие. Для этого откройте пустой документ Word. Если при взгляде на него возникают некомфортные ощущения, параметры экрана следует поменять. Можно просто взять чистый лист бумаги формата А4 и сравнить его с белым полем документа.
Если при взгляде и на лист, и на экран разница не ощущается, значит все в порядке. Наконец, не забывайте, что при длительной работе за компьютером или ноутбуком, каким бы оптимальными ни были установленные параметры, каждые 45 минут рекомендуется делать перерыв примерно на четверть часа для снятия усталости, и с глаз в том числе.
Что же касается настроек, методы достаточно разнообразны, а какой из них использовать, решать вам. Впрочем, если речь идет только о яркости, оптимальным вариантом станут кнопки и функциональные клавиши. Но если требуется произвести тонкую настройку, лучше применять программные средства как самой «операционки», так и программ, входящих в состав управляющего ПО графических карт, тем более что именно на это они и рассчитаны.
- Ошибки Tumsocket портала Электронные счета фактуры
- Чем открыть файл в формате mht?
- Клавиатура компьютера: назначение клавиш, описание. Английская клавиатура компьютера
- Как установить моды на Fallout 4 — полный гайд по модам
- Мой личный ТОП10 программ для обновления драйверов
- Как удалить файл или папку если они не удаляются?
- Как создать красивую презентацию в Power Point: пошаговая инструкция
- K9GAG08U0E купить прошитую NAND майн BN41-01660B
- Установка и настройка minecraft
- Onedrive — что это за программа и для чего она нужна?
Источник: teora-holding.ru
Как изменить яркость экрана
Далеко не всегда стандартная яркость монитора может обеспечить качественное воспроизведение картинки. Настройка яркости позволяет улучшить восприятие информации, обеспечивает более реалистичную передачу цвета для изображений. Существует несколько способов изменения яркости монитора.

Статьи по теме:
- Как изменить яркость экрана
- Как настроить цвета в мониторе
- Как изменить контрастность
Инструкция
Настройка монитора специальными программами калибровки
Данные программы позволяют получить лучшие настройки для монитора. Обычно такие программы нуждаются в специальных устройствах, которые закрепляются перед монитором для снятия показаний уровня яркости, чтобы автоматически изменить настройки монитора.
Настройка яркости вручную
Практически каждый монитор имеет специальные элементы управления, расположенные на передней панели монитора, которые изменяют яркость и контрастность изображения. Но необходимо помнить о том, что данный способ будет менее эффективным, чем настройка яркости с помощью специальных программ.
Большая часть мониторов имеют стандартные обозначения яркости, но некоторые модели имеют другое обозначение и расположение кнопок. Следовательно, чтобы изменить яркость, вы должны тщательно изучить руководство к использованию монитора.
Источник: www.kakprosto.ru