Зум в телевизоре – это функция увеличения изображения на экране телевизора. Она позволяет увидеть детали объекта, которые находятся за пределами стандартного кадра.
Технология зума дает возможность пользователю увеличивать или уменьшать масштаб изображения, чтобы лучше воспринимать информацию, содержащуюся на картинке. Например, при просмотре фильма на большом экране можно увеличивать размер изображения, чтобы почувствовать большую интенсивность событий на экране.
Стоит отметить, что функция зума доступна не для всех моделей телевизоров и может отличаться в зависимости от производителя. Некоторые современные телевизоры поддерживают функцию «цифрового зума», который делает это без потери качества изображения. Однако «аналоговый зум» может влиять на четкость изображения и качество картинки.
Часто зум используется вместе с другими функциями телевизора, такими как режим размыкания кадра и изменение соотношения сторон изображения, чтобы максимально адаптироваться к требованиям пользователя.
Как увеличить картинку изображение на экране телевизора Samsung
Таким образом, функция зума в телевизоре – это удобный и полезный инструмент для увеличения изображения на экране телевизора, однако ее использование может влиять на качество картинки.

#Удалёнка: Как вывести конференцию в Zoom на телевизор (для Windows)
ПОЧЕМУ ТЕБЕ НЕ НУЖЕН ZOOM?
НА МЕНЯ НАПАЛИ ВО ВРЕМЯ УРОКА В ZOOM
КАКОЙ ТЕЛЕВИЗОР 4К ВЫБРАТЬ В 2023Г, ЛУЧШИЕ МОДЕЛИ КИТАЙСКИХ 4К ТЕЛЕВИЗОРОВ В 2023Г.
Секретное меню телевизора LG / Как войти и что там интересного
Как подключить веб камеру к телевизору
Что такое Smart TV и зачем он? / Самые полезные функции Smart TV

Также читайте:
- Как сделать зависание в зуме
- Почему низкая пропускная способность сети в зуме
- Как сделать хромакей в зуме
- Что такое zoom в майнкрафте
- Как изменить цвет руки в зуме
- Как поставить фильтр в зуме
- Где находится зум
- Как в зуме скрыть участников
- Почему зум не поддерживается на планшете
- Что такое двухфакторная аутентификация в зуме
- Как поставить в зуме видео вместо себя
- Как в зуме показать презентацию с телефона
- Как прикрепить файл в зуме
- Что такое zoom sensitivity
Источник: zoomj-us.ru
Как приблизить или отдалить объект на видео: настраиваем эффект зума своими руками




 4.7 Оценок: 98 (Ваша: )
4.7 Оценок: 98 (Ваша: )
Zoom-in и zoom-out — популярные приемы в видеомонтаже. Приближение позволяет сфокусировать внимание на конкретной детали, лице и эмоциях героя или важном действии. Отдаление может добавить драматизма всей сцене, а также обеспечить широкий угол обзора и смену планов. Как приблизить объект на видео? Воспользуйтесь программой ВидеоШОУ!
С ее помощью вы сможете создать эффект зумирования за считанные минуты. В этой статье мы расскажем, как сделать это с помощью разных инструментов редактора.
Также предлагаем посмотреть видеоурок, в котором показаны разные способы настроить эффект приближения/отделания в видео:
Способ №1. Примените готовые эффекты
Масштабирование – это базовый прием в монтаже. Его применяют для создания динамичной смены фрагментов и акцентирование внимания на конкретных моментах. Самый простой способ зумировать кадр на компьютере — скачать программу для видеомонтажа. В приложении вы сможете использовать готовые настройки для зумирования. В найдете их в каталоге в категории «Движения».
Благодаря этим и другим пресетам в ВидеоШОУ вы сможете не только приблизить определенную область, но и создать плавную панораму, настроить 3D-поворот изображения, добавить имитацию дождя или снегопада буквально одним нажатием кнопки. Чтобы применить готовый эффект и приблизить фрагмент в видео, нужно выполнить всего несколько действий.
Эффекты наезда и отдаления в клик!
Скачайте бесплатную версию ВидеоШОУ и добавьте zoom-in
и zoom-out в видео: Скачать бесплатно

- Загрузите клип в редактор
Если вам нужно увеличить или уменьшить объект в кадре не на всём ролике, а не определенном фрагменте – обрежьте дорожку. Уберите все лишнее, кликнув по иконке с изображением ножниц. Двигайте ползунки в появившемся окне, выделяя требуемый участок, а все остальное будет автоматически удалено.

Желтым выделен фрагмент для сохранения
- Примените эффект из каталога программы
В верхней панели выберите раздел «Эффекты». Перейдите в категорию «Движения». Найдите в подборке пресеты «Плавное отдаление» или «Плавное приближение» и, зажав превью левой кнопкой мыши, перетащите на свой видеоклип.

Зум будет автоматически применен к видеофайлу
Перед экспортом вы можете продолжить редактирование: добавить текст, сделать красивые переходы, установить фоновую музыку. Для сохранения итогового материала нажмите «Файл» — «Создание видео». Вы можете выбрать профиль для воспроизведения ролика на ПК или мобильном устройстве, записать его на DVD-диск или подготовить к загрузке в Интернет.
Укажите подходящий вариант и сохраните результат в необходимом формате. Программа поддерживает большинство расширений: AVI, MP4, MKV, MPEG. Настройте качество и размера файла. Все готово!

В программе есть готовые профили для загрузки клипов на YouTube, ВКонтакте
Этот способ наложения анимации – самый быстрый, но он не обеспечивает полного контроля над эффектом зума. Он приближает/отдаляет строго центр изображения, и вы не сможете регулировать положение камеры. Плавность зависит от длины ролика – чем он короче, тем резче происходит масштабирование картинки.
Пример эффекта плавного приближения из каталога
Способ №2. Измените масштаб видео вручную
Вы можете настроить параметры анимации вручную, используя редактор слайдов. С его помощью у вас будет возможность установить степень масштабирования, продолжительность, положение кадра,а также задать момент начала и окончания приближения/удаления. Чтобы зумировать видеоклип, следуйте инструкции.
- Импортируйте видеофайл
Для получения качественного материала исходный ролик должен быть изначально хорошего разрешения. Таким образом вы можете не бояться получить шумы и артефакты сжатия при масштабировании картинки.
- Задайте длительность эффекта
Чтобы увеличить масштаб видео, выделите фрагмент на временной шкале и нажмите кнопку «Редактировать слайд».

Также вы можете попасть в редактор, дважды нажав на видеоролик
Выберите название файла в списке слоев и откройте вкладку «Анимация». Прежде всего вам нужно указать точку начала и конца эффекта. Сделать это можно, применяя ключевые кадры. С их помощью вы сможете контролировать параметры показа на протяжении всей длительности видеоряда. создайте новый ключевой кадр.
Для этого в окне предварительного просмотра перейдите на момент начала приближения или отдаления. Для его создания необходимо нажать кнопку «Добавить».
Если вы хотите, чтобы анимация началась с первой же секунды вам потребуются два ключевых кадра – исходный, который по умолчанию расположен на нулевой отметке таймлайна, и тот, который вы разместите самостоятельно. Для его создания нажмите кнопку «Добавить». Чтобы настроить плавное приближение или отдаление с середины видеоклипа, нужны будут минимум три точки. В этом случае первый кадр не будет играть роли, а старт анимации задаст ключевой кадр №2, который вы разместите там, где требуется. Третья точка будет обозначать конец эффекта.

Расставьте ключевые кадры на таймлайне
После вам нужно будет изменить масштаб. В одноименном блоке введите значение вручную или нажимайте на плюс или минус, пока результат в окне предпросмотра вас не устроит. Чтобы изменить положение и направить зум в определенную точку, переместите зеленую рамку выделения на слайде.
Если вы хотите остановить зум на середине ролика, сделав акцент на объекте, а потом вернуть в исходное положение, разместите в конце таймлайн дополнительный ключевой кадр и верните показать масштаба к первоначальному значению.

Настройте степень масштабирования изображения
Этот способ позволяет добиться плавного результата, контролировать положение видеоряда и настраивать степень увеличения. Вы сможете приблизить лицо героя или акцентировать внимание на конкретном предмете съемки. Также при использовании этого варианта вы можете кадрировать изображение и обрезать лишние детали.
Плавная анимация приближения со смещением вбок
Эффекты наезда и отдаления в клик!
Скачайте бесплатную версию ВидеоШОУ и добавьте zoom-in
и zoom-out в видео:

Способ №3: Управляйте положением камеры
Этот способ приближает объект с помощью изменения положения камеры: наезда или отдаления. В отличие от способа номер два при использовании этой функции создается более динамичный и реалистичный результат: такой, как если бы вы использовали движение вперед или назад во время съемки. Также, при изменении положения камеры, картинку можно повернуть на 360 градусов. Это позволит захватить нужный объект, сделать из вертикального клипа горизонтальный, или наоборот. Для создания эффекта наезда камеры следуйте следующим простым шагам.
- Активируйте режим управления камерой
Выберите файл и зайдите в раздел «Редактировать слайд». В левой части экрана нажмите «Добавить слой» и выберите раздел «Управление камерой сцены».

Перейдите в режим анимации камеры
- Разместите ключевые точки
Принцип работы с ключевыми кадрами – такой же, как и при способе №2. Выберите момент видеоряда, с которого должно начаться масштабирование и разместите точки на временной шкале.
- Настройте наезд камеры или ее отдаление
В параметрах камеры вы можете настроить степень приближения камеры, а также ее поворот и положение относительно видеоролика. Установите нужные значения, перемещая ползунки на шкалах и регулируя точку обзора с помощью стрелок. Комбинируя эти настройки, вы получите возможность создать эффект наезда камеры с пролетом.

Настройте степень приближения камеры к слайду
Не растягивайте картинку слишком сильно, иначе вы можете испортить качество видеоролика. Также не ставьте ключевые моменты слишком близко друг к другу, от скорости приближения зависит реалистичность результата.
Создайте эффект наезда с медленным пролетом камеры
Эффекты наезда и отдаления в клик!
Скачайте бесплатную версию ВидеоШОУ и добавьте zoom-in
и zoom-out в видео:

Эффекты приближения и отдаления видео — отличное решение для динамичного монтажа. Zoom-in и zoom-out подойдут для:
- создания иллюзии наезда камеры на персонажа в драматичный момент;
- акцентирования внимания на детали или движении;
- панорамной съемки природы, животных, города;
- имитации съемки с квадрокоптера;
- оформления плавного или быстрого перехода между двумя моментами и для смены планов;
- cоединения фрагментов: используйте зум при монтажной склейке Jump Cut, когда кадры быстро сменяются;
- придания динамики слайд-шоу из фотографий.
В этой статье мы рассмотрели, как сделать зум на видео. Эта, казалось бы, базовая функция однозначно придаст любому ролику оригинальность и кинематографичность. Чтобы достичь качественного результата, советуем воспользоваться программой ВидеоШОУ. Это редактор позволит без труда добиться потрясающих эффектов при монтаже.
Редактор очень удобен и прост в освоении, при этом его возможности удовлетворят даже профессиональных пользователей. Скачайте программу и создавайте полноценные фильмы!
Источник: videoshow.ru
Как улучшить качество видео в Zoom до или после встречи
Поскольку режим работы становится все более гибким, большинство людей считают, что удаленная работа может повысить эффективность и улучшить баланс между жизнью и работой. В результате решения для совместной работы, такие как Zoom, становятся распространенными во всем мире. Возможно, у вас плохое качество изображения и видео на собраниях Zoom. В этом руководстве объясняется, как вы можете улучшить качество видео в Zoom до и после встречи на вашем компьютере.
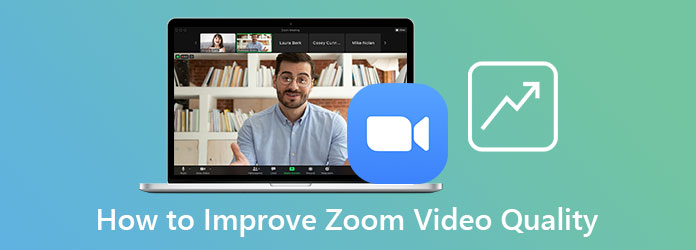
- Часть 1: Как улучшить качество видео Zoom
- Часть 2: Как увеличить масштаб видео после встречи
- Часть 3: Часто задаваемые вопросы о том, как улучшить качество видео Zoom
Часть 1. Как улучшить качество видео Zoom
Zoom позволяет транслировать в формате 720p или 1080p на протяжении всей встречи. Однако эта функция доступна только пользователям с учетной записью Pro. Согласно информации на странице поддержки Zoom, разрешение 1080p в настоящее время применимо к особым случаям использования. Что еще более важно, вы можете провести встречу в Zoom с помощью компьютера или мобильного устройства; однако функция HD доступна только на настольном компьютере. Если вы можете выполнить требование, выполните следующие действия, чтобы улучшить качество видео Zoom.
Шаг 1 Запустите клиент Zoom на своем ПК или компьютере Mac. Нажмите на изображение своего профиля в правом верхнем углу и выберите Настройки вариант со значком шестеренки.
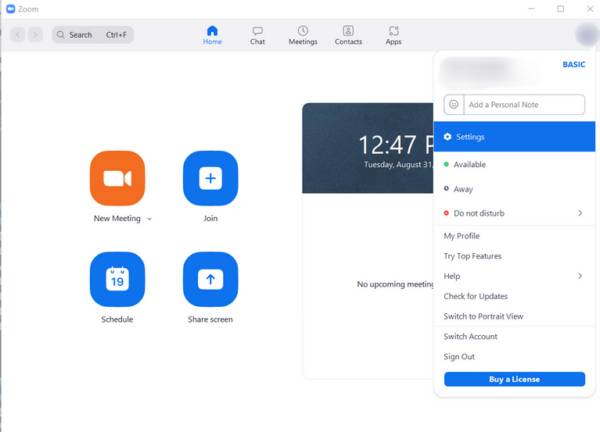
Шаг 2 Теперь вы получите список меню с левой стороны. Выбрать Видео вариант. Перейдите на правую панель и установите флажок рядом с HD .
Шаг 3 Есть несколько вариантов под Мое видео раздел. Если у вас плохое освещение, потяните вниз Отрегулируйте для слабого освещения и Вручную . Так что вы можете получить больше контроля. Установите флажок рядом с Подправить мою внешность для улучшения качества видео Zoom.
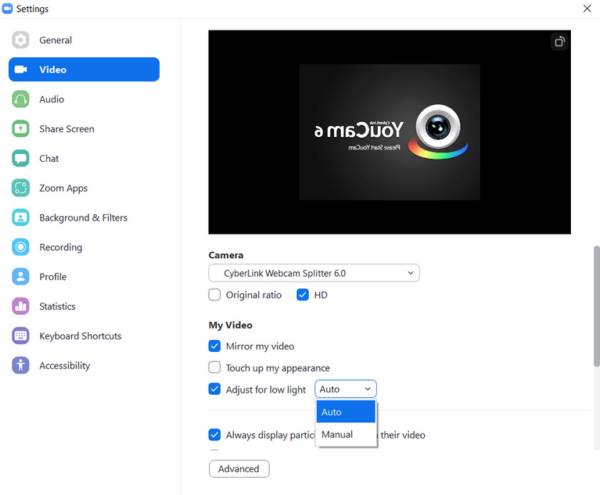
Шаг 4 При желании вы можете улучшить свой внешний вид с помощью Студийные эффекты , Нажмите Фон и фильтры в меню «Настройки» и нажмите Скачать если будет предложено. После этого вы можете настроить внешний вид в соответствии с вашими предпочтениями и проверить Применить ко всем будущим встречам .
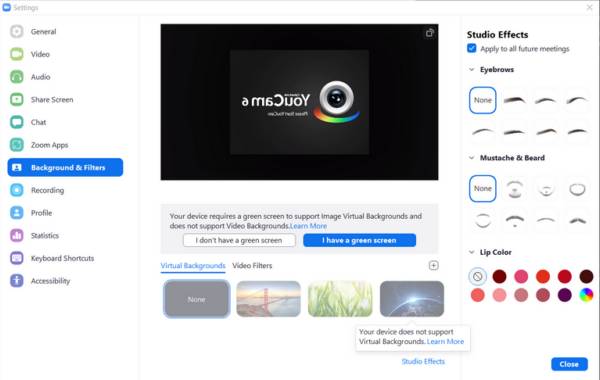
Внимание По словам Zoom, он автоматически улучшает качество видео на мобильном устройстве. Однако вы можете включить Touch Up My Appearance на iPhone вручную. Эта функция пока недоступна для Android.
Часть 2: Как увеличить масштаб видео после встречи
Даже если качество видео в Zoom не очень хорошее, вы можете улучшить его после встреч. Tipard Video Converter Ultimate — одно из лучших программ для улучшения видео для пользователей Zoom. Он может оптимизировать качество видео на собраниях Zoom, независимо от того, записываете ли вы его на ПК или мобильный телефон.
Основные характеристики лучшего Zoom Video Enhancer
- 1. Легко оптимизируйте качество видеовстреч Zoom.
- 2. Убрать шум и увеличить разрешение видео.
- 3. Конвертируйте видео Zoom в другой формат.
- 4. Поддержка практически всех форматов видео, таких как MP4, MOV, MKV и т. д.
Как улучшить качество видео Zoom после записи
Шаг 1 Добавить видео в Zoom
Загрузите и установите лучшее программное обеспечение для улучшения качества видео на свой компьютер. Существует еще одна версия для Mac. Когда вам нужно улучшить качество видео Zoom, запустите программное обеспечение, переключитесь на Ящик для инструментов вкладку на верхней ленте и выберите Видеоусилитель . Теперь у вас есть два варианта открыть видео:
Нажмите + значок, найдите и выберите целевое видео и нажмите Откройте .
Кроме того, найдите видео Zoom в проводнике и перетащите его в интерфейс.

Шаг 2 Улучшение качества видео
Теперь вы получите четыре варианта улучшения качества видео Zoom, Высококлассное разрешение , Оптимизировать яркость и контрастность , Удалить видео шум , и Уменьшить дрожание видео . Вы можете выбрать один или несколько в соответствии с вашим видео. Нажмите на предварительный просмотр кнопку для проверки результата в процессе.
Далее потяните вниз Формат меню и выберите правильный формат видео. Нажмите на Папка кнопку и установите папку назначения. Наконец, нажмите на Усилить кнопку.

Часть 3: Часто задаваемые вопросы о том, как улучшить качество видео Zoom
Каково среднее качество моей конференции Zoom?
Zoom записывает встречи с высоким разрешением, 720p и 1080p. По умолчанию он сохраняет видео высокого качества. Вы можете вручную переключиться на 720p или 1080p.
Почему мое видео Zoom выглядит пиксельным?
Zoom имеет встроенные функции для улучшения качества видео и изображения, но он будет выглядеть пиксельным, если камера на вашем компьютере или мобильном телефоне плохая. Кроме того, это определяется вашим интернет-соединением.
Почему я не могу найти функцию HD в Zoom?
Функция HD доступна только для учетной записи Pro. Более того, вы можете настроить его только с помощью настольного клиента. Он недоступен в браузерах или на мобильных устройствах. Улучшение 1080p доступно только для бизнес-аккаунтов.
Теперь вы должны освоить как минимум два способа улучшить качество видео Zoom. Если у вас есть учетная запись профессионального уровня или более высокого уровня, вы можете следовать нашему руководству по обеспечению наилучшего качества собрания на своем компьютере. Tipard Video Converter Ultimate — лучшее решение для создания видео в формате HD Zoom после записи. Больше вопросов? Пожалуйста, не стесняйтесь оставлять свое сообщение под этим постом.
Размещено от Кенни Кевин в Редактировать видео
Январь 05, 2022 10: 50
Вам могут понравиться эти статьи
![]()
Нажмите здесь, чтобы присоединиться к обсуждению и поделиться своими комментариями

Источник: ru.tipard.com