Одна из важнейших характеристик, влияющая на работоспособность человека – яркость света. Данная характеристика равна отношению силы света в конкретном направлении к площади проекции светящейся поверхности на плоскость, перпендикулярную оси наблюдения. Единица измерения яркости – кандел на квадратный метр (кд/м 2 ). Яркость характеризует пространственное и поверхностное распределение светового потока. Для измерения яркости используются специальные приборы – яркомеры.
Измеритель яркости преобразует световой поток, создаваемый естественным или искусственным источником освещения, в непрерывный электрический сигнал, пропорциональный уровню освещенности. Эта информация выводится на табло прибора для измерения яркости в виде цифрового значения.
Прежде всего, измерение яркости необходимо для контроля уровня светового ощущения глаз человека. Недостаточная или избыточная яркость способна вызывать быструю утомляемость, ухудшение зрения и, как следствие, полную или частичную потерю работоспособности. Современный яркомер необходим для того, чтобы контролировать и своевременно реагировать на изменения данного параметра. При этом необходимо помнить, что свет, генерируемый источником, должен иметь такое спектральное распределение плотности энергетической яркости, которое обеспечивало бы однозначное присвоение ему того или иного цвета. Необходимость постоянного контроля обусловлена использованием современной техники – ЖК мониторов, телевизоров, ламп дневного света, внедрение светодиодных светильников.
Cмартфон вместо спектрометра для определения яркости. Насколько он будет точен?
Яркомер – прибор первой необходимости в службах охраны труда и обеспечения техники безопасности. Яркомеры широко используются в кинотеатрах, научных центрах, образовательных и медицинских учреждениях, музеях и библиотеках. Все без исключения, они отличаются компактными размерами и небольшим весом.
Метод измерений
Метод измерений – прием или совокупность приемов сравнения измеряемой величины с ее единицей или шкалой в соответствии с реализованным принципом измерений. По общим приемам получения результатов измерений методы различают на: прямой и косвенный.
Прямой метод измерений – измерение, при котором искомое значение величины находят непосредственно из опытных данных. Прямые измерения не требуют методики выполнения измерений (МВИ) и проводятся по эксплуатационной документации на применяемое средство измерений. Подтверждение соответствия этих методик обязательным метрологическим требованиям осуществляется в процессе утверждения типов данных средств измерений (ГОСТ Р 8.563-2009 Государственная система обеспечения единства измерений. Методики (методы) измерений). В соответствии с Законом РФ « Об обеспечении единства измерений» (статья 9), измерения должны выполняться в соответствии с аттестованными в установленном порядке методиками. «Измерения, относящиеся к сфере государственного регулирования обеспечения единства измерений, должны выполняться по аттестованным методикам (методам) измерений, за исключением методик (методов) измерений, предназначенных для выполнения прямых измерений…» (Из ФЗ № 102-ФЗ «Об обеспечении единства измерений» часть 1 статьи 5).
Изменение яркости монитора через программу
Выбор прибора, осуществляющего измерение яркости, зависит от поставленных перед ним задач. Например, «ТКА – ПКМ» (09) совмещает в себе функции яркомера (накладным методом), люксметра и пульсметра, и позволяет осуществлять комплексный контроль над всеми параметрами освещения на рабочем месте.
Измерение яркости комбинированными приборами «ТКА – ПКМ» производиться накладным способом, при этом рекомендуется распологать фотометрическую головку параллельно плоскости экрана на расстоянии 1–4 мм от измеряемой светящейся поверхности (монитора). Угол зрения объектива составляет 10º. Кинопроекционный яркомер «ТКА-КИНО» (угол зрения объектива составляет не более 1,5º, позоляет измерять яркость удаленных протяженных светящихся поверхностей или киноэкрана) незаменим при монтаже кинопроекторов и оборудования в кинозалах. Спектроколориметр «ТК-ВД»/01 – позволит не только контролировать яркость киноэкранов, но и измерит цветовые характеристики цифровых кинопроекторов. Яркомеры предназначены для прямых измерений яркости самосветящихся объектов указанным в паспорте методом.
При покупке такого прибора для измерения яркости необходимо обратить внимание на сертификаты его соответствия действующим санитарным правилам и государственным стандартам. Научно-техническое предприятие «ТКА», основанное в 1991 году, занимается разработкой и изготовлением оптических измерительных приборов. Благодаря собственной научно-исследовательской и производственной базе, НТП «ТКА» является признанным лидером в области производства и поставки технических средств для контроля параметров освещения.
Методика измерения внесена в эксплуатационную документацию (в частности, Руководство по эксплуатации) на средство измерения в раздел Порядок работы. Подтверждение соответствия этой методики измерения обязательным метрологическим требованиям к измерениям осуществлено в процессе утверждения типа данного средства измерения. Таким образом, все выпускаемые нами приборы предназначены для выполнения прямых измерений в полном соответствии со ст.5 (Требования к измерениям) Федерального закона 102-ФЗ «Об обеспечении единства измерений».
Источник: www.tkaspb.ru
Освещённость рабочего места, backlight, яркость экрана vs усталость глаз
Сейчас поговорим об освещённости рабочего места — организации его освещения (искусственного и естественного), источниках света, их расположении, настройке яркости экрана, и других вопросах, определяющих удобство работы за монитором и влияющих на усталость глаз. От этого может зависеть не меньше, чем от выбора монитора — иногда может оказаться, что за хорошим экраном глаза устают сильнее, чем за более простым, но лучше настроенном или удачнее расположенном.

Статья не претендует на универсальное руководство к действию, это своего рода обобщение личного опыта, а также обсуждений на forum.ixbt.com, в которых автор принимал участие. Это своего рода «информация к размышлению», которая, я надеюсь, может помочь и другим пользователям.
На мой взгляд этот материал может оказаться полезным не только при организации освещения компьютерного рабочего места, но также и при установке и настройке телевизора или других устройств отображения.
Итак, добро пожаловать под кат.
Общие условия освещения рабочего места
Начнем с очевидных вещей, которые тем не менее необходимо упомянуть, чтобы потом не возникало лишних вопросов. Кто это и так знает, могут пропустить этот раздел.
Необходимо расположить экран монитора или телевизора так, чтобы при работе на него не попадали прямые солнечные лучи, а также солнечные блики от окружающих предметов. Если экран размещается на фоне окна, то прямой и отраженный солнечный свет также не должен попадать в глаза.
Конечно иногда это проще сказать, чем сделать (например в офисе, где положение рабочего места жестко регламентировано, и возможности манёвра минимальны), но без этого добиться более-менее комфортных условий для работы невозможно. Как минимум можно немного развернуть монитор, или поставить какую-то ширму, перегородку, задернуть плотные шторы или закрыть жалюзи на окнах. На мой взгляд жалюзи являются оптимальным решением даже в случае размещения в глубине комнаты, вне зоны прямых солнечных лучей. Если при этом получается слишком темно, то лучше включить дополнительное искусственное освещение. Благо, сейчас существуют светодиодные лампы с цветовой температурой, близкой к солнечному свету, и при подобном смешанном освещении не возникает раздражающего некоторых пользователей дисбаланса освещения, да и потребление энергии у современных ламп минимальное.
Общее комнатное освещение должно быть организовано так, чтобы блики и отражения ламп в мониторе не попадали в глаза. Если это например люстра, которую естественно нельзя переместить, то нужно развернуть монитор. Небольшого его поворота обычно достаточно, чтобы проблема «исчезла из поля зрения» (в буквальном смысле этого слова). Желательно, чтобы точечные источники света были за пределами поля зрения. Если это настольная лампа или торшер, то можно попробовать ее развернуть так, чтобы ее свет не попадал в глаза.
По поводу выбора цветовой температурой ламп ИМХО дело личных предпочтений и привычки. Кому-то больше нравятся лампы тёплого белого света 2800K (близкого к лампам накаливания), кто-то (в том числе и я) предпочитает лампы с холодным белым светом 4000К, ну а кто-то выбирает солнечный свет 5500K-6000K.
Сами лампы необходимо выбирать немерцающие, с высоким CRI (индексом цветопередачи).
Хорошим подспорьем в выборе ламп ИМХО является блог AlexeyNadezhin на Habr-е LampTest.
У меня для освещения комнаты 18м 2 используется «винтажная» советская люстра с большим плафоном «летающая тарелка» с пятью светодиодными лампочками по 9Вт (суммарный эквивалент ЛН около 400Вт) с цветовой температурой 4000К.
Теперь перейдем к
Настройка яркости экрана
Этот вопрос весьма holywar-ный, особенно для рабочих LCD мониторов, за которым приходится проводить по много часов. C одной стороны чем выше яркость экрана, тем «красивее» изображение, но при этом и глаза устают намного больше. С другой стороны, при снижении яркости глаза вроде бы устают меньше, но изображение становится «блеклым», к тому же подсветка многих LCD мониторов при низкой яркости начинает мерцать, что для глаз тоже совсем нехорошо. К тому же не все LCD мониторы позволяют глубоко снижать яркость (на форуме Мониторы конференции IXBT даже есть специальные темы Список мониторов, отсортированный по минимальной яркости, Монитор с маленькой яркостью и т.д.).
Да и рабочие задачи бывают разные. Кодинг или photoshop, офисное или CAD приложение, интернет браузер или видеоредактор — в каких-то достаточно минимальной яркости и контрастности, а в других требуется точная передача цветов.
Можно ли подобрать универсальную настройку яркости подсветки «на все случаи жизни»? Для себя я выработал такую методику:
- Открываем страничку в браузере с хорошей цветной фотографией (с оттенками, светами и тенями)
- Уменьшаем яркость подсветки до тех пор, пока изображение не начнет заметно бледнеть
- Увеличиваем яркость подсветки на несколько шагов, чтобы картинка вновь стала достаточно яркой
* Подчеркну, что эта настройка ни в коем случае не должна происходить за счет потери уровней белого и особенно уровней черного, риск потери которых весьма велик при снижении яркости подсветки, так что эту настройку тоже обязательно надо контролировать и при необходимости восстанавливать даже за счет увеличения яркости подсветки.
Я обычно ограничиваюсь хорошей различимостью Level 3 и видимостью «на уровне ощущений» Level 2.
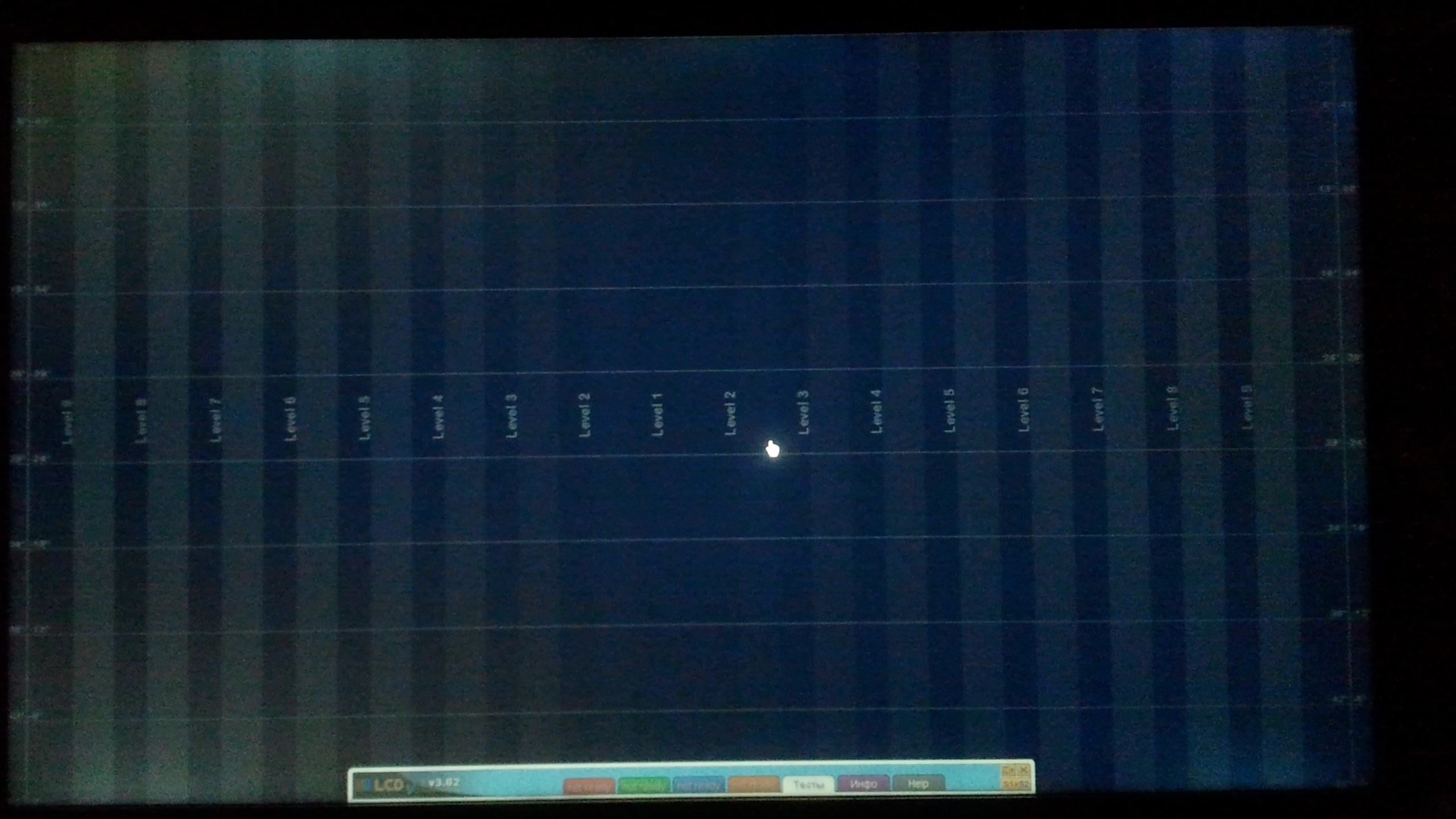
Чуть более подробно я рассказывал об этом в своей статье Простой способ получения ”Flicker-Off”: «отключение» ШИМ мерцания подсветки LCD мониторов и телевизоров, но вообще вопрос «тонкой настройки» монитора требует отдельного большого разговора.
При этом в каких-то приложениях можно использовать темный фон, или включить «ночной» режим, или установить темную тему (что тоже является темой для holywar, например Почему разработчики так любят тёмную тему).
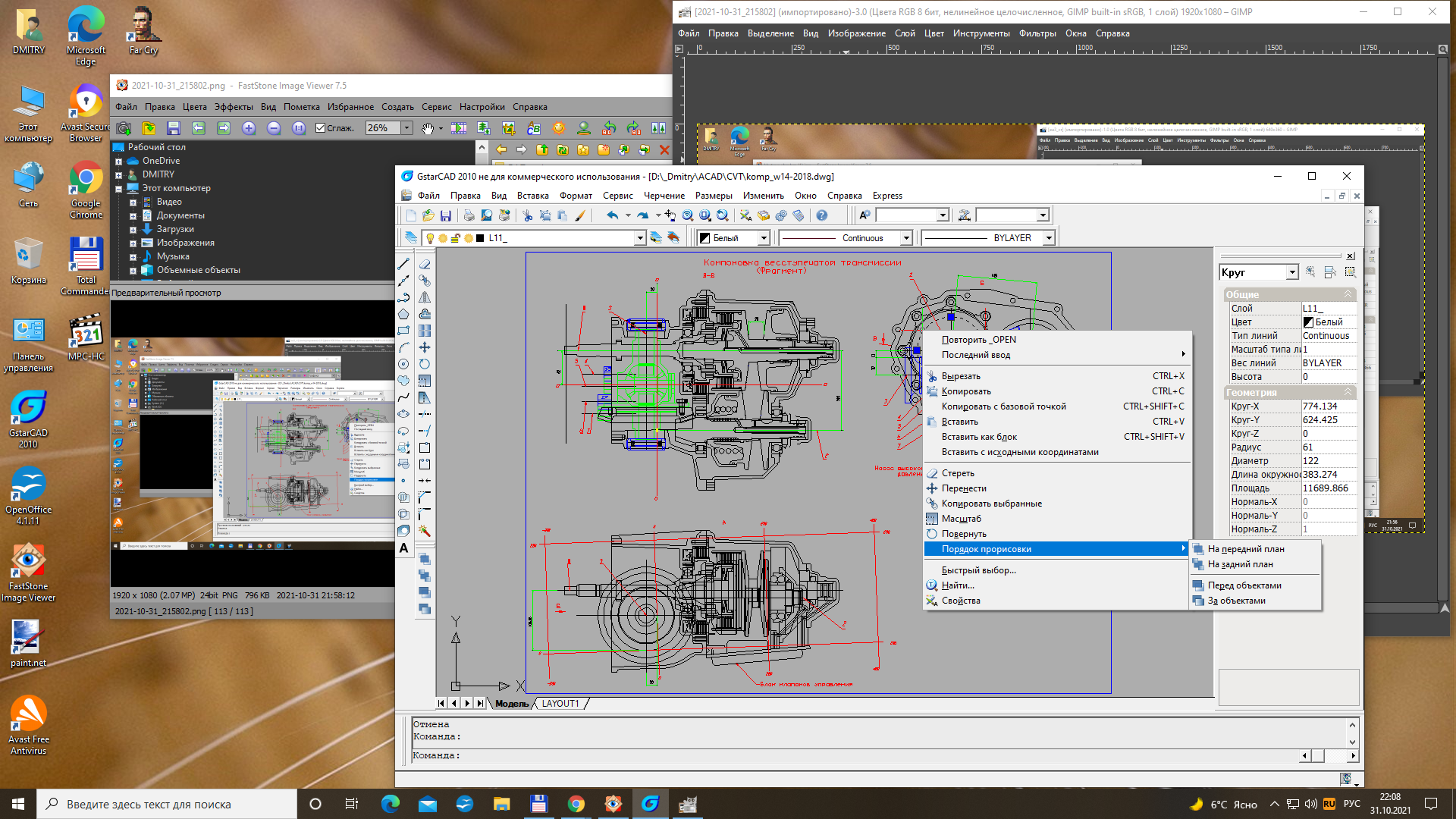
В настоящее время рабочие настройки на моем домашнем мониторе Samsung LT T32E310EX обеспечивают:
- Contrast ratio — 764:1 (edge: 916:1)
- White Luminance — 126 cd/m 2 *
* Я знаю, что многие пользователи предпочитают настраивать ярость рабочего монитора менее 100 cd/m 2 и даже еще ниже (см ссылки на соответствующие темы на конференции IXBT приведенные выше). И у них для этого есть определенные основания в том числе и с точки зрения снижения усталости глаз. Но об этом в следующем разделе.
Отдельно стоит упомянуть просмотр видео, игры и другие мультимедийные приложения.
В них хотелось бы иметь наиболее «красивую» картинку для наиболее приятного просмотра и обеспечения лучшего эффекта присутствия. Кроме того даже на том же самом мониторе мультимедиа приложения мы обычно смотрим с расстояния, большего «вытянутой руки» (55-70см), на котором мы обычно работаем за компьютером (почему — отдельный разговор), да и вряд ли мы смотрим фильмы и играем по 6-10 часов, сколько обычно проводим за рабочим компьютером (хотя для кого-то это тоже может быть работа).
Поэтому хотелось бы иметь отдельную настройку для таких приложений.
Иногда это возможно сделать. Например, в моем случае фильмы и другие мультимедиа (кроме Windows-овых игр) я смотрю через TV Box на Android, подключенный к другому входу монитора, при этом для разных входов монитор позволяет иметь различные настройки (с определенными ограничениями, но в данном случае это неважно). Поэтому на том же самом мониторе Samsung LT T32E310EX на «мультимедийном» входе получается:
- Contrast ratio — 1961:1 (edge: 2309:1)
- White Luminance — 309 cd/m 2 *
Такую же настройку ИМХО можно провести и для обычного телевизора (с оговорками, о которых мы поговорим в следующем разделе).
Итак, перейдем к «тонкой» настройке освещения,
Локальное освещение рабочего места и зоны вокруг монитора
Это основной раздел статьи, собственно ради которого я ее и написал. В отличие от предыдущего раздела тут многое не так очевидно, и в моем случае потребовалось множество проб и ошибок, о чем я сейчас попробую рассказать.
Все началось с того, что когда я в 2010-м году заменил свой старый 15″ CRT монитор Sony CPD-120AS на новый 27″ LCD BenQ M2700HD, то сразу же заметил, глаза за ним стали уставать больше, несмотря на то, что изображение на новом мониторе было явно лучше. Кроме монитора у меня вроде бы ничего не поменялось, так что проблема была или в нём, или в чем-то, на что я раньше не обращал внимания, и что тогда не оказывало отрицательного воздействия, а теперь вдруг это стало заметно. Настройка, в т.ч. яркости подсветки почти не помогала, при этом изображение становилось слишком тусклым.

Но как оказалось, было еще одно изменение обстановки, которому я сначала не придал значения. Раньше слева на столе была закреплена коленчатая настольная лампа, нависающая над 15″ монитором. Рядом с 27″ монитором ей места к сожалению не осталось, и я её просто снял. В общем-то я её и раньше не всегда включал, но видимо с небольшим 15″ экраном это было не так страшно, а с 27″ ее отсутствие стало фатально. В конце концов я все-же умудрился пристроить её позади монитора, вытянув на полную длину, расположив плафон над экраном, и при её включении проблемы с усталостью глаз полностью исчезли* даже при существенном увеличении яркости подсветки BENQ 2700HD «рабоче-мультимедийном» режиме:
* К тому времени я конечно слышал о существовании Ambilight, но думал, что это только для визуального расширения сознания размеров изображения, а оказалось, что «Ambilight» даже упрощенный до простейшего Backlight еще и уменьшает усталость глаз

Со временем я поменял лампу на более подходящую лампу с еще более длинной ножкой и CFL лампочкой (которую позже поменял на LED лампочку), на чём уже и остановился окончательно.

При этом чтобы избежать излишней подсветки и так не очень контрастного матового экрана, лампа «заднего» освещения располагалась чуть сзади его плоскости (буквально пару сантиметров), а её светоотражатель был повернут так, чтобы освещать не только заднюю стену, но и клавиатуру.
Однако при замене в 2017 году 27″ монитора BENQ 2700HD на новый 31,5″ монитор / телевизор Samsung LT T32E310EX с зеркалом глянцевым экраном при таком расположении этой лампы направление пучка света оказалось неподходящим: из-за её света руки субъекта, сидящего за монитором (т.е. меня) стали отражаться в «зеркальном» экране монитора, поэтому отражатель пришлось развернуть так, чтобы основной световой поток шёл назад, на стену, и при этом поскольку экран намного более чёрный, то лампу удалось сместить немного вперёд, на пару сантиметров ближе плоскости экрана (при этом угол все равно крутой, так что бликов это еще не вызывает, зато хорошо освещена зона прямо перед монитором). Ну, а для освещения клавиатуры и остального рабочего места пришлось разместить ещё одну лампу практически над головой (немного правее и чуть сзади).
Рассеянный свет от этой лампы идет немного сзади, поэтому лицо не освещено, и не отражается в экране. Руки при этом тоже отражаются намного меньше, однако освещение клавиатуры вполне достаточное.

Поскольку когда включен монитор, то лампа «заднего» освещения тоже постоянно включена, для её питания я сделал отдельный удлиннитель с включением от USB, и теперь при включении монитора сразу включается Backlight, ну а верхнюю лампу включаю вручную.
Пару лет назад я попробовал заменить лампу «заднего» освещения на USB ленту LED, подключенную к USB выходу монитора, но глаза снова стали уставать, хотя и не так сильно, как без Backlight.

Я пробовал экспериментировать с количеством USB LED лент и их цветовой температурой (на фото выше две полуметровых USB LED ленты с SMD 3528 3.84Вт/м на 6000K и 2800K), но приемлемого результата так и не получил, и в конце концов вернулся к старой схеме с «задней» лампой, оставив одну из USB LED лент (просто чтобы не снимать), и на этом пока остановился.
В результате для себя я сделал
Вывод
Освещённость пространства за монитором должно быть как минимум не ниже «рабочей» яркости монитора, причем чем больше монитор, тем важнее наличие хорошего Backlight. Помимо снижения усталости глаз, это позволяет несколько увеличить яркость экрана, улучшив тем самым качество его изображения. Ну а проконтролировать это проще всего сделав фотографию рабочего места камерой смартфона*
* Качество фотографий при этом не особо важно, даже камера смартфона с небольшим ДД сможет сделать заметными все неравномерности освещения.
По этой же причине при съёмке режим HDR и другие «фотоулучшайзеры» ИМХО лучше не включать, чтобы не приукрашать картину.
Фотографировать лучше всего из места положения головы при работе за монитором (ну, или чуть дальше, чтобы помимо экрана в кадр вошло и пространство вокруг него), при этом заодно можно будет выявить нежелательные блики, отражения и точечные источники света, попадающие в поле зрения, о которых говорилось в первой части статьи.
Если монитор позволяет иметь отдельные настройки для разных режимов работы (например, для разных входов, к которым подключены разные источники), то для просмотра видео или другого мультимедиа можно использовать «мультимедийную» настройку с увеличенной яркостью — запаса Backlight для этого будет достаточно.
То же самое можно сказать и о настройке Backlight телевизора.
Несколько слов о
Компьютерное кресло
На своём компьютерном кресле я настроил два «квазификсированных» положения:
-
«Верхнее» — сиденье на высоте около 50-52см, спинка поднята, при этом удобно сидеть за столом, работая за компьютером на расстоянии 55-65см от экрана («вытянутой руки»), верхний край экрана чуть выше уровня глаз, взгляд выше центра экрана, левая рука на дополнительной подушечке перед мышкой (см статью Как защититься от синдрома запястного канала?), а правая на подушечке, лежащей на «подставке», закрепленной на открытой дверце стола.
Практически в соответствии с
СанПиН 2.2.2-2.4.1340-03 Гигиенические требования к персональным электронно-вычислительным машинам и организации работы
. 9. Общие требования к организации рабочих мест пользователей ПЭВМ…
9.4. Экран видеомонитора должен находиться от глаз пользователя на расстоянии 600 — 700 мм, но не ближе 500 мм с учетом размеров алфавитно-цифровых знаков и символов.
ГОСТ Р ИСО 9241-5-2009. Эргономические требования к проведению офисных работ с использованием видеодисплейных терминалов (VDT). Часть 5. Требования к расположению рабочей станции и осанке оператора
… А.2.12 Расстояние наблюдения и его отклонения
Оптимальное расстояние между видеодисплеем и глазами пользователя зависит от различных факторов. Расстояние наблюдения, предусмотренное конструкцией, т.е. расстояние, определенное изготовителем дисплея, устанавливает размер >400 мм. Оптимальное расстояние наблюдения для офисной работы в положении сидя составляет 600 мм. Однако отдельные пользователи предпочитают расстояния от 450 мм до 750 мм. Для расстояния наблюдения в этом диапазоне требуется высота букв в интервале от 20′ до 22′.
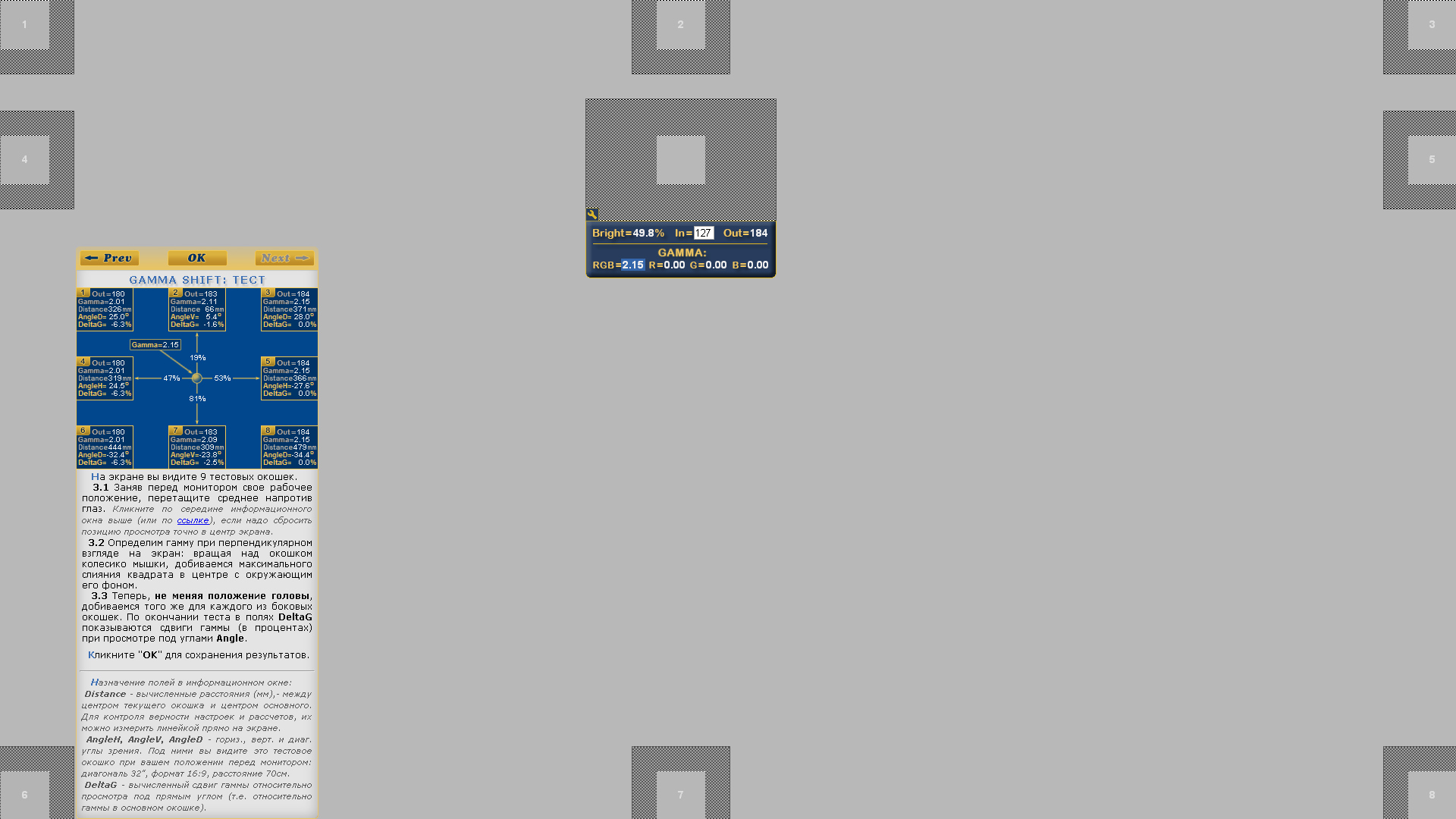

Для перевода в «нижнее» положение я перед тем, как сесть удаляю проставку со штока, затем сажусь, освобождаю фиксатор сиденья кресла, максимально опускаю кресло вниз, и откидываюсь назад. Сопротивление откидыванию установлено на минимум, кресло само под моим весом ложится в «нижнее» положение.
Некоторые аспекты, касающиеся выбора монитора, настройки параметров его изображения, и др. вопросы я затронул лишь вскользь, в той их части, где это непосредственно касается темы данной статьи.
Источник: habr.com
Как выполняется калибровка монитора Windows 10

Калибровка монитора используется для проверки цветопередачи, уровня яркости, контрастности, гаммы устройства. Представляет собой ряд всевозможных тестов (шкала, сетка, градиент), позволяющих настроить цветопередачу дисплея таким образом, чтобы картинка максимально соответствовала реальности или потребностям пользователя.
Сегодня о том, как осуществляется калибровка монитора Windows 10 встроенными в операционную систему средствами, сторонними инструментами, в том числе через веб-приложения. Профессиональные фотографы и дизайнеры используют специальные калибраторы для максимально точной подстройки параметров дисплея. Такие устройства стоят дорого и рядовому пользователю не нужны, ведь полно программных решений, хорошо справляющихся с работой.
Условия правильной настройки
Однажды откалибровав монитор, вам нескоро придется заниматься тем самым, если все сделать правильно. Для этого следует подготовиться. Дисплей нужно настраивать в условиях, в которых он функционирует чаще всего: размещение источников света и его интенсивность. Фон, на котором находится монитор, следует сделать нейтральным, чтобы он не бросался в глаза и не контрастировал с окружением. Источники света разместить так, чтобы они не были за спиной и монитором.
Устройство перед калибровкой следует прогреть — продержать включенным на протяжении минимум 20-30 минут и отключить все адаптивные функции — автоматическую подстройку яркости и иных параметров. Режимы с усилением какого-либо показателя (насыщения цветности, увеличения контрастности) отключите, идеальным будет решение выставить стандартные настройки цветопередачи.
В случае с экранами с матрицей типа TN+Film помните, что картинка на них сильно зависит от угла обзора по вертикали. В процессе калибровки обеспечьте угол взгляда как можно ближе к 90 0 и его постоянство. Предпочтительной будет настройка средствами монитора — программой, предназначенной для управления устройством.
Не торопитесь во время калибровки, отнеситесь к процессу со всей ответственностью. Вам же потом часами смотреть на картинку, качество и естественность которой выбираете сами. При появлении усталости глаз давайте им несколько минут отдохнуть, это может сильно отразиться на результате.
Встроенный инструмент Калибровка цветов экрана
Запускается утилита через командный интерпретатор, Параметры и Панель управления, в Пуске ее ярлык отсутствует.
Для старта утилиты нужны права администратора.
Первый вариант значительно быстрее второго.
- Одновременно зажмите Win + R.
- В текстовую строку введите « dccw » и кликните «OK».

Если любите все делать через графический интерфейс, выполните следующие действия.
1. Откройте Панель управления, и посетите апплет «Управление цветом».
Предварительно переключите вид окна на крупные или мелкие значки, или ищите элемент.

2. Во вновь открывшемся окне перейдите на вкладку «Подробно», и кликните «Откалибровать…».

1. Вызовите Параметры и перейдите в раздел «Система» → «Дисплей».
2. В открывшемся окне опуститесь вниз и активируйте ссылку «Дополнительные параметры дисплея».

3. Выберите, тот дисплей, который хотите откалибровать, если их несколько.
4. Нажмите на «Свойства видеоадаптера…».

5. Во вкладке «Управление цветом» кликните по одноименной кнопке.

6. Посетите вкладку «Подробно», где внизу выполните клик по элементу «Откалибровать экран».

1. Откройте контекстное меню Рабочего стола и выберите «Параметры экрана».

2. Щелкните «Дополнительные параметры…».

3. Перейдите к пункту 3 описанного выше метода.
Правильная калибровка
Кратко рассмотрим, как откалибровать дисплей на компьютере и ноутбуке, также разберём каждый из этапов процесса.
Гамма
Показывает соотношение между уровнями трех основных цветов цветового пространства RGB и силу излучаемого монитором светового потока.

При помощи вертикального ползунка добейтесь того, чтобы картинка на экране соответствовала образцу «Нормальная гамма», когда в центре находится едва различимое пятно сероватого оттенка, а не белое или черное.
Если запутались или не можете поймать нормальный уровень, сбросьте настройки соответствующей кнопкой возле ползунка. Также можете вернуться назад, чтобы взглянуть на образец — жмите по иконке со стрелочкой в левом верхнем углу.

Яркость и контрастность
Измените уровень яркости до такого, чтобы он соответствовал показанному на центральной картинке или был приятен для глаз. Для этого воспользуйтесь кнопками изменения яркости на мониторе.

С контрастностью поступите аналогичным образом. Изображение не должно затуманиваться, но и заметного перехода между светлыми и темными цветами стоит избежать, так-как лишняя резкость не к чему.

Цветовой баланс
Доведите серый цвет до идеала, чтобы в нем отсутствовали оттенки красного, синего либо зеленого. Двигайте ползунки, пока не добьетесь приемлемого результата, при этом не обесцветьте картинку, убрав нужную насыщенность.

Сохранение калибровки
После завершения процесса при помощи кнопок переключитесь между предыдущими настройками и текущими для сравнения. Выберите удовлетворяющий профиль или измените настройки, и закройте окно кнопкой «Готово».

Можете отметить пункт «Запустить средство настройки ClearType…» — задействуется технология Microsoft, заточенная под оптимизацию отображения шрифтов на жидкокристаллических дисплеях.
В следующих шагах выбирайте наиболее подходящие варианты визуализации текста для всех сразу мониторов или для каждого отдельно, если их в системе несколько.

Для повторной настройки отображения текста зажмите Win + R и выполните команду « cttune ».
Калибровка сторонними программами
Не всех может удовлетворить как удобство встроенного в Виндовс 10 инструмента, так и результат его работы, поэтому рассмотрим несколько сторонних решений.
Помните, что каждый монитор поставляется с программой или модулем для его калибровки, и это средство будет лучшим для вашего устройства. При возможности пользуйтесь фирменными утилитами.
Adobe Gamma
Лучший инструмент для калибровки монитора для пользователей, работающих с продукцией от Adobe.
1. Запустите приложение и выберите «Шаг за шагом».

2. Назовите создаваемый профиль.

3. При помощи регулировок монитора добейтесь оптимального уровня яркости и контрастности. В этом поможет образец.

4. Выберите профиль свечения дисплея.

5. Отрегулируйте гамму, чтобы установить приемлемую для глаз яркость средних тонов (серого цвета). Значение будет в пределах 2,20 ± 0,2.

6. Определитесь с цветовой температурой, чего не позволяет Windows 10. Параметр зависит от внешнего освещения. При подсветке люминесцентными лампами стоит выбрать 9500 0 K, при естественном свете – 6500 0 K.

7. Для визуального подбора цветовой температуры кликните «Измерить» и выберите удовлетворяющий вариант.

8. Финальный шаг — установление значения белой точки, но он не обязателен.
Для переключения профилей запускайте утилиту в виде панели управления.
Аналогичных программ много: Cltest, TFT Test, Atrise Software LUTCurve, QuickGamma. Они имеют больший набор инструментов и возможностей, делают калибровку точнее, но и сложнее. Рядовому пользователю их функционал понадобится вряд ли.
Веб-приложение Monteon
Перейдите на сайт — monteon.ru , и кликните «Начать». При помощи десятков тестов и шаблонов сможете выявить неполадки в работе монитора и откалибровать его. Подсказки отсутствуют, поэтому ориентируйтесь на свои ощущения. При помощи выпадающего меню переключайтесь между параметрами, которые настраиваете, а круглыми кнопками ниже изменяются шаблоны. В завершение увидите фотографию для оценки качества калибровки.

Для точной калибровки дисплея геймерам и любителям яркого кино следует настраивать мониторы, используя динамические сцены (есть у веб-сервиса Monteon), но их интенсивность рассчитана на устройства 10-летней давности.
Источник: windows10i.ru