Прежде чем приступать к решению этой задачи, нужно определить возможность подключения к имеющемуся компьютеру дополнительного монитора. Основных требований всего три (последнее — необязательное):
- Наличие второго видеоразъема для подключения монитора в конструкции видеокарты или материнской платы (если используется интегрированная видеокарта). Это можно определить визуально или из технической документации к оборудованию. Но даже если такого видеоразъема нет, два монитора можно подключить к одному и тому же разъему, но только в режиме дублирования изображения.
- Наличие кабеля, который бы подходил, как к монитору, так и к дополнительному видеовыходу компьютера. Отсюда следует, что и монитор, и компьютер должны иметь одинаковые типы коннекторов (разъемов). Однако в некоторых случаях можно использовать переходники.
- Наличие переходника или адаптера. Только для тех случаев, когда на мониторе и компьютере используются разные видеоразъемы. Или, к примеру, имеется кабель, подходящий только к монитору или только компьютеру. Если же на компьютере отсутствует дополнительный видеопорт, продублированное изображение на второй дисплей можно вывести при помощи разветвителя.
Настраивать обычно ничего не требуется. Если все подключить правильно, операционная система сама распознает второй монитор и предложит варианты проецирования изображения с видеокарты — повторение (на обоих мониторах одна картинка) или расширение (когда два монитора, работают как один). Но, возможно, тот или иной режим придется задействовать вручную — это довольно простая процедура, но о ней немного позже. Сначала разберемся в типах разъемов, кабелях и переходниках — если их в наличии нет, то, следовательно, нужно будет отправиться в магазин за покупками. Вопрос в том, что именно покупать.
Как подключить два компьютера к одному монитору
Интерфейсы подключения
Ремарка! Про все самые распространенные интерфейсы можете узнать в этой статье: https://pcpro100.info/popular-interface/
Несмотря на обилие интерфейсов, самыми популярными и востребованными на сегодняшний день являются: HDMI, VGA, DVI. На современных ноутбуках, обычно, присутствует HDMI порт в обязательном порядке, и иногда VGA порт (пример на рис. 1).

Рис. 1. Вид сбоку — ноутбук Samsung R440
HDMI
Самый популярный интерфейс, присутствует на всей современной технике (мониторах, ноутбуках, телевизорах и пр.). Если у вас есть HDMI порт на мониторе и ноутбуке — то весь процесс подключения должен пройти без сучка и задоринки.
Кстати, существует три вида форм-факторов HDMI: Standart, Mini и Micro. На ноутбуках всегда, обычно, встречается стандартный разъем, как на рис. 2. Тем не менее, обратите на это так же внимание (рис. 3).

Рис. 2. HDMI порт
Рис. 3. Слева-направо: Standart, Mini и Micro (разновидность форм-факторов HDMI).
VGA (D-Sub)
Этот разъем многие пользователи называют по разному, кто VGA, а кто D-Sub (причем, не грешат этим и производители).
Многие говорят, что VGA интерфейс доживает свой срок (возможно это и так), но несмотря на это, техники, поддерживающей VGA еще довольно много. А значит, еще лет 5-10 он поживет :).
Кстати, этот интерфейс есть на большинстве мониторов (даже самых новых), и на многих моделях ноутбуках. Производители, негласно, все таки поддерживают этот стандарт, пользующийся популярностью.

Рис. 4. VGA интерфейс
В продаже сегодня можно найти множество переходников, связанных с VGA портом: VGA-DVI, VGA-HDMI и пр.
DVI

Довольно популярный интерфейс. Должен сразу отметить, что на современных ноутбуках он не встречается, на ПК — есть (на большинстве мониторах так же есть).
У DVI существует несколько разновидностей:
- DVI-A — используется для передачи только аналогового сигнала;
- DVI-I — для передачи аналогового и цифрового сигнала. Самый популярный тип на мониторах;
- DVI-D — для передачи цифрового сигнала.
Важно! Размеры разъемов, их конфигурация — совместимы между собой, разница существует только в задействованных контактах. Кстати, обратите внимание, рядом с портом, обычно, всегда указывается какой тип DVI у вашего оборудования.
Способы подключения
Существует множество способов реализации такой идеи, как подключение двух мониторов к одному компьютеру.

Два наиболее простых:
-
подключить каждое устройство к отдельному порту (большинство видеокарт оснащаются ими в 2-х экземплярах);
Также следует знать, что подсоединение может осуществляться при помощи различных интерфейсов.

Наиболее часто на сегодня можно встретить три разновидности портов:
VGA встречается довольно редко, большинство производителей уже давно не комплектуют свои изделия подобными интерфейсами. DVI встречается довольно часто, на данный момент это один из самых распространенных портов для передачи мультимедиа. HDMI стал появляться на различного рода устройствах относительно недавно. Но является самым скоростным и передовым интерфейсом. Он передает картинку очень высокой четкости.
Подключение через VGA
Для того, чтобы подключить два дисплея через порт VGA, то нужно воспользоваться разветвителем (сплиттером). Он поможет в случае отсутствия дублированного порта. Несовпадение видеокарты и интерфейсов дисплея затрудняет процедуру подключения. В таком случае необходимо повторить попытку с участием подходящих переходников.
Конструкция переходников маленького размера, примерно как коробок спичек. Компьютер можно соединить с двумя устройствами разных типов, так как на первой стороне находится порт VGA, а на обратной – DVI. При процессе подключения важно выполнять все аккуратно, механическое повреждение контактов и проводов может вывести оборудование из строя.

Как подключить два системника к одному монитору
При наличии у монитора двух разъёмов, можно не прибегать к переходникам и коммутаторам, и подсоединить его к системным блокам напрямую. Переключать их можно посредством встроенного меню. Подробнее процесс подключения описан ниже.
Если у монитора не предусмотрено подключение двух системных блоков, придётся дополнительно приобретать KVM-свитч — устройство, позволяющее разветвлять по нескольким каналам сигналы с монитора, клавиатуры, мыши, звукового устройства и так далее. Что примечательно, управление можно осуществлять посредством одной мыши и одной клавиатуры.
С помощью KVM-переключателя
Аббревиатура KVM расшифровывается как keyboard-video-mouse, что характеризует назначение свитча. На его корпусе выполнены разъёмы под клавиатуру, мышь и кабель монитора, как правило, DVI-стандарта. Также есть гнёзда под микрофон и наушники. На одной стороне свитча изображена маркировка с надписью «OUT». Данные гнёзда предназначены для подключения мыши, клавиатуры и разъёма монитора.

К оставшимся разъёмам подсоединяют шнуры от первого и второго системных блоков соответственно. Перепутать что-то сложно, но можно. Поэтому прежде чем включить системники, следует ещё раз убедиться в правильности подключения.
ВНИМАНИЕ! При неправильном подключении возможен выход оборудования из строя. Если неуверен в правильности подсоединения – пригласи специалиста.
Для переключения между системными блоками действуют в следующей последовательности:
- включают оба компьютера;
- дожидаются загрузки операционной системы на обеих машинах;
- посредством двойного нажатия NumLock и клавиши 1 или 2 осуществляют переключение между системниками.
СПРАВКА! Производители коммутаторов KVM поставляют дополнительное программное обеспечение для удобства работы с двумя блоками.
Два рабочих стола
Нередко возникает такая ситуация, когда на мониторах должно быть не дублированное или расширенное изображение, а две совершенно разных картинки.
Реализовать такую возможность средствами своего компьютера практически невозможно.
Для этого понадобится приобретать профессиональную (или дополнительную вторую, которая может быть обычной) видеокарту и организовать несколько независимых потоков информации.
Упросить задачу поможет специальный прибор, задача которого – подключение двух мониторов к одному компьютеру и организация двух рабочих процессов.
Устройство под названием Matrox DualHead2Go позволит работать с 2 дисплеями, даже имея маломощный графический процессор и аналоговый выход.
Кроме подключения самого адаптера, для его работы понадобится установка идущих к нему в комплекте драйверов.

Рис.15. Устройство Matrox DualHead2Go.
При необходимости с помощью Matrox DualHead2Go можно подключить два монитора даже к ноутбуку.
Таким образом, мобильный компьютер получит сразу 3 дисплея, на 2 из которых будет показываться одна информация, а на третьем – другая.
Как работают сплиттеры HDMI?
HDMI является форматом сигнала для HD-видео, и вместе с ним появились различные опции для изменения, усиления или регулирования сигнала. Разветвитель HDMI — это один из самых простых и универсальных способов разделения сигнала HDMI для передачи его на несколько дисплеев.
Его легко развернуть, просто подключив его и установив в своей гостиной или рабочей области для подключения к источнику и вывода на несколько устройств.
Например, если у вас есть проигрыватель Blu-ray, вы можете подключить его к сплиттеру, который подключен к нескольким дисплеям, и они оба получат одинаковое изображение в формате Full HD с тем же звуком, что и Blu-ray. Лучистый игрок отправляет.

Разветвители HDMI принимают сигнал от устройства-источника и отправляют тот же сигнал на другие дисплеи, как в случае проигрывателя Blu-ray (источника) и телевизоров (дисплеев).
Некоторые сплиттеры HDMI работают как переключатели HDMI, которые используют несколько источников HDMI, которые можно переключать или выбирать, и отправляют один кабель на один телевизор.
Если вы получили разветвитель HDMI и обнаружили, что он не разделяет сигналы HDMI, возможно, это связано с производством цифрового контента с высокой пропускной способностью (HDCP) — функцией, встроенной в медиа-стримеры, телевизоры и кабели, которая гарантирует, что вы не играете пиратский контент.
HDCP защищает контент, устанавливая проверенное соединение между медиа-стримером и экраном, шифруя сигнал, чтобы предотвратить незаконную или несанкционированную запись контента.
Без HDCP-совместимой установки, будь то разветвитель HDMI или видео, ничего не будет работать, и вы, скорее всего, в конечном итоге увидите сообщения об ошибках вместо содержимого, которое вы пытаетесь транслировать.
Разветвитель обрабатывает сигналы HDCP и цифровое рукопожатие, чтобы считывать и сопоставлять сигналы, ожидаемые каждым устройством, поэтому меньше ошибок при настройке и несовместимости сигналов.

Однако некоторые сплиттеры HDMI могут обойти ограничение HDCP. Это возможно из-за режима отката в HDCP, который позволяет любому совместимому контенту возвращаться к более низкому разрешению и воспроизводится нормально, когда настройка не совместима с HDCP.
Примечание. Если вы собираетесь использовать разветвитель HDMI для приложений, предназначенных для добросовестного использования, таких как легальное резервное копирование вашей собственности, запись себя во время игры и тому подобное, разделение сигнала HDMI не является незаконным. Однако, если вы планируете использовать его для копирования и распространения контента без авторизации, разделять сигнал HDMI незаконно.
Как работают сплиттеры HDMI?
HDMI является форматом сигнала для HD-видео, и вместе с ним появились различные опции для изменения, усиления или регулирования сигнала. Разветвитель HDMI — это один из самых простых и универсальных способов разделения сигнала HDMI для передачи его на несколько дисплеев.
Его легко развернуть, просто подключив его и установив в своей гостиной или рабочей области для подключения к источнику и вывода на несколько устройств.
Например, если у вас есть проигрыватель Blu-ray, вы можете подключить его к сплиттеру, который подключен к нескольким дисплеям, и они оба получат одинаковое изображение в формате Full HD с тем же звуком, что и Blu-ray. Лучистый игрок отправляет.

Разветвители HDMI принимают сигнал от устройства-источника и отправляют тот же сигнал на другие дисплеи, как в случае проигрывателя Blu-ray (источника) и телевизоров (дисплеев).
Некоторые сплиттеры HDMI работают как переключатели HDMI, которые используют несколько источников HDMI, которые можно переключать или выбирать, и отправляют один кабель на один телевизор.
Если вы получили разветвитель HDMI и обнаружили, что он не разделяет сигналы HDMI, возможно, это связано с производством цифрового контента с высокой пропускной способностью (HDCP) — функцией, встроенной в медиа-стримеры, телевизоры и кабели, которая гарантирует, что вы не играете пиратский контент.
HDCP защищает контент, устанавливая проверенное соединение между медиа-стримером и экраном, шифруя сигнал, чтобы предотвратить незаконную или несанкционированную запись контента.
Без HDCP-совместимой установки, будь то разветвитель HDMI или видео, ничего не будет работать, и вы, скорее всего, в конечном итоге увидите сообщения об ошибках вместо содержимого, которое вы пытаетесь транслировать.
Разветвитель обрабатывает сигналы HDCP и цифровое рукопожатие, чтобы считывать и сопоставлять сигналы, ожидаемые каждым устройством, поэтому меньше ошибок при настройке и несовместимости сигналов.

Однако некоторые сплиттеры HDMI могут обойти ограничение HDCP. Это возможно из-за режима отката в HDCP, который позволяет любому совместимому контенту возвращаться к более низкому разрешению и воспроизводится нормально, когда настройка не совместима с HDCP.
Примечание. Если вы собираетесь использовать разветвитель HDMI для приложений, предназначенных для добросовестного использования, таких как легальное резервное копирование вашей собственности, запись себя во время игры и тому подобное, разделение сигнала HDMI не является незаконным. Однако, если вы планируете использовать его для копирования и распространения контента без авторизации, разделять сигнал HDMI незаконно.
Дополнительные параметры
Закончив с разрешением — перейдите в меню дополнительных параметров на вкладке «Монитор».

Ссылка для перехода
Установите частоту обновления, поддерживаемую вашим телевизором.
Для этого воспользуйтесь открывающимся списком пункта «Частота обновления экрана».
Затем выставьте качеству цветопередачи параметр «True Color (32 бита)».
Не забудьте выбрать в разделе «Тип монитора» подключенный к компьютеру телевизор.
При каждом изменении в настройках будет появляться окно, в котором вы можете как применить, так и отменить изменяемый параметр.
Поэтому будте внимательны и, если изображение на экране телевизора становится некорректным — сделайте отмену.
Источник: fobosworld.ru
Как подключить монитор к двум системным блокам. Подключаем монитор к двум компьютерам. Применений сервера много, была бы фантазия…
Подключить к одному компьютеру два монитора вполне реально ! И что самое интересное, можно подключить и больше мониторов, например, три, четыре или даже пять. В этом уроке я расскажу, как подключить второй монитор затратив на это минимальное количество времени. В конце мы подведём итоги, и я расскажу для каких целей можно использовать несколько мониторов подключенных к одному компу.
Как подключён первый монитор?
Сначала всем новичкам нужно понять , как подключён первый монитор? Разверните свой монитор и осмотрите кабеля, которые к нему подключены. Обычно их два! Первый кабель – это питание, а второй – это VGA, HDMI или DVI . Он нам и нужен. Один конец кабеля подключён к монитору, а второй к системному блоку компьютера. Вот пример:




Как подключить второй монитор?
Первым делом поставьте на стол второй монитор и осмотрите разъемы сзади:

Кроме разъема питания, там будет ещё один или несколько разъёмов. Это может быть VGA, HDMI или DVI порт. В моём случае это VGA, и он имеет следующий вид:

DVI выглядит так:


В этот порт нам нужно вставить соответствующий кабель, он обычно идёт в комплекте при покупке монитора. Отыщите этот кабель и вставьте любой его конец в разъём монитора.


Второй его конец нужно подключить в системный блок компьютера, рядом с первым кабелем, о котором мы уже поговорили в начале урока.

Но если у вас, допустим кабель VGA, но соответствующего разъёма на системном блоке нет, или он занят первым монитором, то нужно для подключения использовать специальный переходник. Я купил себе и вставил в него кабель. Получилось вот так:



Теперь этот кабель с переходником мы вставляем в DVI порт на системнике. Получается так:


Хорошо! Как подключить второй монитор мы разобрались, теперь осталось его включить, чтобы он работал вместе с первым. Для этого мы будем использовать первый монитор. На рабочем столе нам нужно нажать правой кнопкой мыши и выбрать пункт .

В открывшемся окне первым делом нажмите кнопку Найти и компьютер за пару секунд отыщет второй монитор.

Он отобразится рядом с первым и нам останется в разделе Несколько дисплеев выбрать пункт .

После сохранения изменений вы увидите два работающих монитора. Конечно, чтобы второй монитор заработал, нужно не забыть подключить его к розетке и нажать кнопку включения на самом мониторе.
Вот что у меня получилось в итоге:

Как подключить второй монитор к ноутбуку?
К ноутбуку подключить второй монитор можно точно также как и к системному блоку. Разъём для подключения кабеля ищите сбоку, там где USB порты. Проделайте описанные выше шаги и у вас всё получится.

А ещё, стоит упомянуть, что подключить телевизор к компьютеру или ноутбуку, тоже можно по этой инструкции. Вот такие дела:)
Зачем подключать 2 монитора?
До того, как я подключил несколько мониторов к своему компьютеру, я не знал насколько это может быть удобно. Приведу несколько примеров:
Если вы любите развлекаться за компьютером , то можно на одном мониторе включить фильм, а на втором играть в Майнкрафт, Танки, Доту, Контру или любую другую игру.

Если вы за компьютером любите общаться , то можно на одном мониторе открыть браузер с социальной сетью Одноклассники, а на втором запустить Скайп или ВКонтакте.

Если вы монтируете видео , то очень удобно разместить на одном мониторе монтажный стол и все инструменты, а на второй переместить окно пред-просмотра видео

Если вы работаете за компьютером , то можно на одном мониторе открыть и писать статью, а на втором запустить какие-то важные графики или что-то подобное.

В общем, если вы решили подключить два монитора к одному компьютеру, то у вас возможно уже итак есть куча идей, в каких целях их можно задействовать. Обязательно пишите в комментариях для каких целей вы будете использовать два, а может и три монитора подключенные к одному компьютеру.
P.S. Если у вас что-то не получилось в процессе подключения, то я советую посмотреть видео, которое размещал в начале урока.
Необходимость использования двух ПК может возникнуть в ситуациях, когда мощность первого полностью задействована в работе – рендеринге или компиляции проекта. Второй компьютер в этом случае выполняет обычные повседневные функции в виде веб-серфинга или подготовке нового материала. В этой статье поговорим о том, как подключить два и более компьютера к одному монитору.
Как уже было сказано ранее, второй компьютер помогает полноценно работать, в то время, как первый занимается высокоресурсными задачами. Не всегда бывает удобно пересаживаться за другой монитор, тем более, что для установки второй системы может просто не быть места в вашем помещении. Второго монитора также может не оказаться под рукой по ряду причин, в том числе и финансовых. Здесь на выручку приходит специальное оборудование – KVM-переключатель или «свитч», а также программы для удаленного доступа.
Способ 1: KVM-переключатель
Свитч представляет собой устройство, способное подавать на экран монитора сигнал сразу от нескольких ПК. Кроме того, оно позволяет подключить один комплект периферийных устройств – клавиатуру и мышь и использовать их для управления всеми компьютерами. Многие свитчи дают возможность использования акустической системы (в основном стерео) или наушников. При выборе свитча стоит обратить внимание на набор портов. Руководствоваться при этом нужно разъемами на вашей периферии – PS/2 или USB для мыши и «клавы» и VGA или DVI для монитора.

Сборка переключателей может быть выполнена как с использованием корпуса (коробочки), так и без него.

Подключение свитча
В сборке такой системы нет ничего сложного. Достаточно подключить комплектные кабели и выполнить еще несколько действий. Рассмотрим подключение на примере свитча D-Link KVM-221.

Обратите внимание, что при выполнении действий, описанных выше, оба компьютера должны быть выключены, иначе возможно появления различных ошибок в работе KVM.
- К каждому компьютеру подключаем кабели VGA и аудио. Первый подсоединяется к соответствующему разъему на материнской плате или видеокарте. Если его нет (такое бывает, особенно в современных системах), необходимо воспользоваться переходником в зависимости от типа выхода – DVI, HDMI или DisplayPort. Звуковой шнур включается в линейный выход на встроенной или дискретной аудиокарте.
 Не забудьте также подключить USB для питания устройства.
Не забудьте также подключить USB для питания устройства. 
- Далее эти же кабели включаем в свитч.
- Монитор, акустику и мышь с клавиатурой подключаем к соответствующим разъемам на противоположной стороне переключателя. После этого можно включать компьютеры и начинать работу. Переключение между компьютерами осуществляется с помощью кнопки на корпусе свитча или горячих клавиш, набор которых для разных устройств может отличаться, поэтому читайте мануалы.

Способ 2: Программы для удаленного доступа
Для просмотра и управления событиями на другом компьютере также можно использовать и специальные программы, например, TeamViewer . Недостаток такого способа заключается в зависимости от операционной системы, что значительно снижает количество функций, доступных в «железных» управляющих инструментах. К примеру, с помощью софта нельзя настраивать BIOS и выполнять различные действия при загрузке, в том числе и со съемных носителей.

Как подключить два монитора к одному компьютеру: ответ специалиста

Всем привет! Сегодня мы решаем вопрос – как подключить второй монитор к компьютеру. Использование двух дисплеев существенно расширяет возможности пользователя. Для того, чтобы провести подключение, необходимо точно знать: что для этого нужно сделать; как провести настройку операционной системы; и что ожидается получить в результате. В статье подробно рассказано, что надо сделать для того, чтобы воспользоваться преимуществами работы с двумя мониторами.
Нужен ли второй монитор
Большинство пользователей привыкли к наличию только одного монитора и редко задумываются о том, насколько ещё один дисплей может облегчить им работу.
Если имеется два экрана, то на них может быть расположено большее количество окон, чем обычно. Если на одном приходится постоянно переключаться, то на двух можно одновременно открыть все необходимые приложения.
Это особенно важно для таких профессий, как художники или дизайнеры. Расширенная рабочая зона позволяет не только расположить больше объектов, но и улучшить их детализацию.
Если объединить два или большее количество мониторов позволит эффективно работать тем, кто имеет дело с графиками и схемами. С ними возможно работать одновременно.
Любители компьютерных игр смогут использовать изображения более высокого качества. При этом более широкий обзор позволит быстрее и продуманнее реагировать на изменения в игровой ситуации.

Использование второго монитора расширяет возможности. Нужно также учитывать, что второй монитор, присоединённый к ноутбуку или настольному компьютеру – может быть больше и качественнее обычно-используемого. Это позволяет обеспечить качественный просмотр различных картинок и видео.
Таким преимуществом могут воспользоваться программисты. При работе над программой будет удобно писать её за одним дисплеем, а на другом видеть результаты её работы.
Технические особенности подключения
Для того, чтобы непосредственно приступить к процедуре подключения, нужно обеспечить аппаратную возможность для этого. Это можно сделать с помощью одного из следующих способов:
- Если на компьютере используется одна из самых современных видеоплат, то в ней может быть предусмотрена возможность подключить два монитора к одной видеокарте.
- В большинстве случаев у платы имеется только один выход для подключения дисплея. В таком случае рекомендуется поставить ещё одну. В таком случае для каждого устройства будет применяться отдельная плата.
- Можно использовать специальный разветвитель. Это провод, который подключается к существующему разъёму, а с другой стороны у него имеются два разъёма для подключения дисплеев.
Первые два варианта обеспечивают качественную работу двух дисплеев. В третьем случае такое подключение потребует минимальных затрат, однако при этом работа ухудшится. Это может выражаться в следующем: станут недоступны некоторые разрешения монитора, появится заметное снижение качества изображения.
Порты для подсоединения
Разъёмы на видеоплатах и на дисплеях должны соответствовать тем, которые есть на соединительных кабелях. Они могут быть следующих видов:
- Несколько лет назад наиболее распространённым был VGA. Сейчас он считается устаревшим.

- Более современным вариантом является DVI. Он обеспечивает работу с аналоговыми и цифровыми сигналами.

- Через HDMI возможно обеспечить просмотр видео высокой чёткости. С его помощью можно устанавливать связь с плазменными панелями или телевизорами. Используется не только на ноутбуках и настольных компьютерах, но и на планшетах. Может применяться вариант такого разъёма как mini-

- Интерфейс «DisplayPORT» или «mini-DisplayPORT» считается наиболее современным и качественным. Считается, что он превосходит HDMI по своим характеристикам. Он редко используется, однако позволяет производить подключение дисплеев, обеспечивающих высокое качество изображения.

- Порт S-Video – применяется при подключении системного блока к телевизору. В других случаях он практически не используется.
Использование разъёма USB является наиболее универсальным вариантом при подключении. Он имеется практически на любом компьютере, однако на мониторах используется редко. USB плохо приспособлен для передачи качественного видео. Этот способ того – как подключить второй монитор к компьютеру (считается устаревшим).
Важно приобрести такие переходники и кабели, которые смогли бы обеспечить соединить разъёмы видеоплаты и монитора. При их приобретении необходимо руководствоваться тем, какие типы разъёмов нужно использовать.
Выполнение настройки
Подключение 2 мониторов к одному компьютеру выполняют в то время, когда компьютер выключен. После его включения, система должна обнаружить подключение нового устройства. Обычно первоначальная настройка происходит в автоматическом режиме. Обычно пользователю более удобно, если два монитора имеют одинаковые пропорции сторон.
Хотя обычно автоматическая настройка обеспечивает работоспособность обоих дисплеев, возможна ситуация, когда новое устройство не получает видеосигнал. Причиной этого может быть некачественное соединение. Иногда может потребоваться вручную настроить операционную систему для работы с дополнительным дисплеем.
В последнем случае нужно сделать в Windows настройку самостоятельно. Для регулировки параметров нескольких мониторов нужно сделать следующее:
- Нажать на кнопку «Пуск» в нижнем левом углу экрана.
- В появившемся меню перейти в Панель управления.
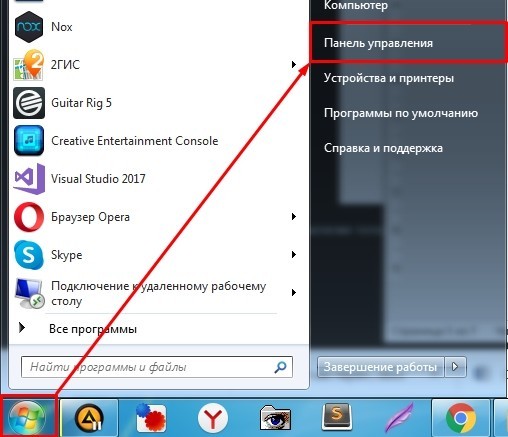
- Выбрать раздел «Экран».
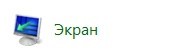
- «Настройки экрана».
- Здесь у каждого дисплея можно установить нужные параметры: ориентацию (портретную или ландшафтную), разрешение экрана.
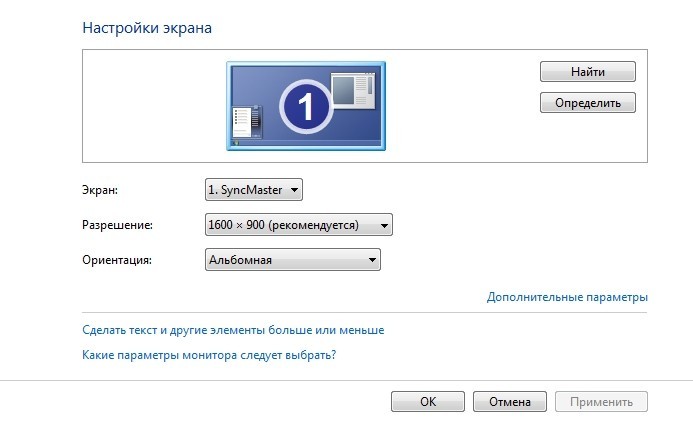
- После подтверждения ввода нужно выйти из «Панели управления».
- После одновременного нажатия клавиш «Win» и «P», будет показана страница для установки способа взаимодействия между обоими мониторами. Нужно выбрать подходящий вариант использования.
Настройка мониторов
Взаимодействие после подключения двух мониторов к одному компьютеру может осуществляться с помощью одного из четырёх способов:
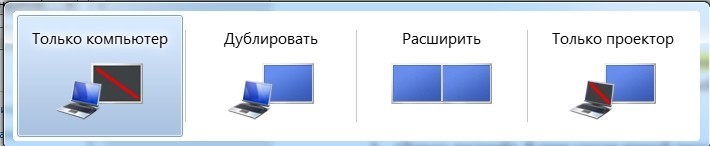
- «Только дисплей». В этом случае второй дисплей будет отключён операционной системой, Работа будет происходить так, словно в системе есть только один монитор.
- «Только проектор». В этом режиме будет работать только второй дисплей. Если он будет давать большое и качественное изображение, то это будет похоже на работу проектора.
- «Копирование» – означает, что на обоих устройствах будет показано одно и то же изображение. Это может быть полезно, например, в том случае, когда нужно, чтобы картинку увидели больше людей.
- «Режим расширения» – предусматривает, что оба дисплея будут дополнять друг друга. В этом случае совместное использование поможет увеличить площадь изображения.
На ноутбуках обыкновенно присутствует кнопка, позволяющая переключать тот монитор, с которым выполняется работа.
Если несмотря на все усилия не получается обеспечить работу второго устройства, нужно проверить, можно ли к компьютеру подключить два монитора. Некоторые модели не предназначены для этого. Рекомендуется перед началом установки проверить это. Также советую обновить драйвера на видеокарту.
Две картинки
Иногда может возникнуть ситуация, когда на 2 мониторах, подключённых к одному компьютеру должны присутствовать различные, независимые друг от друга изображения. Осуществить это средствами обычного компьютера невозможно.

Для того, чтобы это сделать, применяют специализированную видеокарту профессионального уровня. Также можно приобрести устройство «Matrox DualHead2Go». Его подключают к компьютеру и присоединяют к ПК два дисплея. Для того, чтобы обеспечить его работу, нужно не только осуществить физическое подключение 2 монитора, но и установить соответствующий драйвер.
Источник: wifigid.ru