
Когда я в 2013 году купил Nikon Coolpix P7100, а вслед за ним и зеркалку Pentax K-5 II, я немного разочаровался. Цвета в камерном JPG отличные, на дисплее камеры выглядят отлично, но при обработке RAW цвета «не те». На Никоне лезла зеленца, которую не убрать балансом белого (разве что настройками каналов в Camera Calibration в LightRoom).
На Пентаксе — синь (ну это фирменное у Пентакса) и жёлто-зелёные оттенки тоже «не те» — желтушные какие-то. Я знал, что надо откалибровать монитор, но всё руки не доходили. На рабочем ноутбуке всё было нормально. А вот дома — нет.
И вот, спустя 5 лет, наконец-то разродился и купил калибратор. Нашёлся на Авито классный калибратор GretagMacbeth Eye One Display (i1) за 3000. Не Pro, а просто i1 Display (самый первый который).
Принёс я это чудо домой. Давайте посмотрим, что же я такое купил.






Зачем калибровать монитор для обработки фото? Мысли о цвете, профилях и гаджетах
Процесс калибровки весьма прост. Скачиваем программку Eye One Match 3, подключаем калибратор к USB-порту. Программа просит нас выставить контраст монитора на 100%, спрашивает каковы настройки цветовой температуры в мониторе (предустановки цветовых температур (5000К, 6500К и т. п.) или регулировка по каналам RGB), гамму ставим 2,2.
Затем предлагается оценить внешнее освещение (одеть рассеиватель и направить калибратор куда-нибудь в точку со средней освещённостью). Этого лучше не делать, потому что из-за тёплого освещения в комнате профиль получился кислотно-синюшным и тёмным. Пропускаем этот шаг, прикладываем калибратор к монитору и нажимаем заветную кнопочку Start.
Программа определяет положение калибратора на экране и начинает показывать ему всякие разные цвета (Доктор, а откуда у вас такие картинки?). Занимает этот процесс минуты три. После этого предлагается дать название готовому профилю и поставить флажок в поле «Использовать по умолчанию». Есть опция ремайндера о перепрофилировании через какое-либо время (неделя, месяц, год) — отголоски времён CRT-мониторов.
Сохраняю профиль. Можно посмотреть «было-стало». Стало намного лучше. Зелёные цвета стали реально зелёными. Небо — серым (а не синеватым или малиновым). Калибровка затрагивает не только цвета, но и яркостную характеристику.
Облака теперь — облака, а не белое пятно. И тени тоже адекватные стали (точно так, как они выглядят на гистограмме).
Доволен как слон. Теперь хотя бы можно нормально фотки дома делать.
Источник: www.drive2.ru
Калибровка цветов монитора в Windows 10

Калибровка монитора для фото и видео обработки
Не всегда стандартные настройки передачи цветов дисплея подходят пользователю после подключения самого устройства к компьютеру. Обычно это касается людей, часто взаимодействующих с графикой, которые занимаются, например, рисованием или обработкой фотографий. В таких ситуациях особенно важно настроить корректную передачу цветов. Сегодня мы хотим рассказать о трех методах выполнения поставленной задачи в Windows 10, рассмотрев каждый из них.
Калибруем цвета монитора в Windows 10
Как вы уже знаете, существуют разные методы калибровки цветов монитора. Некоторые из них не приносят вообще никакого результата, поскольку конфигурация осуществляется «на глаз». Касается это специализированных онлайн-сервисов и универсальных изображений, которые, как заявляют их создатели, должны помочь справиться с настройкой. Мы пропустим эти варианты, поскольку они попросту неэффективны, и сразу же перейдем к проверенным способам, начиная с самого эффективного, но дорогого.
Способ 1: Использование калибратора
Калибратор — дорогостоящее оборудование, подключаемое к компьютеру через USB-кабель и имеющее фирменное программное обеспечение. Есть смысл использовать его только тем юзерам, кто профессионально занимается графикой и нуждается в максимально точной настройке цветов. Самый популярный калибратор на рынке — DataColor Spyder5Pro.
Через него сначала осуществляются замеры освещения окружающего пространства, а затем происходит подключение к компьютеру и установка самого устройства на дисплей. Ему потребуется от пяти до пятнадцати минут на обработку информации, а после этого уже через программное обеспечение в автоматическом режиме создастся несколько доступных профилей. Каждый пользователь уже выбирает оптимальный для себя вариант, отталкиваясь от увиденного изображения.

Конечно, такое средство далеко не всем по карману, поэтому мы и остановились на нем лишь вкратце. Всем желающим, кого заинтересовал калибратор, настоятельно рекомендуем перед покупкой изучать отзывы профессионалов и инструкцию к прибору. После приобретения прочтите официальную документацию, чтобы узнать, как именно выполнить правильную калибровку, ведь этот алгоритм зависит непосредственно от модели устройства.
Способ 2: Стороннее программное обеспечение
Специальные программы по сути являются усовершенствованной версией стандартного средства операционной системы, однако иногда оказываются более эффективными, поэтому мы решили включить такой софт в формат сегодняшней статьи. Предлагаем прочесть отдельный материал на нашем сайте, который посвящен обзору программ, предназначенных для калибровки монитора. Там вы можете изучить их основные особенности и понять, подходит ли какое-то из представленных решений для используемого монитора.
Способ 3: Встроенное в Windows средство
Выше мы уже упоминали о существовании специального встроенного в Windows средства, которое позволяет создать подходящую для монитора конфигурацию передачи цветов. Сейчас предлагаем более детально остановиться на ней, максимально подробно разобрав сам процесс настройки, чтобы даже у начинающих пользователей не осталось вопросов по этой теме.
- Для начала потребуется запустить этот инструмент. Откройте «Пуск», через поиск отыщите приложение «Панель управления» и запустите его.

- Переместитесь в раздел «Управление цветом».















Как видно, ничего сложного в настройке экрана через штатное средство Windows нет. Вам остается лишь внимательно изучать инструкции и не пренебрегать рекомендациями, чтобы в итоге получить желаемый результат отображения цветов.
В рамках этой статьи вы были ознакомлены с тремя вариантами калибровки цветов монитора. Осталось только выбрать оптимальный, чтобы реализовать его и получить максимально корректную передачу изображения на дисплее. Однако это еще не все действия, которые желательно выполнить для обеспечения полного комфорта взаимодействия с монитором. Развернуто о других манипуляциях читайте в другой статье на нашем сайте, кликнув по расположенной далее ссылке.
Источник: lumpics.ru
Как калибровать монитор для обработки фотографий

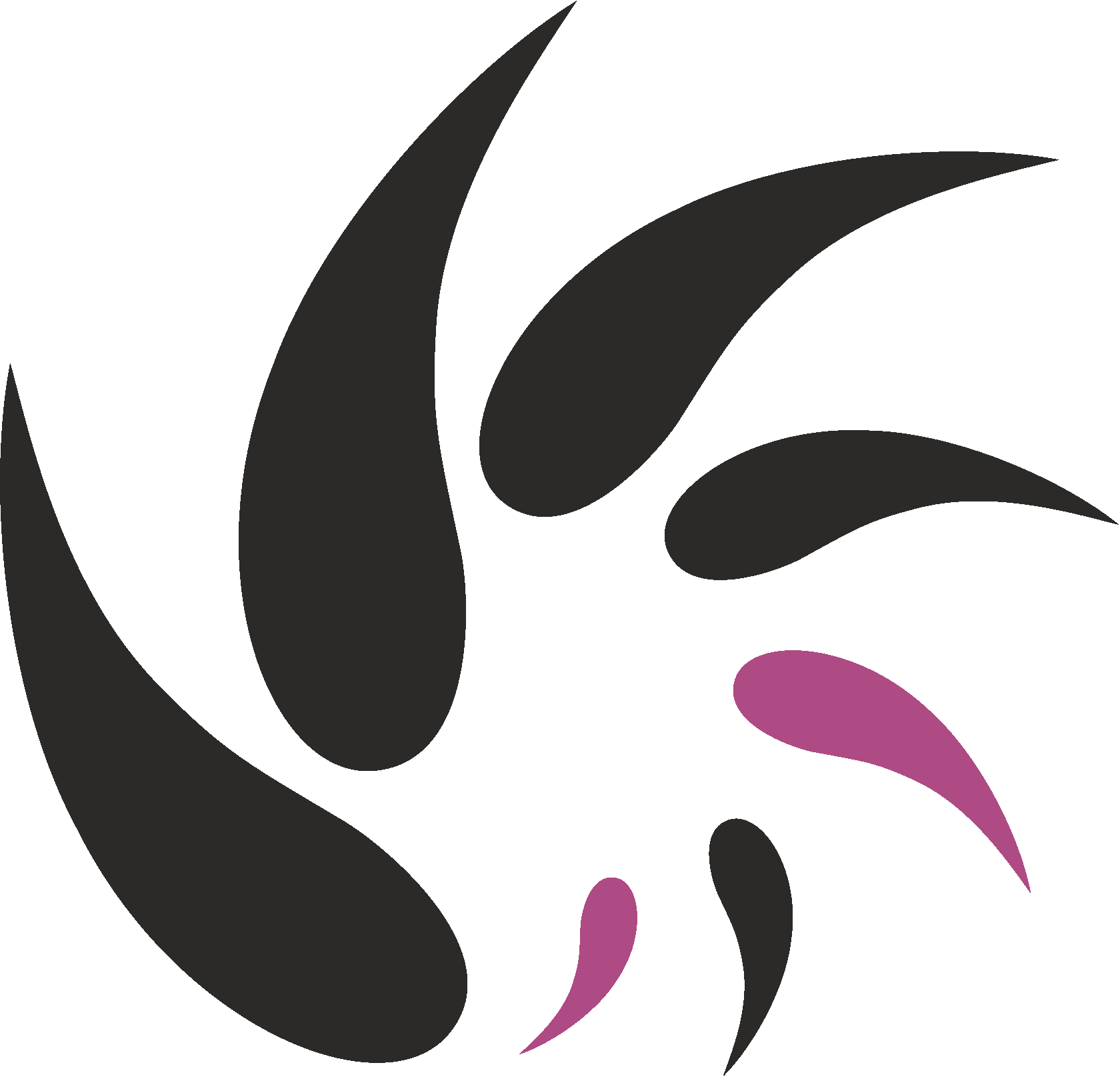
+7 (343) 328-31-84
Studiofolio.ru
Управление цветом и калибровка монитора
Если вы печатаете фотографии, то очень важно видеть их на мониторе такими же, какими они будут выглядеть при печати.
Для этого нужно выполнить несколько очень важных шагов.
1. Калибровка монитора. Некалиброванный монитор может довольно сильно искажать цвет. Если ваш монитор некорректно воспроизводит оттенки, тени и цвета, тогда всё время, потраченное на редактирование и обработку фотографий, будет потрачено зря. Неважно, насколько дорогой монитор вы приобрели — BenQ или Apple — они все требуют настройки, так же, как новый рояль для музыканта.
Калибровка не производится «под лабораторию». Она универсальна и позволяет работать с любыми профессиональными лабораториями и типографиями.
Наша студия производит калибровку с помощью спектрофотометра x-rite i1 pro.

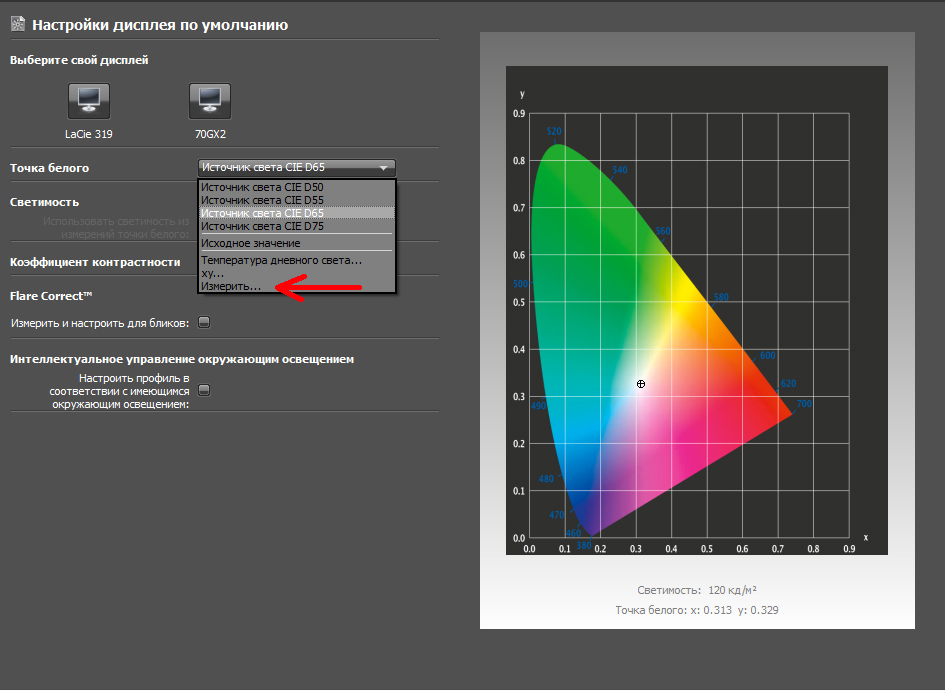
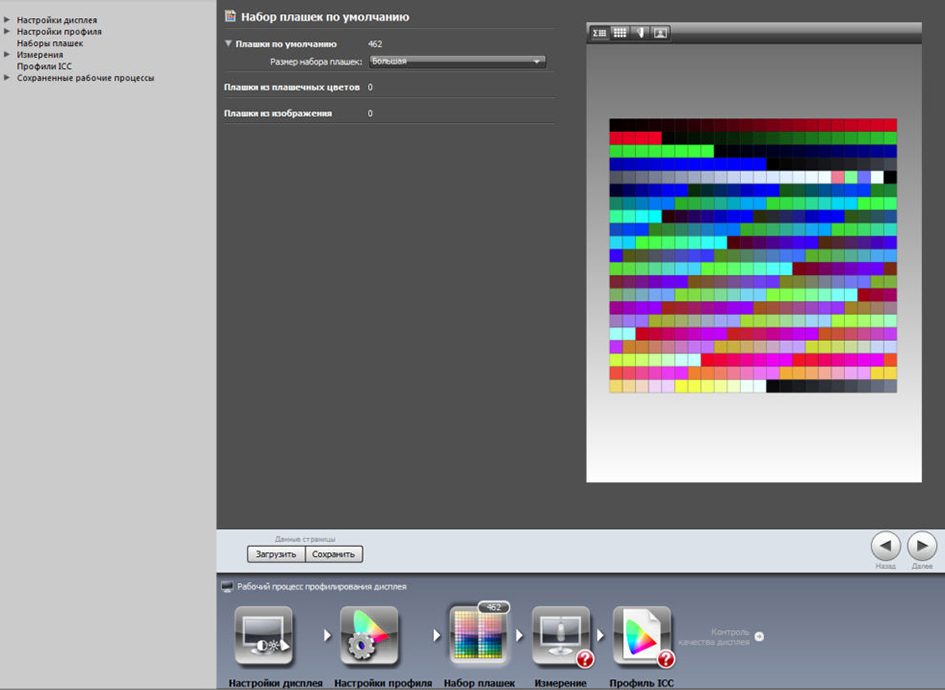
2. Использование профиля бумаги. Различные материалы по-разному воспроизводят сложные оттенки. Существуют также «непечатаемые» цвета, которые фотопечать не может воспроизвести и заменяет их похожими. Для правильного просмотра на мониторе нужно установить профили бумаг.
Наши профили ICC предназначены исключительно для проверки в Adobe Photoshop или Lightroom. Ни при каких обстоятельствах профиль не должен быть встроен в файл. В следующей таблице вы найдете спецификации, а также соответствующие файлы для загрузки.
- Люстре стандарт
- Шелк
- Металлик
- ФОТОВСТАВКА
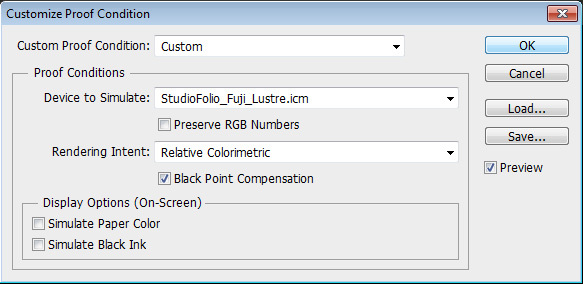
Fujicolor Crystal Archive Lustre (матовая стандарт)
Область применения: развороты фотокниг, постеры
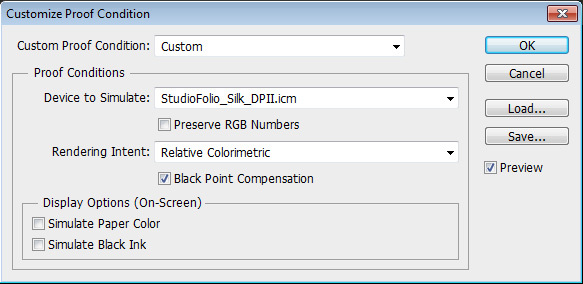
Fujicolor Archive DP II Silk (шелк проф)
Область применения: развороты фотокниг, постеры
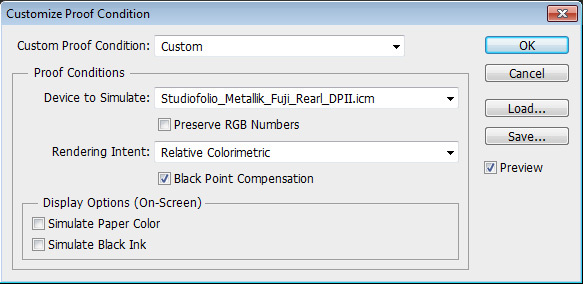
Fujicolor Paper Digital Pearl (металлик премиум)
Область применения: Развороты фотокниг, постеры, постеры с ламинацией, пластификация, акриловые вставки
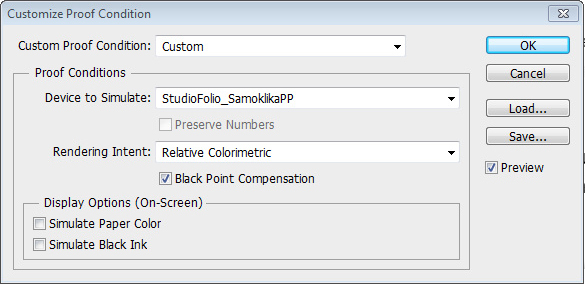
Self-adhesive PP Film (Самоклеящаяся водостойкая полипропиленовая пленка)
Профиль: StudioFolio_SamokleikaPP
Область применения: Ламинированные фотовставки, фотобложки стандарт.
- Скачайте профиль, разархивируйте его и сохраните на своем компьютере.
- Для MAC OS X: скопируйте профиль в папку / Library / ColorSync / Profiles.
- Для Windows: щелкните правой кнопкой мыши профиль и выберите «Установить профиль».
- Перезапустите Фотошоп.
Импортируйте изображение, которое вы хотите просмотреть в Photoshop. Диалоговое окно проверки можно открыть с помощью «Вид -> Настройка проверки -> Пользовательский».
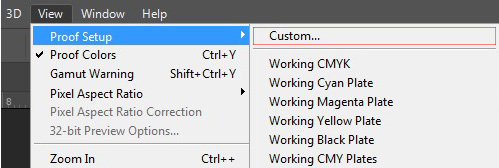
Важно правильно настроить параметры. Каждая бумага имеет свой профиль.
Выберите нужный профиль и установите все параметры, как показано на картинке.
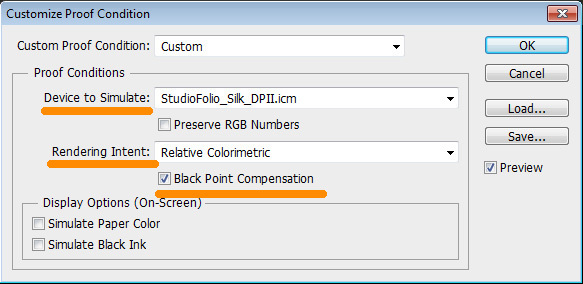
Этот режим просмотра часто называют «Экранной цветопробой».
Теперь, глядя на изображение «через профиль фотобумаги» вы можете изменить его с учетом печати на данной бумаге.
Для включения и выключения профиля нажимайте сочетания клавиш «Ctrl-Y» (Windows) или «CMD + Y».
Сохраните изображение и отправьте на печать.
Ни в коем случае не конвертируйте файл в профиль бумаги и не встраивайте бумажный профиль ICC в файлы изображений!
3. Просмотр фотографий. Если вам важно точное соответствие монитора и отпечатка, вам понадобится организовать просмотровое место.
К сожалению, вы не можете просто подойти к окну или включить яркую лампу и сравнить отпечаток со своим монитором. Баланс и яркость такого освещения сильно отличаются от вашего настроенного монитора и у вас неизбежно возникнут вопросы : почему фотография «такая красная», «такая синяя», «такая темная» и т.д.
Вам нужно стабильное освещение с известной цветовой температурой и постоянной яркостью.
В этом случае цветовая температура монитора в момент калибровки настраивается в соответствии с этим освещением.
Источник: studiofolio.ru