При подключении нескольких мониторов возникают ситуации, когда видеокарта не видит монитор, подключенный через HDMI. Особенно часто подобные ситуации возникают, если при этом используются различные переходники, например, HDMI-DVI или HDMI-VGA.
Важно! Использование переходников, вообще-то явление нежелательное, поскольку они могут использовать не полный протокол обмена, что приведёт к ошибкам при передаче сигналов изображения на монитор. Необходимо однозначно быть уверенным в том, что переходник полностью совместим с обоими интерфейсами.
Подобная проблема также часто возникает при подключении компьютера к телевизору, а также при подключении дополнительного монитора к ноутбуку. Во всех случаях способы решения проблемы одинаковые; они будут рассмотрены в данной статье.

Возможные причины и методы их устранения
Сразу же следует рассмотреть случай, когда видеокарта не видит монитор через переходник HDMI-VGA для совсем уж старых мониторов, у которых кроме входа VGA больше ничего нет. Скорее всего, сделать в данной ситуации ничего нельзя, даже если переходник полностью поддерживает необходимые протоколы. Единственным выходом в данном случае будет замена монитора на более новый.
Я чуть не сломал свой монитор !
В других случаях проблема может быть решена одним из описанных ниже способов.
Проверка подключения и базовых параметров второго дисплея
В 90% случаев проблема, когда видеоадаптер не видит дополнительного монитора, возникает из-за того, что в системе не включено его использование.
Сделать это можно в свойствах экрана в Windows. Необходимо зайти во вкладку «Разрешение экрана», где следует нажать кнопку «Найти». После того, как система обнаружит второй монитор, необходимо указать ей, как его следует использовать. Возможны 3 варианта:
- Клон – одинаковое изображение выводится на оба экрана.
- Расширить экраны – каждый монитор отображает свою часть рабочего стола.
- Использовать только один из мониторов.
После выбора необходимой схемы использования дисплеев на обоих (или на том, который выбран для работы, если используется только один монитор) появится изображение.
Драйверы видеокарты
Менее распространённой проблемой является некорректная работа драйверов видеокарты. Ошибки в драйверах, а зачастую просто неоптимизированный код иногда приводят и не к таким серьёзным проблемам. Решение данной проблемы очень простое – следует обновить драйверы. Сделать это можно, скачав их с сайта производителя.
Важно! Не следует скачивать различные экспериментальные версии драйверов – всякие «альфы» или «беты». Для гарантированной работы следует скачивать исключительно официально одобренные производителем версии. Часто они имеют отметку «stable» – стабильный.
Альтернативные варианты
Собственно говоря, альтернативных вариантов нет. Если проблема не решается описанными ранее способами, то никакими средствами операционной системы решить её не получится, поскольку проблема не программная, а аппаратная.
Здесь возможны только следующие меры:
- Попытаться найти другой переходник. Возможно, он будет использовать более правильный протокол обмена.
- Можно попробовать использовать вместо переходника кабель со встроенным переходником. В подобных устройствах производителя гораздо более часто используют полные протоколы обмена.
- Попробовать использовать кабель другого интерфейса для подключения монитора (например, HDMI 1.4 вместо HDMI 1.3)
- Использовать другой монитор.
Источник: wi-tech.ru
Что делать, если монитор не видит подключенного кабеля?
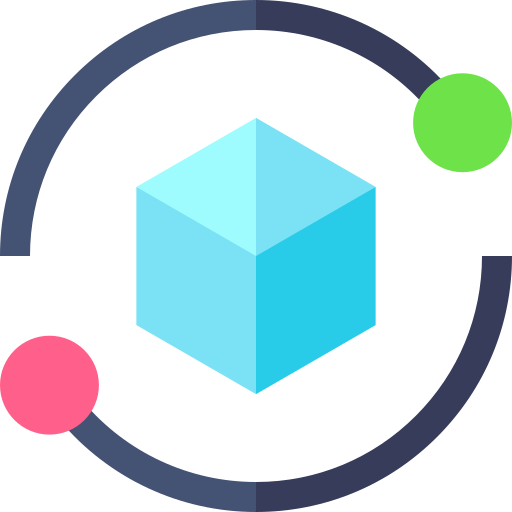
Монитор является одним из основных компонентов компьютера. Он отображает информацию, передаваемую с помощью подключенного кабеля. Однако, иногда монитор может не распознавать подключенный кабель, что может привести к отсутствию изображения или неправильному его отображению. Это может быть вызвано различными причинами, начиная от неисправности самого кабеля до проблем с настройками монитора или компьютера.
Если монитор не распознает подключенный кабель, первым шагом рекомендуется проверить соединение кабеля. Убедитесь, что кабель надежно и правильно подключен к монитору и компьютеру. При необходимости, отсоедините и снова подключите кабель, чтобы убедиться в правильности его установки.
Если проверка соединения не помогла, можно попытаться заменить кабель на другой. Иногда кабель может быть поврежден или иметь неисправности, которые не позволяют ему передавать сигналы между монитором и компьютером. Попробуйте использовать другой кабель и проверить, распознает ли монитор его.
Если замена кабеля не дала результатов, следующим шагом следует проверить настройки монитора и компьютера. Убедитесь, что монитор правильно настроен на прием сигналов из нужного источника. Проверьте настройки разрешения и частоты обновления, они должны быть подходящими для вашего монитора. Если настройки были изменены, вернитесь к значениям по умолчанию или подберите наиболее подходящие для вашей системы.
Почему монитор не видит подключенный кабель?
1. Неправильное подключение кабеля:
Первая вещь, которую стоит проверить, является правильность подключения кабеля между компьютером и монитором. Убедитесь, что кабель надежно подключен к соответствующим разъемам на задней панели монитора и компьютера. Убедитесь, что кабель не поврежден и что каждый из его концов надежно вставлен в разъемы.
2. Неисправный кабель:
Кабель может оказаться неисправным или поврежденным. Если у вас есть другой рабочий кабель, попробуйте заменить его и проверить, распознает ли монитор новый кабель. Если монитор начинает работать с замененным кабелем, значит, проблема была в поврежденном кабеле и вам понадобится новый.
3. Неправильный источник сигнала:
Когда монитор не распознает подключенный кабель, это может быть связано с выбором неправильного источника сигнала. Многие мониторы имеют несколько разъемов для подключения к различным устройствам, например, HDMI, DVI, VGA и DisplayPort. Убедитесь, что выбран правильный источник сигнала на мониторе.
4. Неисправность графической карты:
Если вы выполнили все вышеуказанные действия и проблема все еще не решена, то причиной может быть неисправность графической карты. Попробуйте подключить монитор к другому компьютеру или ноутбуку, чтобы определить, является ли проблема с кабелем или графической картой. Если монитор работает с другим устройством, это говорит о проблеме с вашей графической картой, и вам может потребоваться заменить или отремонтировать ее.
5. Неисправность монитора:
Если все вышеперечисленные меры не приводят к решению проблемы, возможно, причина кроется в неисправности самого монитора. В этом случае вам придется обратиться к специалисту или производителю монитора для диагностики и ремонта.
Неправильное подключение кабеля
Если монитор не распознает подключенный кабель, причиной может быть неправильное физическое подключение. Проверьте следующие возможные проблемы:
- Проверьте кабель HDMI, VGA или DisplayPort: Убедитесь, что кабель правильно подключен к монитору и компьютеру. Подтвердите, что коннекторы кабеля оснащены замками и хорошо зафиксированы в разъемах.
- Убедитесь в целостности кабеля: Проверьте кабель на наличие видимых повреждений, таких как сгибы, переломы или изломы. Если вы обнаружили повреждения, замените кабель на новый.
- Проверьте несколько разъемов: Если ваш монитор имеет несколько разъемов HDMI, VGA или DisplayPort, попробуйте подключить кабель к другому разъему. Иногда конкретные порты могут не работать, и подключение через другой порт может решить проблему.
Если после всех этих шагов проблема не решена, возможно, проблема в настройках системы или драйверах. В таком случае рекомендуется обратиться за помощью к специалисту или к производителю монитора или компьютера.
Повреждение кабеля
Если ваш монитор не распознает подключенный кабель, одним из возможных причин может быть повреждение самого кабеля.
Кабели могут быть повреждены в результате физических повреждений, например, при неправильном использовании или при переноске монитора или компьютера без должной осторожности. Также кабели могут стать неисправными из-за естественного износа или по причине несовместимости с другими устройствами.
Если у вас есть подозрение, что кабель поврежден, прежде всего, проверьте его внешний вид. Ищите признаки физического повреждения, такие как изломы, запутывания, перекручивания или обрывы. Также обратите внимание на состояние разъемов кабеля.
Если вы обнаружите повреждения, замените кабель на новый. Убедитесь, что новый кабель совместим с вашим монитором и компьютером. Обратите внимание на тип разъема (например, VGA, DVI, HDMI) и разрешение поддерживаемое вашим монитором.
Если же кабель выглядит нормально, но проблема остается, попробуйте подключить его к другому порту на мониторе или компьютере. Иногда проблема может быть связана с неисправностью порта, а не самого кабеля.
Если вы все еще сталкиваетесь с проблемой «монитор не распознает подключенный кабель», возможно, причина кроется в других компонентах вашей системы. В этом случае рекомендуется обратиться к специалисту, который сможет провести более детальную диагностику и поиск неисправностей.
Дефект графической карты
Если монитор не распознает подключенный кабель, одной из возможных причин может быть дефект графической карты. Графическая карта является одной из ключевых компонентов компьютера, отвечающих за вывод видеосигнала на монитор.
Следующие признаки могут указывать на дефект графической карты:
- Отсутствие изображения на мониторе при подключении кабеля;
- Искажение или пропадание цветов на экране;
- Артефакты или искаженное изображение, например, полосы, точки или мерцающие объекты;
- Черный экран со звуками работы операционной системы;
- Периодическое зависание или вылеты приложений, связанные с графикой.
Если у вас возникли указанные проблемы, рекомендуется предпринять следующие шаги для диагностики и решения проблемы с графической картой:
- Проверьте соединение кабеля между монитором и компьютером. Убедитесь, что кабель надежно подключен и нет видимых повреждений кабеля.
- Проверьте состояние графической карты. Убедитесь, что она надежно установлена в материнскую плату компьютера и не имеет видимых повреждений.
- Обновите драйверы графической карты. Посетите официальный веб-сайт производителя вашей графической карты и загрузите последнюю версию драйвера.
- При необходимости, переустановите операционную систему. В редких случаях проблема может быть связана с несовместимостью драйверов или конфликтом программного обеспечения, и переустановка операционной системы может помочь решить проблему.
- Если проблема не устраняется, рекомендуется обратиться в сервисный центр для профессиональной диагностики и решения проблемы с графической картой.
Запомните, что любые манипуляции с графической картой могут быть опасными и потребовать специальных знаний. Если у вас нет опыта в работе с аппаратными компонентами компьютера, лучше обратиться к специалисту.
| Отсутствие изображения | Нет изображения на мониторе при подключении кабеля |
| Искажение цветов | Цвета на экране искажены или пропали |
| Артефакты | Появление полос, точек или мерцающих объектов на экране |
| Черный экран | Экран остается черным, но компьютер продолжает работать |
| Вылеты приложений | Периодическое зависание или вылеты программ, связанные с графикой |
Неправильные настройки монитора
Если ваш монитор не распознает подключенный кабель, причиной может быть неправильная конфигурация настроек монитора. В этом случае вам может потребоваться внести в них изменения.
Следующие шаги помогут вам проверить и изменить настройки монитора:
- Включите монитор и компьютер и дождитесь загрузки операционной системы.
- Нажмите правой кнопкой мыши на свободной области рабочего стола и выберите «Параметры дисплея» или «Настройки экрана».
- В открывшемся окне перейдите на вкладку «Дисплей» или «Монитор», если такая имеется.
- Убедитесь, что в разделе «Разрешение экрана» выбрано корректное разрешение для вашего монитора. Неправильное разрешение может привести к некорректному отображению изображения.
- Проверьте, что частота обновления экрана установлена на оптимальное значение. Неправильная частота обновления может вызвать мерцание или искажение изображения.
- Если ваш монитор имеет функцию автоматической настройки, попробуйте воспользоваться ею. Эта функция позволяет монитору самостоятельно определить оптимальные параметры отображения.
После внесения изменений сохраните настройки и перезапустите компьютер. Проверьте, распознает ли монитор теперь подключенный кабель. Если проблема не решена, возможно, вам потребуется проверить кабель и его соединения, а также убедиться, что все драйверы на вашем компьютере установлены и обновлены.
Сбой в работе операционной системы
Если ваш монитор не распознает подключенный кабель, возможно, проблема кроется в операционной системе. В такой ситуации вам могут помочь следующие шаги:
- Проверить подключение кабеля: Убедитесь, что кабель правильно подключен как к монитору, так и к компьютеру. Проверьте, нет ли повреждений на кабеле или разъемах.
- Проверить настройки монитора: Откройте настройки монитора, чтобы убедиться, что он настроен на правильный вход или источник сигнала. Произведите его переключение на соответствующий порт, где подключен кабель.
- Обновить или переустановить драйвера графической карты: Устройства, связанные с отображением, могут требовать обновления драйверов для корректной работы. Перейдите в настройки «Управление устройствами» и попробуйте обновить или переустановить драйвера графической карты.
- Загрузить в безопасном режиме: Если проблему вызывает программа или драйвер, вы можете попробовать загрузить операционную систему в безопасном режиме. Это позволит вам отключить или временно отключить некоторые программы и драйверы, чтобы установить, вызывают ли они проблему.
- Проверить обновления операционной системы: Иногда обновления операционной системы могут исправить проблемы с подключением и отображением. Проверьте наличие доступных обновлений и установите их.
Если ни один из этих шагов не приводит к решению проблемы с подключением кабеля, возможно, проблема связана с самим монитором или компьютером. Рекомендуется обратиться к специалисту или службе поддержки для получения дальнейшей помощи.
Вопрос-ответ
Почему монитор не распознает подключенный кабель?
Причиной может быть несколько: неисправность кабеля или разъема, неправильное подключение, несовместимость графической карты и монитора.
Что сделать, если монитор не видит подключенный кабель?
Сначала стоит проверить правильность подключения кабеля к монитору и компьютеру. Попробуйте использовать другой кабель или разъем, чтобы исключить возможность их неисправности. Если проблема не решена, может потребоваться обновление драйверов или настройка графической карты.
Как определить, что проблема с монитором, а не с кабелем?
Для этого можно проверить кабель на другом мониторе или подключить монитор к другому компьютеру. Если на другом устройстве все работает корректно, то проблема скорее всего в мониторе.
Что делать, если подключенный кабель не поддерживается монитором?
Проверьте спецификации монитора и графической карты, чтобы убедиться, что они совместимы. Если кабель не поддерживается, попробуйте подключить другой кабель, который соответствует требованиям монитора.
Как настроить монитор, если подключенный кабель не распознается?
Попробуйте воспользоваться функцией автоматической настройки монитора, если она есть. Если нет, то можно попробовать изменить разрешение экрана или другие настройки графической карты через панель управления.
Какая может быть причина, что монитор не видит подключенный кабель?
Возможно, проблема связана с неисправностью графической карты. Попробуйте обновить драйверы графической карты или проверить ее состояние в диспетчере устройств.
Источник: promenter.ru
Телевизор не видит компьютер через HDMI

HDMI – это популярный разъём для сопряжения различной техники между собой (например, компьютера и телевизора). Но при подключении могут возникать разного рода сложности – технические и/или программные. Некоторые из них можно решить самостоятельно, для устранения других может потребоваться сдать технику в ремонт или заменить неисправный кабель.
Общие советы
Если у вас кабель с какими-либо промежуточными переходниками, например, с его помощью можно подключиться к DVI-разъёму. Вместо него лучше попробовать использовать обычный HDMI-кабель, работающий в режиме HDMI-HDMI, так как телевизор/монитор может не воспринимать кабель, подразумевающий возможность подключаться одновременно к нескольким портам. Если замена не помогает, то придётся искать и устранять другую причину.
Произведите проверку HDMI портов на компьютере/ноутбуке и телевизоре. Обращайте внимание на эти дефекты:
- Сломанные и/или заржавевшие, окислившиеся контакты. Если таковые будут обнаружены, то порт придётся заменить полностью, т.к. контакты – это его самая важная составляющая;
- Наличие пыли или другого мусора внутри. Пыль и мусор могут искажать идущий сигнал, что вызовет неудобства при воспроизводстве видео и аудиоконтента (тихий звук или его отсутствие, искажённое или тормозящее изображение);
- Просмотрите, насколько хорошо установлен порт. Если он при малейшем физическом воздействии начинает расшатываться, то его придётся фиксировать либо самостоятельно, либо при помощи работников специализированных сервисов.
Выполните аналогичную проверку HDMI-кабеля, обращайте внимание на следующие пункты:

- Сломанные и/или окислившиеся контакты. При обнаружении таковых дефектов, кабели придётся заменить;
- Наличие физических повреждений провода. Если местами нарушена изоляция, имеются глубокие порезы, переломы или провода частично оголены, то такой кабель если и будет что-то воспроизводить, то с различными дефектами. Также он может быть опасен для здоровья и жизни, так как есть риск получить удар током, поэтому его требуется заменить;
- Иногда внутри кабеля может находиться мусор и пыль. Аккуратно вычистите её.
Нужно понимать, что не все кабели соответствуют всем HDMI-разъёмам. Последние делятся на несколько основных типов, под каждый из которых идёт собственный провод.
Способ 1: правильные настройки телевизора
Некоторые модели телевизоров неспособны самостоятельно определять источник сигнала, особенно, если до этого к TV был подключен какой-либо другой аппарат через HDMI. В этом случае придётся заново вбивать все настройки. Инструкция для этого случая может несколько изменяться от модели телевизора, но стандартная её версия выглядит примерно так:
- Подключите ноутбук к телевизору при помощи HDMI-кабеля, убедитесь, что вы всё подключили корректно и контакты не отходят. Для убедительности можно дополнительно закрутить специальные шурупы, если те предусмотрены конструкцией;
- На пульте управления телевизором найдите какую-нибудь кнопку с одним из этих наименований — «Source», «Input», «HDMI». С их помощью вы войдёте в меню выбора источника подключения;

- В меню выберите нужный HDMI-порт (на многих телевизорах их два). Нужный порт можно посмотреть по номеру того разъёма, куда вы воткнули кабель (номер написан над или под разъёмом). Для перемещения по пунктам меню используйте либо кнопки переключения каналов, либо цифры 8 и 2 (зависит от модели телевизора);

У некоторых телевизоров инструкция может выглядеть несколько иначе. Во 2-м пункте вместо предложенных вариантов войдите в меню телевизора (кнопка с соответствующей надписью или логотипом) и выберите вариант подключения HDMI. Если на телевизоре несколько разъёмов данного вида, то остальное делайте в соответствии с пунктами 3 и 4.
Если этот способ не помог, воспользуйтесь инструкцией к телевизору (там должно быть написано, как производить подключение по HDMI-кабелю к конкретно этому аппарату) или обратите внимание на другие способы решения проблемы.
Способ 2: настройка компьютера
Неправильная настройка работы компьютера/ноутбука с несколькими экранами тоже является причиной того, почему HDMI-подключение оказывается неэффективным. Если к компьютеру не подключено никаких внешних дисплеев, кроме телевизора, то данный способ можно не рассматривать, так как проблемы возникают, если к ПК или ноутбуку подключен ещё монитор или другое устройство при помощи HDMI (иногда и других разъёмов, например, VGA или DVI).
Пошаговая инструкция по настройкам работы с несколькими экранами для устройств на Windows 7/8/8.1/10 выглядит так:
- Нажмите правой кнопкой мыши по свободной области на рабочем столе. В появившемся меню нужно выбрать «Разрешение экрана» или «Параметры экрана».

- Под рисунком с экраном, на котором написана цифра 1, нужно нажать на пункт «Найти» или «Обнаружить», чтобы система обнаружила и подключила телевизор.

- После открывается «Менеджер дисплеев», где производятся настройки нескольких экранов. Убедитесь, что телевизор обнаружен и был подключён корректно. Если всё хорошо, то в том окошке, где ранее был изображён один прямоугольник экрана с цифрой 1, должен появится второй аналогичный прямоугольник, но только с цифрой 2. Если этого не произошло проверьте подключение.
- В «Менеджере дисплеев» нужно выбирать варианты отображения информации на втором дисплее. Всего их предложено 3 – «Дублировать», то есть, на оба экрана выводится одинаковая картинка; «Расширить экраны» — оба будут дополнять друг друга, создавая единое рабочее пространство; «Отобразить рабочий стол 1:2» — изображение отображается только на одном из дисплеев.

- Для корректной работы желательно выбрать либо «Дублировать», либо «Отобразить рабочий стол 1:2». В последнем случае требуется также указать основной экран (телевизор).
Стоит помнить, что HDMI способен обеспечивать однопоточное соединение, то есть корректную работу только с одним экраном, поэтому рекомендуется отключить ненужное устройство (в данном примере монитор) или выбрать режим отображения «Отобразить рабочий стол 1:2». Для начала можно посмотреть, как изображение будет транслироваться на 2 устройства одновременно. Если вас устраивает качество трансляции, то менять что-либо необязательно.
Способ 3: обновляем драйвера для видеокарты
Изначально рекомендуется узнать характеристики вашей видеокарты, так как некоторые графические адаптеры не способны поддерживать вывод изображения сразу на два дисплея. Узнать этот аспект можно просмотрев документацию к видеокарте/компьютеру/ноутбуку или воспользовавшись сторонним софтом.
Для начала обновите драйвера для вашего адаптера. Сделать это можно так:
- Перейдите в «Панель управления», поставьте «Отображение» на «Мелкие значки» и найдите «Диспетчер устройств».

- В нём найдите вкладку «Видеоадаптеры» и раскройте её. Выберите один из установленных адаптеров, если их несколько;

- Щёлкните по нему правой кнопкой мыши и нажмите «Обновить драйвера». Система сама найдёт и установит нужные драйвера в фоновом режиме;
- Аналогично с пунктом 3, проделайте с другими адаптерами, если их установлено несколько.
Также драйвера можно скачать и установить из интернета, обязательно с официального сайта производителя. Достаточно указать там в соответствующем разделе модель адаптера, скачать необходимый файл ПО и установить его, следуя инструкции.
Способ 4: очищаем компьютер от вирусов
Реже всего проблемы с выводом сигнала с компьютера на телевизор через HDMI возникают из-за вирусов, но если вам ничего из вышеперечисленного не помогло и при этом все кабели и порты исправны, то вероятность проникновения вируса не стоит исключать.
Чтобы обезопасить себя, рекомендуется скачать, установить любой бесплатный или платный антивирусный пакет и регулярно проводить с его помощью проверки ПК на наличие опасных программ. Рассмотрим, как запустить проверку ПК на вирусы при помощи антивируса Касперского (он платный, но есть демонстрационный период на 30 дней):

- Запустите антивирусник и в главном окне выберите иконку проверки с соответствующей подписью.
- Выберите тип проверки в левом меню. Рекомендуется выбрать «Полная проверка» и нажмите на кнопку «Запустить проверку».
- «Полная проверка» может занять несколько часов, по её окончании будут выведены все обнаруженные опасные файлы. Некоторые удалит сам антивирусник, другие предложит удалить вам, если он не уверен на 100% в том, что данный файл опасен. Для удаления нажмите кнопку «Удалить» напротив названия файла.
Проблемы с подключением компьютера при HDMI к телевизору возникают нечасто, а если и таковые и проявляются, то их всегда можно решить. При условии же, что у вас сломаны порты и/или кабели, их придётся заменить, иначе ничего вывести не получится.
Источник: lumpics.ru