Итак, у вас появилось два монитора. Что уж говорить об удобстве при работе в таком режиме – каждый, кто хоть раз пробовал, тот поймет. А некоторые виды работ без нескольких мониторов попросту невозможны в современном понимании. Но как-то хочется разнообразить вид рабочего стола, установить разные обои под каждый монитор или растянуть одно изображения на два стола … А они, вот незадача, дублируются по умолчанию.
Тут многие пользователя и сталкиваются с проблемой – изменения конфигурации обоев под разные версии Windows отличаются, а где-то вовсе невозможны. Давайте разберемся, как настроить обои под Виндоус 7,8 и 10.
Как установить разные обои на 2 монитора в Windows 7
Если у вас Home-версия Windows 7, то готовы вас огорчить – без стороннего софта тут не обойтись. Хорошей утилитой для настройки двух рабочих столов может стать Display Fusion. Бесплатной версии утилиты достаточно для данной задачи. Кстати, программа идет и для других версий Виндоус, так что ее можно смело использовать для любых задач, связанных с оформлением двух рабочих столов.
Разные обои на 2 монитора Windows 10
Чтобы растянуть изображения на два экрана в профессиональной и Ultimate версии необходимо зайти в «Персонализацию» из контекстного меню на рабочем столе (щелкаем правой кнопкой мыши), выбрать изменение фона рабочего стола и затем в положении изображения выбрать «Замостить». Главное — это подготовить файл, который по разрешению подойдет для двух рабочих столов, в противном случае качество картинки будет всего лишь удовлетворительным. Изображения для двух экранов в хорошем разрешении можно спокойно найти на просторах интернета или сделать самому.
А вот поставить разные обои на 2 монитора просто так не выйдет. На помощь сможет прийти Display Fusion, UltraMon или другие подобные утилиты.
Два монитора в Windows 10/8

В восьмой версии Windows с созданием уникальных обоев на каждом мониторе все просто!
- Аналогично с 7 версией заходим в «Персонализацию» через рабочий стол.
- Выбираем конфигурацию экрана и нужные обои для каждого найденного экрана.
- Радуемся!
Windows 8 в этом плане не требует никаких специальных знаний и сторонних программ. Выбираем картинку и ставим на любой монитор. Также стоит проверить видеокарту – возможно, ее консоль позволяет изменять обои на экранах. Например, для новых видеокарт Nvidia есть консоль под названием Desktop Manager, которая раскрывает широкий спектр возможностей при работе с оформлением.
В Windows 10 ситуация несколько сложнее, так как панель персонализации исчезла. Если вам нужно поставить уникальные картинки на мониторы, то ниже приведена инструкция.
- Сначала нужно выбрать нужные изображения. Два монитора – два экрана. Выделяем картинки с помощью Ctrl.
- Щелкаем по ним правой кнопкой, а затем выбираем «Установить как изображения раб.стола».
- Готово! Порядок установки обоев будет зависеть от расположения фотографий в папке слева направо, а также порядка мониторов (то есть важно какой монитор является главным, а какой вспомогательным). Выставить порядок мониторов можно в разделе «Параметры – Система».
Другим вариантом может стать “секретный” вход в панель Персонализации, которую не так легко найти. Жмем Win+R, вводим control /name Microsoft.Personalization /page pageWallpaper и попадаем в панель изменения обоев как в восьмерке. Выбираем картинки для каждого монитора или растягиваем их на оба!
Display Fusion для мультиэкрана

Если же вы не хотите тратить уйму времени на поиски нужных панелей настроек, то утилиты вроде Display Fusion помогут вам организовать рабочие столы на нескольких мониторах как вы захотите. Нужно лишь загрузить нужную фотографию (или несколько фото) и расположить их на мониторах в удобном для вас виде. Изображения можно отцентрировать, а также сохранить в виде конфигурации (на будущее). Программа позволяет спокойно растягивать и уникализировать обои для каждого монитора. В ней же можно устанавливать приоритет экранов.
Если же вы обладатель более ранних версий Windows, то лучше будет обратиться к компьютерному мастеру, который установит вам более новую версию операционной системы. Удачи!
вторник, 22 июля 2014 г.
Как растянуть фон рабочего стола (обои) в Windows 7 на два монитора

Если у вас Windows 7, двухмониторная конфигурация компьютера и есть желание наблюдать растянутую на два монитора картинку (как вариант – две разных картинки) вместо дублирования одной, то текст ниже должен помочь вам решить эту задачу.
Недавно мне понадобилось сделать как раз то же самое, и я понял, что, хотя Windows 7 и предоставляет возможность выполнить задуманное без установки дополнительного программного обеспечения (по крайней мере, для случаев, когда разрешения мониторов совпадают), решение выходит совсем не интуитивное.
Допустим, ваши экраны имеют разрешение Full HD (Фул ЭйчДи, 1920×1080) и расположены рядом горизонтально, – для фона рабочего стола вам понадобится изображение 3840×1080 пикселей, которое можно найти в интернете или подготовить самостоятельно (особенно, если вы задумали различные изображения на мониторы).
Когда с подготовкой (скачиванием) изображения покончено, щёлкайте на пустом месте рабочего стола правой кнопкой и выбирайте «Персонализацию», далее в нижней части окна найдите изображение монитора и щёлкните для изменения фона рабочего стола. Обычным для Windows способом выберите файл, который вы заготовили для использования в качестве обоев, и завершающим штрихом в выпадающем списке «Положение изображения:» выберите пункт «Замостить».

Это единственный пункт, позволяющий не дублировать изображения на обоих экранах.
Если в вашей конфигурации основой монитор находится слева, то всё должно получиться замечательно, если же основной правый – половинки изображения займут противоположные мониторы.
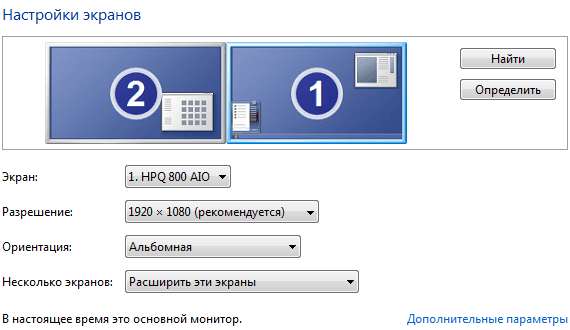
В этом случае для того, чтобы выглядеть как положено, фоновое изображение должно быть изменено: левую половину изображения придётся поменять местами с правой:
Источник: o-ladagranta.ru
Используйте разные обои на виртуальных рабочих столах Windows
Настройка программное обеспечение среда, в которой мы работаем на нашем ПК, является базовой для большинства пользователей. Будь то на функциональном или просто эстетическом уровне, правда в том, что он позволяет нам адаптировать интерфейс к нашим потребностям или требованиям, что, конечно, достигает Windows операционная система.
Как большинство из вас знает не понаслышке, сотрудники Redmond заботятся о своем продукте, поэтому у нас есть все возможности в том же смысле. Под этим мы подразумеваем, что можем полностью настроить что-то настолько важное в нашем повседневном ПК, как операционная система . Оттуда, основываясь на обновлениях, они не перестают присылать нам улучшения в этом отношении. Все это для того, чтобы мы могли максимально адаптировать работу оборудования к нашим возможностям.
История облачных в�.
Please enable JavaScript
Как мы уже упоминали, это то, что выполняется как функционально, так и для пользовательского интерфейса системы. Таким образом, среди наиболее распространенных элементов настройки, используемых в Windows , мы находим популярные фоны рабочего стола. Фактически, в этих же строках мы собираемся сосредоточиться на том же самом элементе, который мы комментируем, но несколько особым образом. Как вы наверняка знаете, установить новый фон рабочего стола в Windows очень просто.
Достаточно открыть, например, изображение, которое мы собираемся использовать с приложением Windows Photos, и из контекстного меню установить его в качестве фона рабочего стола.
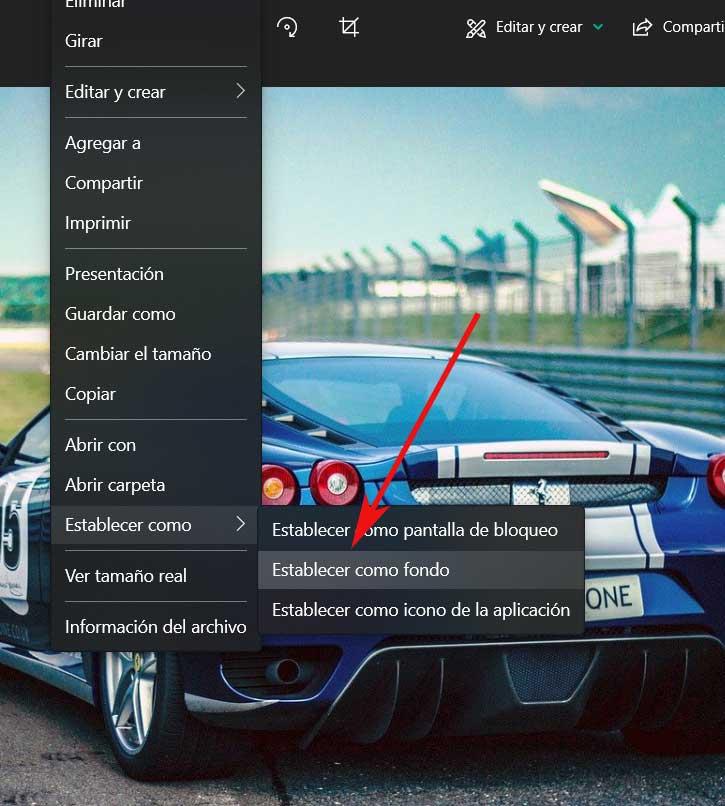
Что такое виртуальные рабочие столы Windows 10
Однако, как мы уже упоминали, в этих строках мы сосредоточимся на несколько специальном разделе в том же смысле. И, как вы наверняка уже знаете, Windows 10 также позволяет нам работать с несколькими рабочими столами одновременно. Это то, что мы называем виртуальными рабочими столами. Таким образом, может оказаться, что нам нужно или мы хотим установить другой обои для каждого виртуального рабочего стола Windows 10.
Но первое, что нам нужно знать в этом отношении, — это то, о чем мы на самом деле говорим здесь. Сказать, что Windows виртуальных рабочих столов — это элементы, позволяющие виртуально моделировать работу с несколькими мониторами. Они виртуальные, но работают независимо, каждое со своими приложениями открытыми, не мешая остальным; все на одном экране.
Конечно, это может быть очень полезно во многих ситуациях. Конечно, если мы откроем много таких виртуальных рабочих столов, потребление ресурсов ПК значительно увеличится. И одно из основных применений всего этого заключается в том, что приложения запускаются независимо на каждом компьютера . Что ж, чтобы иметь возможность управлять этими элементами, которые мы упомянули, например, для создания нового, нам нужно только использовать Win + Tab комбинация клавиш.
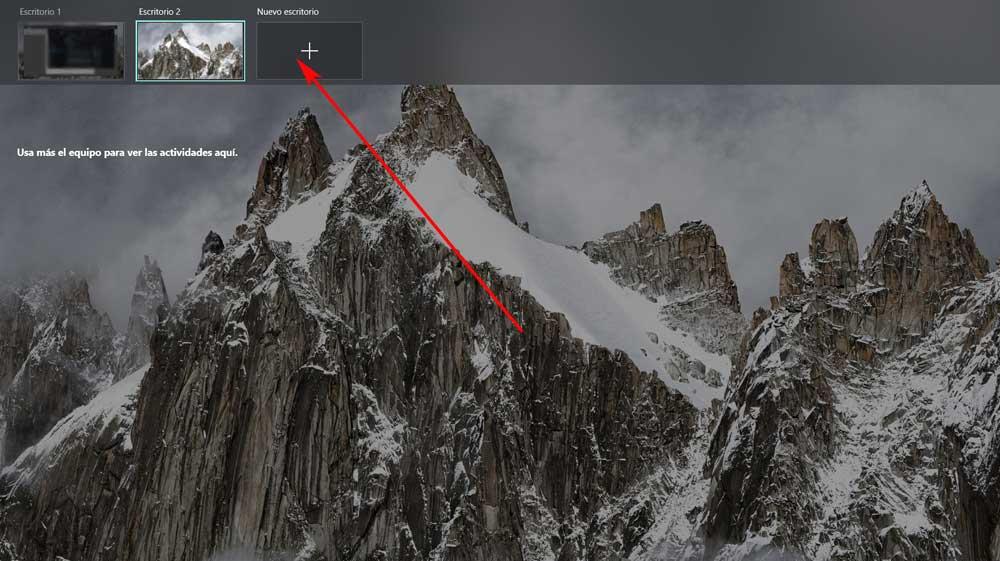
Как установить обои на каждый рабочий стол
Что ж, те из вас, кто регулярно использует эту полезную функцию Windows, знают, что при создании новых рабочих столов этого типа фон сохраняется. В тот момент, когда мы меняем фон в любом из созданных нами изображений, это изображение изменяется одновременно во всех из них. Но давайте посмотрим, как мы можем обойти это ограничение и, таким образом, иметь возможность работа с десктопами с разным фоном. Это, например, поможет нам идентифицировать их, когда они у нас есть в миниатюре.
Конечно, чтобы добиться всего того, о чем мы вам рассказываем, нам придется использовать стороннее решение. В частности, под этим мы подразумеваем приложение UWP, которое мы можем бесплатно загрузить из официального магазина системы. Он называется SylphyHorn и будет нам очень полезен для решения различных задач, связанных с этими рабочими столами. И, конечно, в то же время помогает нам в управление фондами что мы комментируем.
Источник: itigic.com
Windows 10: установить разные обои для двух дисплеев?
Установить разные обои на нескольких мониторах в Windows 10 (простое руководство )
Настройка двух мониторов разных обоев в Windows 10 (это просто)
Как установить разные обои на двух мониторах Windows 10 2022?
Есть несколько способов установить разные обои на два монитора в Windows 10. Самый простой способ — использовать приложение “Настройки”. Откройте приложение “Настройки” и нажмите “Персонализация”. В разделе “Фоновые изображения” вы можете выбрать, какие обои вы хотите использовать для каждого монитора. Вы также можете использовать сочетание клавиш Win + R, чтобы открыть диалоговое окно “Выполнить” и ввести “setwallpaper”, а затем желаемое имя файла обоев.
Как установить разные обои на двух мониторах Виндовс 10 2022?
Чтобы установить разные обои на двух мониторах Windows 10 2022, выполните следующие действия:
Откройте приложение “Настройки” на своем компьютере.
Нажмите “Персонализация”.
В разделе “Фон” , нажмите “Обои”.
Выберите новые обои из галереи или нажмите “Обзор”, чтобы найти определенное изображение.
Нажмите “Применить”, чтобы установить новые обои.
Как установить разные обои на каждый монитор Windows 10?
В Windows 10 нет встроенного способа сделать это, но вы можете использовать стороннее приложение, например диспетчер обоев для Windows 10.
Как это сделать Я установил два разных фона на два монитора?
Есть несколько способов установить два разных фона на два монитора. Один из способов — использовать диспетчер задач Windows 10. Откройте диспетчер задач, нажав вместе клавиши Win + R, набрав “taskmgr” и нажав Enter. В диспетчере задач выберите вкладку “Процессы” и нажмите кнопку “Фоновые процессы”. После этого вы сможете увидеть все фоновые процессы, запущенные на вашем компьютере.
Как сделать так, чтобы на каждом экране были разные обои?
На этот вопрос нет простого ответа. Вы можете использовать отдельные обои для каждого экрана или использовать обои, которые меняются с каждым экраном.
Можно ли иметь 2 разных фона на двух мониторах Windows 11?
Да, у вас может быть два разных фона на двух мониторах в Windows 11.
Как мне установить два разных фона на двух мониторах в Windows 11?
Существует несколько способов установки двух разных обоев на двух мониторах в Windows 11. Один из способов – использовать приложение “Параметры экрана”.. Другой способ — использовать панель задач Windows 10.
Как использовать одни обои на двух мониторах?
Есть несколько способов использовать несколько обоев на двух мониторах. Один из способов — использовать такую программу, как WinSplitView, чтобы разделить экран на две части, а затем установить для каждой части разные обои. Другой способ — использовать подставку или кронштейн для двух мониторов.
Как установить панорамные обои на два монитора?
Есть несколько способов установить панорамные обои на два монитора. Один из способов — использовать настройку “Разрешение экрана” в Windows 7 или 8. В разделе “Дисплей” выберите “Настройки”, а затем выберите “Дополнительно”. В разделе “Разрешение экрана” в разделе “Настройка нескольких мониторов” выберите “Включить отображение на нескольких мониторах”. Щелкните стрелку раскрывающегося списка рядом с “Ширина” и выберите количество мониторов, которые вы хотите использовать для панорамных обоев.
Как установить разные обои для дома и экрана блокировки?
Чтобы установить разные обои для рабочего стола и экрана блокировки: 1. На главном экране коснитесь приложения “Обои”. 2. Выберите обои из галереи. 3. Нажмите кнопку “Установить обои для главного экрана”, чтобы установить обои в качестве фона главного экрана. 4. Нажмите кнопку “Установить обои экрана блокировки”, чтобы установить обои в качестве фона экрана блокировки.
Как растянуть обои на два монитора?
Существует несколько способов растяжки обоев на два монитора. Один из них — использовать фоторедактор для изменения размера изображения, чтобы оно подходило для обоих экранов. Другой вариант — использовать приложение, которое может разделить изображение на две части и растянуть каждую часть отдельно.
Как установить разные обои на два монитора ubuntu?
Откройте окно терминала и введите:
gdm3 start
Введите пароль для своей учетной записи пользователя при появлении запроса.
Введите:
xfce4-settings -manager
Выберите “Темы” в меню в левой части окна.
В разделе “Обои” выберите “Фоновое изображение по умолчанию”.
Выберите новое изображение обоев для использовать в качестве фонового изображения по умолчанию.
Могут ли экран блокировки и обои отличаться?
Да, ваш экран блокировки и обои могут отличаться.
В чем разница между экраном блокировки и обоями?
Экран блокировки — это фоновое изображение, которое появляется, когда ваше устройство выключено или когда вы его блокируете. Обои — это фоновое изображение, которое появляется на главном экране.
Как растянуть обои на 3 монитора?
Есть несколько способов растянуть обои на несколько мониторов. Один из способов — использовать инструмент для изменения размера изображения, такой как ImageMagick или GIMP, чтобы изменить размер исходного изображения, чтобы оно подходило для всех мониторов.. Другой способ — использовать программу Multiple Monitors Tool (доступна для Windows и Mac), которая позволяет перетаскивать изображения на один или несколько мониторов для создания цельного изображения.
- как установить разные обои для каждого виртуального рабочего…
- как установить обои для текстовых сообщений андроид?
- Как установить обои на iphone xs?
- установить разные цвета для начального экрана входа в…
- как установить разные звуки уведомлений на андроиде для…
- 5 способов изменить обои Windows 11?
- Стартовая версия Windows 7 не позволяет менять обои?
- как включить новые обои и заставки тем гаджетов в iso-файл…
- как поставить гифку на обои на андроид?
- Сделать собственные обои, которые идеально подходят –…
- как убрать обои с экрана блокировки андроид?
- как сделать живые обои с несколькими картинками на айфон?
- как поменять обои xbox с телефона?
- как получить разные смайлики в инстаграме?
- как очистить разные файлы на андроиде?
- как удалить разные файлы в андроиде?
Источник: vstamur.ru