В этой статье я расскажу о браузерах для Android TV приставок. Какие бывают, зачем нужны и как их установить. Рассмотрим процесс установки браузера на примере Smart TV приставки Xiaomi Mi Box S. Выполним установку через магазин приложений Google Play и с помощью apk файла. Думаю, что эта статья будет полезная не только владельцам приставок, но и телевизоров с функцией Smart TV, которые работают на Android TV.
Smart TV приставку можно использовать не только для просмотра видео через разные сервисы и программы, но и для просмотра веб-сайтов. Но для этого нужен браузер. Как правило, на приставках, которые работают на Android TV по умолчанию браузер не установлен. Во всяком случае на Xiaomi Mi Box S после ее настройки я браузера не нашел. Почему – не совсем понятно.
В той же компании Google могли без проблем оптимизировать свой веб-браузер Google Chrome для работы на телевизорах, но они это почему-то не сделали. Скорее всего из-за сложности навигации по сайтах с помощью нескольких кнопок на пульте ДУ. Но на моем телевизоре от Philips, который тоже на Android TV браузер был установлен. Правда пользоваться им очень сложно и неудобно.
Купил TV приставку и нет Google Chrome? Не беда — Master Pro поможет.
О браузерах на Android TV
Сейчас быстро расскажу что к чему. Значит есть приставки типа Xiaomi Mi Box S и телевизоры, на которых установлена система Android TV. Это Android, который оптимизирован для работы на телевизорах. Не путать с обычным Андроидом, который устанавливают на мобильные устройства. Есть приставки и телевизоры, которые работают на обычном Андроиде – но сегодня не о них.
Магазин приложений Google Play на Android TV сильно урезанный. В нем вы не найдете браузеров Chrome, Opera, Яндекс.Браузер, Mozilla Firefox, который можно найти в Google Play на телефоне или планшете. Все потому, что эти браузеры просто не оптимизированы для Android TV. Забегая на перед скажу, что я их устанавливал через apk файл, но пользоваться ими невозможно. Разве что после подключения мышки.
Но после установки даже иконка браузера в список установленных приложений не выводится. Так что эти популярные браузеры на Android TV не работают.
На момент написания статьи, в Google Play на своей приставке Mi Box S я нашел только два браузера: Puffin TV Browser и TVWeb Browser. Их можно без проблем установить прямо с магазина приложений. Они хоть как-то оптимизированы для управления с помощью пульта. Так же есть еще один неплохой браузер – TV Bro. Но в Google Play его нет, нужно устанавливать через apk файл.
Об этих браузерах, и о том как их установить я более подробно расскажу дальше в статье.
Хочу только добавить, что смотреть сайты через Android TV приставку крайне неудобно. У браузеров очень скудный функционал. Они все время подвисают (особенно на тяжелых страницах, которые завалены рекламой) , управлять с помощью пульта (перемещать курсор по экрану кнопками) очень неудобно. Подключение к приставке мышки (проводной, или беспроводной) , аэромышки, или клавиатуры с тачпадом немного упрощают навигацию по сайтам, но все ровно это неудобно.
Этот браузер понравится многим и для Андроид ТВ и для мобильных гаджетов
Если вы планируете смотреть онлайн фильмы через браузер на своей Android TV приставке – забудьте. Даже если вы запустите воспроизведение фильма, то оно скорее всего будет тормозить. Я пробовал смотреть на нескольких разных сайтах. Ни на одном не смог сделать видео во весь экран. Да и Xiaomi Mi Box S с этим явно не справляется, тормозит.
Один раз сама перезагрузилась.
Установка браузера из Google Play на Android TV
Здесь все очень просто. Открываем Google Play Store (он есть в списке установленных приложений) .
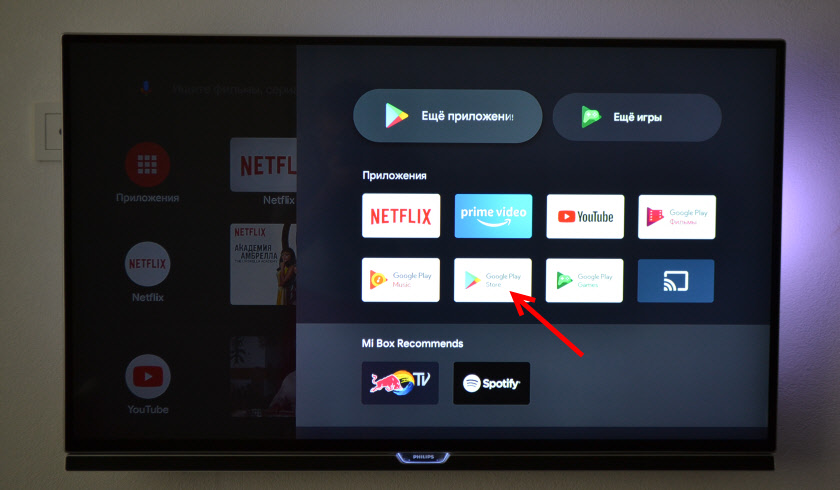
В поиске пишем (или используем головой поиск) «Браузер», или «Browser». Два первых в списке приложения, это браузеры Puffin и TVWeb Browser.
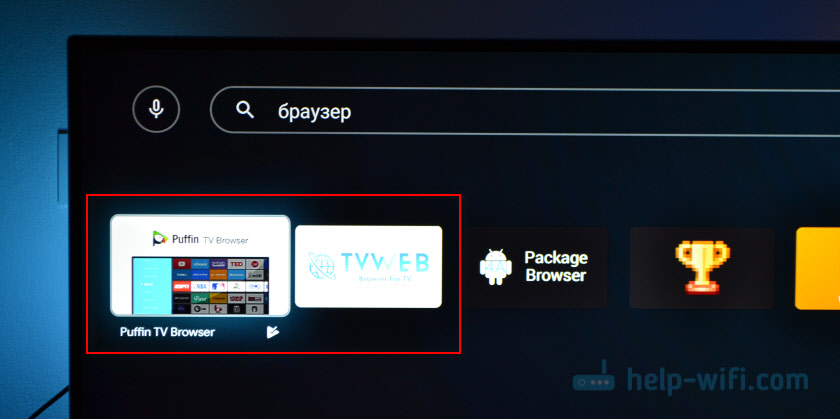
Выбираем любой браузер и нажимаем на кнопку «Установить».
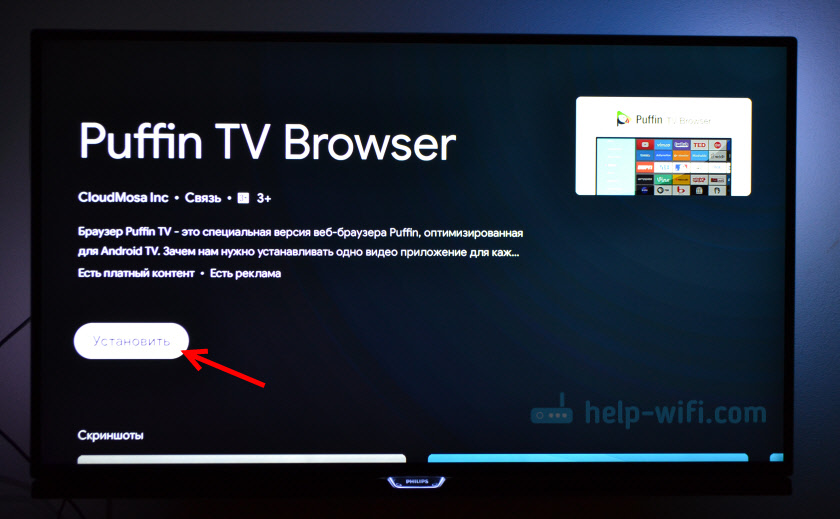
После установки вы сразу сможете запустит браузер. Так же он появится в списке установленных приложений.
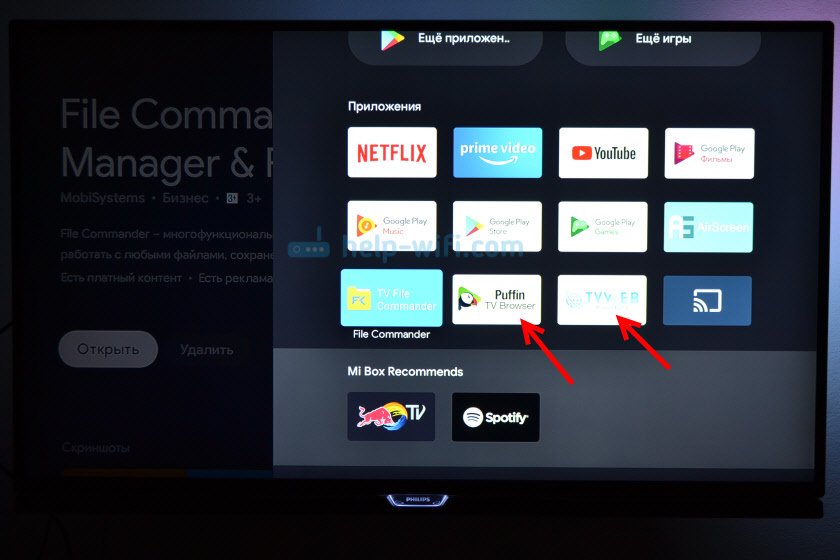
Рекомендую установить оба браузера, чтобы вы могли сравнить и выбрать тот, который вам больше понравится. Или посмотрите мой небольшой обзор этих двух браузеров.
Puffin TV Browser
Стартовая страница этого браузера выглядит вот так:

Есть отдельная кнопка «Введите запрос или URL», нажав на которую можно пользоваться поиском в интернете и найти нужный сайт.

Кстати, даже если вы подключите мышку, с ее помощью набирать текст на клавиатуре не получится. Это нужно делать с помощью пульта, или подключать еще клавиатуру.

Открываем наш help-wifi.com.
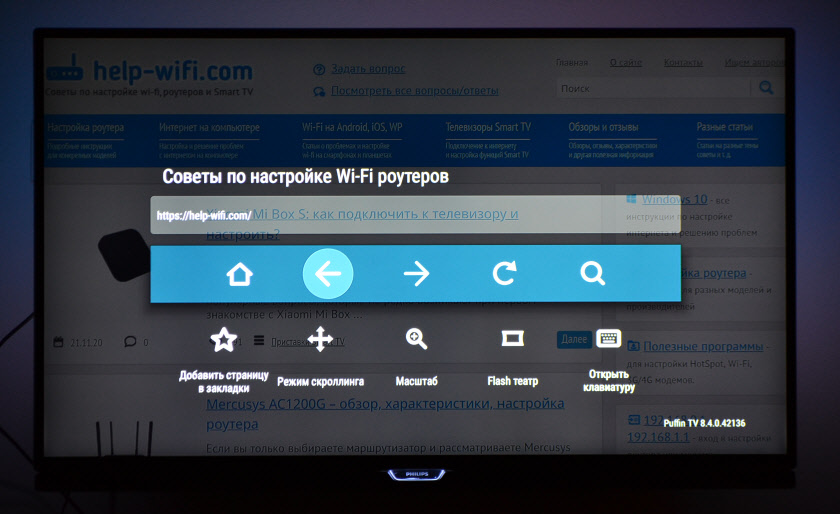
Перемещение курсора с помощью кнопок на джойстике. Чтобы открыть меню (вперед/назад, домой, обновить страницу, масштаб и т. д.) , нужно нажать на кнопку «Назад» на пульте ДУ.
TVWeb Browser
На стартовой странице можно сразу открыть Google, посмотреть историю, перейти в настройки. Есть кнопка поиска в интернете. Запросы можно вводить с помощью экранной клавиатуры, или использовать головой поиск.

Вот так выглядит наш сайт в браузере TVWeb Browser.
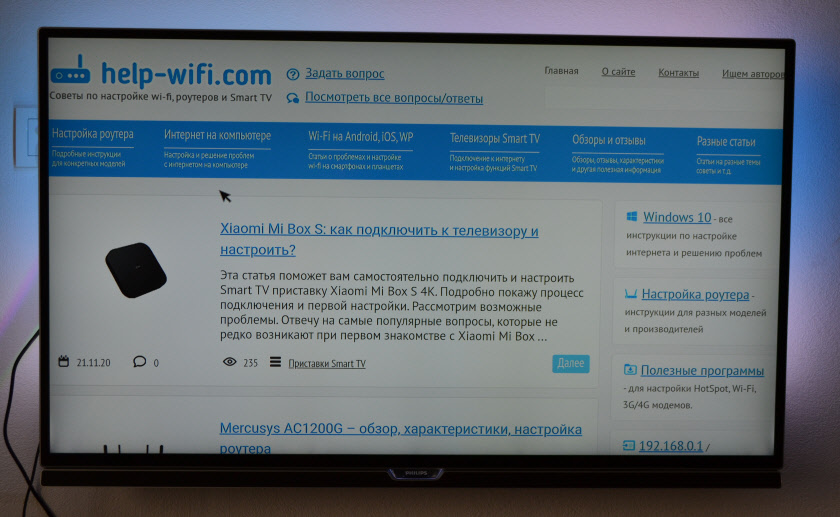
Меню с набором функций, как у Puffin в этом браузере нет. Чтобы открыть меню при просмотре сайта нужно нажать и подержать центральную кнопку на пульте ДУ. Но меню какое-то очень скромное.
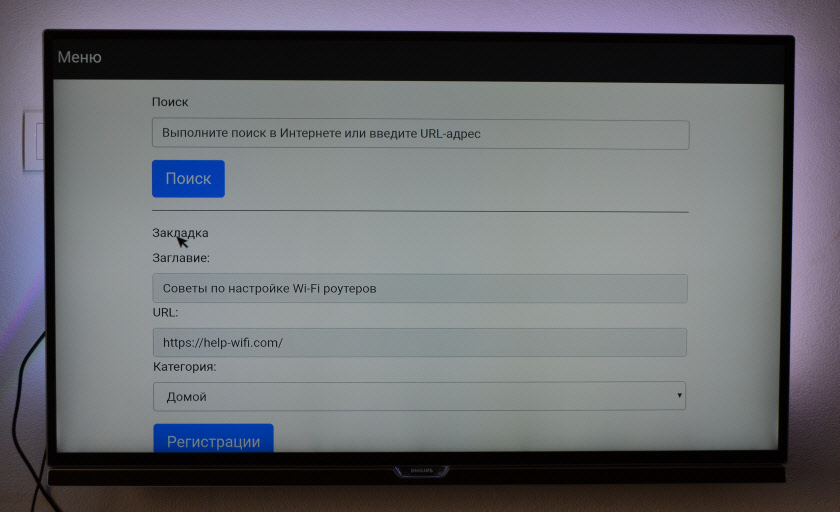
Лично мне Puffin TV Browser понравился больше. У него более широкий функционал, и как-то все более удобно сделано.
Установка браузера с флешки через apk файл на приставку Xiaomi Mi Box S
Браузеры, которых нет Google Play Store можно установить на ТВ приставку с флешки. Загрузив установочный apk файл браузера с интернета. Как я уже писал выше, этим способом можно установить даже Хром, Яндекс.Браузер, Оперу, Firefox. Но я не советую вам это делать, так как они совсем не оптимизированы под Android TV приставки и телевизоры. Только время потратите.
Есть один хороший браузер, которого нет в Google Play Store, но он оптимизирован под телевизоры (управление пультом) . Наверное это лучший браузер для Android TV. Называется он TV Bro. Как я уже писал, его почему-то нет в официальном магазине приложений (на момент написания статьи) , но установить его можно через .apk файл. Этим способом можно установить любой браузер и вообще любое приложение на Xiaomi Mi Box S, которого нет в Google Play.
- Скачайте установочный .apk файл браузера TV Bro на компьютер. Я скачал его за несколько секунд. Ищите по запросу «скачать TV Bro».
- Скопируйте загруженный .apk файл с компьютера на флешку.
- Подключите флешку к Android TV приставке или к телевизору. Я подключил к своей Xiaomi Mi Box S.

- Откройте на приставке Google Play Store, найдите через поиск и установите приложение File Commander. Можно так же использовать X-plore, или другой файловый менеджер.
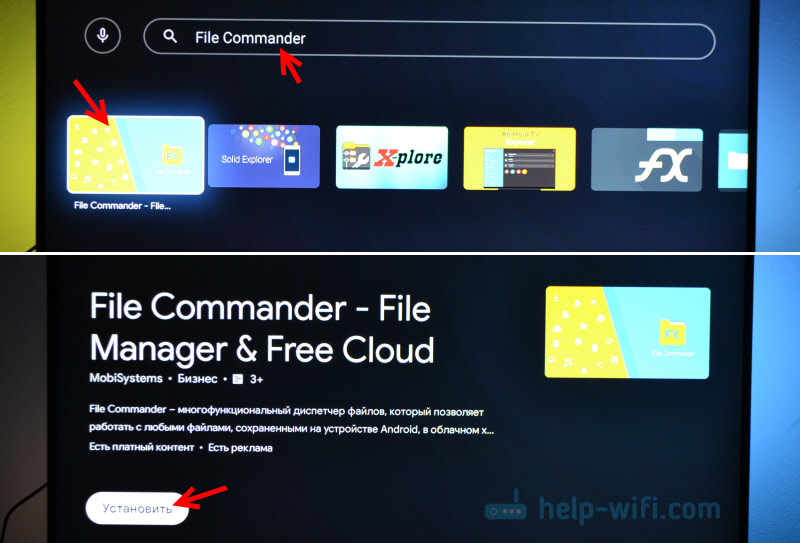
- File Commander пока не запускаем, а переходим в настройки приставки. Откройте раздел «Настройки устройства» – «Безопасность и ограничения» – «Неизвестные источники». И там включаем (разрешаем) наш File Commander. Или другой файловый менеджер, который установлен у вас. Этим мы разрешаем установку приложений через данный файловый менеджер.

- Открываем установленный File Commander и в нем открываем нашу флешку.

- Запускаем .apk файл с нашим браузером TV Bro.

- Нажимаем на кнопку «Установить» и ждем.

- После установки можно сразу запустить браузер. Его иконка так же появится в списке установленных приложений на Xiaomi Mi Box S.

- Вы сможете запустить браузер TV Bro в любой момент и использовать его для просмотра сайтов.
Как искать в интернете и смотреть сайты с помощью браузера TV Bro?
Действительно, TV Bro оказался самым удобным и понятным браузером. Давайте покажу, как с его помощью можно смотреть сайты через Смарт приставку и как им пользоваться. На главной странице отображаются ссылки на популярные сайты и социальные сети. Так же там будут отображаться сайты, на которые вы заходили.
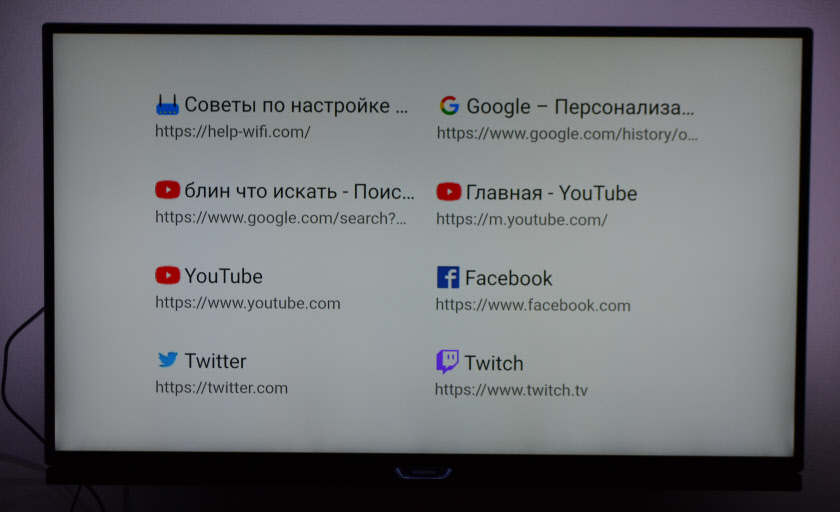
Чтобы открыть меню – нужно на пульте ДУ нажать на кнопку «Назад».

Сверху панель с кнопками «Закрыть браузер», «Головой поиск», «История», «Избранное», «Загрузки» и «Настройки». Там же есть строка для ввода адреса сайта или поискового запроса и вкладки. Снизу строка со стандартными кнопками: «Стоп», «Вперед/назад», «Обновить страницу», кнопки изменения масштаба и кнопка «Домой».
Это меню можно вызвать в любой момент. При просмотре сайта, например.

Навигация по сайту осуществляется с помощью курсора, который можно перемещать кнопками на пульте.
Одна особенность: когда нажимаете на ссылку, такое впечатление, что ничего не происходит. Нужно немного подождать и все откроется. Просто нет индикатора загрузки. Возможно, в следующих версиях это исправят.
В настройках TV Bro можно сменить поисковую систему и User Agent браузера. Там же можно назначить быстрые клавиши и посмотреть версию установленного браузера.

В целом, TV Bro неплохой браузер. Я даже попытался запустить просмотр фильма онлайн на сайте. И даже получилось. Но наверное не хватает производительности Xiaomi Mi Box S. Тормозит, вылетает, во весь экран сделать не получилось (но это уже программная проблема) .

Смотреть онлайн фильмы через браузер у вас вряд ли получится. Да и не удобно это. Лучше через специальные приложения.
Выводы
Браузеры для Android TV есть, и установить их не сложно. Но вот толку от них немного. Пользоваться ими не очень удобно. Можно к приставке или телевизору подключить мышку и клавиатуру, что упросит процесс навигации по сайту. Но все равно, полноценным браузером это назвать сложно.
Но если хочется и очень нужно, то можно пользоваться.
Думаю, что в Google могли бы оптимизировать свой Chrome для работы на Андроид ТВ. Или та же Opera могла бы сделать браузер для этой платформы. Но почему-то они это не делают. Возможно считают, что он там просто не нужен.
А каким браузером вы пользуетесь на своей Android TV приставке и для каких целей его используете, что смотрите? Поделитесь в комментариях. Задавайте вопросы.
![]()
31

122895
![]()
Сергей
![]()
Приставки Smart TV
Источник: help-wifi.com
Как на телевизоре андроид установить яндекс браузер
Андроид ТВ – это приставка с адаптированной к телевизору операционной системой Android. Главное назначение гаджета – организация телевещания через интернет. С помощью приставки также можно играть в простые игры, слушать музыку и просматривать веб-страницы. Однако чтобы эти дополнительные возможности стали доступны нужен браузер, например Яндекс Браузер для Android TV.
Преимущества Яндекс.Браузера для Андроид ТВ
В большинство приставок Android TV интегрирован браузер, но его функционал скуден. Возможности стороннего софта ощутимо больше. Так в Яндекс.Браузер входят:
- встроенный проигрыватель Flash-анимации;
- помощник Алиса, понимающий и исполняющий голосовые команды;
- расширенные возможности персонализации;
- визуальные закладки и средство управления загрузками;
- учетная запись для упорядочивания и сохранения просматриваемого веб-контента и синхронизации с другими устройствами.
Блок воспроизведения мультимедиа контента
Не все игры и сайты в интернете перешли на HTML5, часть игр и анимации все еще работает на движке Adobe. Такие ресурсы современные браузеры отображают некорректно. Яндекс.Браузер со встроенным модулем Flash Player, умеющим самостоятельно обновляться, выгодно отличается на их фоне.
Google Chrome для телевизора — установка на Android TV
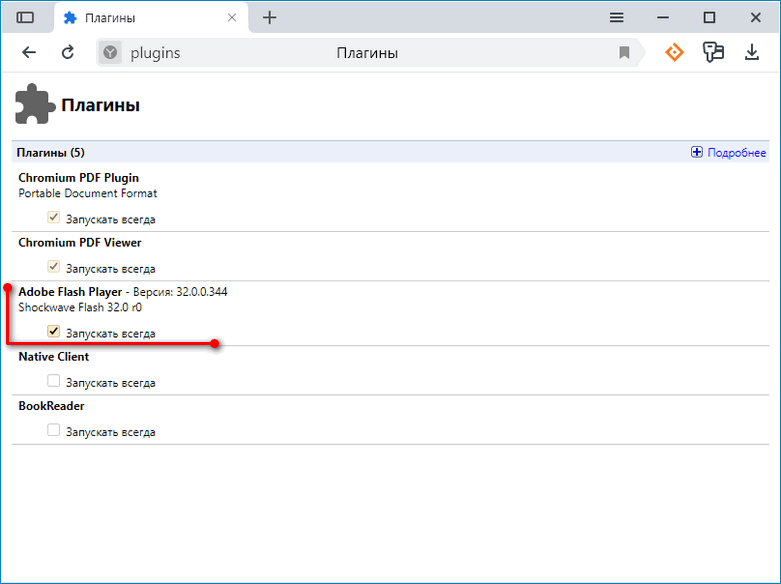
Благодаря реализованному принципу работы, не нужно искать и скачивать этот плагин отдельно. Яндекс.Браузер сделает это сам.
Интернет есть а браузер не загружает
Голосовой помощник Алиса
Несовместимость большинства браузеров с пультами дистанционного управления для телевизора осложняет взаимодействие и управление. Распознавая речь, Алиса способна искать запрошенную информацию в интернете, воспроизводить названные треки в плей-листах Яндекс.Музыки и выполнять другие полезные команды. Пульта ДУ при этом не требуется, достаточно встроенного или подключенного микрофона.
Чтобы Алиса могла реагировать на команды нужно включить голосовую активацию в настройках.
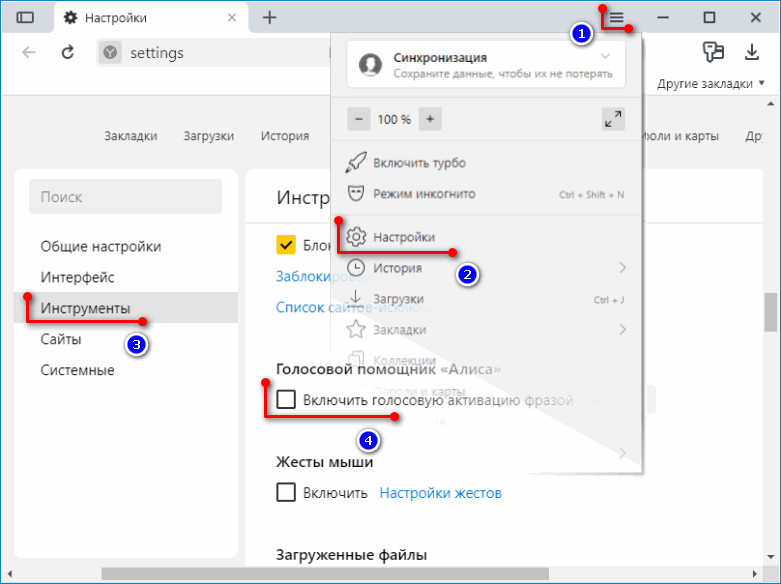
Визуальные закладки
Статистика показывает, что экспресс-панели с закладками-плитками никогда не используются эффективно и в полном объеме. Чаще всего обращение происходит к первому десятку сайтов из визуального списка. Поэтому в Яндекс.Браузере пространство, выделенное под закладки-плитки невелико.
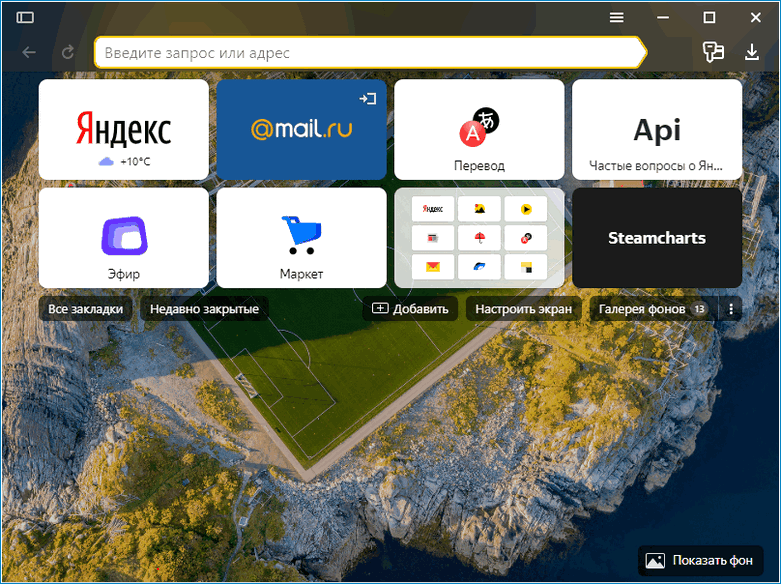
Всегда есть возможность добавить в эту область дополнительные ряды ссылок на сайты и даже целые папки. Но для этого придется создать аккаунт или войти в уже существующий.
Телевизор Haier: Видео №11 «Как установить браузер и запустить Yandex Дзен»
Учетная запись и синхронизация
Аккаунт Яндекса позволяет получить доступ к истории просмотров, данным автозаполнения, сохраненным закладкам и многому другому с любого устройства где бы не состоялась авторизация.
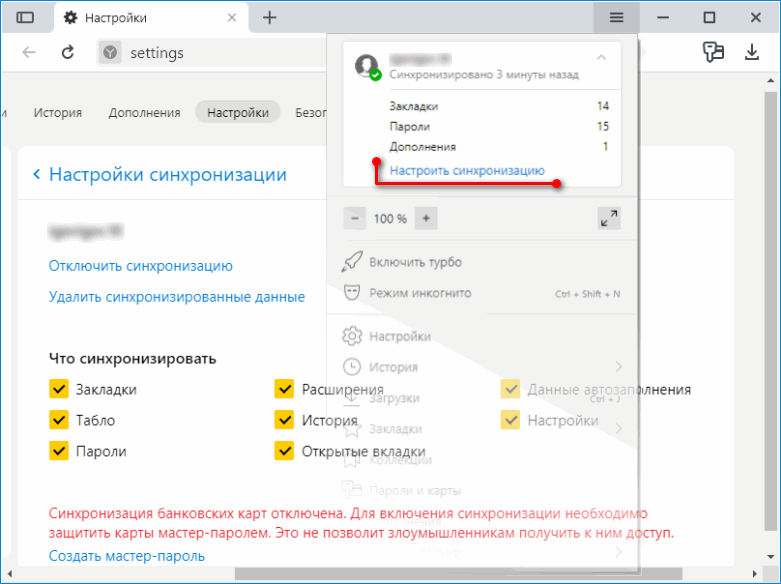
Не стоит входить в учетную запись с непроверенных устройств. Неизвестно какое программное обеспечение там установлено: вирусы, шпионский софт. Неосторожность может привести к компрометации паролей или потере аккаунта.
Турбо-режим
Одна из полезных функций:
- ускоряет загрузку веб-страниц и файлов из интернета;
- добавляет плавности воспроизводимому видео, за счет специальных алгоритмов сжатия.
Турбо-режим активируется автоматически, когда Яндекс.Браузер детектирует падение скорости передачи данных или при медленном интернете.
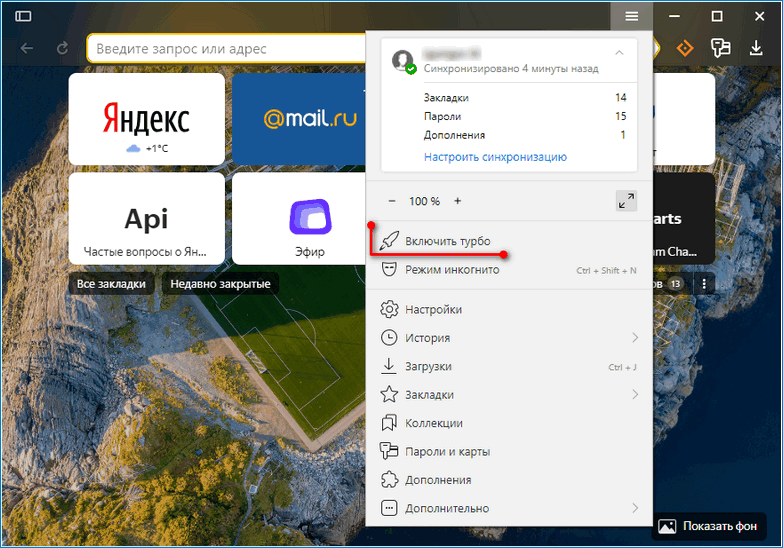
Достоинства и недостатки
- не слишком требователен к ресурсам телевизора: объему памяти и мощности процессора;
- не вынуждает оборудование потреблять повышенное количество электроэнергии;
- отличается высоким быстродействием;
- имеет продуманный, интуитивно понятный интерфейс с богатыми возможностями.
Как включить звук на дзене видео
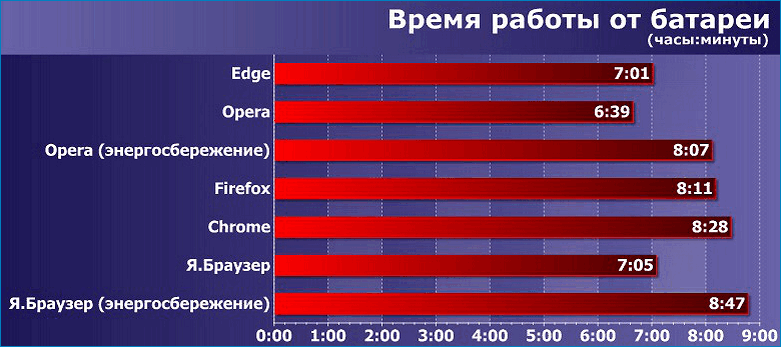
Из недостатков стоит отметить:
- назойливость сервисов Яндекса, большинство из которых, тем не менее, полезны и легко укрощаются в настройках;
- некоторое принуждение пользователей ко входу в аккаунт, выражающееся в ограничении функционала браузера до авторизации.
Не в каждой приставке с Андроид ТВ можно найти в магазине приложений Яндекс.Браузер. В таком случае загрузить его можно используя штатный браузер, через магазин Google Play.
Если сделать это не удается, можно прибегнуть к альтернативному варианту: скачать APK Яндекс.Браузера для приставки с Android TV. Затем скопировать его на флешку и перенести на приставку.
Яндекс.Браузер для Андроид ТВ приставок
ТВ-приставки под управлением адаптированной Android OS – популярное решение для современных телевизоров. Функционал открывает доступ к IPTV, играм, просмотру фильмов в онлайн-режиме. Единственный недостаток – отсутствие браузеров и многих других приложений в списке предустановленного ПО. Но их можно загрузить самостоятельно, например, тот же самый Яндекс.Браузер для Андроид ТВ приставок. На протяжении статьи мы рассмотрим несколько вариантов решения проблемы.
Руководство
Существует два пути, как установить приложение на такое устройство:
- Привычным способом – через магазин «Play Маркет». Разумеется, если он уже присутствует в системе.
- С помощью apk-файла, если все же магазина приложений нет.
Остается только разобраться инструкцию по каждому из них.
Загрузка через магазин приложений
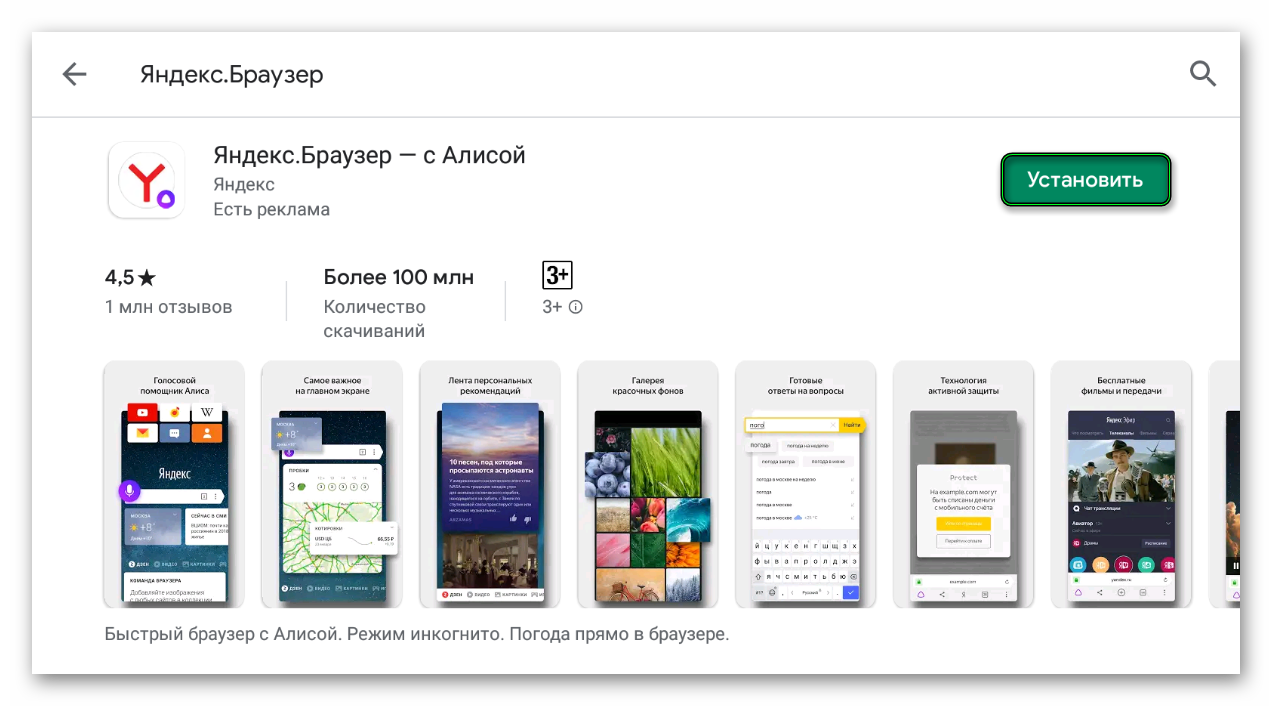
Если Play Market присутствует на Android-приставке, то лучше всего воспользоваться им. Или же любым другим предустановленным магазином приложений. Просто откройте его, введите запрос «Яндекс.Браузер» в поисковой форме, перейдите на соответствующую страницу и запустите загрузку.
Инсталляция с помощью АПК-файла
Если установить Яндекс.Браузер на Андроид ТВ не получается через магазин приложений, или же он отсутствует, то поможет APK-файл. Его нужно загрузить на компьютер, перекинуть на приставку и запустить инсталляцию там.
Источник: megascripts.ru
Яндекс.Браузер для Андроид ТВ приставок

Яндекс.Браузер для Андроид ТВ приставок бесплатно вы можете найти по ссылке ниже.
В последнее время Андроид ТВ набирает все больше и больше популярности среди пользователей. Юзеры отдают предпочтение этому сервису за его универсальность, кроссплатформенность и стабильную работу. Однако многие сталкиваются с проблемой поиска удобного браузера для воспроизведения медиафайлов, так как встроенный браузер не удовлетворяет весь функционал. Представляем вашему вниманию один из лучших представителей своей области – Яндекс.Браузер.
Описание
Программа разработана одноименной компанией и отлично адаптирована под систему Андроид ТВ. Яндекс.Браузер предоставляет пользователям все, что необходимо для комфортного просмотра каналов и прочего. Для начала предлагаем ознакомиться с инструкцией по установки софта:
- Загрузить apk-файл по ссылке в нижней части экрана;
- Дождаться окончания скачивания и найти файл в памяти;
- Далее необходимо переместить его на внешний накопитель или во встроенную память смартфона;
- После этого вставить флеш-карту в приставку Андроид ТВ;
- Отыщите загруженный файл и запустите его;
- Пройдите процедуру инсталляции Яндекс.Браузер;
- Можете приступать к изучению программы.
Особенности
К интересным особенностям Яндекс.Браузер для Андроид ТВ приставок можно отнести:
- Многофункциональный плеер для воспроизведения файлов;
- Возможность просмотра каналов, фильмов, сериалов, музыки и игр;
- Адаптивная поисковая система с фильтрами;
- Встроенный голосовой помощник Алиса;
- Составление раздела закладок и ведение истории;
- Синхронизация аккаунта через учетную запись;
- Персонализированные настройки для выбора темы;
- Низкие системные требования к телевизору;
- Качественная скорость ответа и воспроизведения;
- Полностью на русском языке.
Скачать
Мы предлагаем скачать Яндекс.Браузер для Андроид ТВ приставок для Андроид на нашем сайте. После завершения загрузки APK-файла вы сможете установить приложение на свое устройство. По умолчанию Андроид блокирует загрузку приложений от неизвестных источников, не относящихся к Play Market. Открыть доступ к скачиванию можно в разделе «Безопасность».
Источник: takewm.online