С обновлением iOS 14 у пользователей наконец появилась возможность кастомизировать интерфейс своего iPhone. В этом вам помогут виджеты, темы и новые иконки. Сегодня вы узнаете, как виджеты iPhone помогут вам уникализировать своё устройства.
Стандартные виджеты iOS 14.
Теперь каждый пользователь может добавить на рабочий стол виджет, например, информацию о погоде, сообщениях, делах и прочее. Как добавить виджеты iPhone:
- Нажимайте на экран смартфона несколько секунд, ярлыки приложений начнут двигаться.
- Нажмите «+» в левом верхнем углу, чтобы перейти в меню виджетов.
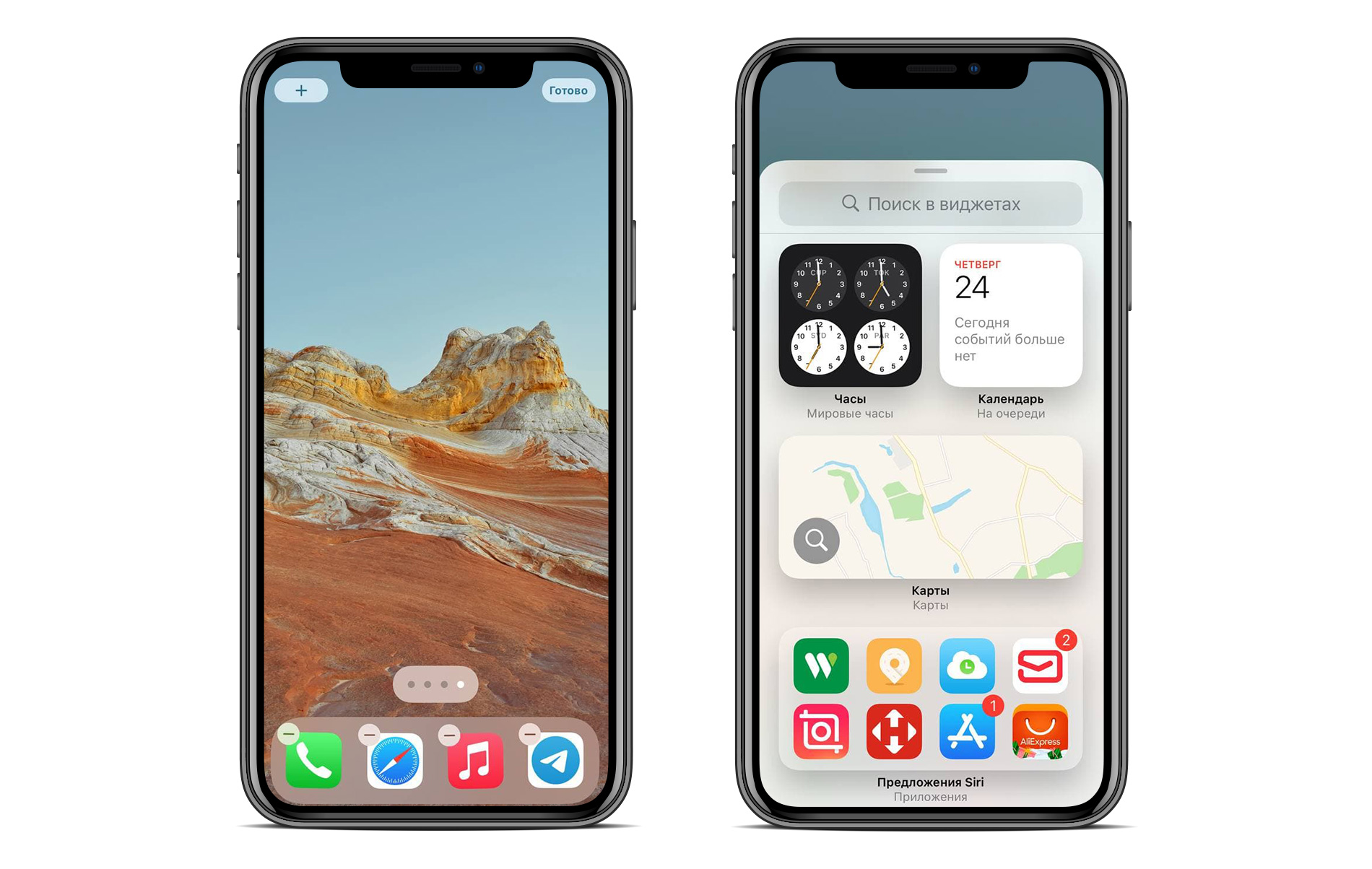
iOS 16 разные обои для рабочего стола
Выберите тот, который подходит вам больше всего и перетащите его на рабочий стол. Виджеты можно добавить на любом рабочем столе. Они есть различного размера. Перетащите их туда, куда хотите, чтобы сделать свой iPhone ещё информативнее. Помимо стандартных вариантов виджетов есть возможность кастомизации.
Темы для iPhone.
Вы можете перейти в AppStore и найти там множество программ с различными наборами виджетов для iPhone. В них можно выбрать различные циферблаты, блоки и даже темы для своего смартфона. Прежде чем устанавливать их, прочитайте отзывы к приложению. Таким образом вы сможете быстрее выбрать подходящую для себя программу. Некоторые приложения уходят из AppStore, поэтому постарайтесь самостоятельно отыскать для себя наилучший вариант.
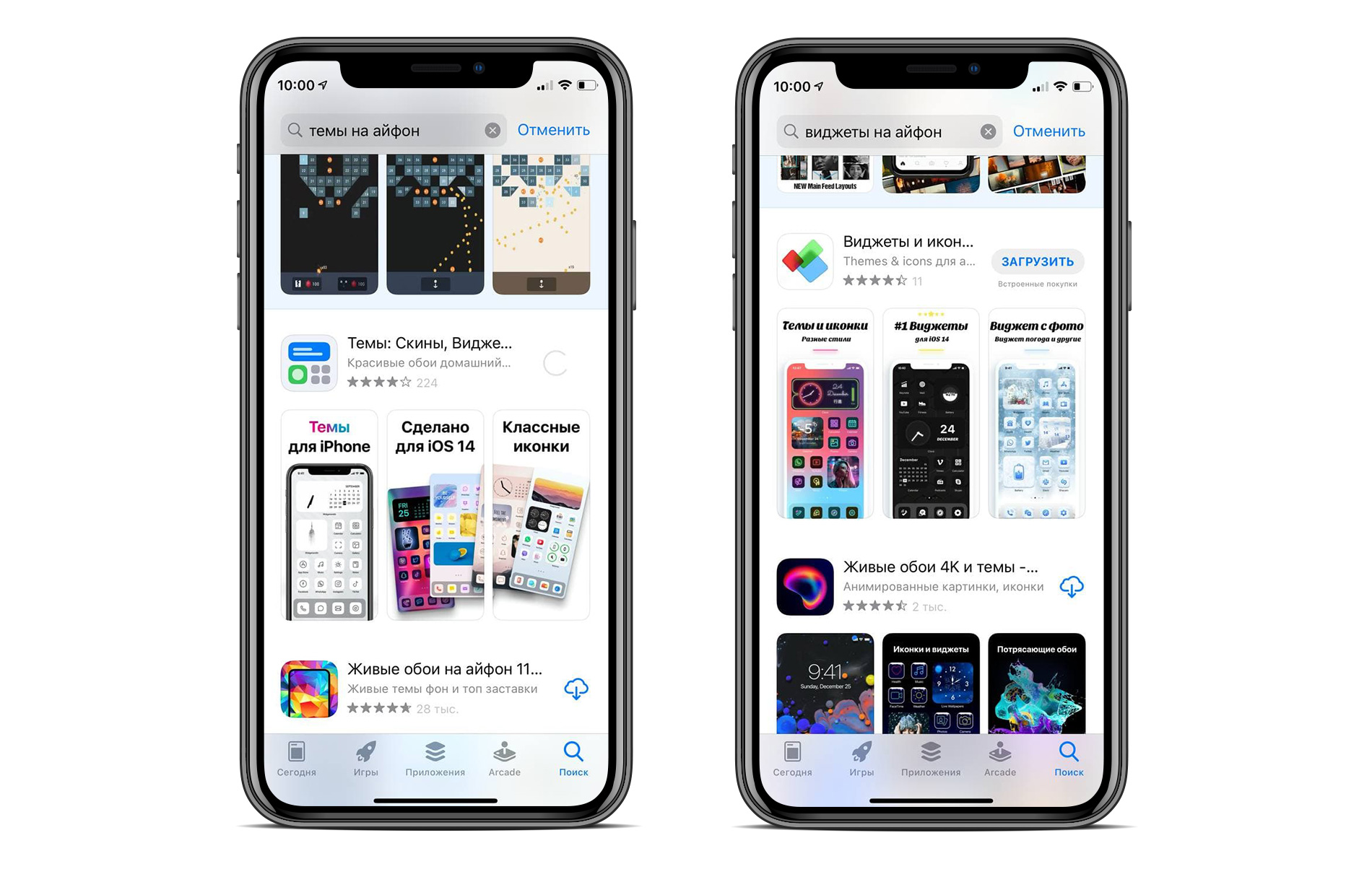
В статье для примера используются несколько приложений из AppStore, чтобы вы смогли понять, как можно легко и просто настроить темы под свой девайс. Многие разработчики уже создали полноценные темы для рабочего стола, чтобы вы смогли быстро кастомизировать свой iPhone.
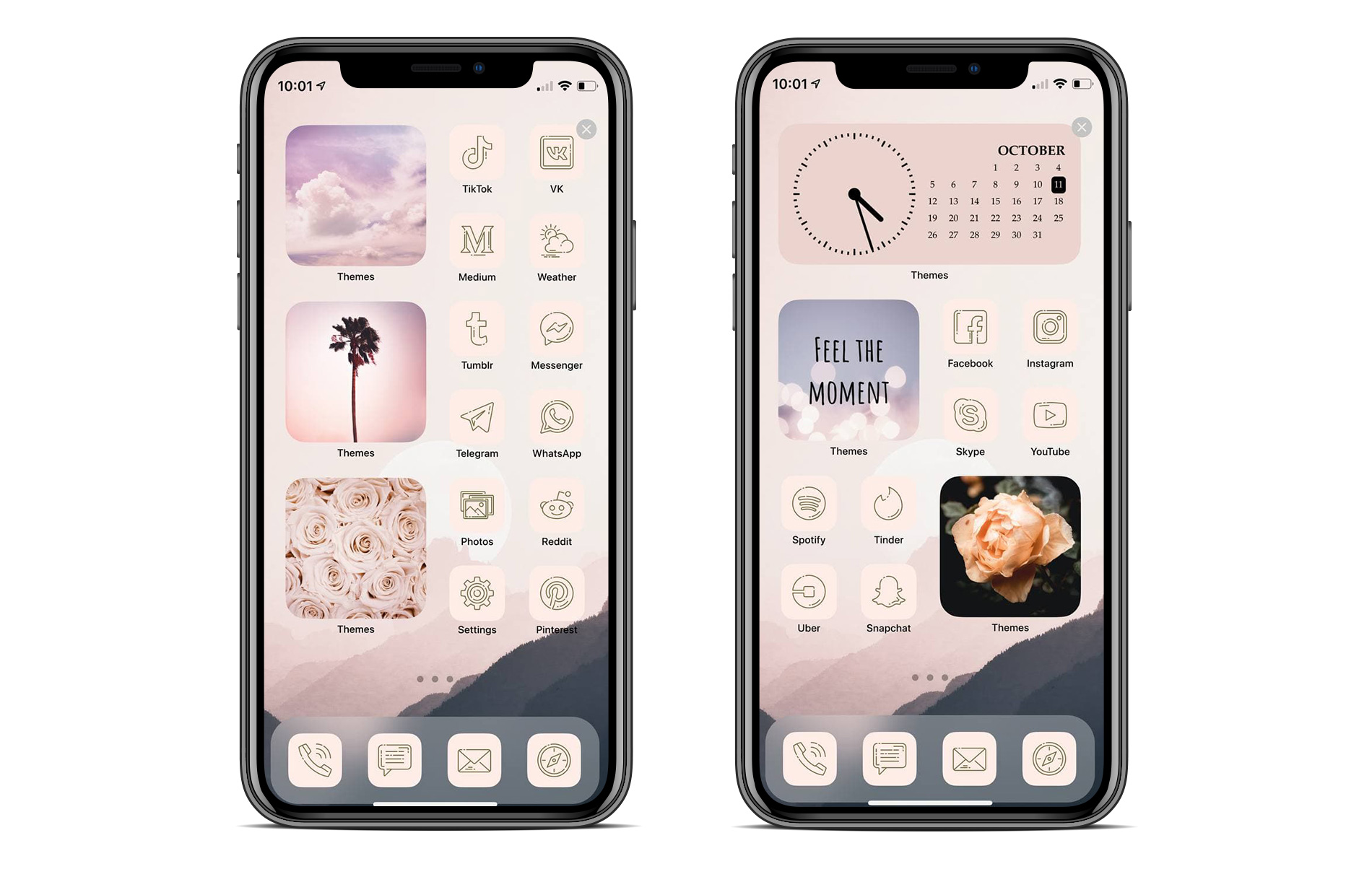
Как поставить разные обои на экран домой и экран блокировки iPhone? #Shors #Обои #Wallpapers #iOS16
В приложениях можно найти различные виджеты, настроить их размер, цвет, шрифт, фон и установить себе на рабочий стол. Есть различные циферблаты, календари, отображение батареи, напоминания и многое другое. Вы можете выбрать виджеты в одной тематике, чтобы сделать рабочий стол в одном стиле. Выбирайте виджеты, а после переносите их на экран iPhone.
Также есть возможность самостоятельной настройки параметров. Можно настроить изменение темы, чтобы в разный момент времени она изменялась. Например, днём иконка будет светлой, а вечером — тёмной.
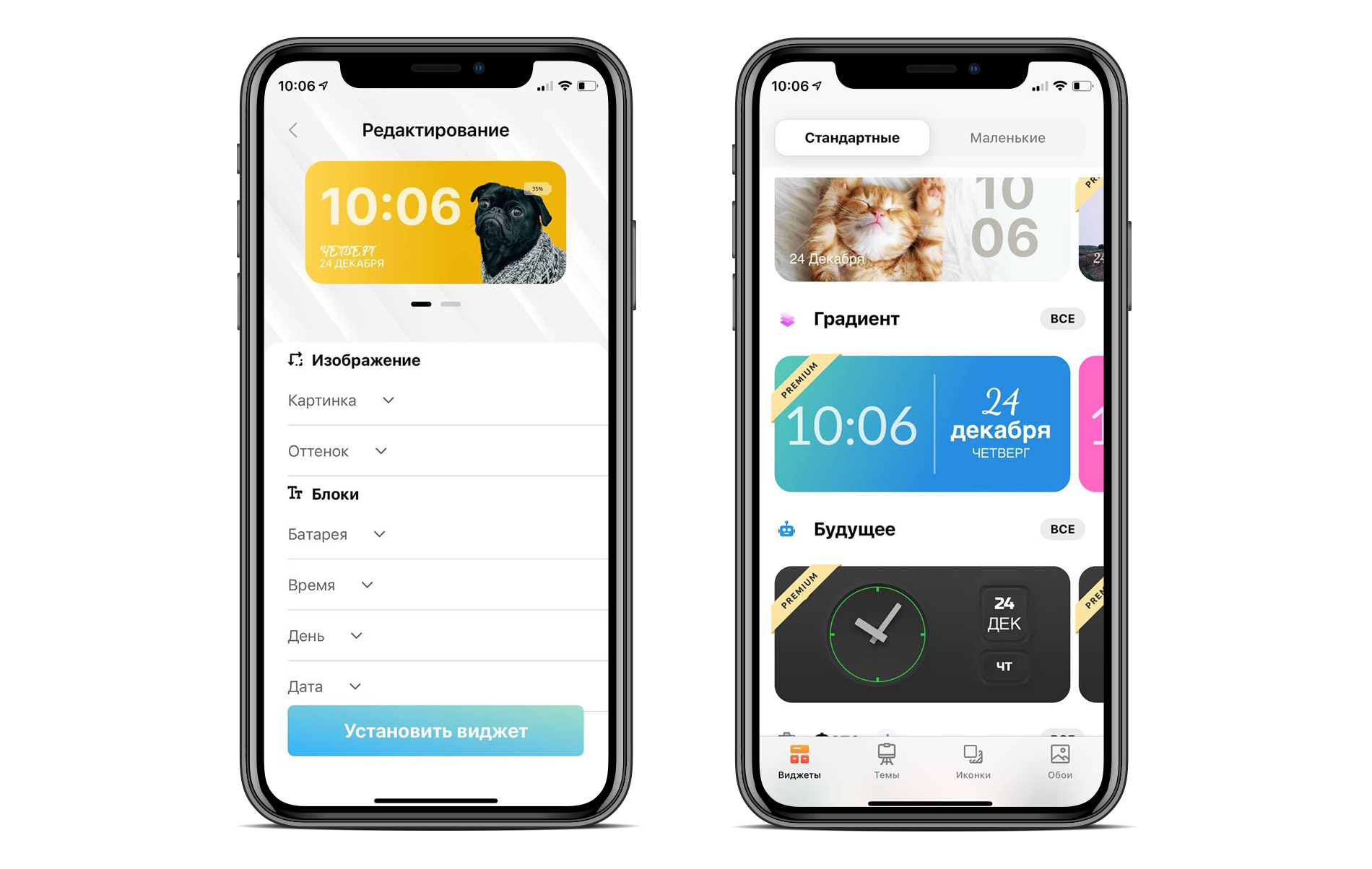
Есть программы, в которых рабочий стол уже полностью готов. Там есть и иконки, и обои и виджеты, которые уже созданы в одной теме. Чаще всего в таких приложениях сразу идёт платная подписка. Если вы не нашли бесплатный вариант, то ярлык можно сделать самостоятельно совершенно бесплатно.
Создаём иконки для iPhone с помощью команд.
Если вы хотите изменить ярлыки и сделать рабочий стол в одной теме, то просто найдите картинки, которые хотите установить вместо стандартных ярлыков программ.
- Для этого перейдите в поиск и введите «иконки iPhone png». Выберите картинки, которые вам понравились.
- Далее заходите в «Команды».
- Нажмите «+» → «Добавить действие» → «Открыть приложение».
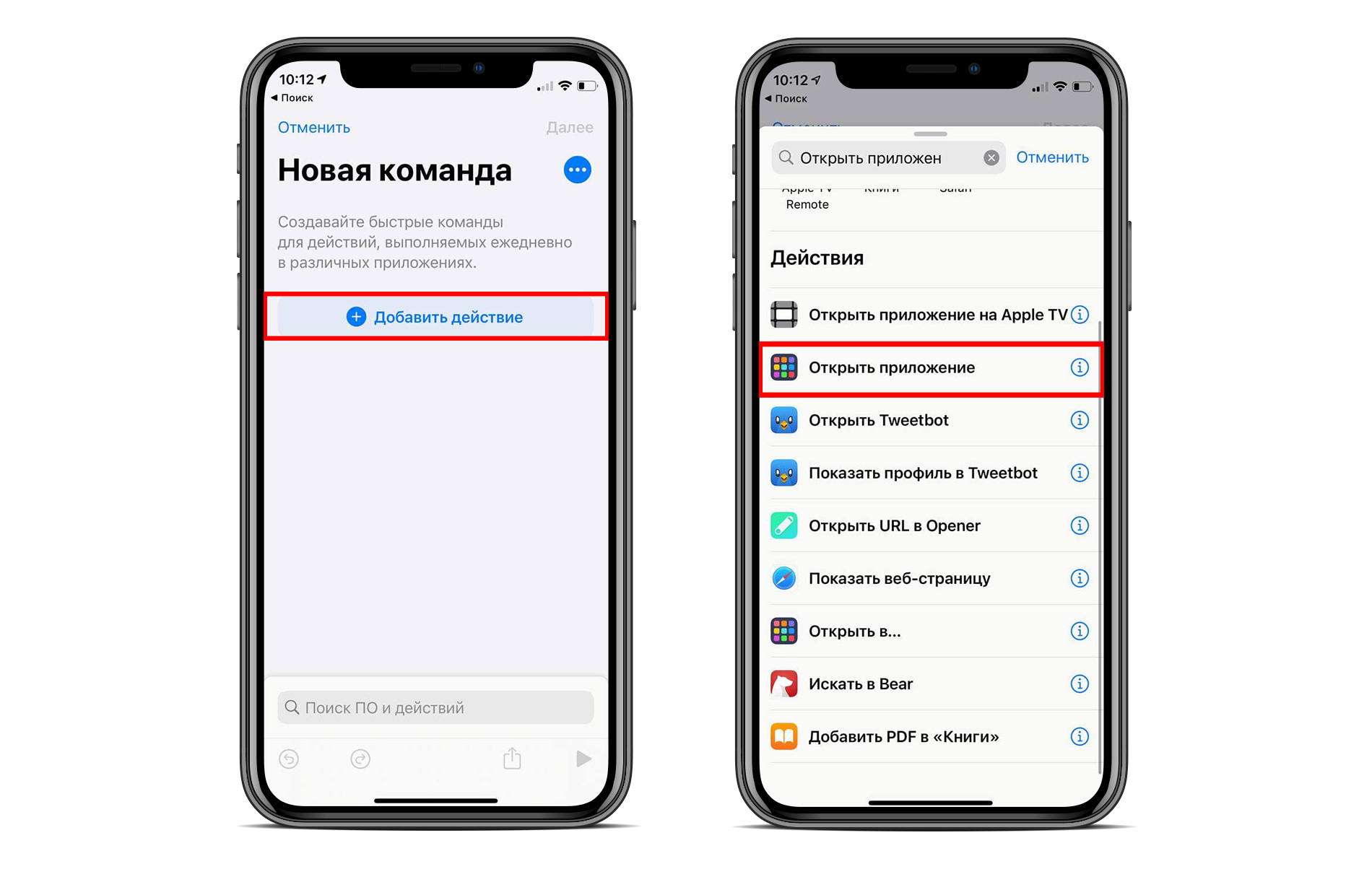
- Кликните «Выбрать» и выберите программу для замены ярлыка.
- Нажмите на «…», которое отображается в углу.
- Пропишите команду и кликните «Добавить на экран «Домой»».
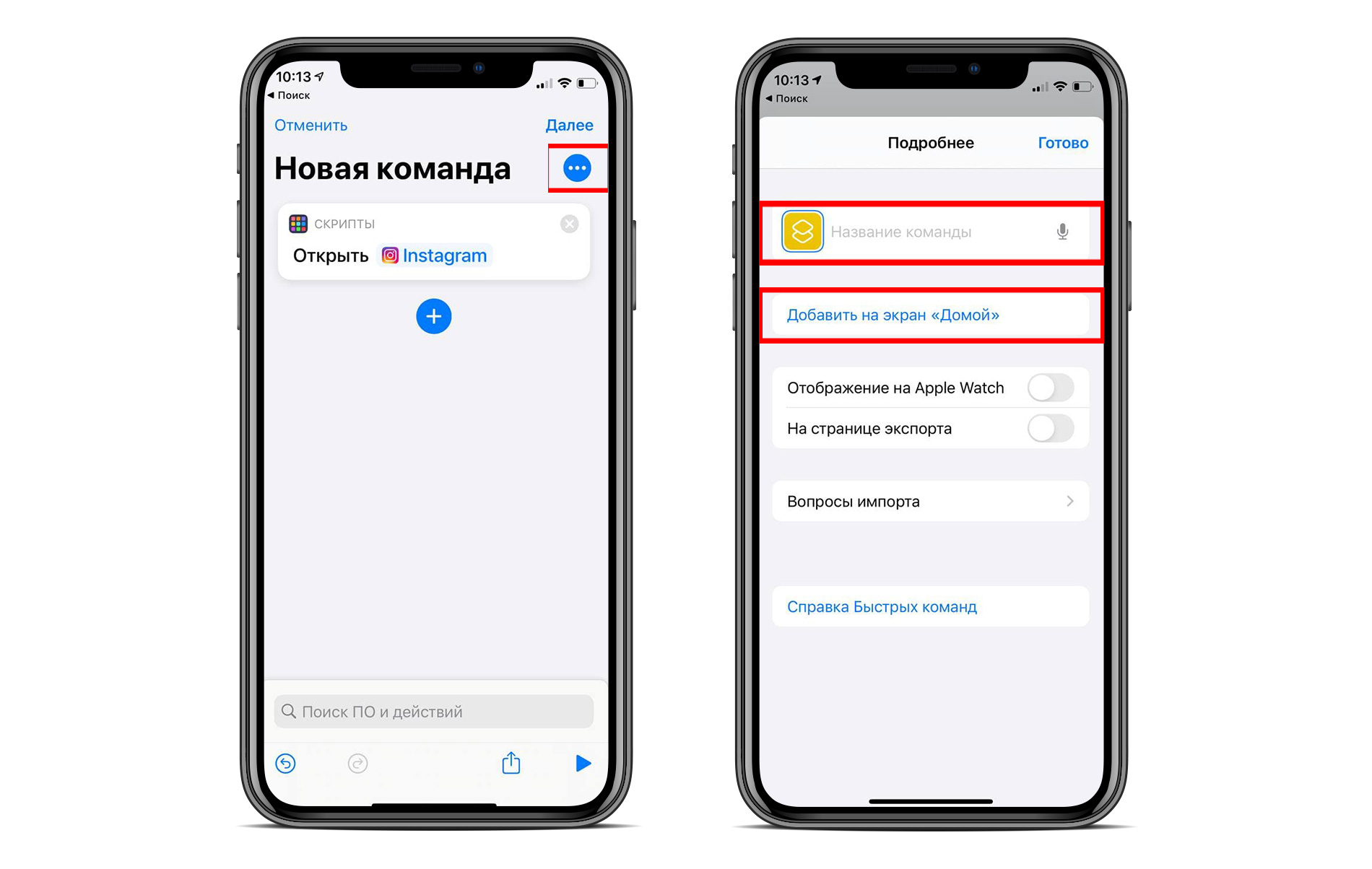
- Установите иконку, которую вы скачали до этого.
- Кликните «Сохранить» и переместите новую иконку на экран.
После обычный ярлык программы можно удалить, чтобы он не мешал на экране. Вот так легко можно поменять иконку программы.
Если вы любите творчество, то вы легко сможете самостоятельно изменить тему iPhone через команды. Конечно, это может быть дольше, чем использование уже готовых решений. Для быстрой кастомизации рабочего стола вы всегда можете подобрать приложения с готовыми темами и иконками. Но к выбору таких программ также необходимо подходить ответственно. Всё протестировать и прочитать отзывы перед установкой.
Бывает, что у программ с платной подпиской есть пробный период. В таком случае вы можете оформить подписку, а по окончанию бесплатной версии отменить её.
- Для этого перейдите в «Настройки» → «iCloud» → «Подписки».
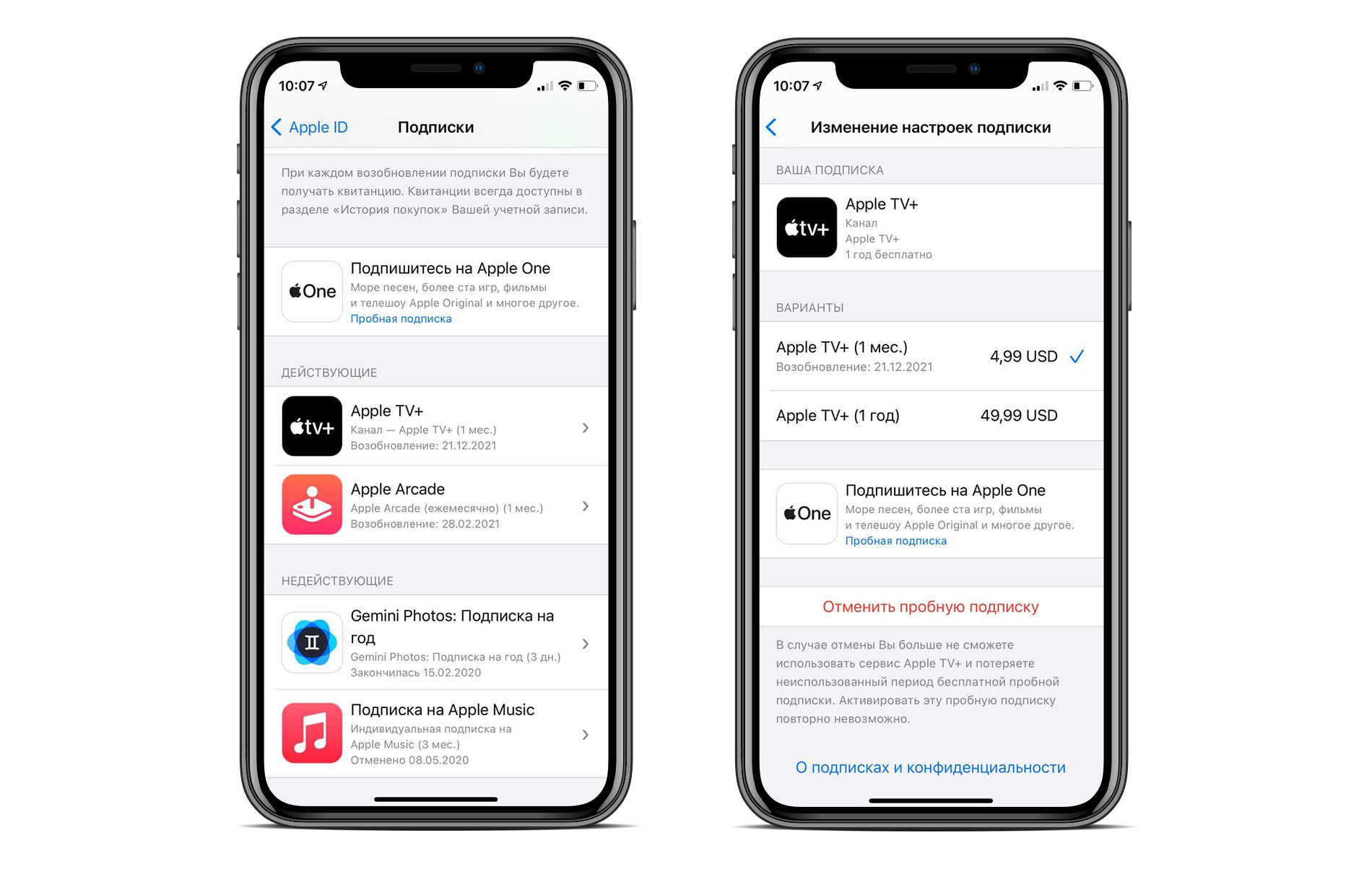
- В графе отобразятся все активные подписки. Выберите программу, за которую не хотите платить. И нажмите «отменить подписку». Тогда не будет автопродления и деньги не спишутся.
Вот так легко и просто вы можете кастомизировать свой iPhone. Выбирайте готовые темы или самостоятельно создавайте виджеты и иконки, чтобы сделать свой рабочий стол ярким, интересным и наиболее информативным.
Источник: mactime.pro
Как настроить удобный рабочий стол на Айфоне: полезные советы для правильной организации домашнего экрана
Изменение обоев, как и любого другого параметра, выполняется на Apple iPhone через настройки устройства. Таким образом, если пользователь желает изменить фон рабочего стола, он может воспользоваться следующей инструкцией:
- Откройте настройки телефона.
- Перейдите в раздел «Обои».

- Нажмите кнопку «Выбрать новые обои».
- Откройте папку «Снимки» или «Динамические» (в первом случае предлагается фон со статической картинкой, а во втором – с анимированной).

- Выберете понравившееся изображение.
- Нажмите кнопку «Установить».
- Укажите, где будет показываться картинка (экран блокировки или рабочий стол).

Также операционная система iOS предлагает пользователям функцию затеменения обоев для адаптации изображения под темную тему.
После выполнения указанных действия можно оценить результат. На рабочем столе или экране блокировки окажется новое изображение, которое в дальнейшем пользователь вправе так же легко заменить.






Перемещение изображения и выбор параметра отображения
Чтобы переместить изображение, перетащите его в нужное место. Для увеличения или уменьшения масштаба изображения по размеру экрана разведите или сведите пальцы.
Некоторые изображения могут не поддерживать перемещение и масштабирование.
Если включен параметр «Перспектива», при наклоне экрана обои перемещаются. Чтобы выключить этот параметр, нажмите кнопку «Перспектива». При включенной функции «Уменьшение движения» и в режиме энергосбережения параметр отображения «Перспектива» недоступен. Если обои представляют собой снимок Live Photo, можно включить эффект Live Photo или параметр «Перспектива», но не то и другое одновременно.
Завершив настройку изображения, нажмите «Установить». Или же выберите вариант «Отмена», чтобы начать заново.
Как поставить фото на заставку на Айфоне
В качестве фона рабочего стола или экрана блокировки можно выбрать не только подготовленное изображение, но и собственное фото. Операция выполняется в несколько простых действий:

- Сделайте шаги 1-3 из предыдущей инструкции.
- Откройте папку «Все фото».
- Выберете понравившийся снимок.
- Нажмите кнопку «Установить», а затем подтвердите место расположения нового фона.
Помимо собственной фотографии в качестве заставки можно выбрать скриншот или картинку, загруженную через интернет. В этом плане iOS не создает пользователю никаких преград, предлагая самые разные варианты.




Вашу медицинскую информацию

А вот это как раз полезная опция. Если вдруг вам станет плохо, сотрудники экстренных служб или прохожие смогут получить данные из приложения «Здоровье» для iPhone.
Для этого нужно заполнить там свою медкарту: указать группу крови и резус-фактор, сведения о хронических заболеваниях, аллергиях и др. Там же задаются контакты на случай ЧП: эти люди получат уведомление, если вы активируете функцию «Экстренный вызов — SOS».
Как поменять обои на Айфоне через приложение
Ограничения iOS, связанные с загрузкой файлов через интернет, вынуждают пользователей искать обходные пути того, как установить в качестве обоев стороннее изображение. В данном случае рекомендуется обратиться к специальным приложениям, которые имеют в своем активе целую базу подготовленных картинок для фона.
Вне зависимости от того, какую программу выберет владелец Айфона, установка будет осуществляться по схожему принципу. Понадобится открыть приложение, выбрать понравившийся фон и нажать кнопку «Установить». Словом, точно так же операция выполняется и через стандартные настройки устройства.
| Наименование | Описание | Рейтинг |
| Vellum Wallpapers | Лучшее приложения для подбора заставок с огромной базой изображений. | ★★★★★ |
| Clarity Wallpaper | Программа со встроенным редактором, благодаря которому получается действительно уникальный фон. | ★★★★ |
| Unsplash | Самая большая база обоев для тех, кто любит исследовать самые недоступные уголки планеты. | ★★★★ |
| WLPPR | Программа с подборкой отличных картинок на географическую и астрологическую тематику. | ★★★★ |
Vellum Wallpapers

В этом приложении собраны не просто картинки из интернета, а полноценные обои, созданные профессиональными дизайнерами. Изображения делятся на разные категории, которые разграничивают фоны по настроению, времени года или создателю.
Отдельного упоминания заслуживает функция размытого фона, интегрированная в Vellum. Кроме того, база обоев приложения обновляется каждый день, поэтому фоновое изображение рабочего стола или экрана блокировки всегда будет оставаться свежим и привлекательным.
Для доступа к большему числу картинок необходимо оформить подписку.
Clarity Wallpaper

Clarity – это не просто база изображений для рабочего стола и экрана блокировки, а полноценный фоторедактор, который позволяет превратить и без того красивую картинку в по-настоящему уникальный фон. Фоновые изображения в программе разбиты на категории для удобного поиска, однако создатели Clarity не гонятся за количеством, поэтому приложения конкурентов обладают более богатым выбором.
Unsplash

Популярная программа, которая считается самой крупной платформой для фотографов. Здесь собраны фото авторов со всех уголков планеты. Поэтому рядовой пользователь получает выбор из миллиона снимков, на которых запечатлены наиболее красивые места Земли.
Функционал приложения позволяет не только скачивать готовые картинки, но и подгонять их под свой экран. В частности, допускается обрезка изображения для выделения определенной области.
WLPPR — background wallpapers

Узкоспециализированное приложение, в котором собраны фото на географическую и астрономическую тематику. Однако факт того, что в WLPPR выбор ограничен только одной темой для картинок, пользователь без труда сможет подобрать отличное изображение, дополняющее внешний вид iOS.
Как сделать собственные обои
Даже в такой особенной операционной системе, как iOS, возможности пользователя по выбору обоев практически не ограничены. К примеру, человек может создать собственное изображение для рабочего стола. Правда, в качестве шаблона придется использовать готовую картинку или фотографию.

Далее вся операция выполняется средствами встроенного редактора Apple iPhone. Для изменения изображения понадобится:
- Открыть приложение «Фото».
- Выбрать интересующую картинку.
- Нажать кнопку «Править».
- Внести необходимые изменения.
- Сохранить новое изображение.
Также редактировать картинки можно через специальные приложения.
Создавая новые обои, не забывайте о разрешении экрана. В идеале картинка должна соответствовать ему в точности. Поэтому перед выполнением операции не забудьте уточнить разрешение дисплея Айфона при помощи инструкции или информации на официальном сайте производителя.




Какие приложения вам понадобятся?
Для того, чтобы красиво оформить главный экран вашего iPhone на iOS 14, вам нужно будет либо стандартное приложение «Быстрые команды», либо «Widgetsmith». Также вы можете пользоваться любыми другими приложениями, которые дают доступ к виджетам. К примеру можете воспользоваться виджетом Apple Music, чтобы добавить подборку любимой музыки на главный экран.
Все на ваше усмотрение. Главное правило оформления — ваши потребности и вкус. У и не забывайте, что главный экран лучше не перегружать множеством всего, иначе вам будет просто неудобно им пользоваться.
Как скачать новые обои в интернете
Ни для кого не секрет, что самый богатый выбор картинок для заставки представлен не в отдельных приложения, а в интернете. Поэтому для выбора новых обоев можно воспользоваться браузером Safari. Просто найдите понравившееся изображение любыми доступными способами (через поисковик или специализированные ресурсы).
Далее задержите палец на картинке, а затем нажмите кнопку «Сохранить изображение». После того, как фон загрузится, его можно установить стандартными средствами, используя настройки или встроенное приложение «Фото».
С кем вы переписываетесь

В push-уведомлениях из Сообщений и некоторых мессенджерах указывается, от кого приходит послание.
Фантастический сценарий, но всё же: представьте, что вы вышли из кабинета, а iPhone оставили под носом у начальника. Если он отправит вам сообщение и увидит, что он у вас в контактах сохранён как «Дракон драконыч» или «Опять этот мчудак», на повышение рассчитывать не придётся.
Как поставить на обои живое фото
В качестве фонового изображения может использоваться не только статичная, но и анимированная картинка. Подобный вид фона принято называть «живыми обоями». Их «живость» в том числе заключается во взаимодействии с картинкой. То есть она не просто движется, а меняется в зависимости от прикосновений или изменения положения смартфона.

Живые картинки доступны для выбора в настройках (раздел Обои). Просто вместо папки «Снимки» нужно открыть «Динамические». Также в качестве фона можно выбрать собственные Live Photos, открыв соответствующий альбом.
Установка фона в том числе осуществляется через приложение «Фото». Пользователю достаточно выбрать понравившееся Live Photo, нажать кнопку «Поделиться» и выбрать пункт «Сделать обоями».
Используйте папки
iOS разрешает размещать папки на панели Dock. Вы можете поместить на панели свои любимые приложения, и они будут доступны с любого экрана. На самом деле не существует ограничения на число папок в Dock, но лучше все-таки ограничиться двумя, например, «Сообщения» и «Почта».

При наличии значительного количества приложений папки – необходимое зло, но и сортировка по папкам не всегда облегчает задачу поиска приложения. В таком случае в названиях папок можно использовать эмодзи, что не только порадует глаз, но и позволит проявить изобретательность.
ПО ТЕМЕ: Эквалайзер: добавляем басы (низкие частоты) при прослушивании музыки на iPhone и iPad.
Как поставить гифку на обои
Apple iPhone не позволяет устанавливать изображения формата GIF в качестве фона. Однако подобное ограничение можно обойти, переформатировав анимацию в Live Photo. Для этого можно воспользоваться приложением Giphy.

Откройте его, выберете гифку, а затем нажмите кнопку «Convert to Live Photo». Далее останется выбрать живое фото и установить его в качестве фона любым удобным способом из тех, которые были рассмотрены ранее.
Как расставить иконки на рабочем столе iPhone и iPad в любое место экрана
Благодаря приложению Команды, поддержка которого появилась в iOS 12, а также стороннего инструмента tooliphone, можно с легкостью расставить иконки на любое место экрана, чего не позволяет сделать iOS по умолчанию. Об этих двух способах мы подробно рассказали в этом материале.

ПО ТЕМЕ: Как совместно редактировать Заметки на iPhone и iPad с другими пользователями.
Источник: game-srv.ru
Как переключаться между обоями на экране блокировки iPhone

Один из наиболее забавных способов настроить iPhone — установить обои экрана блокировки, чтобы перетасовать коллекцию фотографий. Может быть, вы хотите переключаться между множеством ваших любимых обоев на экране блокировки или, возможно, у вас есть коллекция фотографий из отпуска, любимых картинок или модных обоев, которые вы хотели бы переключать. Это именно то, для чего предназначена эта функция.
Теперь вы можете легко настроить свой iPhone на чередование серии фотографий в качестве обоев, так что давайте проверим, как это работает.
Чтобы ваш iPhone автоматически переключался между обоями, вам потребуется iOS 16 или более поздняя версия. Более ранние версии iOS изначально не поддерживают эту функцию, но при желании они могут автоматически выбирать обои в другом качестве через приложение «Ярлыки».
Как перетасовать фотографии обоев на экране блокировки iPhone
- Откройте приложение «Настройки» на iPhone
- Перейти в «Обои»
- Выберите «Добавить новые обои» или проведите пальцем до конца и выберите «Создать», чтобы создать новую коллекцию обоев экрана блокировки.
Программы для Windows, мобильные приложения, игры — ВСЁ БЕСПЛАТНО, в нашем закрытом телеграмм канале — Подписывайтесь:)




Предварительно выбранные варианты людей, природы и городов хорошо справляются с выбором отличных фотографий в этих темах.
Если вы выберете вариант «Выбрать фотографии вручную», вы сможете просмотреть библиотеку приложений для фотографий и фотопленку, чтобы выбрать фотографии, выбрать альбом для выбора фотографий и иным образом настроить свои обои.
Если вы хотите, чтобы ваши обои очень часто менялись на фотографиях, выбор «по касанию» позволяет вам менять обои каждый раз, когда вы касаетесь экрана блокировки на своем iPhone.
Лично я предпочитаю, чтобы вращающиеся обои менялись каждый раз, когда iPhone заблокирован, поэтому я выбираю «заблокировано».
Помните, что для этой функции требуется iPhone с iOS 16 или новее, поскольку более ранние версии не поддерживают эту возможность. Вы также можете автоматически менять обои с помощью ярлыков, если на вашем iPhone установлена более старая версия iOS или если вы используете iPad (поскольку iPadOS, похоже, сохраняет настройки экрана блокировки и обоев для iPadOS 17 и новее).
Вы всегда можете установить любую фотографию в качестве обоев, хотя полезно помнить, что установка разных обоев для главного экрана и экрана блокировки в iOS 16 отличается.
Программы для Windows, мобильные приложения, игры — ВСЁ БЕСПЛАТНО, в нашем закрытом телеграмм канале — Подписывайтесь:)
Источник: btip.ru