Нам так весело создавать разные обои для экрана блокировки на наших iPhone. Благодаря новым параметрам настройки в iOS 16 экран блокировки стал площадкой для воплощения наших идей. Вы можете изменить шрифты, цвета, обои и даже добавить виджеты блокировки экрана для отображения напоминаний, событий календаря и многого другого.
Вы также получаете доступ к динамическим обоям, которые еще больше улучшают экран блокировки iPhone. Одним из таких динамичных обоев являются погодные обои. Вот как вы можете установить динамические обои экрана блокировки погоды на iPhone в iOS 16.
Установить текущую погоду в качестве обоев экрана блокировки на iPhone
Если вы использовали приложение погоды, вы знаете, что приложение отображает динамический фон в зависимости от текущих погодных условий в вашем регионе. Погодные обои берут этот фон и отображают его на экране блокировки вашего iPhone. Это выглядит потрясающе и позволяет вам взглянуть на текущие погодные условия, не открывая никаких приложений.
iPhone XS — Как изменить обои?
1. Разблокируйте iPhone, нажмите и удерживайте экран блокировки, чтобы войти в режим редактирования.

2. Нажмите на синюю кнопку плюс (+).

3. Под Избранное раздел, проведите справа налево по обоям, чтобы найти обои с погодой.
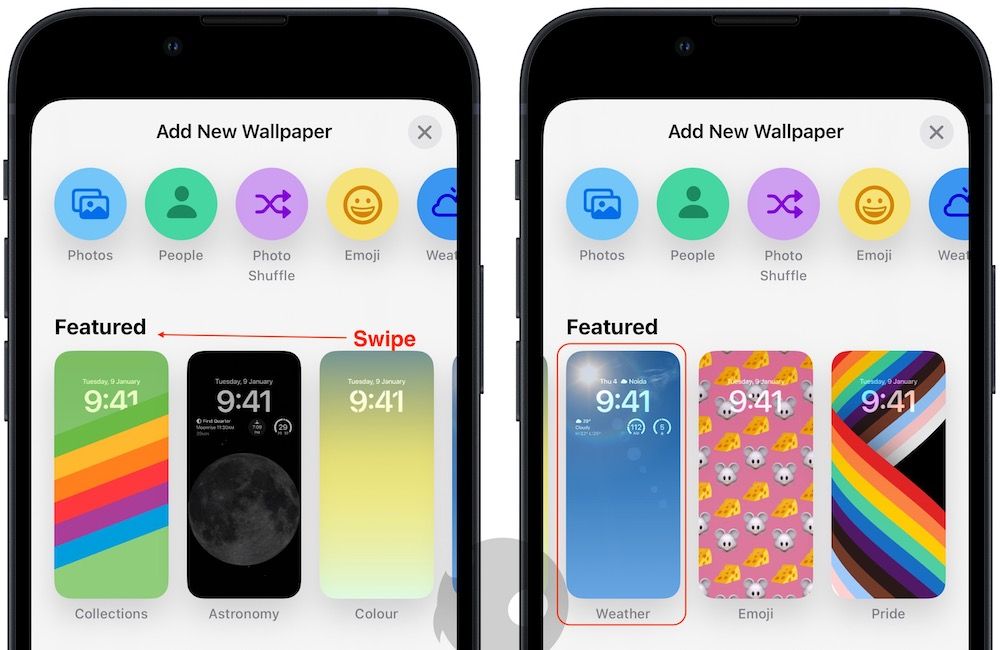
4. Если вы не видите обои в разделе «Избранное», прокрутите вниз, и вы найдете их в Погода и астрономия раздел. Нажмите на обои, чтобы использовать их.
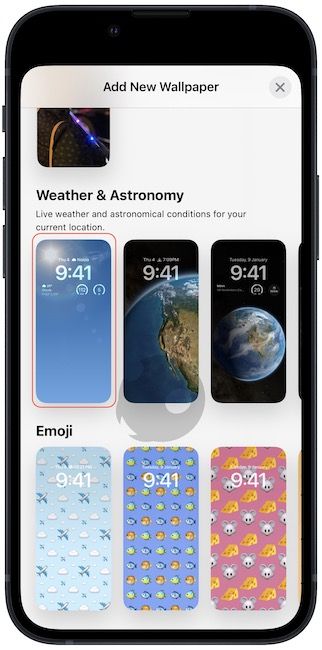
5. Нажмите на Сделанный а затем выберите Установить как пару обоев чтобы сохранить изменения.
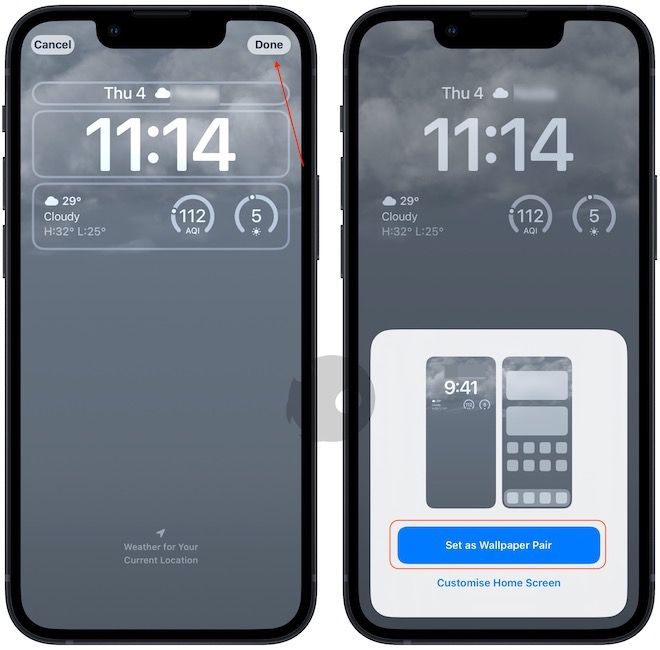
Настройте погодные обои для отображения персонализированной информации о погоде
Обои с погодой поставляются с тремя виджетами экрана блокировки по умолчанию. Эти виджеты показывают текущую температуру (с минимумами и максимумами дня), данные индекса AQI и данные индекса UV.
У вас может быть по-другому, в зависимости от вашего местоположения. Неважно, какая информация отображается, вы можете изменить ее, изменив виджеты экрана блокировки.
1. Нажмите и удерживайте на экране блокировки, а затем коснитесь Настроить кнопка.
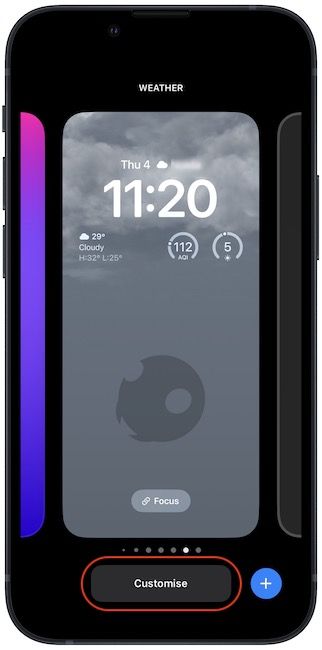
2. Нажмите на область виджетов, чтобы открыть редактор виджетов. Здесь нажмите на знак минус (-) рядом с виджетами, которые вы хотите удалить.
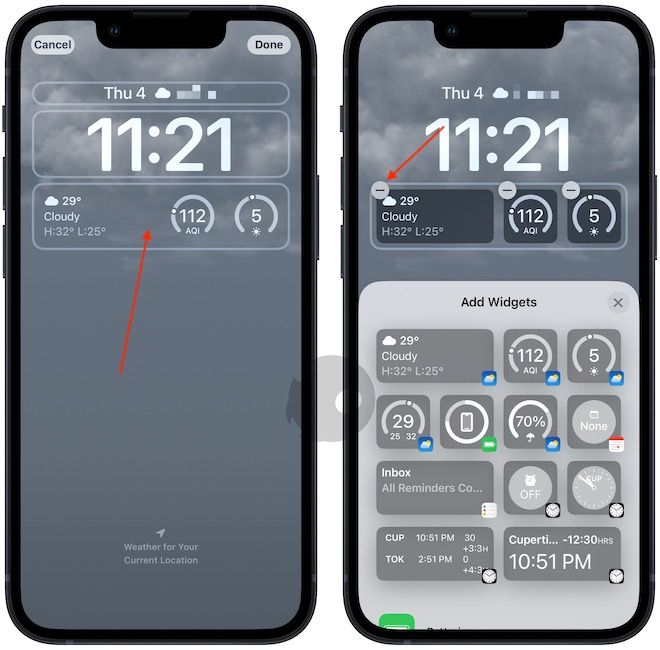
3. Прокрутите вниз, чтобы найти Погода, и коснитесь, чтобы просмотреть все доступные виджеты. Нажмите на виджет, чтобы добавить его на экран блокировки. Например, я добавил данные об осадках, восходе и закате солнца.

4. Теперь нажмите кнопку закрытия, чтобы закрыть редактор виджетов.
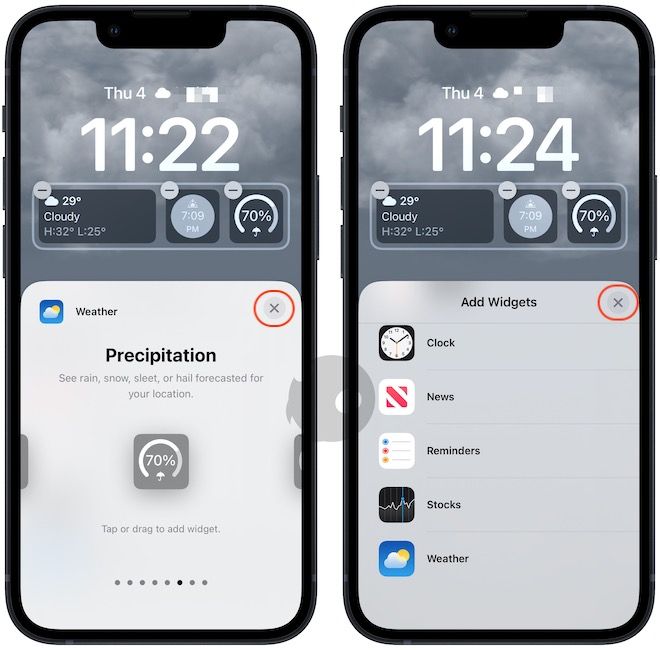
5. Наконец, коснитесь Сделанный кнопку и выберите Установить как пару обоев чтобы сохранить изменения.
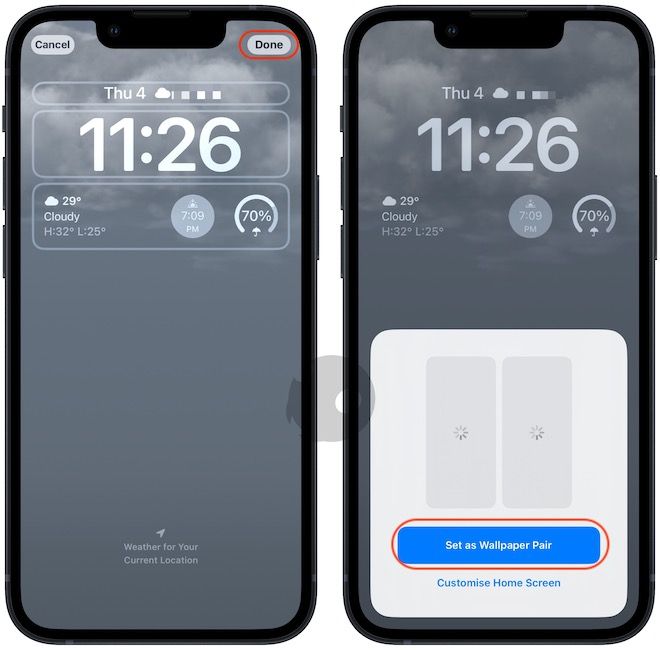
Установите динамическую погоду в качестве обоев экрана блокировки iPhone в iOS 16
Динамические погодные обои в iOS 16 — это весело и информативно. Помимо обоев с погодой, вы также получаете фото в случайном порядке, обои с астрономией, обои с эмодзи, обои с землей и многое другое. Итак, получайте удовольствие от настроек экрана блокировки вашего iPhone и делитесь своими любимыми с нами на Твиттер.
Источник: fxed.ru
Это просто. Я создаю живые обои для iPhone за 2 минуты

Изменение обоев, как и любого другого параметра, выполняется на Apple iPhone через настройки устройства. Таким образом, если пользователь желает изменить фон рабочего стола, он может воспользоваться следующей инструкцией:
- Откройте настройки телефона.
- Перейдите в раздел «Обои».

- Нажмите кнопку «Выбрать новые обои».
- Откройте папку «Снимки» или «Динамические» (в первом случае предлагается фон со статической картинкой, а во втором – с анимированной).

- Выберете понравившееся изображение.
- Нажмите кнопку «Установить».
- Укажите, где будет показываться картинка (экран блокировки или рабочий стол).

- Дождитесь сохранения изменений.
Также операционная система iOS предлагает пользователям функцию затеменения обоев для адаптации изображения под темную тему.
После выполнения указанных действия можно оценить результат. На рабочем столе или экране блокировки окажется новое изображение, которое в дальнейшем пользователь вправе так же легко заменить.




Как изменить размер вашего дизайна для Canva
После того, как вы загрузили приложение и определили размер своего дизайна, пора ввести эти размеры и увидеть пустой холст. После того, как вы загрузили приложение и определили размер своего дизайна, пора ввести эти размеры и увидеть пустой холст. На ваше iPhone или iPad это тот же процесс, чтобы ввести эту информацию.

- выбирать нестандартные размеры.
- Используйте размер пикселя для вашего продукта Apple из диаграмма выше.
- Инвертируйте два числа Таким образом, ширина – это меньшее число, а высота – больше для портретных обоев.
- Нажмите Создайте.
На этом этапе вы увидите красивый чистый холст, на котором ваш творческий ум сможет творить чудеса.





Как поставить фото на заставку на Айфоне
В качестве фона рабочего стола или экрана блокировки можно выбрать не только подготовленное изображение, но и собственное фото. Операция выполняется в несколько простых действий:

- Сделайте шаги 1-3 из предыдущей инструкции.
- Откройте папку «Все фото».
- Выберете понравившийся снимок.
- Нажмите кнопку «Установить», а затем подтвердите место расположения нового фона.
Помимо собственной фотографии в качестве заставки можно выбрать скриншот или картинку, загруженную через интернет. В этом плане iOS не создает пользователю никаких преград, предлагая самые разные варианты.











Как поменять обои на Айфоне через приложение
Ограничения iOS, связанные с загрузкой файлов через интернет, вынуждают пользователей искать обходные пути того, как установить в качестве обоев стороннее изображение. В данном случае рекомендуется обратиться к специальным приложениям, которые имеют в своем активе целую базу подготовленных картинок для фона.
Вне зависимости от того, какую программу выберет владелец Айфона, установка будет осуществляться по схожему принципу. Понадобится открыть приложение, выбрать понравившийся фон и нажать кнопку «Установить». Словом, точно так же операция выполняется и через стандартные настройки устройства.
| Наименование | Описание | Рейтинг |
| Vellum Wallpapers | Лучшее приложения для подбора заставок с огромной базой изображений. | ★★★★★ |
| Clarity Wallpaper | Программа со встроенным редактором, благодаря которому получается действительно уникальный фон. | ★★★★ |
| Unsplash | Самая большая база обоев для тех, кто любит исследовать самые недоступные уголки планеты. | ★★★★ |
| WLPPR | Программа с подборкой отличных картинок на географическую и астрологическую тематику. | ★★★★ |
Vellum Wallpapers

В этом приложении собраны не просто картинки из интернета, а полноценные обои, созданные профессиональными дизайнерами. Изображения делятся на разные категории, которые разграничивают фоны по настроению, времени года или создателю.
Отдельного упоминания заслуживает функция размытого фона, интегрированная в Vellum. Кроме того, база обоев приложения обновляется каждый день, поэтому фоновое изображение рабочего стола или экрана блокировки всегда будет оставаться свежим и привлекательным.
Для доступа к большему числу картинок необходимо оформить подписку.
Clarity Wallpaper

Clarity – это не просто база изображений для рабочего стола и экрана блокировки, а полноценный фоторедактор, который позволяет превратить и без того красивую картинку в по-настоящему уникальный фон. Фоновые изображения в программе разбиты на категории для удобного поиска, однако создатели Clarity не гонятся за количеством, поэтому приложения конкурентов обладают более богатым выбором.
Unsplash

Популярная программа, которая считается самой крупной платформой для фотографов. Здесь собраны фото авторов со всех уголков планеты. Поэтому рядовой пользователь получает выбор из миллиона снимков, на которых запечатлены наиболее красивые места Земли.
Функционал приложения позволяет не только скачивать готовые картинки, но и подгонять их под свой экран. В частности, допускается обрезка изображения для выделения определенной области.
WLPPR — background wallpapers

Узкоспециализированное приложение, в котором собраны фото на географическую и астрономическую тематику. Однако факт того, что в WLPPR выбор ограничен только одной темой для картинок, пользователь без труда сможет подобрать отличное изображение, дополняющее внешний вид iOS.









Как сделать собственные обои
Даже в такой особенной операционной системе, как iOS, возможности пользователя по выбору обоев практически не ограничены. К примеру, человек может создать собственное изображение для рабочего стола. Правда, в качестве шаблона придется использовать готовую картинку или фотографию.

Далее вся операция выполняется средствами встроенного редактора Apple iPhone. Для изменения изображения понадобится:
- Открыть приложение «Фото».
- Выбрать интересующую картинку.
- Нажать кнопку «Править».
- Внести необходимые изменения.
- Сохранить новое изображение.
Также редактировать картинки можно через специальные приложения.
Создавая новые обои, не забывайте о разрешении экрана. В идеале картинка должна соответствовать ему в точности. Поэтому перед выполнением операции не забудьте уточнить разрешение дисплея Айфона при помощи инструкции или информации на официальном сайте производителя.
Как узнать размеры вашего продукта Apple
Canva требует, чтобы вы указали соотношение пикселей для вашего продукта Apple. Это информация, которую вы можете найти на веб-сайте Apple при просмотре вашего конкретного продукта. Тем не менее, вот краткая справка, если вы похожи на 99 процентов других и не знаете это число с головы до ног.
iPhone:
- iPhone SE: разрешение 1136 x 640 пикселей
- iPhone 6s / 7/8: разрешение 1334 x 750 пикселей
- iPhone 6s Plus / 7 Plus / 8 Plus: разрешение 1920 x 1080 пикселей
- iPhone X и XS: разрешение 2436 x 1125 пикселей
- iPhone XR: разрешение 1792 x 828 пикселей
- iPhone XS Max: разрешение 2688 x 1242 пикселей
iPad:
- iPad mini (все модели) 5-го поколения и iPad air (1-го и 2-го поколений): разрешение 2048 x 1536 пикселей
- iPad (9,7 дюйма): разрешение 2048 x 1536 пикселей
- iPad Pro (10,5 дюйма) и iPad Air: разрешение 2224 x 1668 пикселей
- iPad Pro (11 дюймов): разрешение 2388 x 1668 пикселей
- iPad Pro (12,9 дюйма): разрешение 2732 x 2048 пикселей
Это позволит вам получить обои идеального размера для вашего продукта Apple. Больше не нужно обрезать или настраивать изображения.
Как скачать новые обои в интернете
Ни для кого не секрет, что самый богатый выбор картинок для заставки представлен не в отдельных приложения, а в интернете. Поэтому для выбора новых обоев можно воспользоваться браузером Safari. Просто найдите понравившееся изображение любыми доступными способами (через поисковик или специализированные ресурсы).
Далее задержите палец на картинке, а затем нажмите кнопку «Сохранить изображение». После того, как фон загрузится, его можно установить стандартными средствами, используя настройки или встроенное приложение «Фото».
Создание дизайна
Здесь самое интересное. Вы можете добавить шаблоны, фотографии, текст, фон и т. Д. Сделать это так просто или сложно, как вы хотите. Создание обоев с помощью этого приложения является своего рода проектом прикладного искусства для мира технологий.
iPhone:

- Создай свой дизайн.
- Добавьте элементы, выбрав значок плюс (+) в правом нижнем углу.
- После завершения дизайна, нажмите скачать значок в правом верхнем углу.
Прочтите: Как исправить iPhone 8, который внезапно продолжает зависать и зависать после установки нового обновления iOS [Руководство по устранению неполадок]
IPAD:

- Создай свой дизайн.
- Добавьте элементы, выбрав варианты на левой стороне.
- После завершения дизайна, нажмите скачать значок в правом верхнем углу.
Вы почти у цели! После того, как вы довольны своим дизайном и загрузите свое творение, оно появится на ваших фотографиях.
Как поставить на обои живое фото
В качестве фонового изображения может использоваться не только статичная, но и анимированная картинка. Подобный вид фона принято называть «живыми обоями». Их «живость» в том числе заключается во взаимодействии с картинкой. То есть она не просто движется, а меняется в зависимости от прикосновений или изменения положения смартфона.

Живые картинки доступны для выбора в настройках (раздел Обои). Просто вместо папки «Снимки» нужно открыть «Динамические». Также в качестве фона можно выбрать собственные Live Photos, открыв соответствующий альбом.
Установка фона в том числе осуществляется через приложение «Фото». Пользователю достаточно выбрать понравившееся Live Photo, нажать кнопку «Поделиться» и выбрать пункт «Сделать обоями».
Как поставить гифку на обои
Apple iPhone не позволяет устанавливать изображения формата GIF в качестве фона. Однако подобное ограничение можно обойти, переформатировав анимацию в Live Photo. Для этого можно воспользоваться приложением Giphy.

Откройте его, выберете гифку, а затем нажмите кнопку «Convert to Live Photo». Далее останется выбрать живое фото и установить его в качестве фона любым удобным способом из тех, которые были рассмотрены ранее.
Перемещение изображения и выбор параметра отображения
Чтобы переместить изображение, перетащите его в нужное место. Для увеличения или уменьшения масштаба изображения по размеру экрана разведите или сведите пальцы.
Некоторые изображения могут не поддерживать перемещение и масштабирование.
Если включен параметр «Перспектива», при наклоне экрана обои перемещаются. Чтобы выключить этот параметр, нажмите кнопку «Перспектива». При включенной функции «Уменьшение движения» и в режиме энергосбережения параметр отображения «Перспектива» недоступен. Если обои представляют собой снимок Live Photo, можно включить эффект Live Photo или параметр «Перспектива», но не то и другое одновременно.
Завершив настройку изображения, нажмите «Установить». Или же выберите вариант «Отмена», чтобы начать заново.
Источник: geshtv.ru
Оформляем главный экран смартфона: виджеты, иконки и темы iPhone
Изменение обоев, как и любого другого параметра, выполняется на Apple iPhone через настройки устройства. Таким образом, если пользователь желает изменить фон рабочего стола, он может воспользоваться следующей инструкцией:
- Откройте настройки телефона.
- Перейдите в раздел «Обои».

- Нажмите кнопку «Выбрать новые обои».
- Откройте папку «Снимки» или «Динамические» (в первом случае предлагается фон со статической картинкой, а во втором – с анимированной).

- Выберете понравившееся изображение.
- Нажмите кнопку «Установить».
- Укажите, где будет показываться картинка (экран блокировки или рабочий стол).

Также операционная система iOS предлагает пользователям функцию затеменения обоев для адаптации изображения под темную тему.
После выполнения указанных действия можно оценить результат. На рабочем столе или экране блокировки окажется новое изображение, которое в дальнейшем пользователь вправе так же легко заменить.






Создаём иконки для iPhone с помощью команд.
Если вы хотите изменить ярлыки и сделать рабочий стол в одной теме, то просто найдите картинки, которые хотите установить вместо стандартных ярлыков программ.
- Для этого перейдите в поиск и введите «иконки iPhone png». Выберите картинки, которые вам понравились.
- Далее заходите в «Команды».
- Нажмите «+» → «Добавить действие» → «Открыть приложение».
- Кликните «Выбрать» и выберите программу для замены ярлыка.
- Нажмите на «…», которое отображается в углу.
- Пропишите команду и кликните «Добавить на экран «Домой»».
- Установите иконку, которую вы скачали до этого.
- Кликните «Сохранить» и переместите новую иконку на экран.
После обычный ярлык программы можно удалить, чтобы он не мешал на экране. Вот так легко можно поменять иконку программы.
Если вы любите творчество, то вы легко сможете самостоятельно изменить тему iPhone через команды. Конечно, это может быть дольше, чем использование уже готовых решений. Для быстрой кастомизации рабочего стола вы всегда можете подобрать приложения с готовыми темами и иконками. Но к выбору таких программ также необходимо подходить ответственно. Всё протестировать и прочитать отзывы перед установкой.
Бывает, что у программ с платной подпиской есть пробный период. В таком случае вы можете оформить подписку, а по окончанию бесплатной версии отменить её.
- Для этого перейдите в «Настройки» → «iCloud» → «Подписки».
- В графе отобразятся все активные подписки. Выберите программу, за которую не хотите платить. И нажмите «отменить подписку». Тогда не будет автопродления и деньги не спишутся.
Вот так легко и просто вы можете кастомизировать свой iPhone. Выбирайте готовые темы или самостоятельно создавайте виджеты и иконки, чтобы сделать свой рабочий стол ярким, интересным и наиболее информативным.
Остались вопросы?
Приходите к нам
Адрес и график работы.
Что дальше?
Редактирование фото на iPhone с помощью встроенного редактора



Как поставить фото на заставку на Айфоне
В качестве фона рабочего стола или экрана блокировки можно выбрать не только подготовленное изображение, но и собственное фото. Операция выполняется в несколько простых действий:

- Сделайте шаги 1-3 из предыдущей инструкции.
- Откройте папку «Все фото».
- Выберете понравившийся снимок.
- Нажмите кнопку «Установить», а затем подтвердите место расположения нового фона.
Помимо собственной фотографии в качестве заставки можно выбрать скриншот или картинку, загруженную через интернет. В этом плане iOS не создает пользователю никаких преград, предлагая самые разные варианты.




Как поменять обои на Айфоне через приложение
Ограничения iOS, связанные с загрузкой файлов через интернет, вынуждают пользователей искать обходные пути того, как установить в качестве обоев стороннее изображение. В данном случае рекомендуется обратиться к специальным приложениям, которые имеют в своем активе целую базу подготовленных картинок для фона.
Вне зависимости от того, какую программу выберет владелец Айфона, установка будет осуществляться по схожему принципу. Понадобится открыть приложение, выбрать понравившийся фон и нажать кнопку «Установить». Словом, точно так же операция выполняется и через стандартные настройки устройства.
| Наименование | Описание | Рейтинг |
| Vellum Wallpapers | Лучшее приложения для подбора заставок с огромной базой изображений. | ★★★★★ |
| Clarity Wallpaper | Программа со встроенным редактором, благодаря которому получается действительно уникальный фон. | ★★★★ |
| Unsplash | Самая большая база обоев для тех, кто любит исследовать самые недоступные уголки планеты. | ★★★★ |
| WLPPR | Программа с подборкой отличных картинок на географическую и астрологическую тематику. | ★★★★ |
Vellum Wallpapers

В этом приложении собраны не просто картинки из интернета, а полноценные обои, созданные профессиональными дизайнерами. Изображения делятся на разные категории, которые разграничивают фоны по настроению, времени года или создателю.
Отдельного упоминания заслуживает функция размытого фона, интегрированная в Vellum. Кроме того, база обоев приложения обновляется каждый день, поэтому фоновое изображение рабочего стола или экрана блокировки всегда будет оставаться свежим и привлекательным.
Для доступа к большему числу картинок необходимо оформить подписку.
Clarity Wallpaper

Clarity – это не просто база изображений для рабочего стола и экрана блокировки, а полноценный фоторедактор, который позволяет превратить и без того красивую картинку в по-настоящему уникальный фон. Фоновые изображения в программе разбиты на категории для удобного поиска, однако создатели Clarity не гонятся за количеством, поэтому приложения конкурентов обладают более богатым выбором.
Unsplash

Популярная программа, которая считается самой крупной платформой для фотографов. Здесь собраны фото авторов со всех уголков планеты. Поэтому рядовой пользователь получает выбор из миллиона снимков, на которых запечатлены наиболее красивые места Земли.
Функционал приложения позволяет не только скачивать готовые картинки, но и подгонять их под свой экран. В частности, допускается обрезка изображения для выделения определенной области.
WLPPR — background wallpapers

Узкоспециализированное приложение, в котором собраны фото на географическую и астрономическую тематику. Однако факт того, что в WLPPR выбор ограничен только одной темой для картинок, пользователь без труда сможет подобрать отличное изображение, дополняющее внешний вид iOS.
По алфавиту
Если вам комфортнее, когда все рассортировано по алфавиту, то этот метод может быть удобен для вас. Вместо того, чтобы вручную упорядочивать ваши приложения, вот более простой способ упорядочить их на iPhone:
- Откройте Настройки
- Нажмите Основные
- Пролистайте вниз до вкладки Сброс

- Нажмите Сброс настройки Домой

Те программы, которые были изначально на вашем iPhone, будут помещены в их стандартное местоположение, а другие приложения будут упорядочены в алфавитном порядке.
Если вам больше нравится самим расставлять программы по папками, то назовите папку «А» и положите туда приложения на А и так далее.
Как сделать собственные обои
Даже в такой особенной операционной системе, как iOS, возможности пользователя по выбору обоев практически не ограничены. К примеру, человек может создать собственное изображение для рабочего стола. Правда, в качестве шаблона придется использовать готовую картинку или фотографию.

Далее вся операция выполняется средствами встроенного редактора Apple iPhone. Для изменения изображения понадобится:
- Открыть приложение «Фото».
- Выбрать интересующую картинку.
- Нажать кнопку «Править».
- Внести необходимые изменения.
- Сохранить новое изображение.
Также редактировать картинки можно через специальные приложения.
Создавая новые обои, не забывайте о разрешении экрана. В идеале картинка должна соответствовать ему в точности. Поэтому перед выполнением операции не забудьте уточнить разрешение дисплея Айфона при помощи инструкции или информации на официальном сайте производителя.




Использование ярлыка
Теперь, когда все настроено и готово к работе, ярлык можно использовать. Благодаря этому значку, а, самое главное, внесенным в iOS и iPadOS 14.3 изменениям, команда работает без дополнительных вопросов и без отображения приложения «Быстрые команды».
Теперь каждый раз, когда вы нажимаете значок команды на главном экране iPhone или iPad, она будет менять обои.

Для них выбираются варианты из выбранного альбома в приложении «Фото». Такая возможность заставит вас подобрать удачный набор картинок. Но вы можете и просто добавлять в коллекцию любые понравившиеся вам изображения, включая их в ротацию.
Раньше вам требовалось переходить в специальный раздел «Обои» в «Настройках» и выбирать там опцию новых обоев. Потом необходимо было переходить в приложение Фото и выбирать нужную картинку. Очевидно, что реализованный с помощью скрипта вариант заменяет этот многоэтапный процесс и выглядит куда более элегантно.
♥ ПО ТЕМЕ: 20 функций iPhone, которые можно отключить большинству пользователей.
Как скачать новые обои в интернете
Ни для кого не секрет, что самый богатый выбор картинок для заставки представлен не в отдельных приложения, а в интернете. Поэтому для выбора новых обоев можно воспользоваться браузером Safari. Просто найдите понравившееся изображение любыми доступными способами (через поисковик или специализированные ресурсы).
Далее задержите палец на картинке, а затем нажмите кнопку «Сохранить изображение». После того, как фон загрузится, его можно установить стандартными средствами, используя настройки или встроенное приложение «Фото».
С кем вы переписываетесь

В push-уведомлениях из Сообщений и некоторых мессенджерах указывается, от кого приходит послание.
Фантастический сценарий, но всё же: представьте, что вы вышли из кабинета, а iPhone оставили под носом у начальника. Если он отправит вам сообщение и увидит, что он у вас в контактах сохранён как «Дракон драконыч» или «Опять этот мчудак», на повышение рассчитывать не придётся.
Как поставить на обои живое фото
В качестве фонового изображения может использоваться не только статичная, но и анимированная картинка. Подобный вид фона принято называть «живыми обоями». Их «живость» в том числе заключается во взаимодействии с картинкой. То есть она не просто движется, а меняется в зависимости от прикосновений или изменения положения смартфона.

Живые картинки доступны для выбора в настройках (раздел Обои). Просто вместо папки «Снимки» нужно открыть «Динамические». Также в качестве фона можно выбрать собственные Live Photos, открыв соответствующий альбом.
Установка фона в том числе осуществляется через приложение «Фото». Пользователю достаточно выбрать понравившееся Live Photo, нажать кнопку «Поделиться» и выбрать пункт «Сделать обоями».
Папки на основе глаголов
Для некоторых людей обычные названия категорий, такие как «Фитнес», «Игры» и «Финансы», не говорят о многом.
Вместо этого, найдите секунду, чтобы подумать о том, с какой целью вы используете ту или иную программу. Вы смотрите видео на YouTube? Слушаете музыку? Сидите в соц. сетях? Маркировка папок с помощью команд, таких как «Смотреть», «Слушать» и «Общаться», может помочь вам отыскать нужную программу гораздо проще и быстрее.

Как поставить гифку на обои
Apple iPhone не позволяет устанавливать изображения формата GIF в качестве фона. Однако подобное ограничение можно обойти, переформатировав анимацию в Live Photo. Для этого можно воспользоваться приложением Giphy.

Откройте его, выберете гифку, а затем нажмите кнопку «Convert to Live Photo». Далее останется выбрать живое фото и установить его в качестве фона любым удобным способом из тех, которые были рассмотрены ранее.
Как расставить иконки на рабочем столе iPhone и iPad в любое место экрана
Благодаря приложению Команды, поддержка которого появилась в iOS 12, а также стороннего инструмента tooliphone, можно с легкостью расставить иконки на любое место экрана, чего не позволяет сделать iOS по умолчанию. Об этих двух способах мы подробно рассказали в этом материале.

ПО ТЕМЕ: Как совместно редактировать Заметки на iPhone и iPad с другими пользователями.
Источник: gpoil.ru