Все мы пользуемся персональными компьютерами и ноутбуками. Пользуясь этими устройствами, просматривать любые данные на них мы можем через монитор.
Монитор – это техническое устройство (экран), на котором выводится информация. Говорить о устройстве монитора и его работе я не буду, ведь тему в этой статье я поднимаю совсем другую.
Давайте разберемся, как уменьшить масштаб экрана на компьютере. При просмотре сайтов, иногда требуется уменьшить размер экрана или увеличить его. Как это это сделать, начинающему пользователю не всегда понятно. Поэтому, подробный мануал не будет лишним.
Данная статья поможет вам ответить на вопрос: что делать, если увеличился экран на компьютере?
Как уменьшить масштаб экрана на компьютере
Рассмотрим несколько способов уменьшения размера экрана.
Способ 1. Настройка масштаба дисплея
- Нажмите на правую кнопку мыши, установив курсор на пустом месте рабочего стола, чтобы вызвать контекстное меню;
- Выберите пункт меню «Параметры экрана» (если пользуетесь windows 10) или «Разрешение экрана» (если пользуетесь Windows 7);
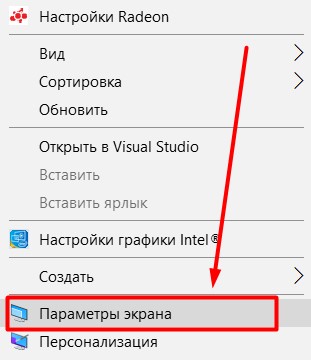
- Появится окно «Параметры». Здесь вы можете изменить масштаб 100%, 125, 150 и 175. На виндовс 7 будет бегунок, который можно перемещать для настройки масштаба.
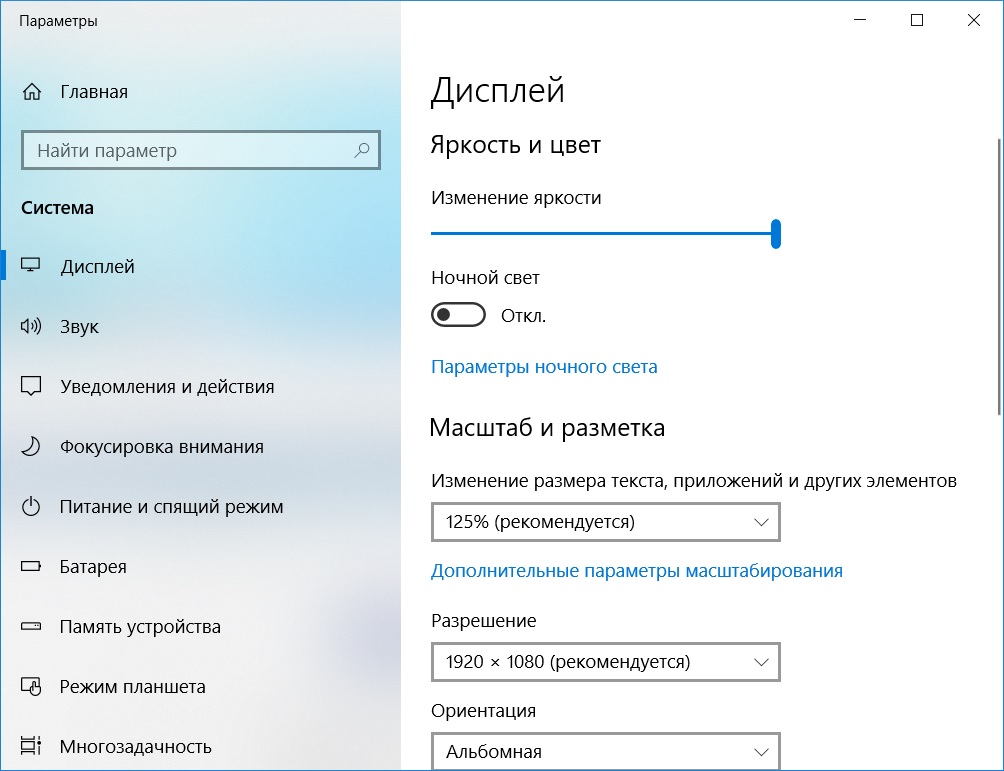
- Также вы можете регулировать разрешение экрана. Лично я выбираю рекомендованные параметры. Если есть желание поэкспериментируйте с другими параметрами;
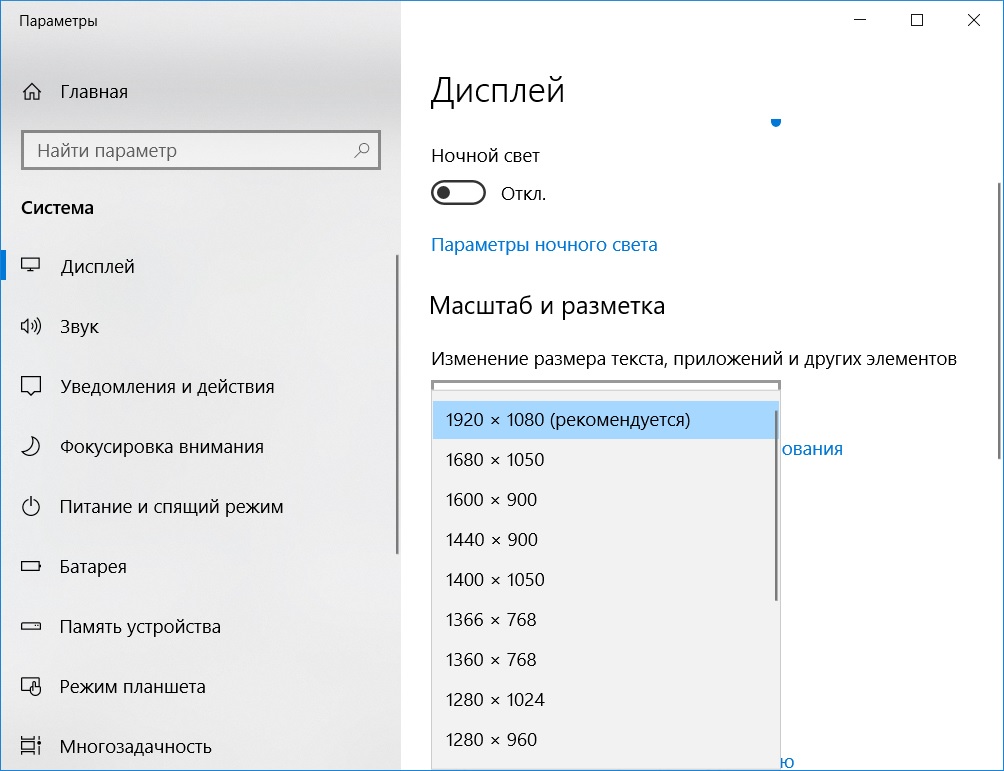
- Изменить ориентацию экрана также легко: выберите альбомную, книжную, либо перевернутые режимы тех же самых ориентаций;
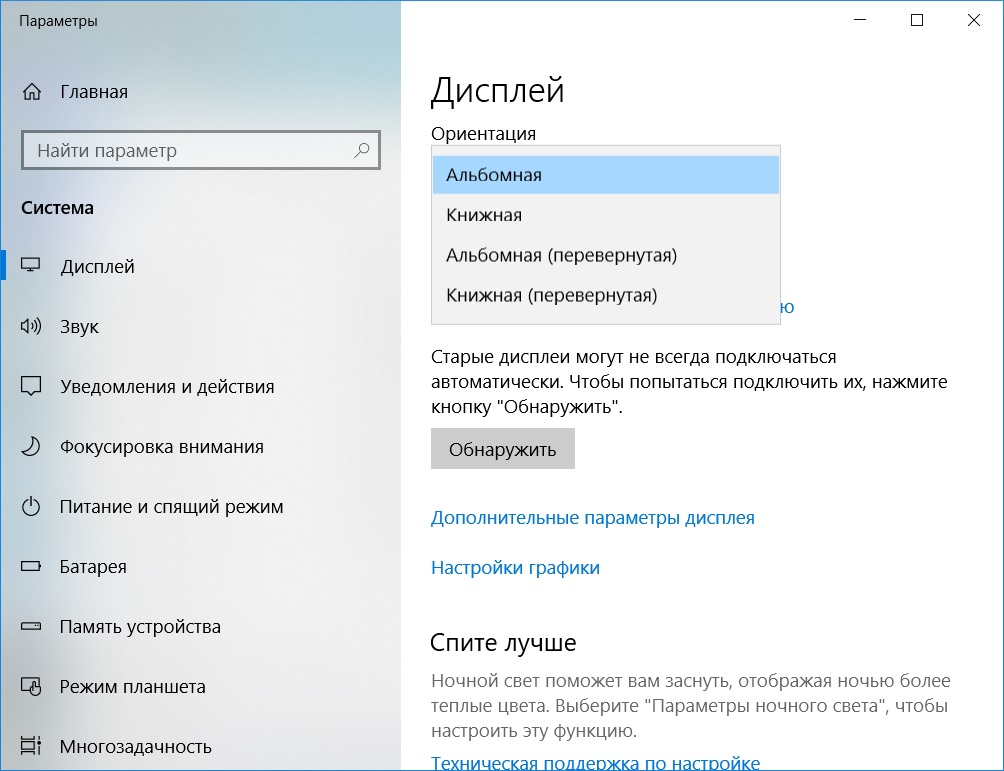
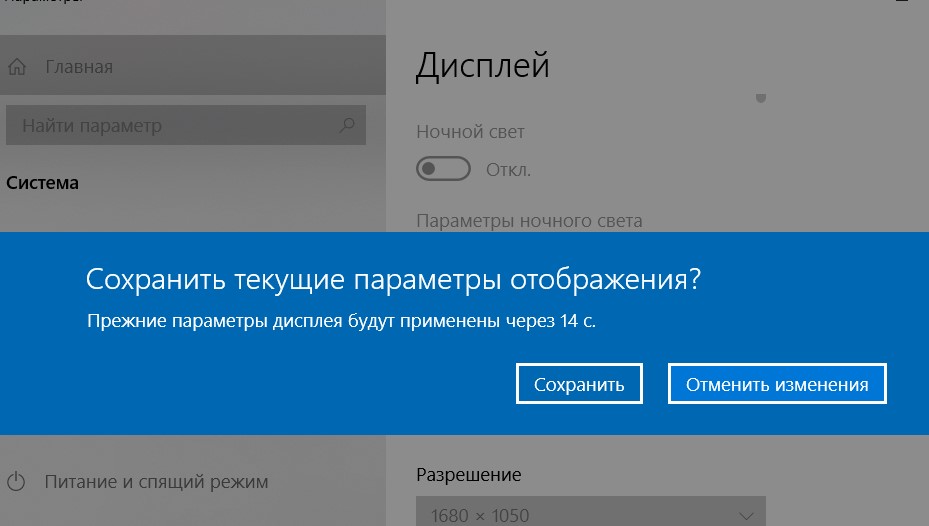
macOS: Настройки масштабирования на внешнем мониторе (2560x1440p)
Все выполненные изменения моментально отображаются и вы можете подтвердить их установку, кликнув по кнопке «Сохранить». Либо ничего не делайте и в течение 15 секунд, все будет, как прежде.
Важно помнить! Рекомендуемое разрешение может быть не самым оптимальным вариантом. Поэтому подбирайте параметры «на свой глаз». В противном случае, часть ярлыков на рабочем столе будут скрыты, что доставит неудобства вам и другим пользователям компьютера.
Как было видно на одном из рисунков выше, есть следующие разрешения экрана:
1920 x 1080 — рекомендуемый на моем ноутбуке.
1680 x 1050
1600 x 900
1440 x 900
1400 x 1050
1366 x 768
1360 x 768
1280 x 1024
1280 x 960
У вас, возможно, будут отображаться другие значения. Для каждого монитора рекомендуемое разрешение свое.
Способ 2. Изменения разрешения экрана при помощи кнопок устройства ввода
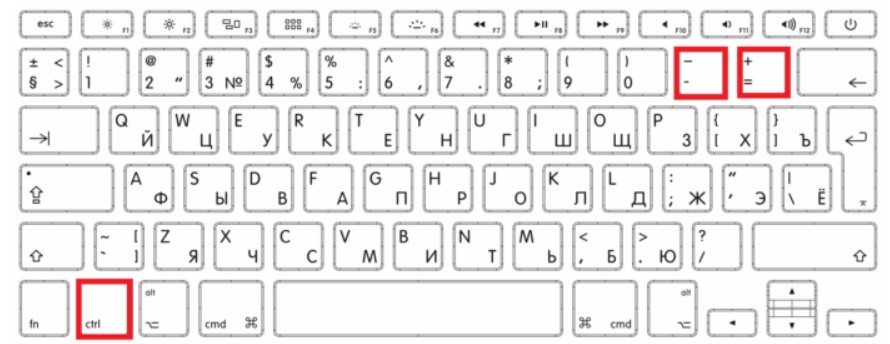
На самом деле изменить размеры экрана при помощи кнопок нельзя. Но в некоторых случаях получается. Например, когда вы открыли изображение в программе просмотра фотографий виндовс, или, когда просматриваете сайты в браузере.
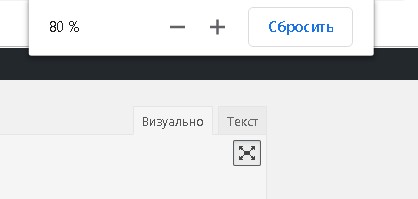
В таких ситуациях достаточно зажать одновременно две клавиши ((Ctrl и «+») или (Ctrl и «-«)) и вы сможете, как уменьшать, так и увеличивать страницу сайта, или картинку.
+ (плюс) — увеличивает масштаб
— (минус) — уменьшает масштаб
Так таковое разрешение экрана не меняется, но масштаб некоторых окон на экране и изображений изменить можно. Если попробовать выполнить подобное на рабочем столе, то ничего ждать не придется.
Примечание! Вместо минуса и плюса вы можете использовать колесо прокрутки на компьютерной мыши. Соответственно, когда крутите вперед, масштаб увеличивается и наоборот.
Чтобы уменьшить или увеличить размер ярлыков на рабочем столе, воспользуйтесь клавишей Ctrl и колесиком на мышке. Почему кнопки минус и плюс у меня не работали, как положено.
Далее мы разберемся, как уменьшить значки на рабочем столе стандартными инструментами виндовс.
Способ 3. Мелкие и крупные значки экрана
Для того чтобы регулировать размер значков на рабочем столе в Windows 7 вам необходимо:
- Кликнуть по кнопке «Пуск» и открыть окно «Панель управления»;
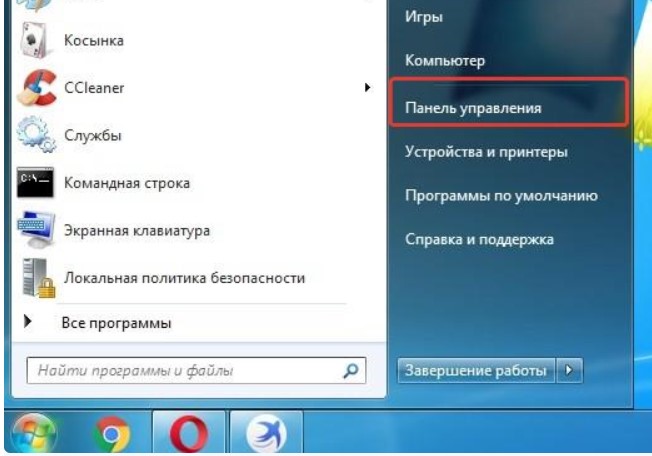
- Далее выбираю «Мелкие значки».
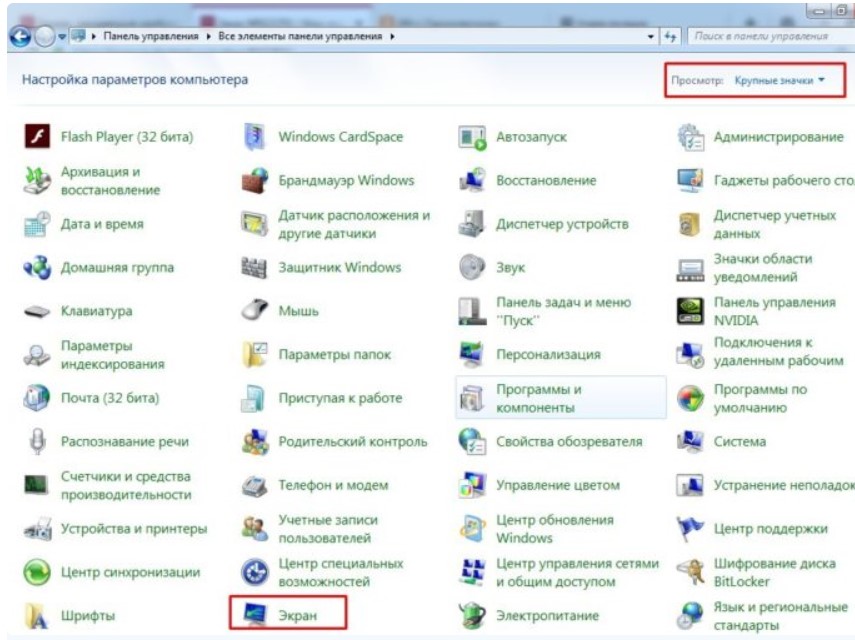
- Затем «Экран» и изменяем размер значков.
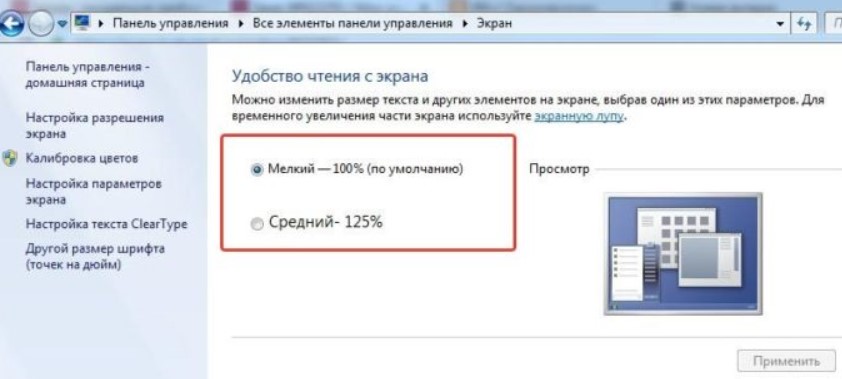
На Виндовс 10 подобное мы уже проходили, указывая масштаб в процентах (в начале статьи про это говорилось).
Важно! Чтобы изменения вступили в силу необходимо перезагрузить систему или выйти из системы. В общем, смотрите по ситуации, что будет выведено на экран, то и делайте.
Регулировка масштаба в Word и Paint
Для регулировки размера страницы в ворде и изменения размера изображения в Paint существует специальная дорожка, которая уменьшает и увеличивает масштаб. Это стандартный инструмент этих программ, который находится в правом нижнем углу.
Вот рисунок, как уменьшить/увеличить размер страницы в Word:
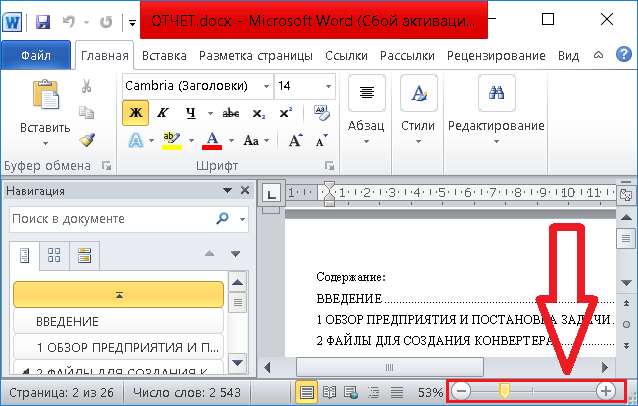
Вот рисунок, как уменьшить/увеличить размер страницы в Paint:
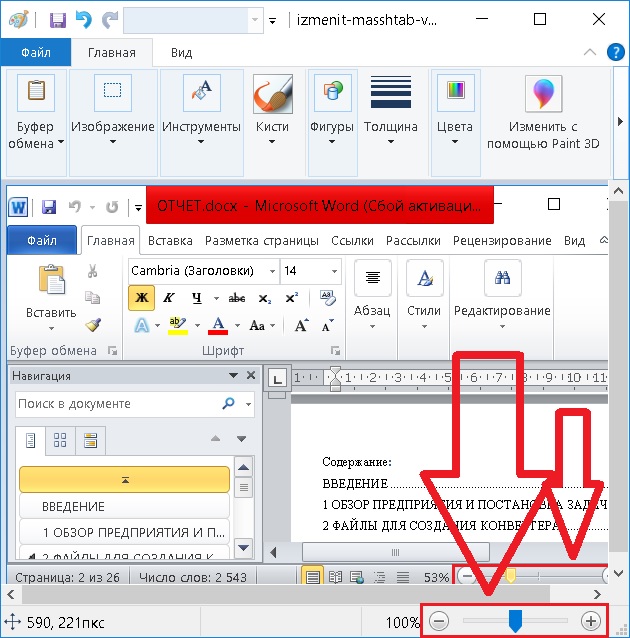
Как вы уже заметили дорожки у них идентичные. Проблем, думаю не возникнет.
Как уменьшить масштаб экрана в браузере
Для того, чтобы уменьшить масштаб экрана в браузере, если нет желания терять времени, воспользуйтесь клавишами CTRL и +.
Либо перейдите в настройки и отрегулируйте масштаб оттуда. Итак, ниже представлена подробная инструкция по настройке размера окна в популярных браузерах.
Как уменьшить масштаб в Google Chrome
- Откройте браузер и перейдите в меню браузера в правом верхнем углу;
- Кликните по кнопке «Настройки»;
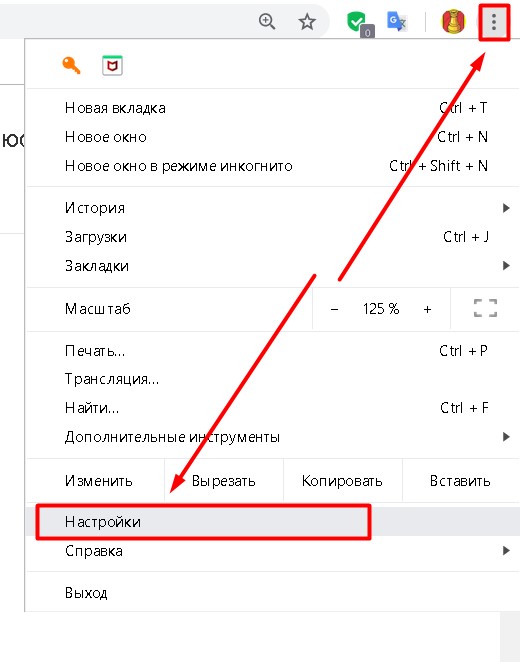
- Спуститесь до панели «Внешний вид» и выберите нужный вам масштаб страницы.
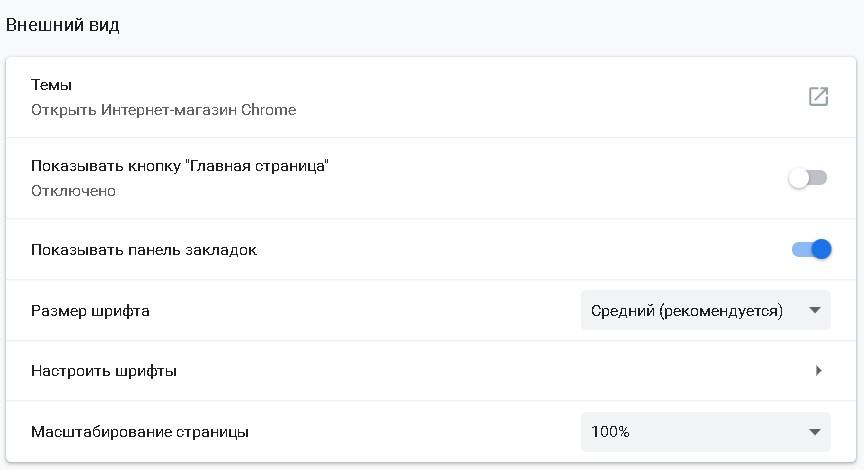
Как уменьшить масштаб в Opera
Расскажу также про то, как в браузере Opera регулировать масштаб страниц. Если пользуетесь другими, то просто сделаете то же самое, что я показываю на примере этих двух.
Инструкция:
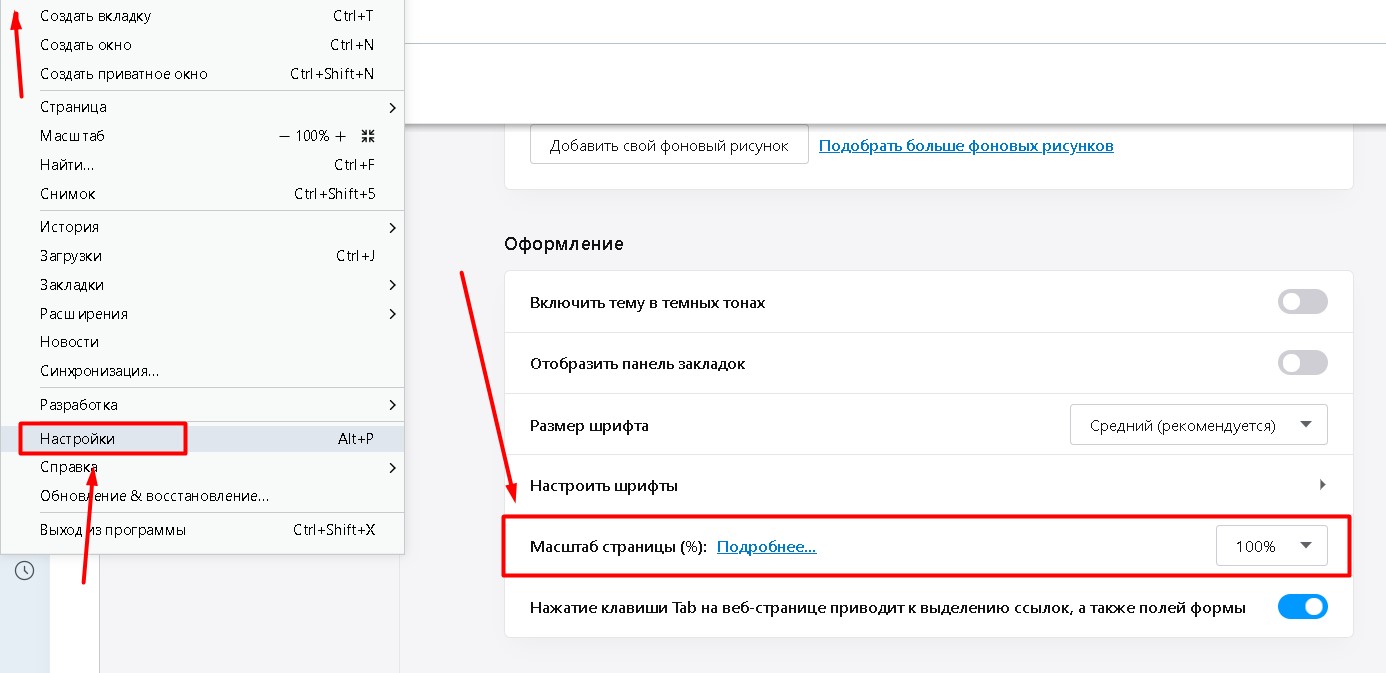
- Откройте браузер Opera, в меню выберите «Настройки»;
- В панели «Оформление», в пункте «Масштаб страницы» выберите значение в процентах.
Пользуетесь Яндекс браузером? Тогда ознакомьтесь со статьей Настройки Яндекс браузера
Видео «Что делать если увеличился экран на компьютере»:
Видео «Что делать если увеличился экран на компьютере»:
Интересные записи:
- Как восстановить вкладки в Яндекс браузере
- Как сохранить закладки в Опере
- Как обновить Оперу
- Как сохранить пароль в Опере
- Как очистить кэш в Опере
Источник: medicina-treat.ru
Как уменьшить масштаб экрана на компьютере?
В нашей сегодняшней статье представлены удобные и простые способы уменьшения масштаба экрана на ноутбуке или компьютере. За период эксплуатации ОС, многие пользователи сталкиваются с необходимостью смены параметров масштабирования. Существуют совершенно разные ситуации, требующие проводить данные манипуляции, например: после переустановки или установки Windows, из-за подключения нового монитора к ПК, в связи с изменениями, внесенными в систему сторонним софтом и так далее.
- Первый способ изменения масштаба экрана штатными средствами
- Экранная лупа в качестве в торого способа настройки масштабирования
- Управление разрешением монитора через ПО для видеоадаптера
- Как уменьшить экран в различных браузерах и офисных приложениях?
- Горячие клавиши, которые следует знать
- Используем сторонние программы
- Обновление драйверов видеокарты
Независимо от того, с какой именно ситуацией вы столкнулись, согласитесь, что неправильное отображение размера значков, ярлыков, текста и других элементов интерфейса, вызывает явный дискомфорт при работе с компьютером. Кроме того, из-за этого быстро устают глаза и даже начинает болеть голова. Наша с вами задача — вернуть оптимальное и комфортное изображение на дисплее. Рассмотрим подробную инструкцию с различными вариантами увеличивать и уменьшать масштаб отображаемых объектов, а также узнаем, как настроить разрешение экрана.
Изменение размеров экрана через встроенные средства операционной системы
Является одним из наиболее простых и распространённых методов для Windows 10 и 7.
- Кликаем правой кнопкой мыши в пустом месте рабочего стола;
- В появившемся контекстном меню выбираем пункт «Параметры экрана».
Если такая опция отсутствует в вашей OS, сделайте следующее:
- Откройте «Пуск» и выберите «Параметры» (значок в виде шестерёнки);
- Перейдите в раздел «Система»;
Владельцы старых версий Windows 7, для доступа к параметрам разрешения экрана ноутбука или пк, могут войти в «Панель управления» и найти подраздел «Оформление и персонализация».
- В левом углу увидите вкладку «Экран/уведомления/питание», в правом — окно настроек, где сможете задать размер ярлыков (мелкие, крупные значки экрана), текста и прочих элементов. Здесь же можно менять альбомную, книжную или портретную ориентацию, а также регулировать уровень яркости.
Если кликнуть по строке «Дополнительные параметры экрана», откроется окошко, в котором доступно изменение разрешения экрана. Для получения оптимального качества выводимой картинки, рекомендуется ставить разрешение по умолчанию или более высокую величину.
Каким образом изменить масштаб при помощи инструмента Screen Magnifier?
Экранная лупа — универсальное средство для любых редакций Windows от XP и выше. Позволяет очень легко и быстро изменять масштаб интерфейса на экране компьютера.
- Чтобы воспользоваться инструментом, открываем меню «Пуск»;
- Если его нет в списке программ слева, пишем в поисковой строке «экранная лупа» и запускаем соответствующее приложение;
- Появится небольшая панель с функциями уменьшения и увеличения, настраиваем подходящее значение и закрываем либо сворачиваем панель.
Как изменить размер экрана на компьютере через встроенное приложение к видеокарте?
Пользователи современных версий Виндовс, могут быстро настроить дисплей, посредством вызова специальной утилиты для работы с драйверами встроенного видеоадаптера.
- Кликните правой кнопкой мышки в пустой области рабочего стола;
- Во всплывающем меню найдите пункт «Настройки графики» (рядом будет название производителя, к примеру Intel, как показано на скриншоте);
- Дождитесь завершения процедуры запуска;
- Далее требуется выбрать раздел «Дисплей»;
- Следующий шаг — установить интересующие вас показатели и не забыть применить заданные конфигурации.
Здесь же можно устанавливать множество других настроек, среди которых: частота обновления кадров, управление пропорциями экрана ноутбука, подключение нескольких устройств и так далее.
Как масштабировать интерфейс в веб-обозревателях и офисном софте?
Рассматриваемый ниже метод поможет уменьшить или увеличить масштаб в браузере Google Chrome, Mozilla Firefox, Opera, Yandex Browser, Internet Explorer, Microsoft Edge и многих других обозревателях.
- Запустите нужный вам браузер;
- Нажимаем на иконку настроек, расположенную в правом верхнем углу;
- Ищем регулировку масштабирования и указываем требуемую величину в процентах.
Информация для пакетов MS Office, Word, Excel, PowerPoint.
- Открываем программу, например: Ворд;
- С правой стороны в самом низу интерфейса увидите искомый ползунок;
- Для более детальной работы с конфигурациями, нажмите по вкладке «Вид» и выберите «Масштаб».
Как увеличить или уменьшить размер экрана с помощью клавиатуры — быстро меняем настройки масштаба экрана на Windows 10
Не каждый знает о существовании простейших клавиатурных комбинаций, созданных для реализации рассматриваемой нами задачи. Способы часто срабатывают в различных графических, текстовых редакторах и браузерах, позволяя изменять размеры шрифта.
- Находясь в том или ином приложении, зажмите кнопку Ctrl и начинайте прокручивать колесико мыши вверх или вниз;
- Второй вариант — нажать сочетание клавиш «Ctrl +» или «Ctrl -»;
- Если вы желаете вернуться к стандартному показателю 100%, воспользуйтесь одновременным нажатием кнопок «Ctrl 0».
Можно смело утверждать, что самый простой способ — использование клавиатуры. Нужно просто запомнить комбинации клавиш.
Стороннее программное обеспечение для смены разрешения дисплея
Если вышеприведенные методы по каким-либо причинам не принесли желаемого результата, можно воспользоваться специализированными программными продуктами. Учитывая положительные отзывы большого количества пользователей, можно рекомендовать небольшие программки настройки устройств вывода ZoomIT или Carroll.
Первая поддерживает масштабирование до 400%, также умеет устанавливать заставки и работать с таймером.
Вторая отличается удобным и быстрым доступом к настройкам разрешения и даёт возможность задавать уникальные параметры для каждого пользователя ПК или ноутбука индивидуально.
Обновляем ПО графической карты
Основной причиной, из-за которой у вас может не получаться масштабировать изображение автоматически или вручную, является отсутствие требуемого драйвера для видеокарты или наличие его устаревшей версии. Исправить ситуацию довольно просто.
- Кликните правой клавишей мышки по иконке «Моего компьютера» на десктопе и выберите «Свойства»;
- В открывшемся окне ищем «Диспетчер устройств» (находится в меню слева и запускается с правами администратора);
- Раскрываем кладку «Видеоадаптеры»;
- Если видите оборудование с названием «Стандартный VGA адаптер» или «Microsoft Corporation», значит драйвера не обновлены на актуальные;
- Щёлкните правой кнопкой мыши по своему видеочипу и нажмите «Обновить драйверы. »;
- Подождите, пока процесс обновления завершится и перезагрузите комп.
Если не получается обновить ПО?
- В таком случае, достаточно выяснить, какая именно у вас видеокарта;
- Узнать точную модель оборудования можно при помощи программ GPU-Z или AIDA64;
- Зная модель графической карты, остаётся зайти на официальный сайт производителя, а затем скачать и установить недостающий драйвер.
Источник: softcatalog.io
Как уменьшить/увеличить экран на компьютере?
Пользователь Windows легко может настроить яркость на ноутбуке, поменять обои на рабочем столе, подобрать идеальную заставку и указать операционной системе, нужно ли отключать жёсткие диски во время спящего режима. Настраиваемых параметров множество, и с каждым новым поколением ОС их становится ещё больше. Об одном из удобнейших (возможности увеличить масштаб экрана и убрать увеличение) будет рассказано ниже.
На Windows 7
В среде Windows 7 раздвинуть и сузить картинку на экране компа или ноутбука можно следующим способом:
- Щёлкнуть на рабочем столе правой клавишей мыши и выбрать в контекстном меню пункт «Разрешение экрана».

- Далее — изменить разрешение экрана, выбрав в выпадающем списке один из вариантов; их может быть как много, так и два-три, в зависимости от свойств монитора.
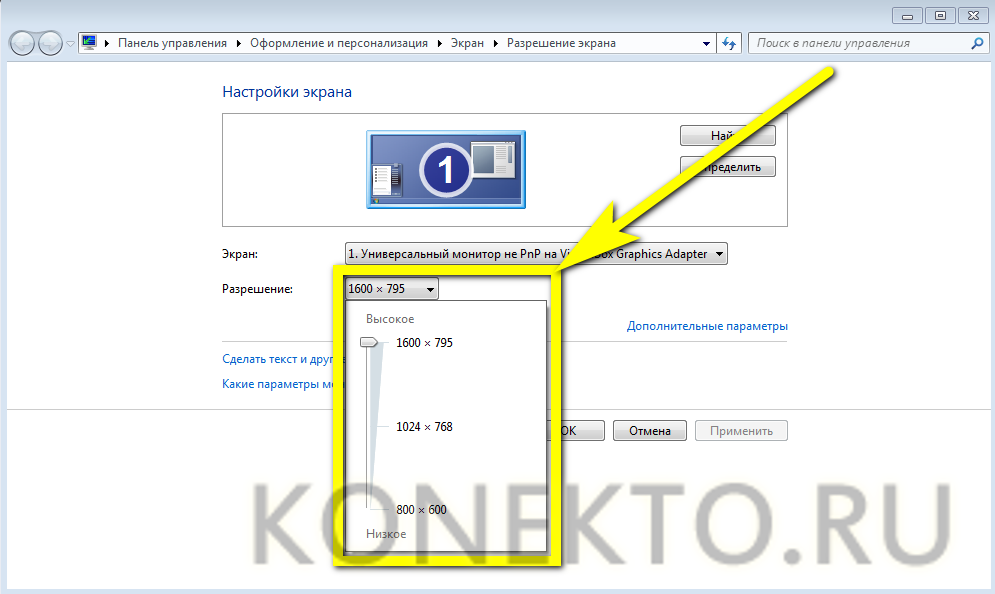
- Нажать на кнопку «Применить» и подтвердить вносимые изменения. В результате размер всех элементов значительно изменится, однако пострадает и качество прорисовки.
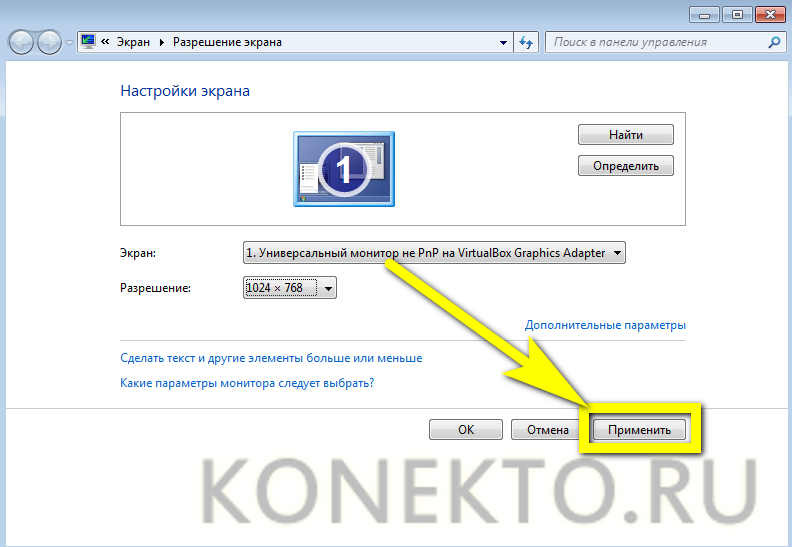
- Чтобы исправить этот недочёт, нужно в том же окне перейти по ссылке «Сделать текст и другие элементы больше или меньше».
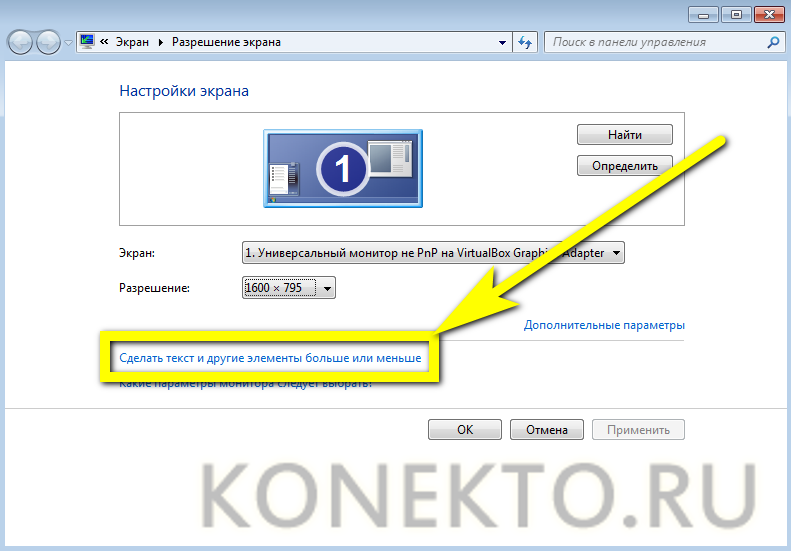
- Здесь пользователь, желающий уменьшить или увеличить масштаб экрана компьютера или ноутбука на Windows, может выбрать один из доступных вариантов.
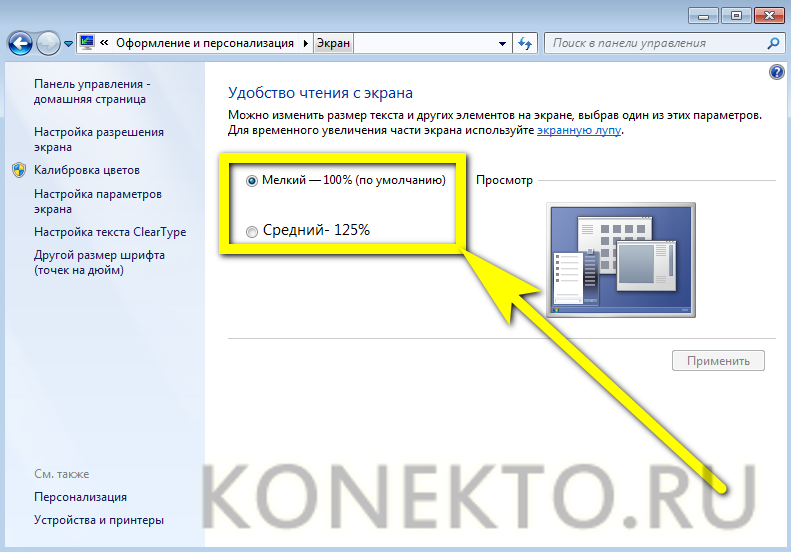
- И нажать на кнопку «Применить».
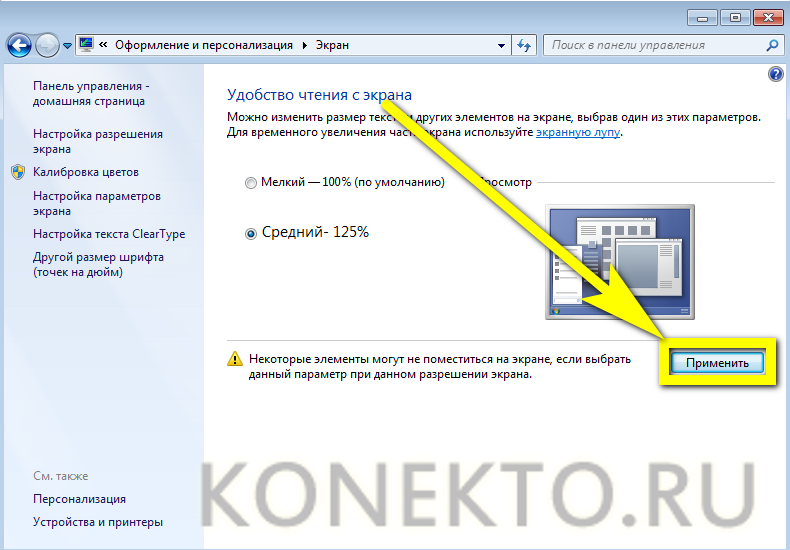
- Чтобы изменения вступили в силу, необходимо выйти и заново авторизоваться в системе; сделать это можно как непосредственно после настройки, так и по окончании рабочего процесса — а вернуть размер изображения к исходному не сложнее, чем научиться сканировать в формате PDF.
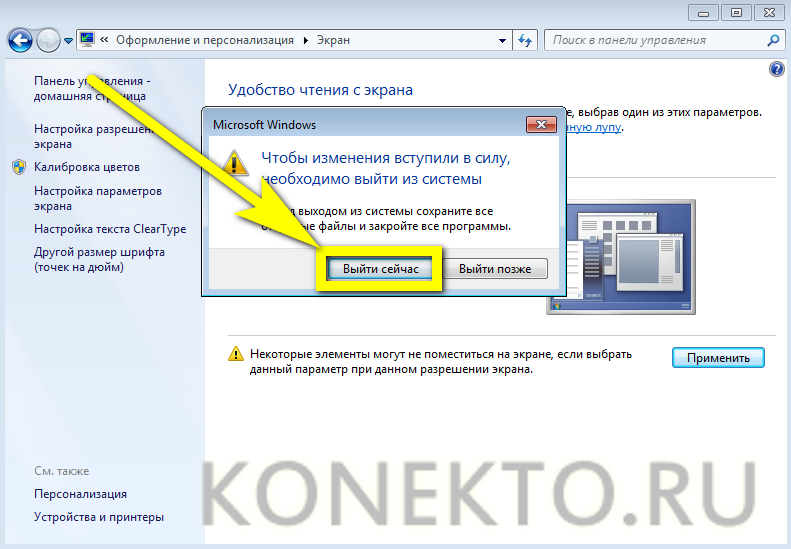
- «Растянуть» шрифт на экране компьютера или сделать его меньше можно на вкладке «Другой размер шрифта», расположенной слева от основного окна.
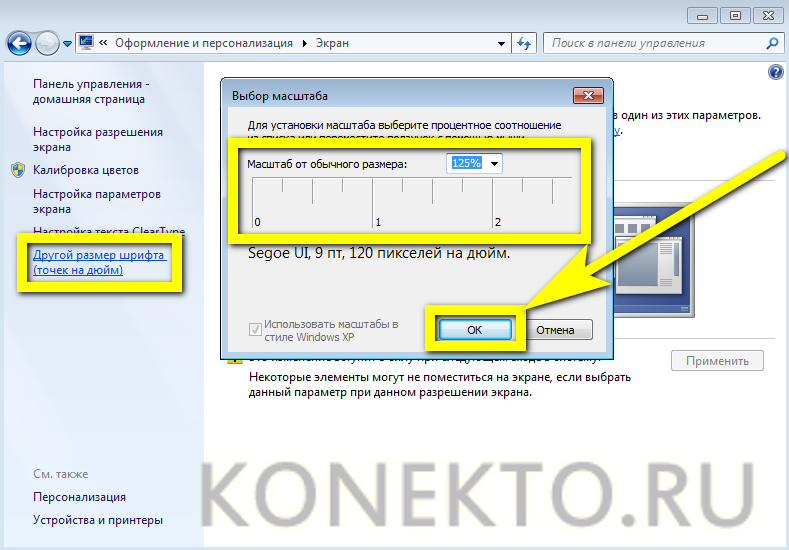
Совет: пользователь, испытывающий потребность «приблизить» конкретную область экрана, справится без помощи сторонних программ — достаточно перейти по ссылке «Экранная лупа».
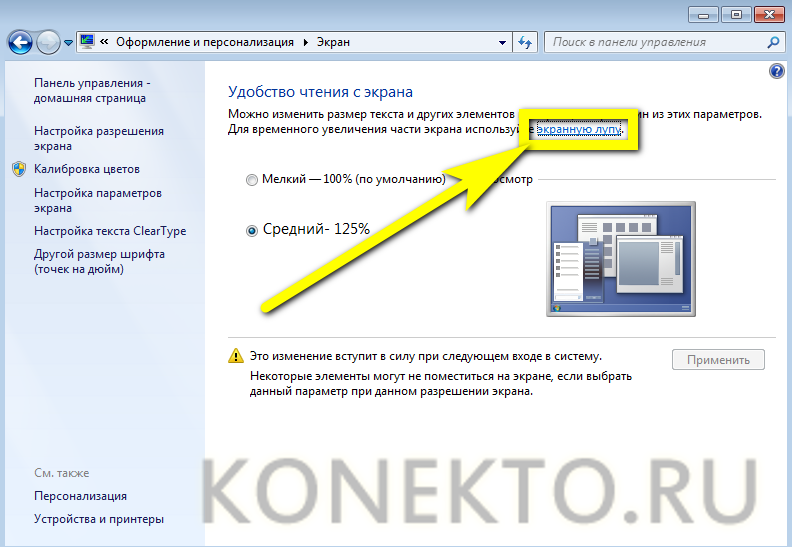
Теперь нужно навести указатель мыши на интересующий элемент — и вверху экрана появится сильно увеличенное изображение.
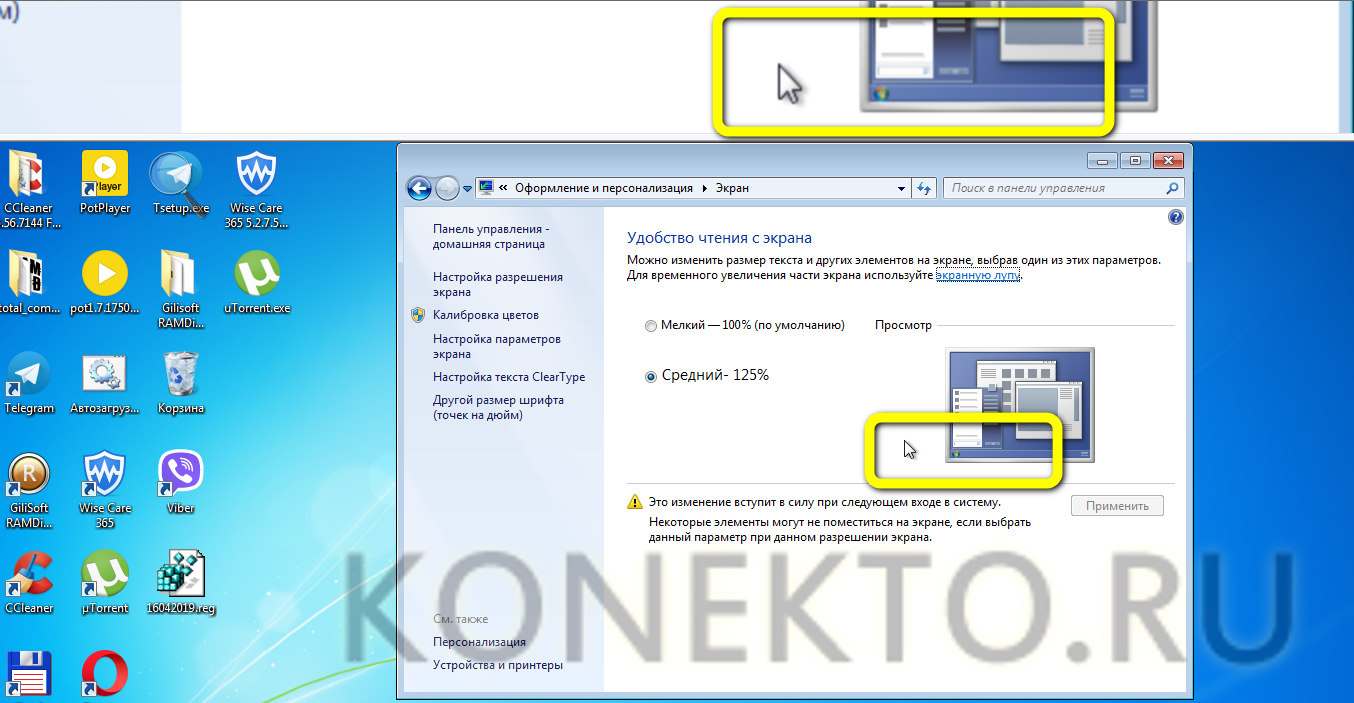
Важно: уменьшить/увеличить экран можно с помощью клавиатуры и мыши. Необходимо зажать клавишу Ctrl и прокрутить колёсико мыши вперёд — масштаб всех представленных на экране элементов должен увеличиться, а при вращении назад — сузиться. Поменять изображение на нормальное, или исходное, в один клик не получится — придётся пользоваться колёсиком до тех пор, пока картинка на мониторе не станет приемлемой для глаз. Другой вариант, подходящий для большинства компьютеров и ноутбуков, — применение комбинации Ctrl + «минус», чтобы уменьшить изображение по горизонтали и вертикали, и Ctrl + «плюс», чтобы увеличить его или вернуть к исходному.
На Windows 8
Расширить или сузить картинку на мониторе компьютера под управлением Windows 8 юзер сможет так же, как на «Семёрке» или на «Десятке» (с помощью «Параметров» системы). О первом варианте подробно рассказано в предыдущем разделе, а о втором — в следующем; пользоваться обоими так же просто, как перевернуть экран в ноутбуке.
На Windows 10
Описанные в первом разделе сочетания клавиш, позволяющие увеличить или уменьшить масштаб экрана, отлично работают и на Windows 10; кроме того, владелец ПК может заглянуть в «Параметры» операционной системы:
- Открыть меню «Пуск» и щёлкнуть левой клавишей мыши по пиктограмме-шестерёнке.
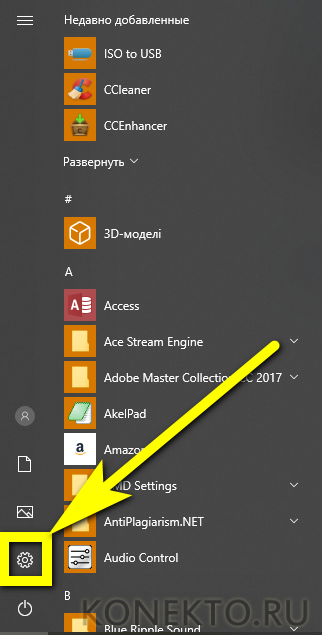
- Перейти в раздел «Система».
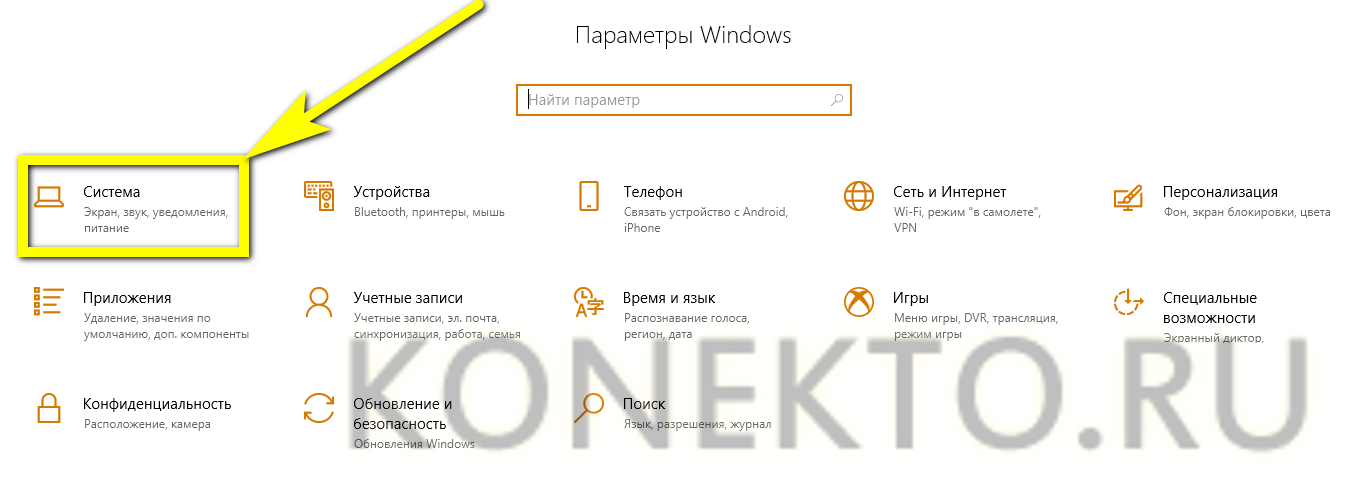
- А далее — на вкладку «Дисплей». На ней в разделе «Масштаб и разметка» можно изменить увеличить или уменьшить все изображения на мониторе.
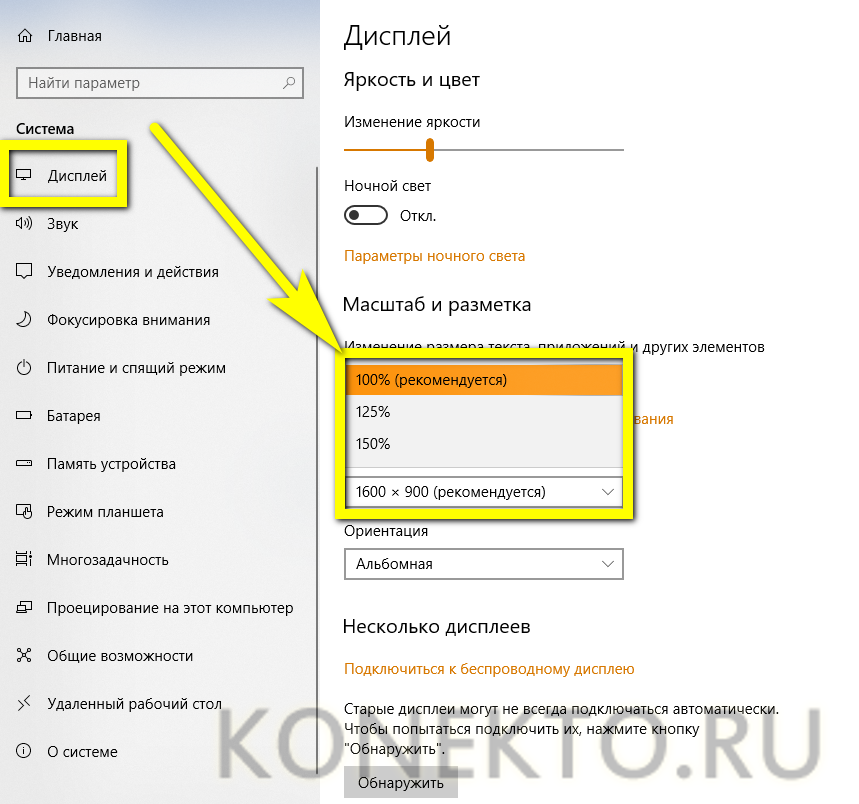
- Или настроить разрешение экрана — элементы при этом должны автоматически увеличиться или уменьшиться.
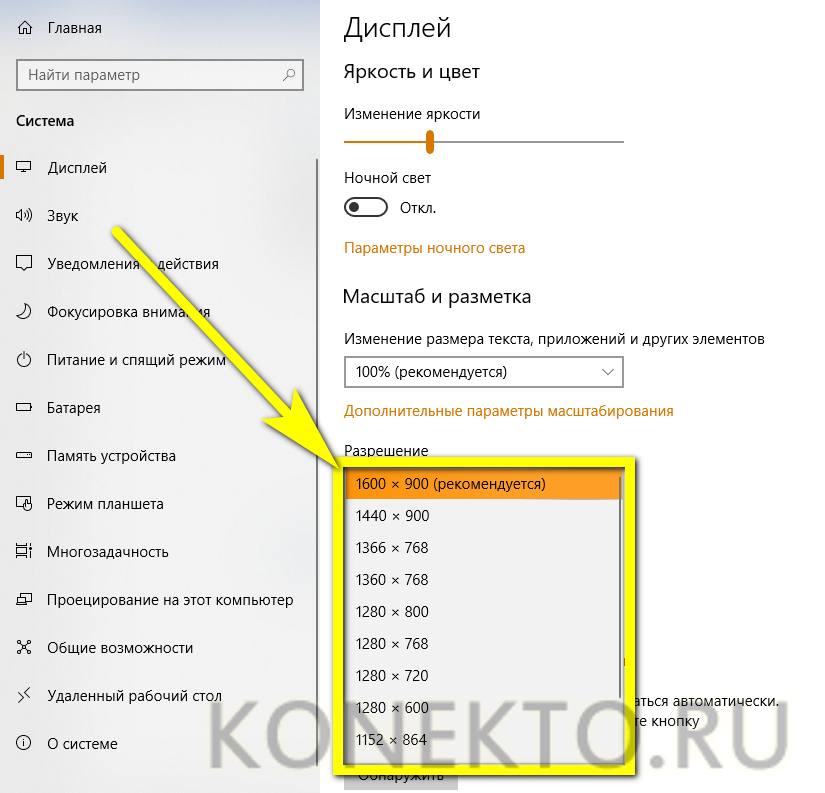
- Перейдя по ссылке «Дополнительные параметры масштабирования», расположенной на той же вкладке, пользователь может включить автоматическую коррекцию размытости изменяемого изображения и задать свой масштаб. Остаётся нажать на кнопку «Применить» — и наслаждаться качеством картинки.

Важно: войти в настройки размера изображений на мониторе можно и проще — щёлкнув на рабочем столе правой клавишей мыши и выбрав в контекстном меню пункт «Параметры экрана».
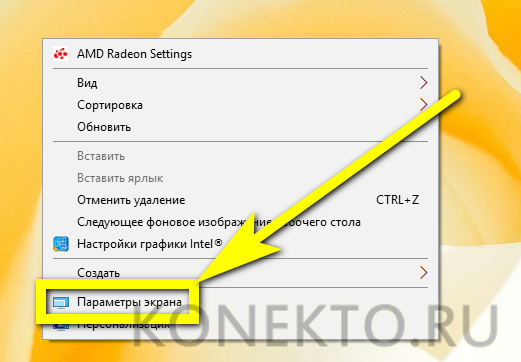
Подводим итоги
Увеличить или уменьшить масштаб экрана на компьютере так же несложно, как найти, куда сохраняются скриншоты. Дополнительные настройки доступны в «Разрешении экрана» на Windows 7 и в «Параметрах экрана» — на Windows 8, 8.1 и 10.
Смотрите также
- Как проверить телефон на прослушку?
- Как узнать музыку из видео на Ютубе?
- Тарифы Мегафон 2021 года
Источник: konekto.ru