При обновлении или установке новой ОС размер изображения на дисплее может оказаться непривычным, также проблема может возникнуть в отдельных приложениях. На ноутбуке можно уменьшить масштаб экрана разными способами: с помощью клавиатуры, настроек рабочего стола или программ. Сделать это несложно, а работа с лэптопом станет намного комфортнее и безопаснее для зрения.
Лучшие клавиатуры рекомендуем покупать здесь
Использование клавиатуры
Легкий способ, работающий во многих приложениях вне зависимости от установленной ОС. Если используется мышь, уменьшить изображение можно зажав клавишу Ctrl и прокручивая колесико вниз. Увеличение происходит точно так же, меняется лишь направление прокрутки.
Добиться того же эффекта позволяет сочетание Ctrl и знаков «-» или «+». Если ноутбук оснащен цифровой клавиатурой, следует пользоваться ее клавишами, в противном случае используется ряд, расположенный над буквами. Вернуться к 100% масштабу поможет одновременное нажатие на Ctrl и «0» (ноль).
Как увеличить размер в окне программы для комфортной работы
Рассмотрим способы которыми можно увеличить размер некоторых элементов на экране компьютера. Этими элементами могут быть, например:
- панели в программах
- текст
- изображения
1. Изменение масштаба экрана
Этот способ увеличит размер всего, что вы видите на экране. Он подходит для ситуаций, когда у вас слишком маленький размер экрана для выбранного расширения, когда вы находитесь слишком далеко от экрана или работаете с мелкими элементами, которые не получается увеличить другими способами.
Кликните правой кнопкой мыши по рабочему столу и выберите «Параметры экрана».
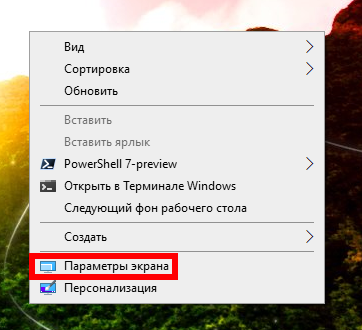
Найдите «Изменение размера текста, приложений и других элементов» и установите значение «125%» или «150%».

После этого всё на экране станет заметно крупнее.
Вы можете временно изменять масштаб при работе с определёнными приложениями и затем возвращать его к исходному значению.
2. Экранная лупа
В Windows имеется приложение «Экранная лупа», которое позволяет очень значительно увеличить размеры всего экрана.
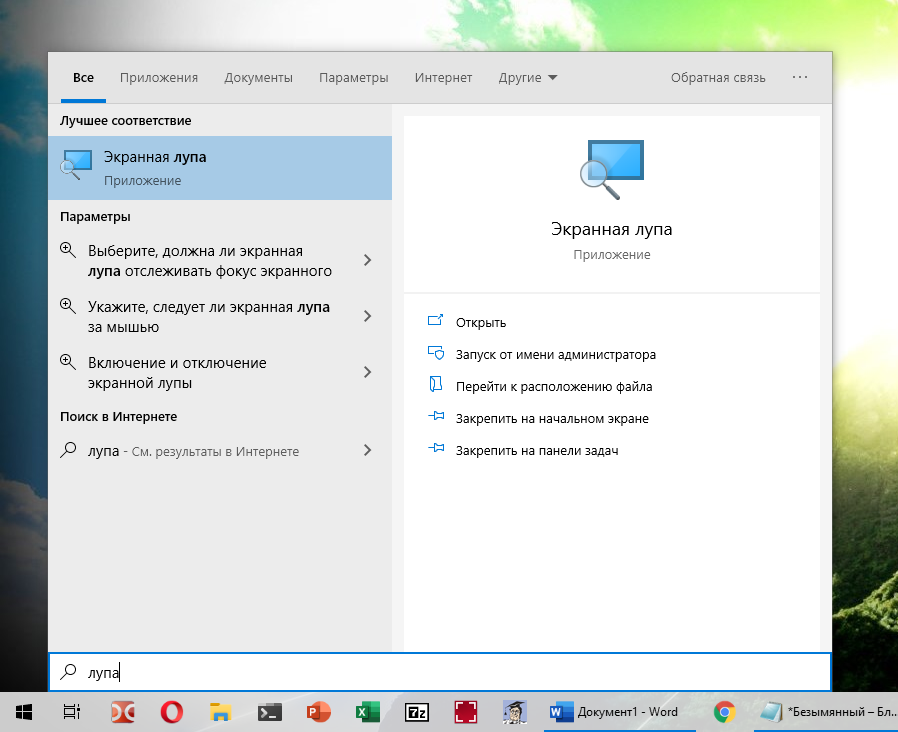
Для увеличения масштаба нажимайте значок «+» (плюс). Вы можете увеличить размер на 200%, 300% и более.
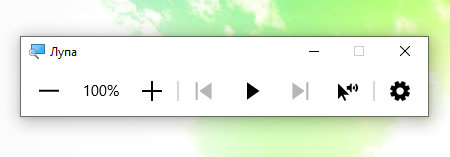
Если из-за увеличения экрана вы потеряли окно Экранной лупы, то используйте сочетание клавиш Ctrl+Tab для переключения между окнами, чтобы найти нужную программу и вернуть исходный размер.
3. Увеличение размера текста или масштабирование изображения
Чтобы быстро увеличить или уменьшить масштаб содержимого текстовых редакторов или изображений в редакторах картинок, нажмите клавишу Ctrl и крутите колёсико мышки: в одну сторону: шрифт и картинки будут увеличиваться, в другую — напротив, уменьшаться.
Причём текстовые редакторы зачастую поддерживают следующую интересную функцию: центром увеличенного фрагмента становится то место, где находился курсор мыши во время увеличения. То есть если вы хотите приблизить определённое место на фотографии, то перенесите туда курсор, зажмите клавишу Ctrl и крутите колёсико мышки.
Таким же способом вы можете увеличить текст и изображения в веб-браузерах.
В некоторых программ при увеличении содержимого появляются горизонтальные и вертикальные ползунки, которые позволяют перемещаться по содержимому, которое теперь не вмещается в экран.
Смотрите также:
- Как увеличить размер текста в Word без изменения форматирования шрифта
- Как увеличивать текст и изображение в любой программе
- Как изменить размер текста в Chrome
4. Увеличение специальных символов
Рассмотрим, что можно сделать в следующей ситуации:
Подскажите, есть ли возможность увеличить масштаб окна вставки символов (Символ). В 2013-м Word в этом окошке очень мелкий шрифт. Мне для работы нужны буквы древнего иврита с акцентами и огласовками, и рассмотреть такую мелочь в окне без лупы не представляется возможным. А с лупой неудобно, слишком много времени отбирает. В 2003-м Word это окно было вполне нормального размера, непонятно из каких соображений теперь его сделали микроскопическим.
4.1 Выбрать другой шрифт для символов
В разных шрифтах буквы и символы отображаются по-разному. При этом нужно помнить, что шрифты необязательно содержат весь набор символов (это невозможно) или нужные вам алфавиты. Например, символы иврита присутствуют в следующих шрифтах (список неполный):
- Noto Sans Hebrew
- DejaVu
- Droid Sans Hebrew
- Liberation
- Linux Biolinum
- Linux Libertine
- Symbola
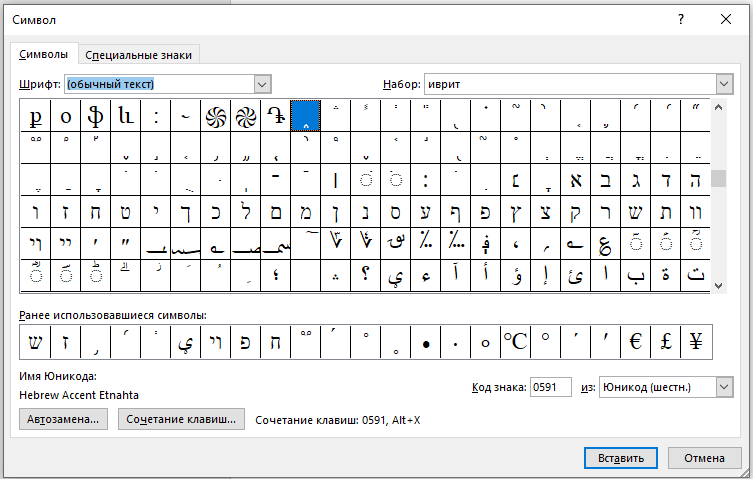
Как можно увидеть, в зависимости от выбранного шрифта, буквы и символы становятся более читаемыми или менее читаемыми:
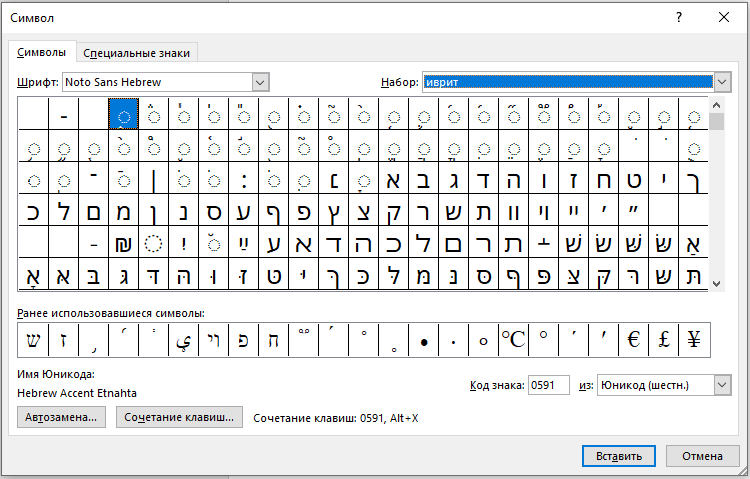
Вы также можете установить дополнительные шрифты, если вам недостаточно имеющихся в вашей системе.
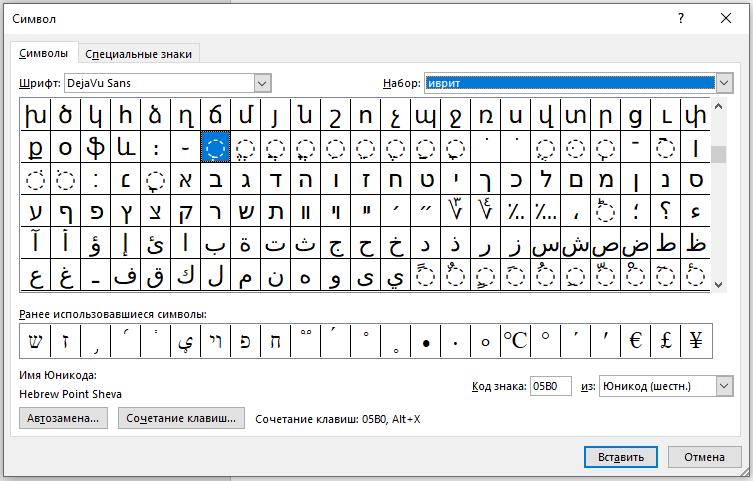
4.2 Попробуйте другой текстовый редактор
Попробуйте вместо MS Word использовать Writer из LibreOffice — возможно, там отображение специальных символов для вставки будет для вас приемлемым без дополнительных ухищрений.
Это панель «Выбор символа» в Writer:
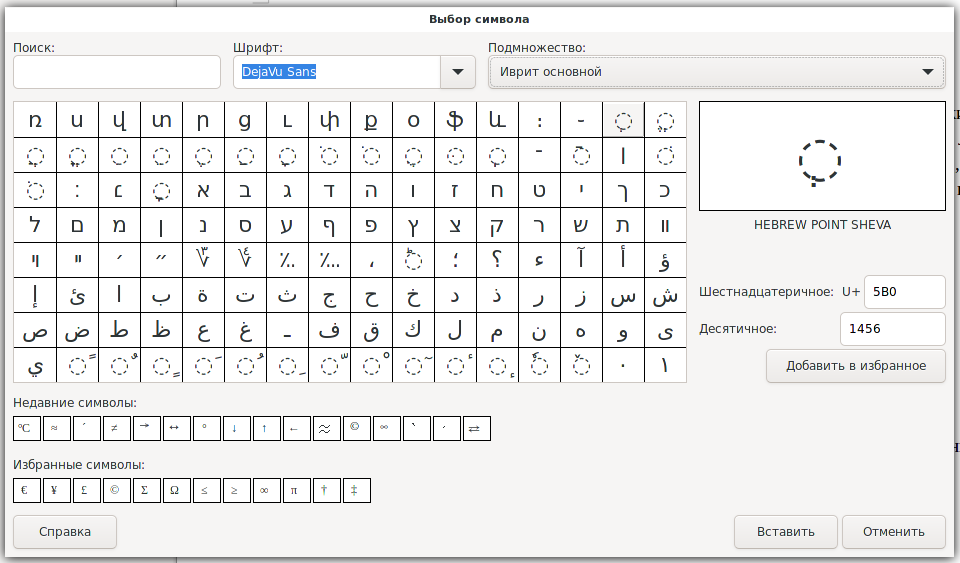
4.3 Используйте текстовый документ вместо панели «Символ»
Скопируйте все нужные вам символы в отдельный документ (можно даже в текстовый файл), увеличьте размер шрифта или масштаб с помощью Ctrl+Колёсико мыши. Используйте этот документ для поиска нужных символов и затем копируйте их из данного документа.
4.4 Все буквы и символы — это Юникод
Помните, что все символы и буквы это Unicode. Вы можете найти нужные вам таблицы Unicode символов и копировать их оттуда вместо использования панели «Символ».
Источник: zawindows.ru
Изменение и настройка разрешения монитора
Наилучшее решение для того чтобы сделать экран компьютера меньше/больше — покупка нового монитора с другой диагональю. Но если такой возможности нет, изменить размер изображения на дисплее можно программными способами. Установка дополнительного программного обеспечения при этом не потребуются, так как все они встроены в ОС Windows.
Увеличение размера элементов экрана
В контекстном меню на рабочем столе найдите предпоследний пункт — «Параметры экрана». Чтобы вызвать это меню, кликните правой кнопки мышки в любом свободном месте рабочего стола. В интерфейсе Windows 10 к этому пункту можно перейти через панель уведомлений, путь: «Все параметры -> Система -> Экран».

Передвиньте ползунок, отвечающий за масштаб элементов. По умолчанию задано значение 100%, текст приложений и элементы интерфейса имеют стандартные размеры. В зависимости от используемого разрешения монитора, верхний процентный предел может изменяться.

В интерфейсе ОС внесённые изменения будут применены сразу, и элементы изображения станут больше. Но отдельные пользовательские программы задействуют изменённые настройки только после того, как вы выполните повторный вход в учётную запись. Для этого нажмите «Выйти сейчас», а затем снова авторизуйтесь на компьютере.

Изменение разрешения в Windows
Чтобы сделать больше всю картинку на мониторе, перейдите в раздел «Дополнительные параметры экрана». Ссылка на него расположена внизу страницы настроек.

Выберите желаемое разрешение компьютера. Чем оно больше, тем меньшей будет картинка. И наоборот, меньшее разрешение увеличивает картинку. Данный параметр указывается в пикселах, например «1024 х 768». Первое число отвечает за количество точек на дисплее по горизонтали, второе — по вертикали.
Список поддерживаемых разрешений задаётся настройками монитора и видеокарты. После выбора желаемого значения кликните «Применить».

Совет! Рекомендованные разрешения также можно уточнить в инструкции к устройству либо в поддержке производителя.
Увеличение масштаба отдельных элементов
Остальные настройки экрана компьютера можно изменить по старой схеме, через классическую панель управления. Для перехода к ней, кликните по предпоследней ссылке в текущем окне.

Здесь вы сможете вернуться к настройке через интерфейс Windows 10, включить экранную лупу или установить настраиваемый уровень масштабирования экрана компьютера. Изменения вступят в силу после нажатия на кнопку «Применить» в правом нижнем углу.

Система не рекомендует использовать этот тип масштабирования в старом интерфейсе. Но если вы хотите им воспользоваться, нажмите на последний пункт. Задайте масштаб элементов — от 100% до 500%.

Важно! Не устанавливайте слишком большие размеры, так как данные не будут помещаться на своих местах. В этом случае часть информации в приложениях будет не видна.
Также можно сделать больше или меньше одиночные части интерфейса компьютера:
- Заголовки окон
- Меню
- Окна сообщений
- Названия панелей
- Значки
- Подсказки
При этом будет доступен предварительный просмотр, позволяющий оценить внесённые изменения перед их подтверждением.

Обучающее видео: Настройка разрешения монитора
Приближение с помощью экранной лупы
Для того чтобы временно сделать часть дисплея компьютера больше (приблизить отдельное место), можно использовать встроенную функцию Windows — экранную лупу. Она может масштабировать текст и элементы интерфейса. Уровень приближение задаётся пользователем с помощью кнопок «-» и «+». Выпадающий список «Виды» позволяет выбрать один из режимов работы.
- Во весь экран — увеличивается весь дисплей, прокрутка осуществляется курсором.
- Увеличение — рабочая область следует за указателем.
- Закреплено — зона увеличения фиксируется в верхней части.

Важно! При нажатии на шестерёнку откроется окно, в котором можно указать расширенные параметры.
 Полосы на экране ноутбука
Полосы на экране ноутбука  Почему не включается ноутбук
Почему не включается ноутбук  Почему компьютер выключается сам
Почему компьютер выключается сам  Пять основных причин отсутствия звука в компьютере
Пять основных причин отсутствия звука в компьютере
Источник: winetwork.ru