Практически все умеют пользоваться компьютером. Однако необходимость индивидуально настроить ОС Windows зачастую вызывает состояние ступора и потерю времени. Даже, казалось бы, с легкой задачей — изменить масштаб рабочего стола — справиться может не каждый. Хотя в этом нет ничего сложного.
Настройка масштаба рабочего стола
Чтобы индивидуально настроить рабочий стол, необходимо изменить разрешение экрана. Увеличение этого параметра приводит к более четкому изображению и меньшим размерам всех элементов рабочего стола. При уменьшении разрешающей способности экрана объекты будут более крупными, возможно их искажение.
Масштаб рабочего стола можно изменить несколькими способами:
- корректировка настроек дисплея;
- использование возможностей контекстного меню операционной системы.
Корректировка собственных настроек монитора
К такому способу изменения масштаба рабочего стола могут прибегнуть пользователи, хорошо разбирающиеся в техническом обеспечении. Новичка без определенного опыта будет довольно сложно настроить масштаб экрана таким методом, так как необходимо учитывать сразу несколько параметров. Даже опытные пользователи прибегают к коррекции настроек монитора в исключительных случаях , так как есть более простой и легкий способ настройки экрана.
Как уменьшить масштаб экрана компьютера
Настройка масштаба рабочего стола через контекстное меню
Самый легкий способ настройки под индивидуальные потребности масштаба рабочего стола — использование возможностей Windows. Эта ОС установлена на большинстве компьютеров и позволяет довольно быстро изменить разрешающую способность экрана.

Процесс изменения масштаба рабочего стола практически идентичен во всех версиях Windows и предусматривает совершение нескольких простых манипуляций:
- Выберете на экране любую точку, не занятую значками, и кликните по ней правой кнопкой компьютерной мыши;
- В открывшемся списке найдите «Разрешение экрана». Кликнув по этому пункту появится окно со шкалой разрешения (в Windows 7 вместо ползунка появляется список с предлагаемыми параметрами);
- Выбрав определенное разрешение, необходимо нажать «Применить» и «Ок», чтобы изменения сохранились. Чем выше разрешение (больше пикселей), тем меньший масштаб примет экран, а все объекты станут меньше.
Если в при клике на свободную точку не появляется пункт «Разрешение экрана» (зависит от версии операционной системы), выберете опцию «Свойства». В появившемся окне «Свойства: Экран» кликните на пункт «Параметры», где и появится шкала с разрешением экрана.
Внимание: масштабирование, измеряющееся в пикселях, имеет верхние и нижние границы. Однако диапазон достаточно широк и позволяет выбрать необходимый вариант. Если в списке вариантов указано всего 2-3 параметра, значит на вашем компьютере установлен «базовый» драйвер для видеокарты. В этом случае необходимо найти в интернете программное обеспечение (драйвер) для установленной на компьютере видеокарты и соответствующий версии Windows. Тогда возможности разрешения экрана будут расширены.
Сведения о версии Windows и встроенной видеокарте можно найти, последовательно нажав на следующие пункты:
- меню «Пуск»;
- при открытии выбираем «Все программы» → «Стандартные» → «Служебные» → «Сведения о системе»;
- в верхней строчке написано имя вашей ОС;
- слева пункт «Компоненты» → «Дисплей»;
- в верхней строчке написано название вашей видеокарты.
Важно: программное обеспечение лучше загружать с официального сайта производителя вашей видеокарты, чтобы избежать появления на вашем компьютере вредоносных файлов.
Возврат настроек разрешения экрана от производителя
Большинство служебных программ от производителей ПК изначально настроены под определенное разрешение экрана. Изменение масштаба может повлечь снижение качества изображений и шрифтов .
Если вновь установленный масштаб экрана вас не устраивает, можно легко восстановить установленное производителем расширение: в окне («Разрешение экрана), которое откроется, необходимо выбрать стандартное или рекомендуемое разрешение, нажать кнопки «Применить» и «Ок». Стандартные настройки восстановлены.
Изменение разрешающей способности экрана в приложениях
Изменить на оптимальный масштаб экрана при работе в интернет-браузере, текстовом или графическом редакторе не составит труда. При открытых приложениях можно воспользоваться:
- одновременным нажатием клавиши «Ctrl» и вращением колесика мышки;
- ползунком масштаба, расположенным внизу в правом углу.
Самый простой и быстрый способ добиться оптимального для вас разрешения в открытом приложении — нажать клавишу «Ctrl» и, удерживая ее, крутить колесико мышки . При этом масштаб будет моментально уменьшаться или увеличиваться, что поможет быстро установить нужный масштаб. Некоторым пользователям удобно вместо вращения колесика мыши кликать на клавиатуре «+» и «-» для изменения масштаба, прибавляя и убавляя соответственно.

Ползунок масштаба , расположенный внизу в правом углу открытого приложения, также может изменять масштаб экрана. Перетаскивая его нажатием правой кнопкой компьютерной мыши, можно либо увеличить, либо уменьшить масштаб. Однако большинство пользователей прибегают к первому методу изменения масштаба при работе с приложениями.
Все вышеописанные способы изменения разрешения экрана достаточно просты и под силу любому новичку. Изменение настроек операционной системы и масштаба различных приложений существенно упрощают работу на компьютере и повышают производительность. Работа с ПК после индивидуальной настройки масштаба экрана становится более удобной и приятной.
Самый простой способ повлиять на масштаб отображения картинки на компьютере с помощью клавиатуры – это задействовать кнопку Ctrl. Для чего потребуется зажать эту кнопку и воспользоваться клавишей «+» для увеличения масштаба или клавишей « — » для уменьшения масштаба. Чтобы быстро привести картинку к стандартному отображению, следует нажать Ctrl и «0» (ноль).
Описанный способ элементарен, но мы не ищем легкий путей, поэтому будем выявлять еще варианты ответа на вопрос «как увеличить масштаб на компьютере с помощью клавиатуры?». Хотя несколько отойдем от поставленной задачи, так как предположим, что у вас есть компьютерная мышка, которая не должна простаивать.
Меняем масштаб в браузере
В любом браузере есть меню, в котором мы и будет искать пункт «Масштаб». Данный пункт не является скрытым поэтому, зайдя меню, вы сразу увидите, где вам необходимо кликать, чтобы изменить масштаб картинки в ту или иную сторону. В частности, в Google Chrome так и написано – «Масштаб», а рядом соответствующие «-» и «+». В других веб-обозревателях искомого слова нет, но мы можем видеть, что первой строкой меню идут все те же математические знаки для изменения масштаба.

Электронная лупа
Хорошим инструментом изменения масштаба является «электронная лупа», использование которой опять же предполагает задействование больше мышки, чем клавиатуры. Опять же мы не будем останавливаться и продолжим изучение этого инструмента.
Для поиска электронной лупы необходимо найти папку «Специальные возможности», которая на примере «семерки» может быть обнаружена по следующему пути: Пуск – Все программы – Стандартные – Искомый объект, то есть папка «Специальные возможности».
Если все удачно, то появится значок в виде увеличительного стекла, клик по которому открывает доступ все к тем же плюсикам и минусам, способным помочь вам изменить масштаб на компьютере. Кроме этого, вы можете прикрепить увеличительное стекло к курсору мыши с помощью такого набора клавиш, как Ctrl+Alt+L.

Часто бывает, что при абсолютно случайном нажатии некоторых клавиш на клавиатуре, возникает сброс предварительно сохраненных параметров. Эти невинные действия могут обусловить появление некоторых проблем, среди которых изменение ранее настроенного масштаба экрана.
Конечно, каждый пользователь выбирает оптимальное для себя разрешение экрана (размер). Одни пользователи в восторге от узкого масштаба, в то время, как другие — от расширенного. У каждого собственные предпочтения. Невзирая на то, что размер монитора невозможно трансформировать, переделать и сделать оптимальными настройки рабочего стола еще как реально.
Решить проблему с изменением экранного масштаба возможно с помощью нескольких методов. Пользователь может остановить свой выбор на подходящем для него варианте. В этой статье вы узнаете, как уменьшить масштаб экрана на компьютере, и рассмотрим все доступные способы, чтобы каждый мог избрать свой оптимальный. Проблема изменения масштаба экрана решается довольно просто, без использования каких-либо сторонних приложений.
Изменение параметров разрешения монитора
Основные методы изменения масштаба осуществляются:
- путем модификации существующих параметров операционной системы;
- с использованием контекстного меню;
- с помощью опций видеокарты.
Первый способ осуществляется путём внесения правок в настройки операционной системы. Для этого нужно кликнуть на меню «Пуск», которое располагается на рабочем столе снизу в левой части экрана. Среди других предложений высветится «Панель управления».

Нажмите на эту опцию. Откроется новое окно, в котором найдите меню «Персонализация» и выберите пункт «Экран».

Этот пункт содержит три варианта имеющегося экранного масштаба. Убедитесь, чтобы было установлено значение по умолчанию 100%. Выполнив эти рекомендации, кликните «Применить».

Слева в списке параметров настроек выберите «Настройка разрешения экрана».

Используя бегунок, отредактируйте выбранный параметр, перетягивая его. Сохраните предыдущие изменения, кликнув кнопку «ОК».

Второй способ изменения размера еще легче. Кликните правой кнопкой мышки на экране монитора. После этого высветится окно, в котором нужно выбрать пункт «Разрешение экрана». Затем появится панель, в которой стоит выбрать настройки параметров монитора, то есть, уменьшить его.
Третий способ для установки оптимального размера осуществляется с использованием значка видеокарты, который расположен в трее – в правом нижнем углу монитора. При нажатии на ярлык откроется окошко, в котором выберите опцию «Изменить разрешение». Нажимайте на нее до получения оптимального разрешения.
Как изменить масштаб в браузерах
В браузерах и в различных графических приложениях для настроек нажмите кнопку Ctrl и вращайте колесо прокрутки до того времени, пока не получите необходимый размер экрана.
Как расширить экран на мониторе? Пользователям персональных компьютеров часто приходится сталкиваться с данным вопросом. Дело в том, что настройки дисплея могут сбиваться, если вы переустановили или произошел сбой на компьютере. Мы расскажем вам о нескольких вариантах, которые позволят вам изменить расширения экрана.
Свойства монитора
- на пустом пространстве рабочего стола нажмите правой кнопкой мыши;
- в открывшемся контекстном меню выберите пункт «Свойства»;
- подождите, пока не откроется окно «Свойства экрана»;
- переместитесь во вкладку «Параметры»;
- выставите нужное вам разрешение, изменяя положение ползунка;
- нажмите кнопку «Применить» после того, как настройка будет произведена.
Как расширить экран на мониторе?

Если ваш компьютер работает под системы Windows Vista, 7 или 8, то схема ваших действий будет выглядеть иначе:
- на кликните правой кнопкой мыши;
- нас интересует пункт «Разрешение экрана», который расположен почти в самом низу ниспадающего меню;
- в открывшемся окне выберите оптимальное для вашего монитора разрешение;
- примените новые параметры.
Возможные проблемы
Как расширить экран на мониторе, если стандартные рекомендации не срабатывают, и перемещение ползунка не удается произвести? В этом случае вам необходимо будет посетить раздел «Диспетчер устройств», для того чтобы проверить установлено ли программное обеспечение для видеокарты. Найти его можно через «Мой компьютер», кликнув на

значок правой кнопкой мыши. В ниспадающем меню выберите раздел «Свойства», далее перейдите в «Диспетчер устройств». В открывшемся перечне оборудования отыщите видеокарту и проверьте, нет ли около нее (он означает, что возникли проблемы с драйвером, который либо не установлен вовсе, либо поврежден). Выделите в списке название устройства, при помощи правой кнопки мыши вызовите и кликните по пункту «Обновить драйверы». Можно установить программное обеспечение и вручную:
- скачать с официального сайта компании-производителя;
- воспользоваться установочным диском, если он был в комплектации.
Обратите внимание, что в операционных системах нового поколения драйверы устанавливаются в автоматическом режиме, и вопрос о том, как расширить экран на мониторе, не стоит, поскольку его настройка также происходит автоматически. Изменяться настройки разрешения могут при запуске программ в Например, если открыть игру, системные характеристики которой не позволяют использовать ее на данном компьютере. Как изменить расширение экрана в этом случае? Если после выхода из приложения прежние параметры не были восстановлены, то воспользуйтесь самым первым методом, о котором было рассказано в данной статье.
Приобретя новый ноутбук или переустановив операционную систему нередко возникает проблема с масштабом экрана. Иконки и шрифт могут быть слишком мелкими или чересчур большими, что вызывает дискомфорт при работе с устройством. Решить указанную проблему возможно несколькими способами.
Изменение размера экрана ноутбука
Чтобы настроить подходящий масштаб для экрана возможно использовать несколько приемов. Это может быть как сторонняя утилита для видеокарты, так и параметры установленной операционной системы.
Способ 1: Использование утилиты видеокарты
Изменить разрешение экрана можно с помощью программы для управления настройками видеокарты. Рассмотрим настройку на примере NVIDIA system tools .

Описанный метод аналогичен и для видеокарт других производителей
Способ 2: Параметры системы
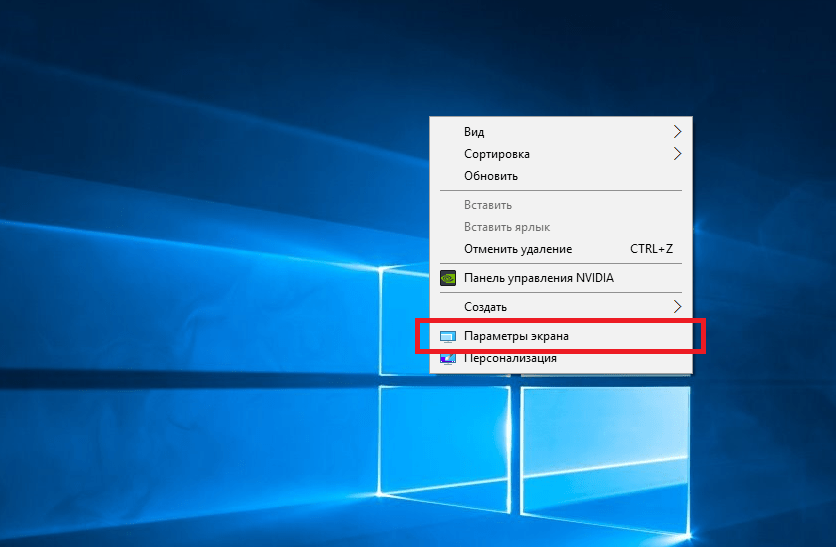
Если выбранное разрешение также оказалось большим, выберите следующее за ним, пока не подберете оптимальное
Изменение размеров отдельных элементов на экране
Вместо того, чтобы полностью менять масштаб экрана, иногда достаточно только уменьшить размер отдельных элементов. Так можно скорректировать величину ярлыков расположенных на рабочем столе или размер шрифта в названиях отдельных элементов и меню.
Изменение размеров иконок на экране ноутбука
Выполняется это достаточно просто. Нажмите клавишу CTRL и, удерживая её крутите колесико мышки, выбирая наиболее оптимальную величину.
Изменение размеров текста на экране ноутбука
Чтобы уменьшить или увеличить только величину шрифта на мониторе устройства, необходимо воспользоваться параметрами системы.

Прочие способы управления размерами элементов на рабочем столе
Если возникла необходимость временно увеличить отдельный участок из всей рабочей области, воспользуйтесь Экранной лупой. Найти её можно по следующему пути:
Панель управления — Оформление и персонализация — Экран — Изменение размера элементов.

Для изменения величины всех элементов, расположенных на рабочем столе, можно использовать настраиваемый уровень масштабирования.
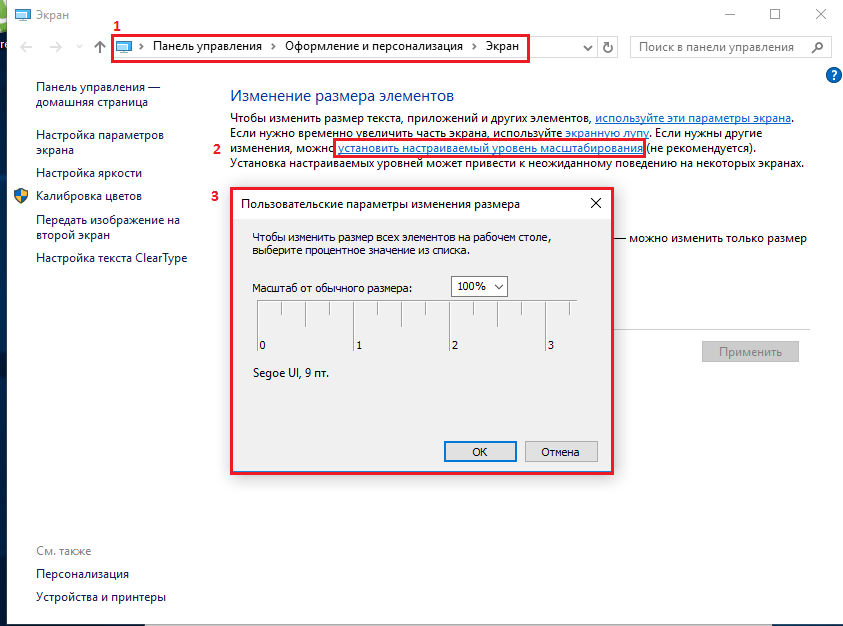
При выборе данного пункта откроется меню для настройки пользовательских параметров изменения размеров. Это не рекомендуется использовать в силу того, что установка настраиваемых уровней на рабочем столе может вызвать неожиданное поведение на отдельных моделях ноутбуков.
Источник: usercpu.ru
Как изменить масштаб окна браузера
Управление масштабом окон в браузере с помощью клавиатуры и специальных меню значительно снижает время, затрачиваемое на поиск информации и просмотр сайтов в интернете. Используя простые и доступные для запоминания комбинации кнопок, вы легко поместите в видимую область окна необходимый текст, картинки или видео.
Как уменьшить масштаб страницы

Работа с элементами страницы сайта и их габаритами чаще подразумевает увеличение размеров текста и изображений. Необходимость уменьшить текст или изображение возникает в нескольких случаях:
- пользователь является обладателем небольшого монитора (менее 19 дюймов) с ограниченным выбором разрешения;
- на странице расположены крупные картинки, мешающие восприятию текста;
- дизайнер страницы на сайте неудачно задал исходную ширину или высоту для значков или букв;
- иногда необходимо уменьшить масштаб экрана для помещения всех элементов в зону видимости.
Существует несколько популярных браузеров, каждый из которых по-своему предлагает функции изменения размера отображаемого контента. На основе этих программ создаются десятки похожих приложений со сходным функционалом, поэтому в статье рассматриваются лишь часто используемые программы:
- Google Chrome;
- Mozilla Firefox;
- Opera;
- Internet Explorer;
- Safari (платформа Apple Mac).
Чтобы узнать, как изменить масштаб окна внутри браузера от Яндекс, используйте данные по Google Chrome. Эта программа создавалась на основе бесплатно распространяемого исходного кода Chromium, так же, как браузер от Google. Менее популярные программные продукты используют похожие схемы управления содержимым. Программа иногда предусматривает возможность изменить горячие клавиши на более удобные для работы с окном.
В меню «Настройки»

С помощью мыши сделайте щелчок на меню, открываемое в верхней части. Это может быть как целая строка с надписью «Вид» среди прочих, так и одиночные иконки. В Опере это значок с соответствующим логотипом, а в Chrome такой элемент расположен в правой верхней части панели инструментов (кнопка с тремя горизонтальными полосами). Откройте меню одним из указанных методов, что приведет вас к нужному пункту и кнопкам для его увеличения или уменьшения. Нажимайте элемент со знаком «–» до тех пор, пока не останетесь удовлетворены результатом.
Горячими клавишами
Альтернативой для серии щелчков мышью в окне браузера будет использование горячих клавиш или комбинации клавиш для изменения габаритов иконок и символов. Большинство браузеров использует стандартную комбинацию «Ctrl+–», которая изменяет размер всех элементов в окне на фиксированное количество процентов относительно исходного значения. Платформа Apple Mac использует похожее сочетание клавиш с поправкой на иные символьные обозначения для управляющих клавиш.

Как увеличить масштаб экрана
Изменить размеры изображения веб-контента в большую сторону можно аналогично с действиями, указанными выше. Одно и то же меню используется для уменьшения или увеличения, а также для сброса параметра в исходное значение. Увеличивающая комбинация клавиш – «Ctrl» и «+». Используйте «+» на дополнительной клавиатуре, чтобы избежать конфликтов с другими клавиатурными сочетаниями. Возможность увеличить масштаб на экране используется в работе с текстом, написанным мелкими буквами.
Как изменить размер экрана на компьютере
Персональный компьютер оснащается полноформатной клавиатурой, поэтому здесь легко набираются необходимые клавиатурные сочетания. Расширение или уменьшение элементов страницы используется на любых сайтах. Во ВКонтакте и в Одноклассниках вам пригодится уменьшение для улучшения визуального восприятия страницы. Благодаря нескольким блокам кнопок вы можете все изменить, использовав клавиши, к которым проще дотянуться. Это значит, что увеличить экран в ВК можно минимум двумя сочетаниями клавиш, а уменьшить страницу В контакте можно теми же способами.

Как изменить масштаб на ноутбуке
Клавиатура ноутбуков незначительно ограничивает комбинации клавиш, используемых для того, чтобы изменить видео или размер строк в окне. Вы найдете на вашей клавиатуре хотя бы один комплект кнопок «+», «–» и «0» для такой цели. Сочетание «Ctrl+0» пригодится, чтобы изменить значения обратно в 100%, например, в ситуации, когда вы чрезмерно расширили текст или изображения. Это сочетание уменьшает контент и возвращает страницу в первоначальный вид. Затем вы можете увеличить масштаб страницы на другое значение.
Видео: как поменять расширение экрана
Нашли в тексте ошибку? Выделите её, нажмите Ctrl + Enter и мы всё исправим!
Источник: sovets.net
Как и какой кнопкой уменьшить масштаб экрана в интернете

Иногда возникает необходимость увеличить или уменьшить изображение на мониторе. Далеко не все знают о том, как уменьшить масштаб экрана в интернете и просто на компьютере. Этот процесс зависит от многих факторов, таких как операционная система, браузер и так далее. Для выполнения этой задачи стоит ознакомиться с различными вариантами ее решения.
Параметры операционной системы
То, на какую кнопку нажать, чтобы уменьшить масштаб, напрямую зависит от установленной операционной системы. Существует два алгоритма, один из которых подходит для Windows Vista, 7, 8, 10. Второй способ используется для ОС Windows XP и более ранних версий.
Windows Vista, 7, 8, 10
Чтобы изменить параметры экрана на такой операционной системе, рекомендуется придерживаться следующего алгоритма:
- Открывается рабочий стол. На любом свободном пространстве нужно нажать правой кнопкой мыши.
- Высветится соответствующее контекстное меню, в котором нужно выбрать пункт «Разрешение экрана».
- В появившемся окне необходимо найти раздел «Разрешение».
- Здесь будет либо ползунок, который можно регулировать, или выдвигающийся список. Напротив одного из параметров будет написано «Рекомендуется». Лучше всего выбрать именно этот пункт.
После этого достаточно нажать на кнопку «Применить» и оценить новое разрешение. Если оно подходит пользователю, то остается лишь сохранить изменения. В противном случае можно продолжить менять значения разрешения.
XP и ранние версии
Поскольку после версии Windows Vista операционная система потерпела серьезных изменений, процесс изменения масштаба экрана в старых версиях сильно отличается. Для изменения параметров в Windows XP рекомендуется придерживаться следующего алгоритма:
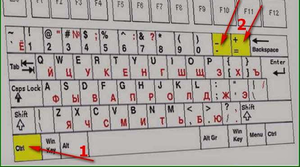
- На свободном пространстве рабочего стола нажимается правая кнопка мыши.
- Появится окно со свойствами.
- Здесь нужно перейти в раздел «Параметры».
- В пункте «Разрешение экрана» нужно выбрать подходящий параметр. Как и в случае с более новыми версиями операционной системы, напротив одной из опций будет написано «Рекомендуется».
- Теперь нужно нажать на «Применить» и проанализировать новое разрешение. Если оно подходит, то изменения сохраняются.
Настройка расширения в браузере
Помимо изменения параметров своей системы, можно изменить разрешение самого браузера. Это позволит разобраться с вопросом о том, как уменьшить экран в интернете. Процедура зависит от браузера, которым пользуется юзер.
В браузере Mozillа Firefox для уменьшения или увеличения масштаба страницы нужно проделать следующие действия:
- В верхней части браузера нужно найти кнопку «Вид» и нажать на нее.
- Откроется окно с параметрами, среди которых нужно найти меню «Масштаб».
- Здесь пользователь может вносить изменения до тех пор, пока размер экрана не изменится до подходящего.
Для браузера Internet Explorer для уменьшения экрана необходимо проделать такие же действия.
Для Opera процесс несколько отличается от других браузеров. Для того чтобы уменьшить масштаб экрана в интернете с таким браузером, рекомендуется следовать этому алгоритму:
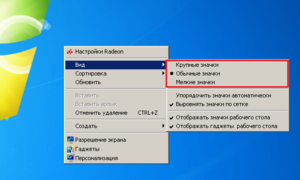
- Первым делом нужно открыть меню браузера и перейти в пункт «Инструменты».
- Далее необходимо нажать на меню «Настройки».
- Откроется дополнительное окно, в котором нужно найти раздел «Масштаб». Здесь можно изменять параметр на более подходящий.
Масштаб измеряется в процентах. Стандартным показателям является размер, равный 100 процентам.
В браузере Google Chrome первым делом нужно найти шестеренку в верхней области рабочего экрана. Нажав на него, пользователь увидит новое окно, которое называется «Настройки и управление». В одном из разделов появившегося окна можно будет изменить масштаб экрана.
Помимо этого, можно изменить размер экрана с помощью комбинации клавиш Ctrl и + или -. Это касается не только браузера от корпорации Google, но и всех других инструментов для просмотра страниц в интернете.
Интерфейс видеокарты
Если на компьютере пользователя установлены драйверы для видеокарты, вместе с которыми устанавливается специальная программа для управления монитором, то можно изменить масштаб с помощью интерфейса видеокарты.

Для этого необходимо запустить специальное приложение. Как правило, его можно найти в трее операционной системы, который, в свою очередь, расположен в нижней правой части нижней панели в виде стрелочки, показывающей вверх.
В открывшейся панели нужно найти раздел «Разрешения экрана» и открыть его. Там можно выполнить все необходимые изменения для уменьшения или увеличения размера отображающейся на мониторе картинки.
Используя один из этих способов, пользователь сможет уменьшить или увеличить масштаб своего экрана на компьютере. Можно изменить как разрешение во всех приложениях, так и размер отдельных страниц в браузере.
Источник: www.2dsl.ru