Нередко пользователи ограничиваются подбором подходящей периферии для своего персонального компьютера без последующей тонкой настройки. Устройства вывода изображения, в качестве которых выступают мониторы, работают на параметрах «по умолчанию». С одной стороны, если вы неопытный пользователь, то решение оставить дефолтные установки правильное, ибо заводские настройки редко вызывают нарекания. С другой стороны, при правильных манипуляциях с ползунками и переключателями возможно добавить картинке естественности и реалистичности, что сделает опыт использования монитора ещё более приятным, нежели раньше. Какие же настройки провести для полного раскрытия потенциала устройства вывода изображения?
С чего начать
Настройка монитора начинается далеко не со входа в специальное меню через панель управления на корпусе. Для достижения наилучшего результата необходимо правильное подключение устройства к персональному компьютеру и грамотная установка на рабочий стол. Наиболее рациональным, с точки зрения пользы для зрения, расположением монитора считается его нахождение ниже уровня глаз под углом в 30 градусов. Чтобы избежать искажения изображения на мониторах с маленьким радиусом обзора, необходимо наклонить дисплей в сторону смотрящего.
Как улучшить цветопередачу? #Shorts
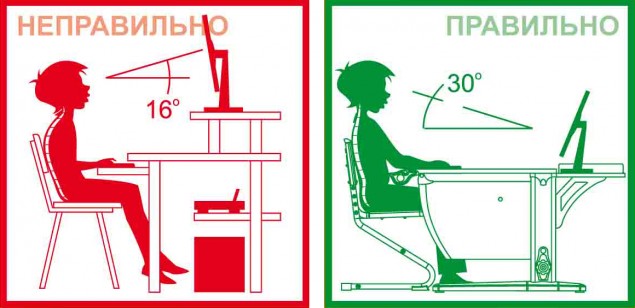
После правильной установки устройства стоит обратить внимание на подключение. Чаще всего мониторы подсоединяются к видеокартам посредством интерфейсов DVI, Display Port и HDMI. В редких случаях через VGA к материнской плате (офисные компьютеры). Если ваш монитор не оборудован подходящим шнуром для присоединения, то приобретите переходник на нужный интерфейс.
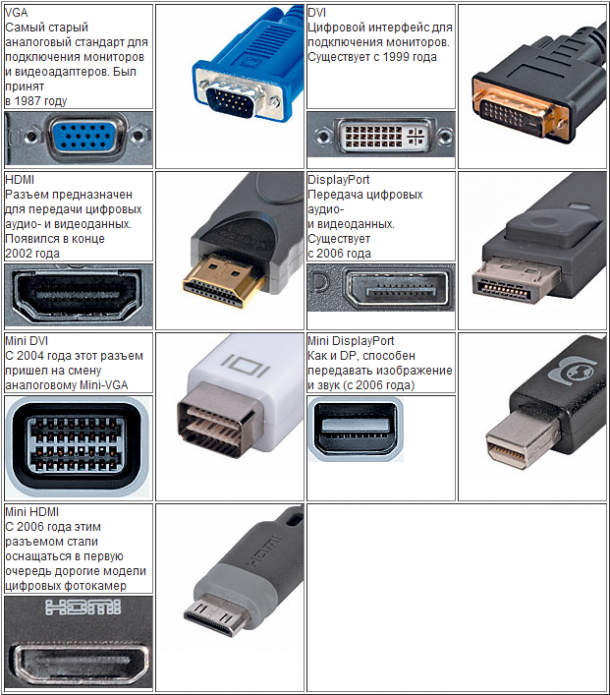
Установка драйверов
Перед тонкой настройкой изображения на девайсе убедитесь, что на персональном компьютере установлены драйвераы для монитора, материнской платы и видеокарты. Эти вспомогательные программы позволят устройствам работать с графикой правильно, выводя на экран более качественное изображение без багов и артефактов. Без установленных драйверов на видеокарту, например, высока вероятность того, что не удастся установить поддерживаемое монитором разрешение.
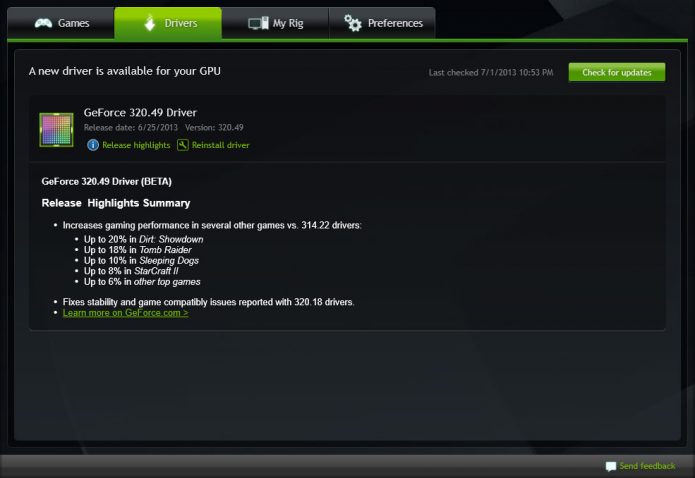
Чтобы правильно установить драйвера на свой компьютер, воспользуйтесь советами из статьи о программах, которые автоматически отыскивают необходимые компоненты. Для установки обеспечения к видеокарте от Nvidia воспользуйтесь программой GeForce Experience. Аналогичные драйвера к графическим ядрам AMD можно отыскать на официальном сайте производителя.
Разрешение и герцовка
После установки драйверов стоит обратить внимание на установленное разрешение экрана. Рекомендуется выставлять максимальное поддерживаемое значения для вывода наиболее детализированного изображения. Вызвать меню настройки разрешения можно, щёлкнув правой кнопкой мыши по рабочем столу и перейдя в соответствующий раздел.
Там же в меню «Дополнительные настройки» располагается вкладка «Монитор», позволяющая установить герцовку устройства. Частота обновления экрана указывает на количество кадров в секунду отображаемых девайсом. Если ваша периферия поддерживает высокие значения, то выбирайте их.

Программная настройка монитора
Дальнейшая настройка изображения пройдёт при помощи встроенных и сторонних программ, а также инструментов самого монитора.
Операционная система Windows поддерживает так называемую калибровку экрана. Запустить её можно по пути «Пуск» → «Параметры» → «Система» → «Экран». Система предложит несколько тестов на определение яркости, контрастности и гаммы, проходя которые пользователь настроит вышеуказанные параметры.
В macOS подобная калибровка располагается по пути «Системные настройки» → «Мониторы» → «Монитор». Ассистент предложит несколько тестов, по которым удастся настроить идеальное изображение лично для пользователя.
Аппаратная настройка монитора
На корпусе вашего устройства могут располагаться навигационные кнопки, позволяющие управлять меню девайса. Здесь проводится тонкая настройка яркости и контрастности. Также пользователь может встретить готовые шаблоны настроек для определённых целей использования монитора.
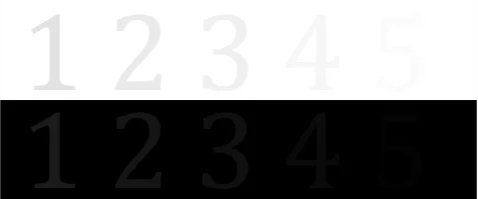
Для самостоятельной настройки яркости, гаммы и контрастности воспользуйтесь картинкой ниже: разверните её на полный экран и постарайтесь довести уровень вышеназванных параметров для таких, чтобы цвета отчётливо различались, а цифры на тёмном и светлом фоне были заметны.
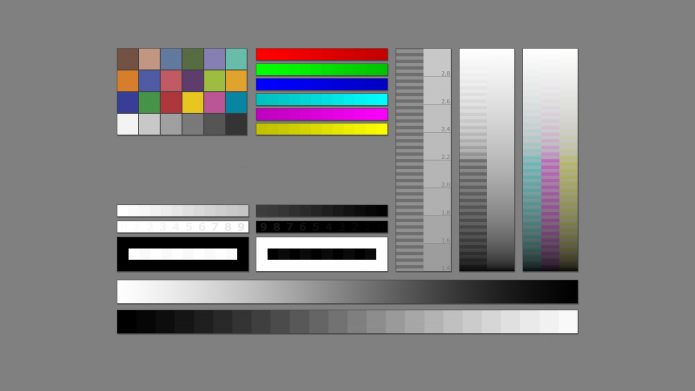
Проводить настройку монитора стоит, если создаётся ощущение неестественности в цветопередаче или недостаточности контрастности и яркости. Устройства со слабыми матрицами нередко могут передавать изображение в неверных тонах. Заводские настройки таких девайсов оставляют желать лучшего, поэтому самостоятельная тонкая регулировка поможет избавиться от проблем и сделает время, проведённое за персональным компьютером, наиболее приятным.
Источник: pcpro100.info
Как улучшить качество изображения на экране компьютера под Windows
В соответствии с характеристиками монитора система Windows автоматически применяет оптимальные параметры отображения, в частности, разрешение экрана, частоту обновления и цвета. Эти параметры также зависят от типа монитора. Чтобы настроить параметры дисплея или восстановить настройки по умолчанию, следуйте приведенным ниже рекомендациям.
ЖК-мониторы, которые также называют плоскими мониторами, существенно вытеснили ЭЛТ-мониторы. Они значительно легче и тоньше, чем громоздкие ЭЛТ-мониторы со стеклянными трубками. ЖК-мониторы также представлены широким диапазоном форм и размеров, в том числе широкоформатными экранами и экранами стандартной ширины с соотношениями сторон 16:9 и 16:10 для широкоэкранных моделей и 4:3 в моделях стандартной ширины. Ноутбуки также используют плоские дисплеи.
В случае с обоими типами мониторов чем больше на экране установлено точек на дюйм, тем лучше отображаются шрифты. Увеличивая количество точек на дюйм, вы увеличиваете разрешение экрана. Разрешение, которую вы используете, зависит от разрешения, поддерживаемого монитором. Чем выше разрешение, например 1900×1200 пикселей, тем четче будут отображаться элементы.
Они также будут меньше, что позволит разместить на экране дополнительные элементы. Чем ниже разрешение, например 800×600 пикселей, тем меньше элементов может поместиться на экране (размер элементов увеличивается).
Windows позволяет увеличивать или уменьшать размер текста и других элементов на экране, сохраняя оптимальное разрешение монитора.
Лучшие параметры дисплея для ЖК-мониторов
Если вы пользуетесь ЖК монитором, проверьте его разрешение. Это позволит определить четкость изображения на экране. Для ЖК-мониторов рекомендуется устанавливать собственное разрешение: то, которое производитель предусмотрел для монитора согласно его размерам.
Чтобы проверить разрешение монитора, проверьте параметры дисплея на панели управления:
- Откройте окно «Разрешение экрана».
- Щелкните раскрывающийся список рядом с Разрешение. Найдите разрешение со значком (рекомендуется). Это собственное разрешение ЖК-монитора. Обычно это самое высокое разрешение, которое он поддерживает.
Сведения о собственном разрешении ЖК-монитора можно получить от его производителя или поставщика.
ЖК-мониторы, на которых установлено собственное разрешение, обычно отображают текст лучше, чем ЭЛТ-мониторы. Технически ЖК-мониторы могут поддерживать разрешение, ниже собственного. Однако текст может отображаться нечетко, изображение может быть малым, размещенным посредине экрана, окаймленным черной рамкой, а изображение может выглядеть растянутым.
Поскольку автономные мониторы обычно больше, чем экраны ноутбуков, они имеют высшее разрешение, чем ноутбуки.
Разрешение ЖК-монитора в соответствии с его размерами
| 19-дюймовый ЖК-монитор, стандартные пропорции | 1280 × 1024 |
| 20-дюймовый ЖК-монитор, стандартные пропорции | 1600 × 1200 |
| 20- и 22-дюймовый ЖК-монитор, широкий экран | 1680 × 1050 |
| 24-дюймовый ЖК-монитор, широкий экран | 1920 × 1200 |
| 13- и 15-дюймовый экран ноутбука, стандартные пропорции | 1400 × 1050 |
| 13- и 15-дюймовый экран ноутбука, широкий экран | 1280 × 800 |
| 17-дюймовый экран ноутбука, широкий экран | 1680 × 1050 |
Настройка цветопередачи для ЖК-монитора
Чтобы получить лучшую цветопередачу ЖК-монитора, убедитесь, что режим отображения установлен на 32-бита цвета. Это измерение означает глубину цвета: количество значений цвета, которые можно назначить одному пикселю на изображении. Значение глубины цвета может колебаться от 1 (черно-белое изображение) до 32 бит (более 16,7 млн. цветов).
- Откройте окно «Разрешение экрана».
- Щелкните Дополнительные параметры и перейдите на вкладку Монитор.
- В разделе Цвета выберите True Color (32 бита) и нажмите кнопку ОК .
Управление цветом
Windows также содержит дополнительные элементы управления цветом. Системы управления цветом обеспечивают максимально точную цветопередачу на любых устройствах, в частности на мониторах и принтерах.
Калибровка дисплея
Программное обеспечение для калибровки дисплея позволяет получить точную цветопередачу на экране. Если на компьютере установлено программное обеспечение для калибровки дисплея от другого поставщика, калибруйте дисплей с помощью него.
Устройства для калибровки дисплея часто поставляются вместе с необходимым программным обеспечением. Используя устройство для калибровки с программным обеспечением, с которым он поставлялся, можно достичь лучших результатов цветопередачи.
Windows также имеет функцию калибровки дисплея.
Настройка яркости и контрастности
На внешних дисплеях яркость и контраст настраиваются с помощью элементов управления монитора, а не средствами Windows. Большинство ЭЛТ- и ЖК-мониторов имеют на передней панели кнопки или другие элементы управления, с помощью которых можно управлять яркостью и контрастом.
В некоторых мониторах на экране открывается меню, в котором выполняется соответствующую настройку. Чтобы узнать, как пользоваться этими элементами управления, обратитесь к руководству к монитору или на веб-сайте производителя.
Яркость экранов большинства ноутбуков настраивается средствами Windows. Если вы пользуетесь ноутбуком, яркость можно настроить в окне «Электропитание».
Улучшение отображения текста
В Windows используется технология ClearType, которая включена по умолчанию. С помощью этой технологии шрифты на мониторе отображаются максимально четко и плавно. Это облегчает длительное чтение текста, не утомляя глаза. Наибольшей эффективности можно достичь при работе с ЖК-дисплеями, плоскими мониторами, ноутбуками и портативными устройствами.
Убедитесь, что технология ClearType не отключена, особенно когда текст на экране выглядит нечетким. Технология ClearType можно настроить для работы с конкретным монитором.
Источник: windows-school.ru
Как настроить монитор для правильной цветопередачи с помощью ПО?
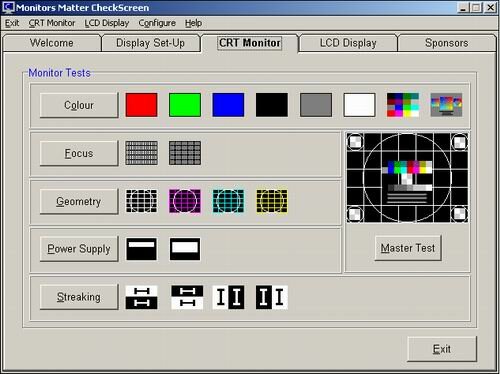
В процессе работы практически все пользователи компьютерных систем хотят видеть на экране насыщенную четкую картинку. Одной из составляющих, которая в высокой степени оказывает влияние на изображение, является цвет. Однако далеко не всем известно, как правильно выполнить настройку монитора для правильной цветопередачи, а также как проверить выполненные настройки.
В каждом конкретном случае все зависит от личных предпочтений пользователей. При этом всегда можно дать несколько общих рекомендаций. Давайте рассмотрим некоторые основные инструменты.
Настройка цветопередачи: факторы и параметры
Предположим, перед пользователем встала проблема того, как правильно настроить монитор для осуществления правильной цветопередачи и проверки заданных параметров. Что же нужно делать прежде всего? Сначала стоит отметить, что настройка параметров может не дать особого улучшения. Все дело в том, что в данном случае большую роль играет множество сопутствующих факторов.
Так, к примеру, прежде чем выполнять калибровку цветов, необходимо определиться с местом, где постоянно находится сам монитор, какая освещенность в этом месте, меняется ли она в течение дня, падает на экран искусственное или солнечное освещение и так далее. Настройки в зависимости от этого могут быть совершенно различными. Стоит также учитывать, что яркость, глубина цвета и контрастность оказывают влияние на настройку цветопередачи. Также различные решения могут использоваться при настройке правильной цветопередачи на ноутбуке или стационарном устройстве или телевизионной панели, к которой подключен компьютер. Но об этом речь пойдет немного позже.
Настройка параметров в зависимости от графического адаптера и типа матрицы
Еще одна проблема при решении вопроса о том, как выполнить настройку монитора для правильной цветопередачи, заключается в разнообразии современных типов матриц. На мониторах с матрицами IPS, TN, CRT настройка одинаковых параметров в плане получения изображения может дать совершенно различные результаты.
Так, к примеру, матрицы IPS можно легко и просто настроить без использования программных методов, так как они изготовлены по такой технологии, что изображение практически не меняется, даже если взглянуть на экран под углом. Экраны других типов вполне способны изменять цвета и выдавать блики.
Также по-разному могут настраиваться экраны в зависимости от установленного в системе графического адаптера. Производители обычно поставляют к видеокартам специальные утилиты настройки в предустановленном виде. Калибровку цвета лучше осуществлять с их помощью.
Именно данные утилиты дают возможность менять параметры по отношению к обычному режиму работы или для прохождения компьютерных игр. Доступ к настройкам цвета и остальным параметрам происходит из меню, вызываемого кликом по иконке адаптера в системном трее. Стоит отметить, что они могут выполнить установки автоматически.
Как визуально определить качество изображения?
Прежде чем приступать непосредственно к решению вопроса, связанного с настройкой монитора для правильной цветопередачи, необходимо оценить, целесообразно ли это. Главной проблемой всех экранов является изменение контрастности или цвета при взгляде со стороны. Для начала необходимо отойти от экрана на несколько метров и посмотреть, как меняется изображение.
Стоит попутно также обратить внимание на наличие горизонтальных полос, меняющихся в вертикальном направлении. Если полосы видны отчетливо, то придется настроить частоту обновления экрана. Это можно сделать в настройках адаптера на вкладке «Монитор». Чем выше частота, тем будет лучше. Изначально, как правило, применена оптимальная настройка.
Однако экран ноутбука или отдельно стоящий монитор могут поддерживать более высокие параметры. По этой причине необходимо протестировать каждый из них, выбирая при этом в выпадающем меню соответствующие частоты.
Настройка монитора для правильной цветопередачи: стационарные мониторы
Теперь поговорим непосредственно о настройке цветопередачи. Большинство современных компьютерных мониторов, как правило, при изготовлении оснащаются собственными средствами для установки всех необходимых параметров.
Для решения вопроса, связанного с настройкой правильной цветопередачи для монитора, в самом простом случае необходимо нажать на специальную кнопку меню, расположенную сбоку или на передней панели, чтобы войти в соответствующее меню. При выборе необходимого раздела можно отрегулировать все параметры двумя кнопками.
Как должно быть ясно, такие установки являются довольно примитивными. К тому же сами по себе мониторы явно ограничены по возможностям тонкой настройки необходимых параметров. Как правильно выполнить настройку цветопередачи монитора средствами операционной системы Windows?
Несмотря на то, что получить доступ к настройке цвета в операционных системах семейства Windows можно через настройку экрана или персонализацию, лучше использовать для этой цели специальный инструмент для осуществления калибровки. Доступ к этому инструменту в операционной системе Windows 10можно получить через параметры экрана, где нужно выбрать дополнительные настройки. Предварительно необходимо установить рекомендуемое разрешение экрана или использовать более высокие параметры, если они поддерживаются устройством. Следует обратить особое внимание на установку числа отображаемых цветов и глубину. Можно не экспериментировать с количеством цветов, но глубина цвета для отображаемых графических объектов должна быть установлена 32 бита.
Настройка и тестирование при помощи Real Color
Одним из наиболее оптимальных решений проблемы, связанной с настройкой правильной цветопередачи, является применение специальных обоев, которые называются Real Color. Они чем-то отдаленно напоминают сетку настройки, которая использовалась раньше на телевизорах.
Вам нужно просто загрузить обои с разрешением, которое соответствует установленному на экране ноутбука или мониторе компьютера. После этого необходимо открыть их во весь размер экрана. После этого необходимо с обычного расстояния посмотреть на экран. Лучше использовать специальную картинку. При оптимальной настройке цвета должен быть виден плавный серый градиент.
Если примешиваются другие оттенки или видны полосы, значит, монитор неправильно откалиброван. Подобный результат может наблюдаться и для изображений с буквами и окружностями на сером фоне. Результат в большинстве случаев не оправдает надежд, поэтому придется применять специальные утилиты. Конечно, можно использовать специальное приложение под названием Atrise Lutcurve.
Эта программа является платной, стоимость составляет 25$. Многим пользователям это просто не по карману.
Калибровка изображения при помощи программы Adobe Gamma
Если решать вопрос о настройке монитора для правильной цветопередачи при помощи программного обеспечения, то в качестве утилиты для тестирования можно использовать Adobe Gamma. Эта программа в основном предназначена для калибровки цвета при работе в графическом редакторе Photoshop. При использовании Adobe Gamma изображение на экране не будет отличаться от того, что будет напечатано.
Лучше при запуске приложения выбрать специальный «Мастер» и создать описание нового профиля. После этого в случае с калибровкой в операционной системе Windows необходимо следовать рекомендациям и инструкциям, меняя параметры в ручном режиме. Для типа свечения устанавливаем HDTV или собственное.
Необходимо оставить галочку на рассмотрении одной цветовой схемы и определить цветовую температуру для белой точки. Для дневного света нужно установить значение 6500К. После этого будут показаны три светлых квадрата. Из них нужно будет выбрать самый нейтральный серый. Останется только установить отображение точки как аппаратное и сохранить профиль.
При необходимости выполнить редактирование профиля или запуск нового теста можно будет из системного трея.
Применение онлайн-сервисов
Оценить правильность установленных параметров цветопередачи в принципе можно при помощи специальных веб-сервисов типа monteon.ru. Однако, они не имеют собственных средств настройки. При этом в результатах тестирования получается довольно подробное описание проблем и рекомендаций по их устранению.
Заключение
Подводя итог можно отметить только то, что тонкая настройка цветопередачи является довольно непростым занятием. Настраиваемые параметры зависят от огромного количества сторонних условий и факторов. В различных ситуациях используемые установки могут резко отличаться. Многие пользователи спрашивают, что лучше использовать для настройки.
В самом простом случае можно ограничиться средствами операционной системы Windows. Настройку в программном плане лучше всего выполнять через специальные утилиты, которые поставляются вместе с графическими адаптерами, если такие программы имеются. Такие программные продукты в большинстве случаев, позволяют пользователю избежать ручной настройки параметров. Они способны оптимизировать параметры в зависимости от выбранного режима работы.
Похожие статьи:
- Как проверить память и производительность видеокарты
- Как восстановить закрытые вкладки в популярных интернет-браузерах?
- Apple ID заблокирован. Причины, устранение и профилактика ошибки
- eSATA — что это такое? Типы и виды eSATA
- Как Mac OS установить на ноутбук: инструкция
Источник: computerologia.ru