Комфорт в использовании – одно из важнейших качеств компьютерной техники. Особенно это касается устройств вывода информации. Если текст или изображение трудно распознать и требуется прилагать для этого усилия, ни о каком комфорте не может быть и речи. Как правило, одним из виновников таких неприятностей становится монитор, и если быть точным, его яркость.
Этот параметр не является постоянным и меняется в зависимости от освещенности помещения и угла наклона дисплея. Кроме того, может понадобиться сделать экран ярче при просмотре затемненных изображений, фильмов или игр. К счастью, этот параметр можно без труда регулировать. В этой статье будет перечислен ряд способов, как изменять яркость монитора.
Настройка яркости средствами монитора и Windows 7, 8, 10

Поскольку яркость экрана является одним из важнейших параметров, настроить ее можно несколькими способами:
- На мониторе
- В панели управления Windows
- В настройках графического адаптера
- Через командную строку
- С помощью сторонних программ
Рассмотрим подробнее наиболее удобные способы.
При помощи кнопок монитора

На большинстве мониторов присутствует простейшее меню, с помощью которого возможно изменять отображение картинки. Плюс этого метода в том, что настройки сохраняются вне зависимости от того, какое устройство будет подключено к монитору. Кроме того, в более «продвинутых» моделях есть возможность сохранения нескольких предварительных настроек, чтобы изменять их в случае необходимости.
У каждого производителя меню выглядит по-своему, поэтому единого объяснения того, как найти нужную настройку, быть не может. Однако чаще всего изменить настройки яркости можно, найдя в меню «Настройки», а в них – настройки изображения.
Этот метод является основным для владельцев настольных ПК с внешними мониторами. Как правило, Windows не позволяет менять настройки дисплея напрямую, особенно при подключении через аналоговый интерфейс. А кнопками монитора возможно менять анодное напряжение ЭЛТ или свечение LED дисплея в любой ОС, даже в старой Windows XP.
При помощи клавиатуры

Производители ОС закладывают в оболочку множество клавиш быстрого доступа. Цель их в том, чтобы пользователь мог, запомнив легкую комбинацию, быстро получать доступ к основному функционалу компьютера. Например, в Windows 10 нажатие комбинации «Win+I» запускает «Параметры», в которых можно быстро найти настройки яркости. Но об этом пойдет речь в следующем разделе, а сейчас – о клавишах, которые изменяют яркость моментально.
Горячие клавиши

Ноутбук обладает большим набором функциональных клавиш. К примеру, многие видели клавишу «Fn», но ее назначение зачастую остается загадкой. Именно эта клавиша делает возможным быстрое изменение яркости дисплея. Второй составляющей послужат клавиши, отмеченные иконками яркости («солнышко»). На большинстве моделей это стрелки вверх/вниз.
Регулирование производится путем нажатия «Fn» + одной из этих клавиш.
Отдельные типы стационарной клавиатуры для ПК также позволяют варьировать яркость экрана на компьютере. Если присутствуют клавиши со значками яркости, значит, можно с их помощью делать картинку более удобной для прочтения, не прибегая к меню настроек.
При помощи параметров Windows

В ОС Windows 8 и новее появилось новое меню – «Параметры». Быстро вызвать его можно, нажав «Win+I». Или же при нажатии ПКМ ( Правая Кнопка Мыши ) на кнопке пуск открывается контекстное меню, в котором следует выбрать «Параметры». Интересующий нас раздел находится по пути «Система» – «Дисплей». Далее найдите надпись: «Изменение яркости», под которой будет находиться ползунок.
Передвигая его, можно менять яркость экрана. А также есть функция включения ночного режима. При его использовании цвета становятся более теплыми. Такая картинка будет лучше для глаз, особенно если после пользования ПК нужно будет ложиться спать.
Диспетчер устройств
Согласно официальному сайту техподдержки Microsoft, этот ползунок может отсутствовать на компьютерах с внешними мониторами. Однако на всех ноутбуках он должен работать исправно. Если его все-таки не удается найти, причиной может быть проблема с драйверами. Откройте Диспетчер устройств (ПКМ на кнопке Пуск в Windows 10).
После этого найдите раздел «Видеоадаптеры» и обновите драйвера на каждом из них. Такая манипуляция решает проблему.
При помощи панели быстрого доступа

Панель быстрого доступа находится в правой нижней части экрана — правая сторона панели задач — и представляет собой набор иконок. Кликнув по индикатору заряда батареи (есть на всех ноутбуках), и нажав «Параметры электропитания», можно открыть окно с настройками. Среди прочего в нем возможно варьировать яркость свечения дисплея. Существует два типа настроек – для питания от сети и автономного использования. Этот функционал помогает быстро изменять яркость, а также экономить заряд батареи ноутбука.
При помощи авторегулирования
Изменяя яркость вручную, можно существенно исказить цветность изображения. Дело в том, что для корректного изменения этого параметра требуется вносить изменения и в контрастность экрана. В противном случае картинка будет выглядеть «выгоревшей».
Если вы еще не постигли тонкостей ручной настройки, можно воспользоваться авторегулированием, которое присутствует в меню многих мониторов. Найти его можно все в том же разделе настроек изображения, или же на главной странице меню. Пункт может так и называться, «Авторегулирование», или быть помечен значком «Auto». Монитор самостоятельно выставляет оптимальную яркость и контрастность. А также этот способ полезен, если вы случайно сбили настройки и не знаете, как вернуть их обратно.
При помощи команды
Для любителей использовать текстовые команды и запросы также есть способ изменения яркости. Подойдет встроенная командная строка (вызывается «Win+R», затем вводим «cmd» и жмем «Enter»). А также возможно использовать сторонние программы или PowerShell, запущенные от имени администратора. Команда имеет следующий вид:
(Get-WmiObject -Namespace root/WMI -Class WmiMonitorBrightnessMethods).WmiSetBrightness(1, X)
Здесь Х – это нужное вам значение яркости экрана, от 1 до 100. Значок процентов вводить не нужно – система все «поймет» сама.
При помощи настроек видеокарты

Производители графических процессоров, помимо самой техники, выпускают и фирменное программное обеспечение. Его использование позволяет упростить изменение параметров не только видеокарты, но и картинки на всем компьютере. Настройка яркости экрана включается в приложение NVIDIA GeForce Experience, а также в фирменный софт видеокарт Radeon.
Найти его можно в соответствующем разделе настроек. Работать установка будет в тех программах, которые при построении изображения «нагружают» именно выбранную видеокарту. Эта настройка не будет распространяться на встроенный графический чип процессора.
Использовать такой способ настройки удобнее всего геймерам. Как правило, установки яркости для игр отличаются от настроек для веб-серфинга и просмотра фильмов. Использовав настройки видеокарты, возможно создать своего рода «игровой режим», что очень удобно в использовании.
При помощи Adobe Gamma

Adobe Gamma – это программа от одноименного производителя, которая предоставляет доступ к широкому спектру настроек изображения. Ее целевая аудитория – те, кому не лень тратить время на детальную настройку, а также пользователи, крайне требовательные к качеству картинки. В программе возможно выбирать несколько профилей, и каждому присваивать свой набор настроек.
Это позволяет, быстро переключаясь между профилями, выбирать удобный для конкретного случая набор параметров. Gamma способна изменять не только яркость и контрастность. Под ее контролем также находится цветность, гамма и другие параметры.
Важно отнестись крайне внимательно к настройке. Если сохранилась инструкция монитора, рекомендуется ею воспользоваться, чтобы присваивать только параметры, характерные этой модели. Программа превосходно работает как на Windows 7, так и на других версиях ОС.
Редактор реестра

Бывает так, что настройка яркости пропадает из панели управления Windows 10, и изменить ее не удается даже на ноутбуке. В таком случае придется покопаться в реестре и «заставить» систему сделать так, как надо. Запустить реестр можно через «Win+R», ввести в поле ввода «regedit» и нажать «Enter».
В редакторе реестра найдите строку, содержащую слова «Enablebrightness» (рекомендуем воспользоваться поиском по реестру). Таких строк будет несколько, и в каждой установите значение «0». В некоторых строках оно уже будет стоять, в другие же придется внести изменения. Продолжать поиск после внесения изменений можно через «F3». Завершив изменения реестра, выполните перезагрузку ПК.
Проблема решена!
Программы для настройки дисплея
Яркость дисплея изменяется также и в сторонних программах. Рассмотрим лишь одну из них.
Display Tuner
Display Tuner – это программа для быстрого изменения параметров монитора, которая поддерживается большинством дисплеев и видеокарт. Она удобна в использовании, имеет массу настроек, а интерфейс хорошо визуализирован. А также возможно переключаться между несколькими профилями.
Как увеличить яркость на ноутбуке Apple

Механизм смены яркости на макбуке немного отличается от функционала Windows. Тем не менее настроить яркость экрана также можно несколькими методами.
С помощью клавиш
Быстрые клавиши макбука гораздо удобнее сочетания в Windows. Для управления яркостью используются клавиши «F1» и «F2». Больше никаких клавиш зажимать не надо, поэтому метод крайне удобен в использовании.
Через настройки ноутбука
Найти настройку яркости можно в разделе «Системные настройки» – «Мониторы». Перетаскивая ползунок, возможно изменять яркость. А также присутствует и функция автоматической регулировки.
Индикатор батареи
Индикатор батареи в ноутбуке Apple также открывает доступ к параметрам питания, один из которых – яркость экрана. Зайдя туда, можно также быстро изменить яркость экрана на ноутбуке.
Заключение
Яркость экрана – важнейший параметр монитора, и производители позаботились о множестве путей для ее настройки. Поэтому, воспользовавшись наиболее удобным для вас вариантом, вам не придется переживать о качестве картинки или нагрузке на глаза. Хорошо установленная яркость – залог комфорта при работе с ПК.
Источник: monitorvsem.ru
Да будет свет: как увеличить яркость экрана на ноутбуке
Долго пялиться в экран вредно: от этого устают глаза и портится зрение. Особенно если таращить их днями и ночами напролет. Но если ваши глаза становятся «китайскими» всего за несколько минут, проведенных за ноутбуком, вас сложно обвинить в злоупотреблении. Просто экран слишком тусклый. Чтобы сделать его ярче, нужно…
Поговорим, как увеличить яркость на ноутбуке, чтобы вам было комфортно, а вашему зрению – безопасно.
«Солнце» + Fn: самый простой способ
Вы знали, что подсветкой экрана в ноутбуках управляет солнце? Только не небесное светило, а клавиши с его изображением. Их две: одна увеличивает яркость, вторая уменьшает.
«Солнца» чаще расположены в верхнем ряду клавиатуры F1-F12, как, например, на этом фрагменте ноута Асус (здесь их для большей наглядности изобразили в «экранчиках»):

Там же они находятся на аппаратах Леново, Dell, HP. А производитель Acer посчитал, что яркость удобнее регулировать с помощью клавиш со стрелками:

Впрочем, не найти на ноутбуке «солнца» у вас не получится: слишком они приметные. Нажимайте их в сочетании с клавишей Fn.
Как прибавить яркость средствами Windows
В Windows 10
Инструментов управления яркостью экрана в «десятке» несколько. Ближайший к пользователю скрывается за кнопкой уведомлений – крайней справа на панели задач.
![]()
Щелчок по этой кнопке открывает «Центр уведомлений и действий», внизу которого и находится искомый элемент.

Чтобы добавить яркость, сдвиньте ползунок вправо, чтобы убавить – влево.
Еще один такой же инструмент есть в системном приложении «Параметры» (запускается из меню «Пуск» кликом по значку шестеренки, а также из «Центра уведомлений и действий» нажатием кнопки «Все параметры»). Для доступа к нему откройте раздел «Система», затем «Дисплей».

Уровень подсветки может снижаться при переходе ноутбука на питание от батареи. Чтобы отключить эту функцию:

- нажмите в области уведомлений панели задач (рядом с часами) иконку заряда;
- в окошке, которое откроется следом, кликните «Параметры аккумулятора» (кстати, в некоторых сборках Виндовс 10 здесь тоже находится ползунок яркости);
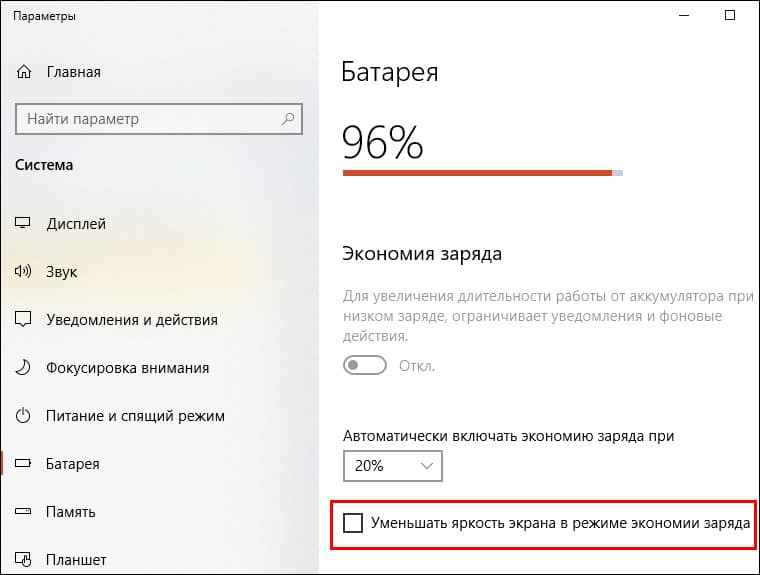
Только имейте в виду, что при такой работе аккумулятор будет разряжаться заметно быстрее.
В Windows 7 и некоторых сборках Windows 10
До ползунка подсветки в «семерке» нужно пройти почти такой же путь, как в «десятке», только вместо утилиты «Параметры» конечной точкой будет раздел «Электропитание» Панели управления.
Как туда попасть:
- Нажмите на иконку зарядки в области уведомлений.
- В открывшемся окошке кликните «Настройку яркости экрана».

- Управление подсветкой находится в нижней части окна «Электропитание», которое откроется следом. Чтобы прибавить яркость, сдвиньте ползунок вправо, чтобы убавить – влево.
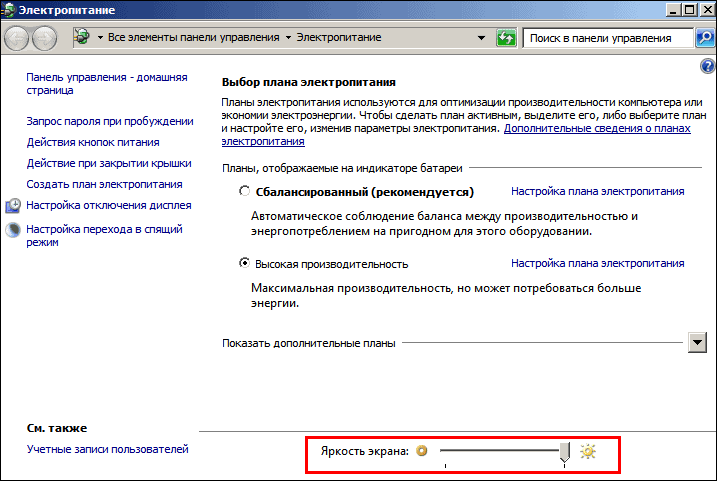
Войти в Панель управления можно и через меню Пуск.
Утилиты настройки видеоадаптера: всё неоднозначно
Ноутбуки оснащаются графическими адаптерами разных марок – Intel, nVidia, AMD. Вместе с драйверами последних на компьютер устанавливается и программа управления видео – «AMD Catalyst Control Center», «Панель nVidia» или «Графика и медиа Intel».
Эти программы (возможно, не все версии) тоже содержат элементы регулировки параметров экрана, включая подсветку. В утилите Catalyst ползунок яркости находятся в разделе «Видео» – «Все настройки»:

В «Панели nVidia» он находится в разделе «Дисплей» – «Регулировка параметров цвета рабочего стола» – «Выберите способ установки цвета»:

А чтобы найти его в «Графике и медиа Intel», придется сделать на шаг больше. После запуска утилита открывает окно с выбором режима настроек, где следует отметить «Основной», а далее – в новом окне – пройти по пути «Дисплей» – «Повышение качества цветности».

Кстати, положение ползунка на шкале яркости в программах настройки видео и в операционной системе могут не совпадать. В этом нет ничего плохого – просто они используют разные алгоритмы. Но оба инструмента позволяют сделать одно и то же, какой предпочесть – решать вам.
Когда адаптивная яркость – не радость
Функция адаптивной подстройки яркости под тон изображения на экране и уровень внешнего освещения (как на смартфонах) зародилась в Windows 8 и достигла «пика расцвета» в Windows 10. Расцвета, но не совершенства, так как далеко не на каждый дисплей реализует ее корректно. Постоянное «то светлее, то темнее» раздражает и утомляет глаза еще больше, чем мерцание от низкой частоты.
Чтобы отключить это безобразие в Windows 10, откройте в приложении «Параметры» раздел «Система» – «Дисплей» – «Автоматическая настройка яркости…» и снимите флажок с опции адаптивной подсветки.
Если на вашем ноутбуке нет такого пункта в настройках дисплея, значит, в нем нет поддержки адаптивного режима.
Настроить автоматическую регулировку подсветки можно и через параметры схемы питания. Этот вариант пригодится тем, кому не помогло ее отключение первым способом.
- Щелкните правой клавишей мыши по значку зарядки в области уведомлений и выберите элемент «Электропитание».

- Нажмите возле отмеченного плана (в моем примере – «Высокая производительность») элемент «Настройка схемы электропитания».

- В следующем окне нажмите «Изменить дополнительные параметры питания».

- Далее в окошке «Электропитание» раскройте вложенный список «Экран» и установите элементу «Включить адаптивную регулировку яркости» значение «выключено».

Опять же, если такая настройка отсутствует, значит, ваш компьютер не поддерживает функцию адаптивной подсветки.
Ужас приходит в розовом
Не все юзеры Windows 10 в курсе, что их осчастливили еще одним нововведением – функцией «Ночной свет», при которой экран приглушает свечение и заливается розовым или рыжим цветом. Если эта «радость» оказывается включенной без ведома пользователя, паника обеспечена: ведь нормальный экран должен светиться ярко-белым, а не тускло-рыже-розовым. Ну точно сломался!
К счастью, это исправить так же просто, как увеличить яркость.
- Откройте нажатием крайней правой кнопки панели задач «Центр уведомлений и действий».
- Щелкните по квадрату «Ночной свет». Если функция активна, этот элемент будет выделен.

Если вам нравится идея использовать ночной свет, но вы хотите изменить его интенсивность, запустите утилиту «Параметры», войдите в раздел «Система» – «Дисплей» и кликните «Параметры ночного света».

Отрегулируйте интенсивность свечения перемещением ползунка вправо-влево.

В этом же окне вы можете создать расписание автоматического включения ночного света.
Что делать, если яркость не увеличивается
Уровень подсветки может упасть и не подняться как из-за аппаратных, так и из-за программных неполадок. Но чаще всего, особенно в Windows 10, это происходит по причине банального сбоя настроек драйвера дисплея, которые легко поправить. Но сначала рассмотрим все приводящие к этому причины.
Яркость не регулируется только с клавиатуры
В такой ситуации виновниками могут быть сами клавиши (загрязнены, залиты, неисправны), отключение клавиатурных комбинаций с Fn (альтернативных команд) в настройках BIOS /UEFI, а также отсутствие драйвера или специализированной программы производителя ноутбука для управления функциональными клавишами.
Решение:
- Убедитесь, что кнопки с «солнцами» в рабочем состоянии. Используйте для этого любое приложение или онлайн-сервис «Тест клавиатуры», например, этот. Если нужные клавиши вышли из строя, переназначьте их с помощью предназначенной для этого программы, например, «Центра управления мышью и клавиатурой Майкрософт». Но лучше замените или отремонтируйте клавиатуру.
- Если на ноутбуке не функционируют любые комбинации клавиш с Fn, проверьте, не нажата ли кнопка F Lock (или Fn Lock). Когда она активна, альтернативные команды, к которым относится и регулировка подсветки дисплея, выполняются без нажатия Fn.
- Если кнопка F Lock отжата, а комбинации с Fn по-прежнему не работают, войдите в настройки BIOS/UEFI и измените значение опции Action Keys Mode или Hotkey Mode на противоположное.
- Переустановите драйвер клавиатуры или отдельно функциональных клавиш, скачав его с сайта производителя ноутбука. Однако их может не быть на сайте, если производитель поставляет их в пакете с другими драйверами. В этом случае переустановите драйвер чипсета и тачпада. Если вместе с драйверами поставляется приложение для управления устройствами ввода (клавиатурой, тачпадом, мышью, геймпадами, джойстиками и прочим), установите его тоже.
Нет ползунка яркости в «Центре действий», «Параметрах» и других разделах системы
Причиной подобного бывает отсутствие или сбой в работе драйвера дисплея, а также ошибки Windows.
Решение:
- Переустановите драйвер дисплея с сайта производителя аппарата. Он может поставляться в одном пакете с видеодрайвером.
- Установите последние обновления Windows.
- Проверьте системные файлы Windows на целостность и восстановите в случае повреждения: запустите от имени администратора командную строку и выполните в ней инструкцию sfc /scannow.
При перемещении ползунка яркость не меняется
В том, что вам не удается повысить яркость движением ползунка, могут быть виноваты программы удаленного доступа к рабочему столу (включая запущенные в фоновом режиме) или кривые настройки драйвера дисплея. Последнему явлению особенно подвержены ноутбуки на видеочипе Intel.
Решение:
- Если вы пользуетесь программами удаленного доступа, завершите их работу.
- Для исправления ошибки драйвера дисплея на ноутбуках с Intel откройте редактор реестра (нажмите клавиши Windows + R и впишите в поле «Открыть» команду regedit), затем найдите в редакторе ветку HKEY_LOCAL_MACHINESYSTEMControlSet001ControlClass\0000. В правой половине окна найдите параметр FeatureTestControl, дважды щелкните по нему и установите значение f008. Если регулировка яркости не восстановится, попробуйте дать этому параметру значение f000 или ffff.
Для упрощения работы с реестром и страховки от ошибки можете использовать могущество командой строки с правами администратора. Скопируйте в нее следующую инструкцию и нажмите Ввод:
reg add «HKLMsystemControlSet001ControlClass\0000» /v FeatureTestControl /t reg_dword /d 0x0000f008 /f
Другие значения параметра «d», которые могут использоваться вместо указанного в инструкции 0x0000f008, — 0x0000f000 или 0x0000ffff.
Если настройка не вступила в действие сразу, перезагрузите компьютер.
А может, всё сломалось?
Проблемы с подсветкой аппаратного происхождения чаще всего выглядят так:
- Экран почти или полностью темный, изображение просматривается только при внешнем освещении фонариком.
- Уровень яркости зависит от положения крышки ноутбука.
- Экран подсвечен неравномерно.
- Подсветка мерцает или периодически гаснет.
- Яркость самопроизвольно снижается до нулевой, несмотря на максимальный уровень в настройках.
Если вы наблюдаете что-то из-этого списка, не тянитесь за редактором реестра и драйверами. Они не помогут. Вам только в сервис, и других вариантов нет. Зато остальное, как вы убедились, решается в два счета.
Источник: compconfig.ru
Как убрать яркость на компьютере
Иногда высокая яркость экрана — это хорошо. Например, если вы любите играть в хорроры – тогда яркое изображение поможет вам разглядеть незаметные объекты в темноте и даст игровое преимущество. А если вы дизайнер или фотограф, то отсутствие яркости помешает вам рассмотреть оттенки цветов и снизит качество вашей работы.
Однако в большинстве случаев слишком сильная яркость никакой пользы не несёт, даже наоборот – она вредна. Она приводит к ухудшению зрения и провоцирует синдром сухого глаза (когда выделяется недостаточно слезы для увлажнения глаз). Поэтому если вы не знаете, как снизить яркость, то перечисленные ниже способы помогут вам не только повысить компьютерную грамотность, но и сохранить здоровье своих глаз. Способы актуальны для ОС Windows.

Как убрать яркость на компьютере
Способ №1. Настройка яркости вручную
Для компьютера
Если вы используете персональный компьютер, то внимательно посмотрите на монитор. На нём должна присутствовать кнопка регулирования яркости. Обычно эта кнопка изображена в виде логотипа светящего солнца. Когда вы её нашли, вам остаётся только нажать на неё и настроить яркость с помощью кнопок «+» и «-». Если же этой кнопки нет, то переходите сразу к следующим способам.
 Находим кнопку регулирования яркости на мониторе компьютера
Находим кнопку регулирования яркости на мониторе компьютера  Настраиваем яркость с помощью кнопок «+» и «-»
Настраиваем яркость с помощью кнопок «+» и «-»
Для ноутбука
На мониторе ноутбука кнопки настройки яркости нет. Там вообще нет никаких кнопок. Зато есть полезная кнопка «Fn» на клавиатуре, которая вам и нужна. «Fn» (сокращено от Function) – эта кнопка-модификатор, которая нужна для эмуляции отсутствующих функциональных кнопок. Данная кнопка иногда встречается и на клавиатурах персональных компьютеров, но гораздо чаще – на клавиатурах ноутбука.

Функциональная клавиша «Fn» на ноутбуке
Чтобы снизить яркость экрана, нажмите и удерживаете кнопку «Fn», а затем, не отпуская её, нажмите на клавишу «вниз» (не путать с двойкой на нампаде, которая тоже обозначена стрелочкой). Нажимайте «вниз», пока яркость экрана не станет такой, которая вам нужна (и не отпускайте при этом клавишу-модификатор). Если вы переборщили, и экран стал слишком тёмным, то повысить яркость вы можете тем же способом, только вместо «вниз» нажимайте на «вверх».

Нажимаем и удерживаем кнопку «Fn», а затем, не отпуская её, нажимаем на клавишу «вниз»
С помощью «Fn» вы можете не только настраивать яркость, но и делать много других полезных вещей: регулировать громкость, управлять плеером и т.д. В большинстве случаев интуитивно понятно, за что какая кнопка отвечает, так как логотипы выполняемых ими функций изображены тем же цветом, что и кнопка «Fn».
Попробуйте это:
Как подключить два компьютера к интернету через один кабель
Способ №2. Изменение яркости с помощью персонализации
«Персонализация» – это меню изменения изображений и звука. С его помощью вы можете не только изменить яркость, но ещё и тему (элементы интерфейса ОС). Но мы остановимся на яркости.
- Нажмите правой клавишей мыши на пустую область на рабочем столе, затем выберите «Персонализация».
 Нажимаем правой клавишей мыши на пустую область на рабочем столе, затем выберите «Персонализация»
Нажимаем правой клавишей мыши на пустую область на рабочем столе, затем выберите «Персонализация» - В нижнем левом углу окна выберите «Экран» левым щелчком мыши.
 В нижнем левом углу окна выбираем «Экран» левым щелчком мыши
В нижнем левом углу окна выбираем «Экран» левым щелчком мыши - Выберите слева «Настройка яркости». В самом низу этого окна будет ползунок, настраивающий яркость.
 Выбираем слева «Настройка яркости»
Выбираем слева «Настройка яркости»  В самом низу этого окна будет ползунок, настраивающий яркость, двигаем его на подходящее значение
В самом низу этого окна будет ползунок, настраивающий яркость, двигаем его на подходящее значение
Способ №3. Настройка уровня яркости при помощи панели управления
Для реализации способа проделайте следующие операции:
- Откройте контекстное меню «Пуск» с помощью нажатия левой кнопки мыши на соответствующий значок в левом нижнем углу экрана.
 Открываем контекстное меню «Пуск» нажатием левой кнопки мыши на соответствующий значок в левом нижнем углу экрана
Открываем контекстное меню «Пуск» нажатием левой кнопки мыши на соответствующий значок в левом нижнем углу экрана - Выберите «Панель управления» и откройте это меню.
 Открываем «Панель управления»
Открываем «Панель управления» - Чтобы облегчить поиск нужного вам меню, измените режим просмотра. В верхнем правом углу окна будет соответствующий параметр «Просмотр». Наведите курсором мыши на значение этого параметра и замените его на «Крупные значки» (или «Мелкие значки», если вам так удобнее).
 В параметре «Просмотр» выставляем «Крупные значки»
В параметре «Просмотр» выставляем «Крупные значки» - Выберите меню «Электропитание» и подтвердите выбор левым кликом мыши. Пункты меню в заданном режиме просмотра расположены в алфавитном порядке, поэтому ищите меню электропитания с конца.
 Выбираем меню «Электропитание» и подтверждаем выбор левым кликом мыши
Выбираем меню «Электропитание» и подтверждаем выбор левым кликом мыши - Вы открыли меню, и теперь у вас отображаются планы электропитания. Найдите тот план, который у вас уже задан, и щёлкните на «Настройка плана электропитания».
 Щелкаем на «Настройка плана электропитания»
Щелкаем на «Настройка плана электропитания» - Найдите параметр «Настроить яркость плана» и передвигайте ползунок, пока не выберете нужный вам уровень яркости. В этом меню вы можете настроить его как для работы от батареи, так и для работы от сети.
 Находим параметр «Настроить яркость плана» и передвигаем ползунок, пока не выберем нужный уровень яркости
Находим параметр «Настроить яркость плана» и передвигаем ползунок, пока не выберем нужный уровень яркости
Способ №4. Регулирование яркости с помощью панели управления графическими драйверами
На данный момент на рынке видеокарт есть два крупных производителя: Nvidia и AMD. Вместе с видеокартами эти компании выпускают приложения для управления аппаратным обеспечением. С помощью этих приложений можно настроить множество графических параметров, в том числе и яркость экрана.
Панель управления NVIDIA
Чтобы изменить яркость, проделайте дальнейшие пошаговые инструкции:
- Наведите курсор мыши на то место на рабочем столе, где нет ярлыка или файла, затем нажмите правую клавишу мыши.
- В открывшемся меню выберите «Панель управления NVIDIA» и подтвердите выбор левым кликом.
 Левым кликом мышки нажимаем по строке «Панель управления NVIDIA»
Левым кликом мышки нажимаем по строке «Панель управления NVIDIA» - Откройте список «Дисплей», нажав на плюсик, затем выберите меню «Регулировка параметров цвета рабочего стола».
 Открываем список «Дисплей», нажав на плюсик, затем выбираем меню «Регулировка параметров
Открываем список «Дисплей», нажав на плюсик, затем выбираем меню «Регулировка параметров - Вам нужен второй по счёту список параметров «Выберите способ установки цвета». Выберите в нём «Яркость» и двигайте ползунок, пока не настроите оптимальный для вас уровень.
 В параметре «Яркость» двигаем ползунок на необходимый уровень яркости
В параметре «Яркость» двигаем ползунок на необходимый уровень яркости
Источник: fileword.ru