
Все действия, приведенные в статье, Вы делаете на свой страх и риск. Лично я сижу на разогнанном мониторе уже 3 года, дефектов в работе не заметил. ( Повысил частоту на 15 Гц, разница довольно ощутима, для меня )
Для начала разберемся как это сделать владельцам карт от Nvidia:
Нажимаем правой кнопкой мыши на рабочем столе и выбираем пункт с панелью Nvidia:
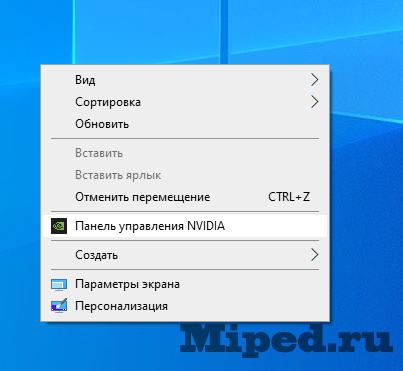
Слева находится список разделов, ищем «Дисплей» и в нем подраздел «Изменения разрешения»:
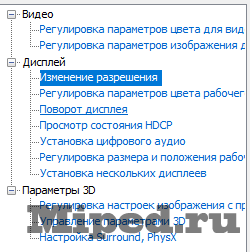
На этой панели выбираем «Настройка. «:
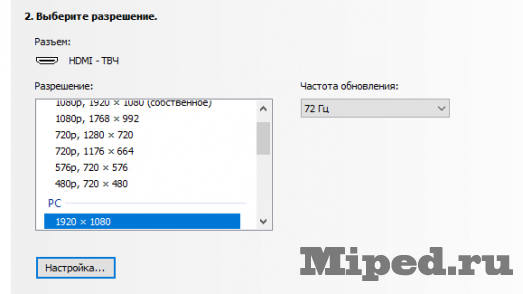
Устанавливаем галочку и кликаем на кнопку:
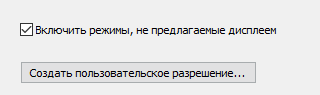
Как разогнать монитор улучшить плавность графики с 60 гЦ до 85 гЦ
Настраиваем все, как на скриншоте, кроме самой частоты обновления:
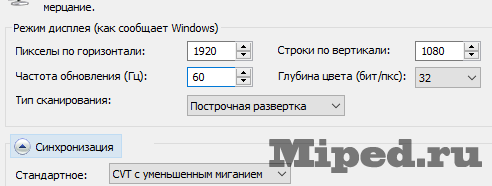
Теперь в поле для указания частоты добавляем по одному пункту, до момента пока изображение не пропадет, если пропало — нажимаем ESC и убираем на одно деление обратно. Когда дошли до нужного результата — нажимаем «Да»:
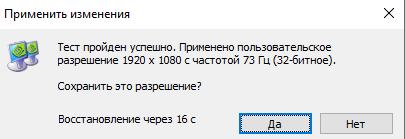
В окне появилось ранее созданное разрешение, ставим галочку и нажимаем «ОК»:
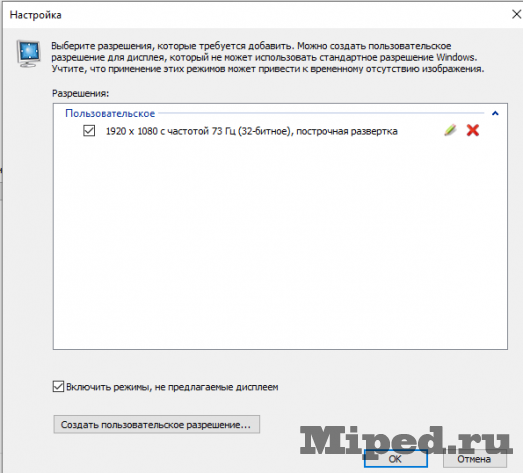
Следующие действия будут описаны после способа для AMD, потому что они не отличаются.
Теперь рассмотрим способ для людей, у которых AMD:
Первым делом открываем панель управления, где переходим в раздел «Настройки», а там уже выбираем пункт «Дисплей»:

Далее пункт «Пользовательские разрешения»:

В этом окне постепенно увеличиваем значение во второй строчке, до максимально возможного, в поле «Стандарт синхронизации» выбираем «Сокращенный интервал гашения» и нажимаем «Создать»:
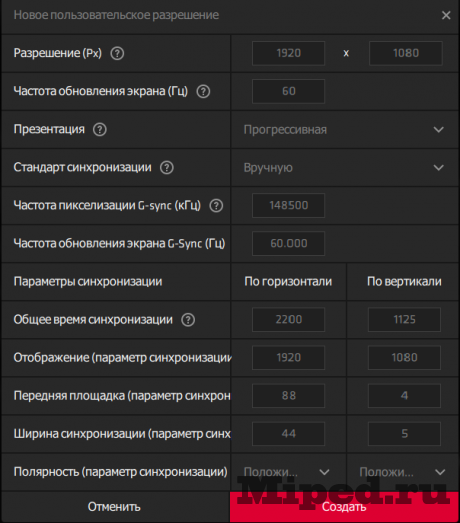
С этого момента действия не зависят от видеокарты:
Возвращаемся на рабочий стол и нажимаем правую кнопку мыши и выбираем «Параметры экрана», далее дополнительные настройки, здесь находим свойства и в выпадающем окне выбираем «Монитор»:

В этом окне выбираем ранее созданную герцовку:
Источник: mipped.com
Как включить 120Гц на экране ноутбука.Как настроить монитор на 120 гц
Как разогнать монитор
Разгон матрицы монитора имеет смысл лишь в том случае, если у вас довольно шустрая видеокарта. В противном случае это занятие не особо полезно и практично. Разгон монитора нужен для того, чтобы увеличить частоту обновления, избавиться от горизонтальных и вертикальных артефактов изображения, а также повысить чёткость отображения в динамичных сценах.
Обычно разгоняют мониторы со стоковым значением «фреймрейта» 50-60 Гц. Её можно повысить до 70-80 Гц. Разгонять мониторы на 144 Гц смысла нет – увеличить этот параметр удастся разве что на 5-10%, что визуально никакого улучшения не даст.
Также стоит отметить, что недорогие дисплеи с низким запасом «производительности» удастся разогнать разве что на 10-15%. Повышение от 60 Гц до 65 Гц особой «погоды не сделает», так что игра свеч и не стоит.
Но, тем не менее, мы расскажем, как разогнать монитор.

Инструкции как разогнать монитор
Перед разгоном стоит проверить интерфейс, по которому подключён экран. Некоторые способы соединения не позволяют увеличить «фреймрейт» выше максимально поддерживаемого:
- DVI при разрешении Full HD – 65 Гц;
- HDMI 1.4 при разрешении Full HD – 75 Гц.
- А вот HDMI 2.0, DisplayPort, Thunderbolt 3.0 и ноутбучные матрицы можно спокойно разгонять до любого желаемого значения.
Способы разгона матрицы различаются в зависимости от используемой видеокарты. Так, у NVIDIA установка желаемой скорости обновления производится непосредственно в панели управления. А вот владельцам видеокарт AMD и Intel придётся скачивать стороннюю программу.
Как разогнать монитор через видеокарту NVIDIA
Важной особенностью работы дисплеев является то, что они не оснащаются встроенным контроллером частоты обновления. Поэтому разгоняются они через настройки видеокарты. И владельцам графических ускорителей NVIDIA сделать это особенно просто.
- Запустите «Панель управления NVIDIA», дважды кликнув на значок в трее или один раз – правой кнопкой мыши в любом свободном месте на рабочем столе;
- Перейдите на вкладку «Изменение разрешения»;
- Нажмите кнопку «Настройка»;
- Установите галочку около пункта «Включение режимов, не поддерживаемых дисплеем»;
- Нажмите кнопку «Создать собственное разрешение».
- Откроется окно, в котором уже можно настроить частоту обновления. Повышайте её на 5 Гц за раз, затем нажимайте кнопку «Тест». Как только после запуска тестирования на дисплее начнут появляться артефакты – значит, предельная частота обновления достигнута. Уменьшите её на 5 Гц и сохраните.
Как разогнать монитор через видеокарту AMD или Intel
А тут уже намного сложнее. Компания AMD поддерживает разгон вообще всего, чего угодно, но не дисплеев. Так что придётся скачивать специальную программу, которая называется Custom Resolution Utility.
Главная проблема Custom Resolution Utility – у неё нет режима тестирования. Частота выставляется один раз и «навсегда» (ну, то есть до захода в безопасный режим или до дальнейшего изменения).
- Создайте точку восстановления системы;
- Скачайте и запустите Custom Resolution Utility (CRU);
- В левой части главного окна программы снимите все галочки. В правой части, в разделе Standard resolutions, нажмите кнопку Delete all;
- В разделе Detailed resolution нажмите кнопку Add;
- В появившемся окне установите тайминг Automatic – LCD reduced, а в поле ввода около Refresh rate – желаемую частоту обновления;
- Перезагрузите компьютер;
- Теперь откройте настройки графики Intel или AMD и установите желаемую частоту.
- Относительно пункта 5. Как и в случае с NVIDIA, разгонять нужно постепенно. То есть повышать тактовую частоту на 3-5 Гц за раз, затем перезагружаться и так далее.
Если вдруг после разгона экран стал чёрным, то остаётся два варианта:
- Подключить второй монитор и, пользуясь им, выставить предыдущую работоспособную тактовую частоту;
- Загрузиться в безопасный режим, запустить CRU и выставить предыдущие работоспособные параметры.
- Поскольку в операционной системе Windows 10 попасть в безопасный режим – это совершенно отдельный квест, проще «откатиться» до работоспособного состояния, воспользовавшись точкой восстановления, которая была создана в пункте 1.
Источник: expertology.ru
Как правильно разогнать монитор?

Разгон — это термин, который обычно используется для таких вещей, как видеокарты, оперативная память и процессоры. Теперь получите это: вы также можете разогнать монитор своего компьютера! Разогнать ваш монитор довольно легко, и если вы все сделаете правильно, это может привести к плавному игровому процессу.
Однако, как и при любом процессе разгона, ваш монитор следует разогнать очень осторожно, чтобы не повредить чувствительные внутренние компоненты. Разгон вашего монитора также часто приводит к аннулированию гарантии, поэтому, прежде чем приступить к работе, обязательно проверьте! В этом руководстве мы расскажем вам о лучших способах безопасного и эффективного разгона.

Метод, который вы будете использовать для разгона, относительно схож для большинства видеокарт, но поскольку платформы разные, в этом руководстве мы рассмотрим несколько методов.
Разгон с помощью NVIDIA
Для начала откройте панель управления NVIDIA на компьютере. Вы можете сделать это, щелкнув правой кнопкой мыши на рабочем столе и выбрав его в меню. Перейдите к « Изменить разрешение » в боковом меню, затем нажмите «Настроить».
Отсюда появится окно меню, которое позволит вам изменить частоту обновления (Гц) монитора. Рекомендуется регулировать частоту обновления только небольшими шагами, например, 5-10 Гц. Панель управления NVIDIA позволяет вам проверить эти результаты, чтобы убедиться, что они вам нравятся перед перезагрузкой компьютера.
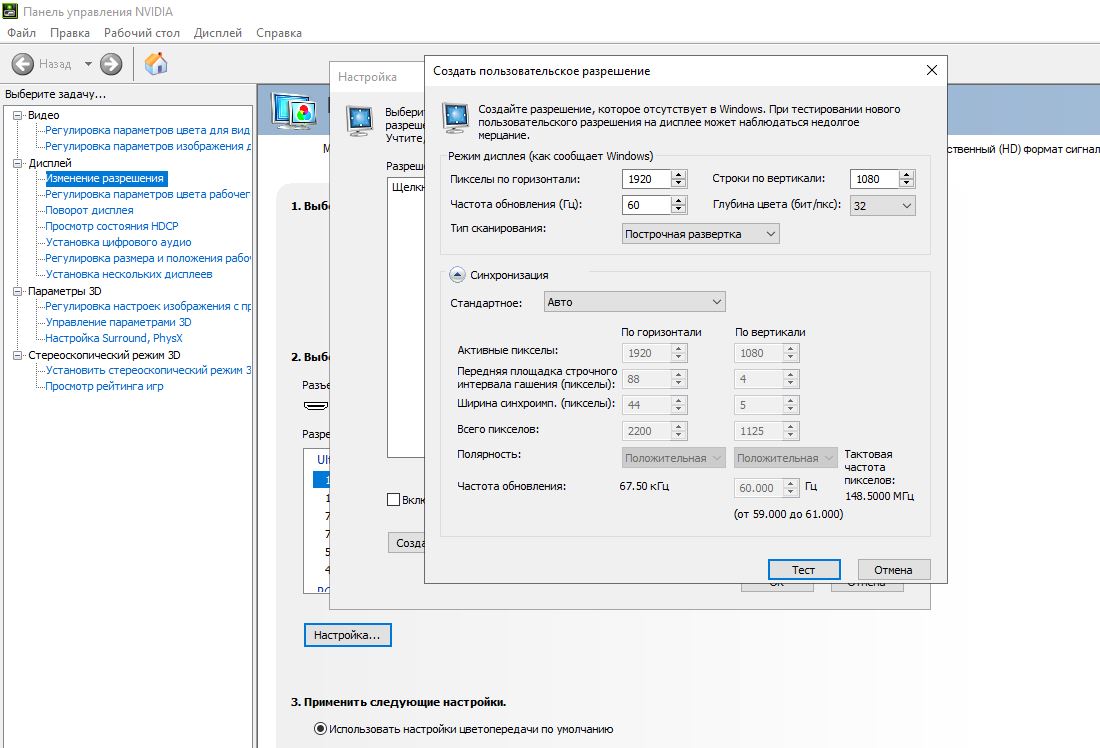
Разгон с AMD
Разгон с AMD — это то же самое, что и разгон с NVIDIA, но это нужно сделать с помощью другой платформы. Что касается видеокарт AMD, многие пользователи добились успеха с помощью утилиты пользовательского разрешения ToastyX, но вместо этого рекомендуется использовать настройки AMD Radeon.
Для начала откройте настройки AMD Radeon и перейдите на вкладку « Дисплей ». Затем нажмите « Создать » рядом с « Пользовательские разрешения » . Чтобы разогнать монитор, измените частоту обновления с небольшим шагом, как было описано ранее. Когда вы найдете нужные настройки, нажмите Сохранить .
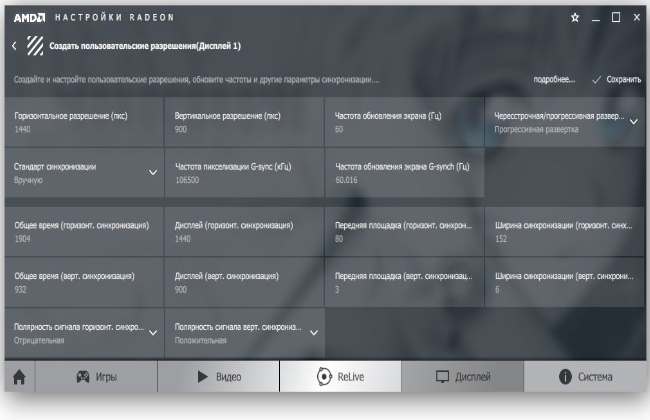
Разгон с Intel
Верьте или нет, вы можете разогнать монитор, даже если вы используете ноутбук с одной из встроенных видеокарт Intel! Чтобы разогнать одну из этих карт, сначала откройте панель управления Intel HD Graphics . Оттуда выберите « Показать », затем « Пользовательские разрешения ». Убедитесь, что вы находитесь на вкладке Добавить , затем введите разрешение и желаемую частоту обновления.

Что нужно знать о разгоне?
После того, как вы выбрали параметры разгона на мониторе, вам нужно перезагрузить компьютер, чтобы изменения вступили в силу. Тем не менее, вы еще не все сделали! Иногда ваш компьютер принимает новые настройки разгона, которые он не может обработать, и это может привести к разрыву экрана, черным экранам или другим ошибкам.
Прежде чем играть в какие-либо игры, убедитесь, что изменения вступили в силу. Затем вы можете либо протестировать свой компьютер в некоторых играх, либо запустить тест пропуска кадров. Просто перейдите на этот сайт и следуйте инструкциям на экране.
Также важно отметить, что разгон монитора всегда выполняется на ваш страх и риск. Хотя почти всегда безвреден, нет гарантии, что он не сократит срок службы вашего монитора и не вызовет другие проблемы в долгосрочной перспективе. Большинство мониторов могут справиться с небольшим разгоном, но всегда есть риск осложнений, даже если этот риск минимален.
Кроме того, помните, что сам монитор и его периферия ограничивают потенциал разгона. Если вы используете устаревший тип подключения (например, DVI, который предназначен для поддержки только до 60 Гц), ваш монитор может не работать даже с включенными настройками.
В конце концов, разгон вашего монитора довольно прост, но не быстрый — для того, чтобы все было правильно, нужно немного поработать, а также пройти через путь проб и ошибок. Однако, если ваш монитор не имеет гарантийных документов или вы считаете, что он стоит того, чтобы рискнуть, и может принести плавное иззображение за производительность вашего компьютера!
Источник: fps-up.ru