Пользователи, с несколькими мониторами или телевизорами, часто сталкиваются проблемой переноса игр между мониторами. Поскольку возможна ситуация, когда пользователь работает за одним монитором, а игры нужно запускать на другом.
В данной статье мы расскажем о том, как переместить игру или окно с одного монитора на другой. Статья будет актуальна для Windows 7 и Windows 10.
Как переместить окно на другой монитор
С переносом окон между подключенными мониторами нет никаких проблем, для этого используются комбинации клавиш:
- Win-Shift-Стрелка влево — перенос активного окна на монитор слева;
- Win-Shift-Стрелка вправо — перенос активного окна на монитор справа.
Данные комбинации клавиш работают в Windows 7, Windows 10 и Windows 11. Эти комбинации перемещают активное (выделенное) окно на другой монитор вправо или влево от текущего монитора, в зависимости от того какую стрелку вы использовали.

как убрать сдвиг экрана на мониторе
Этим способом можно перемещать между мониторами и некоторые игры, если они работают в оконном режиме. Хотя в случае игр, данная комбинация клавиш работает далеко не всегда.
Как переместить игру на другой монитор
С перемещением полноэкранных игр на другой монитор есть некоторые сложности. Ниже мы опишем несколько вариантов, которые могут помочь с решением этой задачи.
Настройки игры
Некоторые современные игры позволяют пользователю выбирать, на каком мониторе их нужно запускать. Поэтому перед тем, как искать более сложные способы стоит проверить настройки самой игры. Возможно, там доступна опция для выбора дисплея.

Эта опция обычно называется « Монитор » или « Активный монитор » и находиться в разделе « Видео » или « Графика », рядом с настройками разрешения и качества изображения.
Основной монитор в Windows 11
Самый надежный способ перенести игру на другой монитор – это выбрать этот монитор в качестве основного в настройках Windows. Дело в том, что полноэкранные игры по умолчанию запускаются на основном мониторе. Поэтому если вы назначите другой монитор основным, то игры начнут запускаться на нем.
В Windows 11 для этого нужно кликнуть правой кнопкой мышки по рабочему столу и выбрать пункт « Параметры экрана ».

Также можно открыть меню « Параметры » (комбинация клавиш Win-i ) и перейти в раздел « Система – Дисплей ». После этого появится окно с настройками мониторов. Здесь нужно выделить монитор и установить отметку « Сделать основным дисплеем ».

Экран сполз вниз или вверх? Тебе сюда!
Основной монитор в Windows 10
В Windows 10 это делается аналогично. Нажимаем правой кнопкой по рабочему столу и выбираем « Параметры экрана ».

Также можно открыть меню « Параметры » ( Win-i ) и перейти в раздел « Система – Дисплей ». В результате откроется окно, в котором нужно выделить мышкой дисплей, который должен стать основным.

После этого нужно пролистать настройки вниз и установить отметку напротив пункта « Сделать основным дисплеем ».

Основной монитор в Windows 7
В Windows 7 для выбора основного экрана нужно кликнуть правой кнопкой мышки по рабочему столу и перейти в « Разрешение экрана ».

В результате откроется окно с настройками экранов. Здесь нужно выбрать нужный монитор, активировать опцию « Сделать основным монитором » и применить настройки.

Таким образом, выделенный экран станет основным и полноэкранные игры начнут запускаться на нем. Этот способ работает в 100% случаев, но имеет некоторые недостатки. Например, основной монитор также используется для отображения экрана блокировки и области уведомлений, что может быть неудобно при постоянном использовании.
NirCmd от NirSoft
Чтобы не переключать основной монитор вручную, можно использовать бесплатную консольную программу NirCmd от NirSoft (скачать). Данная программа позволяет менять основной монитор всего одной командой. Создав BAT-файл с этой командной смену монитора можно будет выполнять всего в один клик.
Для этого скачайте NirCmd и распакуйте в любую папку.

После этого в данной папке создайте BAT-файл и запишите в него указаную ниже команду. Где « 1 » — это номер монитора, который нужно сделать основным.
nircmdc setprimarydisplay 1
Экран на компьютере сдвинулся влево что делать. Как сдвинуть экран на ноутбуке влево
Вы можете сдвинуть экран по горизонтали и по вертикали, растянуть и сжать его. Используйте эти элементы управления, чтобы правильно вписать экран в монитор. Мне надо изменить значение некоторого поля, которое не умещается в пределы экрана. Как обычно, существует несколько различных вариантов проделать одно и то же действие.

Следующий способ сдвинуть экран на ПК или ноутбуке влево или в любом другом направлении заключается в использовании возможностей не самой ОС Windows, а опций видеокарты. Кнопками вправо,влево,можете отрегулировать изображение на мониторе,так,как вам будет удобно. Конкретнее, к сожалению, сказать нельзя, так как это меню разное для разных мониторов. Итак, как же повернуть изображение на дисплее?
Прилагаю скрины. Можно открыть, нажав на клавиатуре меню Пуск. Но невозможно читать и удалять почту, все игры не по центру, а смещены влево, из-за этого шарик падает, и его невозможно поймать.
Ctrl+⎇ Alt+→ будет поворачивать экран на 90° вправо. Это позволяет легко поворачивать монитор на 90°. Обратите внимание, что при повороте монитора вручную, вам все равно надо будет отрегулировать ориентацию через настройки видеокарты. Всякий раз, когда вы поворачиваете монитор, он должен быть прочно закреплен на подставке или креплении. Использование посторонних предметов для крепления монитора может привести к его нестабильной работе или перегреву.
Не хотел забирать у Руслана хлеб, но по-видимому этот пост давно им забыт. Придется самому ответить на свой вопрос, быть может кому-то пригодится. Открываете диалоговое окно, нажимаете многократно на кнопку Tab и смотрите, как по очереди активируются кнопки и строки в окне. Таким образом активация доходит и до невидимых Вами кнопок. Вам остается приподнять окно, как выше рассказал Руслан, запомнить расположение нужной Вам кнопки, вернуть окно в исходное положение и, нажимая Tab, активировать невидимую кнопку.
Как отрегулировать, настроить и повернуть экран Windows
Отрегулируйте положение экрана. Иногда экран не помещается точно в пределах монитора, и вы можете заметить, что ваша мышь выходит за границы маленького экрана, или по краям могут быть заметны черные полосы.
Ищу в “Адаптере”. Две возможности регулировать – “Список всех режимов”, где можно регулировать частоту, цвет и размер – всё это к делу не относится и “Свойства”.
24 Вопросов и ответов Как переместить окно без мышки?
Далее, выбрав с помощью стрелок пункт меню, например, переместить, нажмите клавишу Enter, для активации данного пункта. Появится значок перемещения в виде перекрещенных стрелок. Используйте клавиши со стрелками для перемещения окна приложения вверхниз, праволево.
У вас есть игра, в которую нужно играть при вертикальным положении монитора? Вы пытаетесь создать уникальный экран домашнего компьютера? Вы строите ретро-аркаду? Поворот монитора — не совсем простая процедура, но при наличии соответствующего оборудованием вы сможете настроить свои мониторы так, как пожелаете.
После того, как монитор будет установлен, вы можете изменить способ отображения Windows так, чтобы вам не приходилось для просмотра наклонять голову. И наконец, вы можете откалибровать монитор так, чтобы цвета выглядели как можно лучше.
Шаги
Поворот ориентации экрана
Попробуйте повернуть экран с помощью сочетаний клавиш. Это самый быстрый способ, чтобы повернуть отображающийся экран, но он работает не на всех системах. Самый быстрый способ узнать, работает ли он — провести простой тест. Если эти сочетания клавиш не работают, переходите к следующему шагу:
- Ctrl + Alt + ← будет поворачивать экран на 90° влево.
- Ctrl + Alt + → будет поворачивать экран на 90° вправо.
- Ctrl + Alt + ↓ будет переворачивать экран вверх ногами.
- Ctrl + Alt + будет возвращать экран в исходное правильное положение.
- В Windows XP выберите «Properties», а затем кликните Settings .
- Если вы не видите опции Orientation переходите к следующему шагу.
- Как правило, вы можете получить доступ к панели управления, щелкнув правой кнопкой мыши на рабочем столе и кликнув опцию панели управления видеокартой. Вы также можете добраться до нее, открыв панель управления Windows и затем выбрав ее там.
- Выберите на панели управления разделы «Rotation» или «Orientation». Вы можете воспользоваться ими, чтобы повернуть экран по своему вкусу.
- В случае, если экран не поворачивается сочетанием клавиш, отсутствует опция поворота в окне Screen Resolution или нет инсталлированной видеокарты, экран вы повернуть не сможете.
- Откройте изображение для калибровки. В интернете есть множество доступных бесплатных калибровочных изображений. Калибровочное изображение служит эталонным ориентиром при изменении вами настроек монитора. Откройте меню монитора. Большинство мониторов имеет экранное меню, которое вы можете использовать, чтобы настроить цвет, яркость и контраст. Если у вашего монитора нет экранного меню, тогда для таких функций должны быть вмонтированы отдельные кнопки. Установите цветовую температуру. Калибровочные изображения монитора, как правило, имеют блоки яркости цвета. Используйте их, чтобы найти цветовую температуру, которая вам кажется естественной и позволяет отчетливо видеть все оттенки.
- 6500K — это стандартное значение для мониторов, хотя некоторые калибровочные изображения будут просить вас, увеличить его до 9300K. Не все мониторы позволят вам устанавливать значение температуры.
- Установите яркость и контрастность. Используйте элементы управления яркостью и контрастностью для настройки их таким образом, чтобы вы могли хорошо видеть темные области на калибровочном изображении. Как правило, вы должны быть в состоянии рассмотреть более поздние области, но первые несколько областей должны быть неразличимы. Это будет гарантией того, что черные и темные сцены в фильмах и играх будут хорошо видимы.
- Отрегулируйте положение экрана. Иногда экран не помещается точно в пределах монитора, и вы можете заметить, что ваша мышь выходит за границы маленького экрана, или по краям могут быть заметны черные полосы. Вы сможете настроить это в меню монитора.
- Вы можете сдвинуть экран по горизонтали и по вертикали, растянуть и сжать его. Используйте эти элементы управления, чтобы правильно вписать экран в монитор.
Сегодня будет небольшая заметка о такой бытовой проблеме, которая, может, и не часто распространена, но раздражает прилично. Если отбросить словосочетание в скобках заглавия статьи, то данную тему и в ряде обширных статей полностью раскрыть невозможно. На самом деле я расскажу об одной маленькой проблемке и направлениях, куда следует копать при возникновении других проблем.
Настраивая роутер, столкнулся со следующей проблемой – изображение монитора было смещено на пару миллиметров влево. И курсор также “уплывал” левее, не задерживаясь о грань монитора. Причем это было как в программах, так и на рабочем столе. А справа образовалась черная полоска шириной в те же пару миллиметров. Да что тут рассказывать, смотрите сами (правый нижний угол и вылезание папки за край):
На скриншоте это показать невозможно, потому что скриншот “фотографирует” активную область, управляемую системой. А тут такое ощущение, что пиксели перестали работать.
Как я решил проблему?

Все оказалось очень просто. Достаточно было поменять частоту монитора (монитор ЖК). Теперь покажу, как это делается.
1) Заходим в контекстное меню рабочего стола, Разрешение экрана (в Windows 7).
2) Появится меню с настройками экрана. Нажимаем на “Дополнительные параметры”.

3) Появятся характеристики вашего видеоадаптера (видеокарты).
Переходим во вкладку “Монитор”. Здесь важное выпадающее меню – “Частота обновления экрана”. Выставляем максимальную частоту обновления экрана. По дефолту у меня стояло 60 Гц, что и было причиной проблемы.
После этого изображение должно переместиться на свое место.


Общая методика устранения проблем монитора
1) Смотрим на физическое подключение монитора к разъему материнской платы. Пробуем вытянуть и вставить кабель заново.
2) Проверяем руками исправность кабеля (нет ли изломов).
3) Проверяем подключение питания монитора.
4) Если изображение на мониторе не появилось, то скорее всего накрылась видеокарта. Нужно взять другую и попробовать, заработает ли с ней монитор. Если нет, то тогда пришел конец монитору.
5) Если изображение вы все-таки увидели, но оно с искажениями, то идем опять же в контекстное меню рабочего стола – Разрешение экрана. Здесь нужно выставить стандартное разрешение вашего монитора, указанное в инструкции.

Если ЭЛТ мониторы (похожие на телевизоры) позволяют без особых проблем изменять разрешение, то в их ЖК собратьях должно быть только стандартное. Иначе изображение получится размытым.
6) Если изображение выглядит в виде лесенки, как здесь (лучше всего видно на ярлыке корзины):
то заходим в дополнительные параметры (как в пункте 2 решения моей проблемы), идем на вкладку “Монитор” и внизу там есть переключатель режимов качества цветопередачи. Так вот там нужно выбрать 32 бита (True Color):

Тогда изображение станет плавным и градиенты будут незаметными:

7) Если текст все равно выглядит нечетким, скомканным, как отпечатанный принтером, в котором заканчивается краска, то скорее всего у вас отключен режим Clear Type. Для его включения все в той же настройке экрана внизу нажимаем на “Сделать текст и другие элементы больше или меньше”. Появится панелька:

Слева в меню заходим в “Настройка текста ClearType”. И в появившемся окне ставим галочку “Включить ClearType”. При этом на мониторе сразу можно увидеть изменения и понять, что к чему. Нажимаем кнопку далее и выбираем наилучшие для вас варианты текста. Там не сложно, поэтому скриншоты приводить не буду.

8) Если элементы интерфейса на экране выглядят маленькими, то в меню, в которое мы зашли в 7- пункте, выбираем “Другой размер шрифта (точек на дюйм)”. Появится окошко выбора масштаба:

Здесь можно настроить масштаб с точностью до 1%. Правда, не советую увлекаться, потому что, например, при 140% увеличении не все элементы поместятся на экран. Особенно при маленьком разрешении, как у меня.
9) Если на мониторе присутствуют какие-то полосы, замыленность или другие артефакты, то можно обновить драйвера видеокарты. Для этого идем по следующей цепочке “Контекстное меню моего компьютера – Управление – Диспетчер устройств”.

В среднем окне заходим в видеоадапетры и нажимаем на название видеокарты. В выскочившем окне переходим во вкладку “Драйвер”.


Здесь выбираем “Автоматический поиск обновленных драйверов”. У меня драйвера нашлись без проблем. Если таким способом обновить драйвера не получается, то заходим на официальный сайт производителя, находим вашу модель видеокарты, скачиваем последнюю (или предпоследнюю) версию драйвера и обновляемся вручную. Лучше скачивать предпоследние драйвера, потому что последние могут быть сырыми (недоработанными).
Если картинка все равно отображается некорректно, то могут быть конфликты программ. Сам с таким не сталкивался, но в интернете встречал людей, которые рассказывали, что после переустановки системы все работало отлично. Можно попробовать и этот способ в крайнем случае.
Про калибровку цветов здесь рассказывать не буду. Потому как это уже улучшение реальности отображения картинки. Да и тут нужны либо специальные инструменты, либо навыки (для любительской подстройки).
На 100% уверен, что даже лежащих на поверхности не упомянул кучу деталей. Так что, если есть какие-то проблемы, обращайтесь, будем думать вместе.
Оказывается можно управлять окнами в Windows 7, обходясь без помощи мышки! Зачем это нужно? Ну, например если у вас по какой-то причине мышка вышла из строя, что иногда случается, или же вы подключили свой компьютер к телевизору в режиме «Расширить экран», и вызванное окно настроек экрана, вылезло у вас не там, где вы ожидали. Иногда бывает и иная ситуация, когда что-то случилось с мышью или управляющие перемещением и размером кнопки находятся за видимой границей экрана и мышью до них не добраться. Выход есть и очень простой, воспользуемся клавиатурой, надеюсь вы ее не выбросили как устаревшее периферийное устройство.
Рассмотрим клавиатуру внимательно, в левой нижней части можно пронаблюдать управляющие клавиши Alt и WIN (клавиша с флажком). Итак, если окно не открыто на весь экран, а у нас именно такой случай, иначе все органы управления окном видны и доступны к нажатию, то нажимая одновременно клавиши Alt+Пробел (самая длинная кнопка внизу посредине) можно попасть в меню управления окном. В нем есть пункты: Восстановить , Переместить , Размер , Свернуть , Развернуть , Закрыть . Нас в данном случае будет интересовать пункт — Переместить. Выбираем его нажав калавишу «Стрелка вниз» и «Enter», после чего нажимая клавиши со стрелочками Влево, Вправо, Вверх и Вниз, можно передвинуть окно в нужную позицию на экране и еще раз нажать «Enter». Если Вам нужно очень точно переместить окно с точностью до точки (пикселя) на экране, то при перемещении окна нужно держать нажатой клавишу Ctrl (находится слева от клавиши WIN), тогда перемещение будет производится поточечно (попиксельно), очень плавно, но медленно.
В каких еще случаях эта операция может понадобиться при рабочей мышке? Очень часто на Нетбуках с разрешением экрана 600 точек по вертикали диалоговые окна содержащие нужную кнопку для подтверждения или отмены действия не полностью помещаются на экран, что очень раздражает даже опытных пользователей, т.к. этих самых кнопок просто не видно. И снова нас спасает Alt+Пробел, Переместить и стрелка ввех, на нужную высоту, и вот уже эти кнопки доступны. Все это работает начиная с Windows 95 и заканчивая на сегодняшний день Windows 8 (на рабочем столе, не в метро).
В завершение пару «вкусняшек» от Windows 7. Переместить окно быстро к левому или правому краю без мышки можно использую клавишу WIN одновременно нажимая со стрелками влево, вправо — соответственно прижать окно к левому или правому краю экрана, особенно это интересно выглядит если у вас несколько мониторов, поэкспериментируйте. WIN+Стрелка вверх — разворачивает окно на весь экран. Комбинация WIN+Стрелка вниз сворачивает окно в иконку на панель активных задач или возвращает к исходному размеру если окно раскрыто на весь экран.
Вот такой простой урок на сегодня, надеюсь, что он поможет некоторым сэкономить время и нервы. А если вы хотите полностью изучить все клавиатурные сокращения Windows — вам
Последние записи
- Как сжать и как создать том или раздел в Windows
- Вирус-шифровальщик: как вылечить и расшифровать файлы?
- ERR EMPTY RESPONSE сервер разорвал соединение не отправив данные
- Личная переписка Viber: где храниться и как перенести
- Пиратские сборки Windows: за и против
- LG Optimus L3 — Технические характеристики SIM-карта используется в мобильных устройствах для сохранения данных, удостоверяющих аутентичность абонентов мобильных услуг
- Пиратские сборки Windows: за и против
- Условия предоставления услуг Google Chrome Как добавить экспресс панель
- Переводчик с голосовым вводом Программы для перевода в мобильные версии
- Как написать в техподдержку «Стим»?
Источник: zaptyt.ru
Смещено изображение на мониторе влево/вправо (часть текста, значков не видно) — устранение неполадки. Как на мониторе сдвинуть экран на место на компьютере.

Однако эта опция работает не на всех компьютерах. Самый простой способ проверить, доступна ли функция, — это опыт. Нажмите одновременно клавиши «Ctrl» + «Alt» + стрелки и посмотрите результат.
Как передвинуть изображение на мониторе. Перемещение экрана ноутбука в разные стороны
Есть ли у вас игра, в которой экран расположен вертикально? Вы пытаетесь создать уникальный экран компьютера у себя дома? Вы строите ретро-компьютерный центр? Повернуть экран не так-то просто, но при наличии соответствующего оборудования вы сможете настроить экраны так, как вам нужно.
После настройки экрана можно изменить способ отображения Windows, чтобы не приходилось наклонять голову, чтобы увидеть ее. Наконец, вы можете откалибровать свой экран, чтобы цвета выглядели как можно лучше.
Поворот ориентации экрана
Попробуйте использовать сочетания клавиш для поворота экрана. Это самый быстрый способ повернуть отображаемый экран, но он работает не на всех системах. Самый быстрый способ узнать, работает ли он, — провести простой тест. Если эти комбинации клавиш не работают, перейдите к следующему шагу:
- Ctrl + Alt + ← поворачивает экран на 90° влево.
- Ctrl + Alt + → поворачивает экран на 90° вправо.
- Ctrl + Alt + ↓ переворачивает экран вверх ногами.
- Комбинация клавиш Ctrl + Alt + возвращает экран в исходное положение.
Откройте окно Разрешение экрана. В Windows 7 и 8 его можно открыть, щелкнув правой кнопкой мыши на рабочем столе и выбрав «Разрешение экрана». В Windows Vista выберите «Персонализация», а затем нажмите Параметры дисплея.
- В Windows XP выберите «Свойства», а затем нажмите кнопку «Параметры».
Выберите параметр Вращение. Посмотрите на выпадающее меню «Ориентация», где можно выбрать вариант поворота экрана. Выберите нужный вариант, затем нажмите кнопку Применить.
- Если вы не видите опцию Ориентация, перейдите к следующему шагу.
Откройте панель управления видеокарты. Поворот экрана в этом случае вызван видеокартой, а не Windows. Большинство современных видеокарт добавляют опции для сканирования в окно разрешения экрана Windows, но для доступа к нему необходимо открыть панель управления видеокарты.
- Обычно доступ к панели управления можно получить, щелкнув правой кнопкой мыши на рабочем столе, а затем выбрав пункт Панель управления для видеокарты. Вы также можете найти его, открыв Панель управления Windows и выбрав его там.
- Выберите разделы «Поворот» или «Ориентация» на панели управления. С их помощью можно поворачивать экран по своему усмотрению.
- Если экран нельзя повернуть с помощью сочетания клавиш, в окне Разрешение экрана нет опции поворота или не установлена видеокарта, повернуть экран нельзя.
Откройте изображение для калибровки. В Интернете можно найти множество бесплатных изображений калибровки. Калибровочное изображение служит точкой отсчета при изменении настроек монитора.
Откройте экранное меню. Большинство мониторов имеют экранное меню, позволяющее регулировать цвет, яркость и контрастность. Если ваш монитор не имеет экранного меню, для этих функций необходимо установить отдельные кнопки.
Настройте цветовую температуру. Изображения с калибровочных мониторов обычно имеют цветовые блоки яркости. Используйте их, чтобы найти цветовую температуру, которая кажется естественной и при которой вы можете четко видеть все цветовые оттенки.
Другие способы управлять изображением экрана
Окно «Разрешение экрана» может помочь решить нашу проблему.
Его легко найти в Windows 7 и Windows 8: Просто щелкните по пустой области рабочего стола и выберите одноименную запись в появившемся контекстном меню.
Появится окно, которое выглядит примерно так:
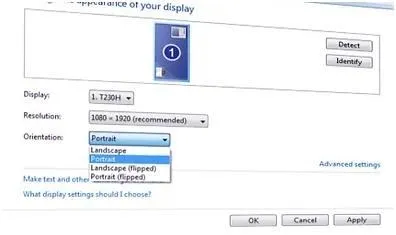
Вы можете манипулировать списком Выравнивание для достижения желаемого эффекта.
В Windows XP эта же опция доступна в окне свойств рабочего стола (щелкните на пустой области экрана и выберите пункт меню «Свойства»).
Следующий способ сдвинуть экран компьютера или ноутбука влево или в другую сторону — использовать возможности видеокарты, а не самой операционной системы Windows.
Когда мы устанавливаем драйвер для современной видеокарты, мы обычно устанавливаем и другое программное обеспечение, например, панель управления видеокарты.
Загляните в опции, и вы обязательно найдете там что-нибудь для настройки выравнивания. А еще лучше — прочитайте документацию к соответствующему программному обеспечению.
Оказывается, в Windows 7 можно управлять окнами без мыши! Почему вы хотите это сделать? Например, если по какой-то причине не работает мышь, что иногда случается, или если вы подключили компьютер к телевизору в режиме «расширения экрана» и окно с настройками экрана не появляется в нужном месте.
Иногда также случается, что что-то случилось с мышью или что кнопки управления движением и размером находятся за пределами видимой области экрана и не могут быть доступны с помощью мыши. Выход есть, и он довольно прост: используйте клавиатуру. Надеюсь, вы еще не выбросили его как устаревшее периферийное устройство.
Давайте рассмотрим клавиатуру поближе: Вы можете видеть клавишу Alt и клавишу WIN (клавиша с галочкой) слева внизу. Таким образом, если окно открыто не в полноэкранном режиме, как в данном случае, но все элементы управления окном видны и доступны для нажатия, вы можете перейти к меню управления окном, нажав Alt+Space (длинная средняя клавиша).
В нем находятся пункты: Сброс, Переместить, Размер, Уменьшить, Расширить, Закрыть. В данном случае нас интересует элемент — Move. Выберите его, нажав клавишу «Стрелка вниз» и клавишу «Enter». Затем нажмите клавиши со стрелками влево, вправо, вверх и вниз, переместите окно в нужное место на экране и снова нажмите Enter. Если вам нужно переместить окно точно в одну точку (пиксель) на экране, удерживайте клавишу Ctrl (слева от клавиши WIN) во время перемещения окна, и окно будет перемещаться точка за точкой, очень плавно, но медленно.
Когда еще эта функция необходима на рабочей мыши? Даже опытные пользователи ПК с разрешением экрана 600 dpi часто сталкиваются с проблемой, что диалоговые окна, содержащие кнопки, не помещаются полностью на экране, что раздражает опытных пользователей, поскольку кнопки скрыты. Опять же, Alt+пробел, перемещение и стрелка вверх достаточны для сохранения этих кнопок. Все это работало с Windows 95 до сегодняшней Windows 8 (на рабочем столе, а не в подвале).
Как я решил проблему?
Все оказалось очень просто. Все, что вам нужно было сделать, это изменить частоту экрана (LCD). Сейчас я покажу вам, как это сделать. 1) Перейдите в контекстное меню рабочего стола, Разрешение экрана (в Windows 7). 2) Появится меню настроек экрана.
Нажмите на Дополнительные настройки.
3) Отображаются свойства видеоадаптера (видеокарты). Перейдите на вкладку «Монитор». Важным выпадающим меню здесь является «Частота кадров». Установите максимальную частоту обновления. По умолчанию было установлено значение 60 Гц, что и стало причиной проблемы.
После этого картинка должна установиться в правильное положение.
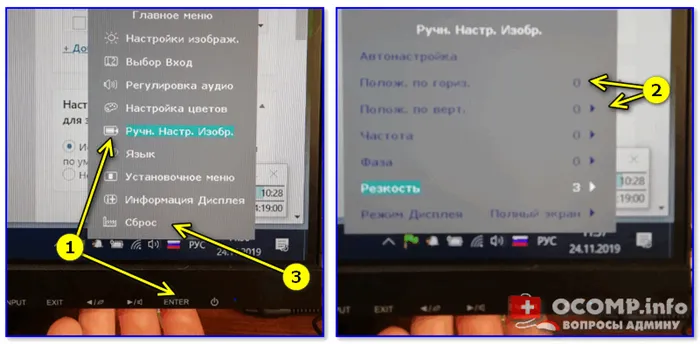
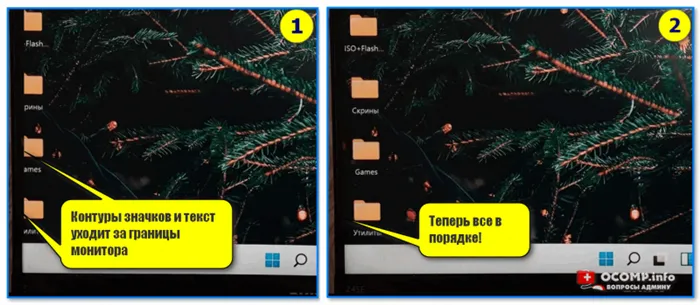
Поэтому стоит проверить в управлении устройствами, установлен ли на компьютере драйвер видеокарты и какое разрешение экрана установлено.
Что делать, если изображение на мониторе сдвинулось вправо
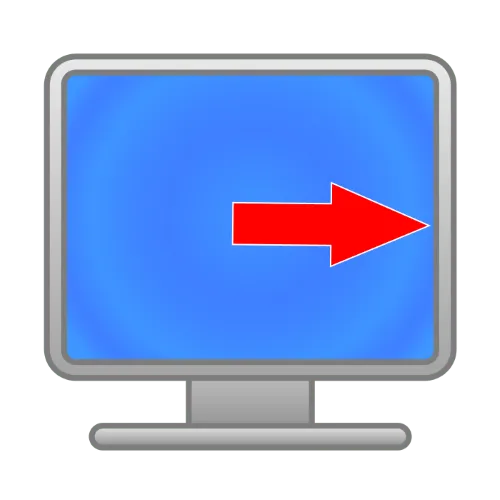
Наиболее распространенной причиной этой неисправности является неправильно установленная частота обновления. Это связано с тем, что некоторые мониторы рассчитаны на определенное разрешение и частоту, поэтому при их несоответствии изображение будет смещаться в сторону. Чтобы решить эту проблему, необходимо установить максимально доступные значения следующим образом:
Способ 2: Переустановка драйверов
Если у вас возникли трудности с предыдущим способом или он не привел к желаемому результату, это может быть связано с устаревшей видеокартой или программным обеспечением монитора. Последнее особенно актуально, если вы используете продвинутую профессиональную или игровую модель, поскольку многие из этих функций могут быть активированы только с помощью соответствующего программного обеспечения. Мы уже описывали, как можно установить новые версии драйверов для обоих типов устройств. Для получения подробных инструкций воспользуйтесь приведенными ниже ссылками.
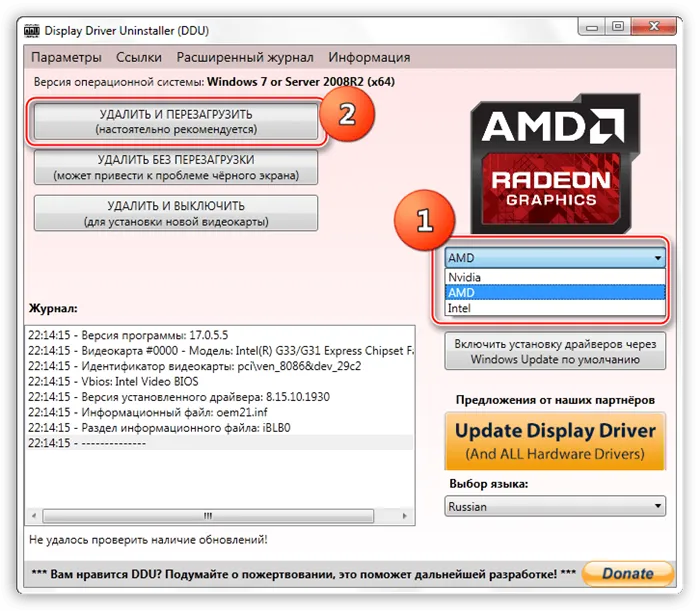
Способ 3: Встроенные параметры монитора
Проблема также может быть вызвана неправильными настройками монитора, если монитор имеет собственное меню.
