Практически все умеют пользоваться компьютером. Однако необходимость индивидуально настроить ОС Windows зачастую вызывает состояние ступора и потерю времени. Даже, казалось бы, с легкой задачей — изменить масштаб рабочего стола — справиться может не каждый. Хотя в этом нет ничего сложного.
Настройка масштаба рабочего стола
Чтобы индивидуально настроить рабочий стол, необходимо изменить разрешение экрана. Увеличение этого параметра приводит к более четкому изображению и меньшим размерам всех элементов рабочего стола. При уменьшении разрешающей способности экрана объекты будут более крупными, возможно их искажение.
Масштаб рабочего стола можно изменить несколькими способами:
- корректировка настроек дисплея;
- использование возможностей контекстного меню операционной системы.
Корректировка собственных настроек монитора
К такому способу изменения масштаба рабочего стола могут прибегнуть пользователи, хорошо разбирающиеся в техническом обеспечении. Новичка без определенного опыта будет довольно сложно настроить масштаб экрана таким методом, так как необходимо учитывать сразу несколько параметров. Даже опытные пользователи прибегают к коррекции настроек монитора в исключительных случаях , так как есть более простой и легкий способ настройки экрана.
Как уменьшить/увеличить масштаб экрана на компьютере
Настройка масштаба рабочего стола через контекстное меню
Самый легкий способ настройки под индивидуальные потребности масштаба рабочего стола — использование возможностей Windows. Эта ОС установлена на большинстве компьютеров и позволяет довольно быстро изменить разрешающую способность экрана.

Процесс изменения масштаба рабочего стола практически идентичен во всех версиях Windows и предусматривает совершение нескольких простых манипуляций:
- Выберете на экране любую точку, не занятую значками, и кликните по ней правой кнопкой компьютерной мыши;
- В открывшемся списке найдите «Разрешение экрана». Кликнув по этому пункту появится окно со шкалой разрешения (в Windows 7 вместо ползунка появляется список с предлагаемыми параметрами);
- Выбрав определенное разрешение, необходимо нажать «Применить» и «Ок», чтобы изменения сохранились. Чем выше разрешение (больше пикселей), тем меньший масштаб примет экран, а все объекты станут меньше.
Если в при клике на свободную точку не появляется пункт «Разрешение экрана» (зависит от версии операционной системы), выберете опцию «Свойства». В появившемся окне «Свойства: Экран» кликните на пункт «Параметры», где и появится шкала с разрешением экрана.
Внимание: масштабирование, измеряющееся в пикселях, имеет верхние и нижние границы. Однако диапазон достаточно широк и позволяет выбрать необходимый вариант. Если в списке вариантов указано всего 2-3 параметра, значит на вашем компьютере установлен «базовый» драйвер для видеокарты. В этом случае необходимо найти в интернете программное обеспечение (драйвер) для установленной на компьютере видеокарты и соответствующий версии Windows. Тогда возможности разрешения экрана будут расширены.
Как увеличить МАСШТАБ в Windows 11 ?
Сведения о версии Windows и встроенной видеокарте можно найти, последовательно нажав на следующие пункты:
- меню «Пуск»;
- при открытии выбираем «Все программы» → «Стандартные» → «Служебные» → «Сведения о системе»;
- в верхней строчке написано имя вашей ОС;
- слева пункт «Компоненты» → «Дисплей»;
- в верхней строчке написано название вашей видеокарты.
Важно: программное обеспечение лучше загружать с официального сайта производителя вашей видеокарты, чтобы избежать появления на вашем компьютере вредоносных файлов.
Возврат настроек разрешения экрана от производителя
Большинство служебных программ от производителей ПК изначально настроены под определенное разрешение экрана. Изменение масштаба может повлечь снижение качества изображений и шрифтов .
Если вновь установленный масштаб экрана вас не устраивает, можно легко восстановить установленное производителем расширение: в окне («Разрешение экрана), которое откроется, необходимо выбрать стандартное или рекомендуемое разрешение, нажать кнопки «Применить» и «Ок». Стандартные настройки восстановлены.
Изменение разрешающей способности экрана в приложениях
Изменить на оптимальный масштаб экрана при работе в интернет-браузере, текстовом или графическом редакторе не составит труда. При открытых приложениях можно воспользоваться:
- одновременным нажатием клавиши «Ctrl» и вращением колесика мышки;
- ползунком масштаба, расположенным внизу в правом углу.
Самый простой и быстрый способ добиться оптимального для вас разрешения в открытом приложении — нажать клавишу «Ctrl» и, удерживая ее, крутить колесико мышки . При этом масштаб будет моментально уменьшаться или увеличиваться, что поможет быстро установить нужный масштаб. Некоторым пользователям удобно вместо вращения колесика мыши кликать на клавиатуре «+» и «-» для изменения масштаба, прибавляя и убавляя соответственно.

Ползунок масштаба , расположенный внизу в правом углу открытого приложения, также может изменять масштаб экрана. Перетаскивая его нажатием правой кнопкой компьютерной мыши, можно либо увеличить, либо уменьшить масштаб. Однако большинство пользователей прибегают к первому методу изменения масштаба при работе с приложениями.
Все вышеописанные способы изменения разрешения экрана достаточно просты и под силу любому новичку. Изменение настроек операционной системы и масштаба различных приложений существенно упрощают работу на компьютере и повышают производительность. Работа с ПК после индивидуальной настройки масштаба экрана становится более удобной и приятной.
Самый простой способ повлиять на масштаб отображения картинки на компьютере с помощью клавиатуры – это задействовать кнопку Ctrl. Для чего потребуется зажать эту кнопку и воспользоваться клавишей «+» для увеличения масштаба или клавишей « — » для уменьшения масштаба. Чтобы быстро привести картинку к стандартному отображению, следует нажать Ctrl и «0» (ноль).
Описанный способ элементарен, но мы не ищем легкий путей, поэтому будем выявлять еще варианты ответа на вопрос «как увеличить масштаб на компьютере с помощью клавиатуры?». Хотя несколько отойдем от поставленной задачи, так как предположим, что у вас есть компьютерная мышка, которая не должна простаивать.
Меняем масштаб в браузере
В любом браузере есть меню, в котором мы и будет искать пункт «Масштаб». Данный пункт не является скрытым поэтому, зайдя меню, вы сразу увидите, где вам необходимо кликать, чтобы изменить масштаб картинки в ту или иную сторону. В частности, в Google Chrome так и написано – «Масштаб», а рядом соответствующие «-» и «+». В других веб-обозревателях искомого слова нет, но мы можем видеть, что первой строкой меню идут все те же математические знаки для изменения масштаба.

Электронная лупа
Хорошим инструментом изменения масштаба является «электронная лупа», использование которой опять же предполагает задействование больше мышки, чем клавиатуры. Опять же мы не будем останавливаться и продолжим изучение этого инструмента.
Для поиска электронной лупы необходимо найти папку «Специальные возможности», которая на примере «семерки» может быть обнаружена по следующему пути: Пуск – Все программы – Стандартные – Искомый объект, то есть папка «Специальные возможности».
Если все удачно, то появится значок в виде увеличительного стекла, клик по которому открывает доступ все к тем же плюсикам и минусам, способным помочь вам изменить масштаб на компьютере. Кроме этого, вы можете прикрепить увеличительное стекло к курсору мыши с помощью такого набора клавиш, как Ctrl+Alt+L.

Часто бывает, что при абсолютно случайном нажатии некоторых клавиш на клавиатуре, возникает сброс предварительно сохраненных параметров. Эти невинные действия могут обусловить появление некоторых проблем, среди которых изменение ранее настроенного масштаба экрана.
Конечно, каждый пользователь выбирает оптимальное для себя разрешение экрана (размер). Одни пользователи в восторге от узкого масштаба, в то время, как другие — от расширенного. У каждого собственные предпочтения. Невзирая на то, что размер монитора невозможно трансформировать, переделать и сделать оптимальными настройки рабочего стола еще как реально.
Решить проблему с изменением экранного масштаба возможно с помощью нескольких методов. Пользователь может остановить свой выбор на подходящем для него варианте. В этой статье вы узнаете, как уменьшить масштаб экрана на компьютере, и рассмотрим все доступные способы, чтобы каждый мог избрать свой оптимальный. Проблема изменения масштаба экрана решается довольно просто, без использования каких-либо сторонних приложений.
Изменение параметров разрешения монитора
Основные методы изменения масштаба осуществляются:
- путем модификации существующих параметров операционной системы;
- с использованием контекстного меню;
- с помощью опций видеокарты.
Первый способ осуществляется путём внесения правок в настройки операционной системы. Для этого нужно кликнуть на меню «Пуск», которое располагается на рабочем столе снизу в левой части экрана. Среди других предложений высветится «Панель управления».

Нажмите на эту опцию. Откроется новое окно, в котором найдите меню «Персонализация» и выберите пункт «Экран».

Этот пункт содержит три варианта имеющегося экранного масштаба. Убедитесь, чтобы было установлено значение по умолчанию 100%. Выполнив эти рекомендации, кликните «Применить».

Слева в списке параметров настроек выберите «Настройка разрешения экрана».

Используя бегунок, отредактируйте выбранный параметр, перетягивая его. Сохраните предыдущие изменения, кликнув кнопку «ОК».

Второй способ изменения размера еще легче. Кликните правой кнопкой мышки на экране монитора. После этого высветится окно, в котором нужно выбрать пункт «Разрешение экрана». Затем появится панель, в которой стоит выбрать настройки параметров монитора, то есть, уменьшить его.
Третий способ для установки оптимального размера осуществляется с использованием значка видеокарты, который расположен в трее – в правом нижнем углу монитора. При нажатии на ярлык откроется окошко, в котором выберите опцию «Изменить разрешение». Нажимайте на нее до получения оптимального разрешения.
Как изменить масштаб в браузерах
В браузерах и в различных графических приложениях для настроек нажмите кнопку Ctrl и вращайте колесо прокрутки до того времени, пока не получите необходимый размер экрана.
Как расширить экран на мониторе? Пользователям персональных компьютеров часто приходится сталкиваться с данным вопросом. Дело в том, что настройки дисплея могут сбиваться, если вы переустановили или произошел сбой на компьютере. Мы расскажем вам о нескольких вариантах, которые позволят вам изменить расширения экрана.
Свойства монитора
- на пустом пространстве рабочего стола нажмите правой кнопкой мыши;
- в открывшемся контекстном меню выберите пункт «Свойства»;
- подождите, пока не откроется окно «Свойства экрана»;
- переместитесь во вкладку «Параметры»;
- выставите нужное вам разрешение, изменяя положение ползунка;
- нажмите кнопку «Применить» после того, как настройка будет произведена.
Как расширить экран на мониторе?

Если ваш компьютер работает под системы Windows Vista, 7 или 8, то схема ваших действий будет выглядеть иначе:
- на кликните правой кнопкой мыши;
- нас интересует пункт «Разрешение экрана», который расположен почти в самом низу ниспадающего меню;
- в открывшемся окне выберите оптимальное для вашего монитора разрешение;
- примените новые параметры.
Возможные проблемы
Как расширить экран на мониторе, если стандартные рекомендации не срабатывают, и перемещение ползунка не удается произвести? В этом случае вам необходимо будет посетить раздел «Диспетчер устройств», для того чтобы проверить установлено ли программное обеспечение для видеокарты. Найти его можно через «Мой компьютер», кликнув на

значок правой кнопкой мыши. В ниспадающем меню выберите раздел «Свойства», далее перейдите в «Диспетчер устройств». В открывшемся перечне оборудования отыщите видеокарту и проверьте, нет ли около нее (он означает, что возникли проблемы с драйвером, который либо не установлен вовсе, либо поврежден). Выделите в списке название устройства, при помощи правой кнопки мыши вызовите и кликните по пункту «Обновить драйверы». Можно установить программное обеспечение и вручную:
- скачать с официального сайта компании-производителя;
- воспользоваться установочным диском, если он был в комплектации.
Обратите внимание, что в операционных системах нового поколения драйверы устанавливаются в автоматическом режиме, и вопрос о том, как расширить экран на мониторе, не стоит, поскольку его настройка также происходит автоматически. Изменяться настройки разрешения могут при запуске программ в Например, если открыть игру, системные характеристики которой не позволяют использовать ее на данном компьютере. Как изменить расширение экрана в этом случае? Если после выхода из приложения прежние параметры не были восстановлены, то воспользуйтесь самым первым методом, о котором было рассказано в данной статье.
Приобретя новый ноутбук или переустановив операционную систему нередко возникает проблема с масштабом экрана. Иконки и шрифт могут быть слишком мелкими или чересчур большими, что вызывает дискомфорт при работе с устройством. Решить указанную проблему возможно несколькими способами.
Изменение размера экрана ноутбука
Чтобы настроить подходящий масштаб для экрана возможно использовать несколько приемов. Это может быть как сторонняя утилита для видеокарты, так и параметры установленной операционной системы.
Способ 1: Использование утилиты видеокарты
Изменить разрешение экрана можно с помощью программы для управления настройками видеокарты. Рассмотрим настройку на примере NVIDIA system tools .

Описанный метод аналогичен и для видеокарт других производителей
Способ 2: Параметры системы
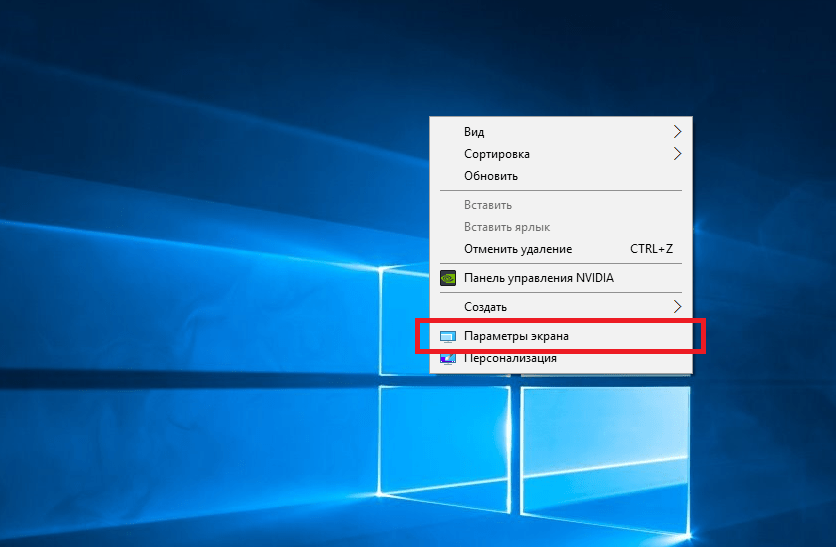
Если выбранное разрешение также оказалось большим, выберите следующее за ним, пока не подберете оптимальное
Изменение размеров отдельных элементов на экране
Вместо того, чтобы полностью менять масштаб экрана, иногда достаточно только уменьшить размер отдельных элементов. Так можно скорректировать величину ярлыков расположенных на рабочем столе или размер шрифта в названиях отдельных элементов и меню.
Изменение размеров иконок на экране ноутбука
Выполняется это достаточно просто. Нажмите клавишу CTRL и, удерживая её крутите колесико мышки, выбирая наиболее оптимальную величину.
Изменение размеров текста на экране ноутбука
Чтобы уменьшить или увеличить только величину шрифта на мониторе устройства, необходимо воспользоваться параметрами системы.

Прочие способы управления размерами элементов на рабочем столе
Если возникла необходимость временно увеличить отдельный участок из всей рабочей области, воспользуйтесь Экранной лупой. Найти её можно по следующему пути:
Панель управления — Оформление и персонализация — Экран — Изменение размера элементов.

Для изменения величины всех элементов, расположенных на рабочем столе, можно использовать настраиваемый уровень масштабирования.
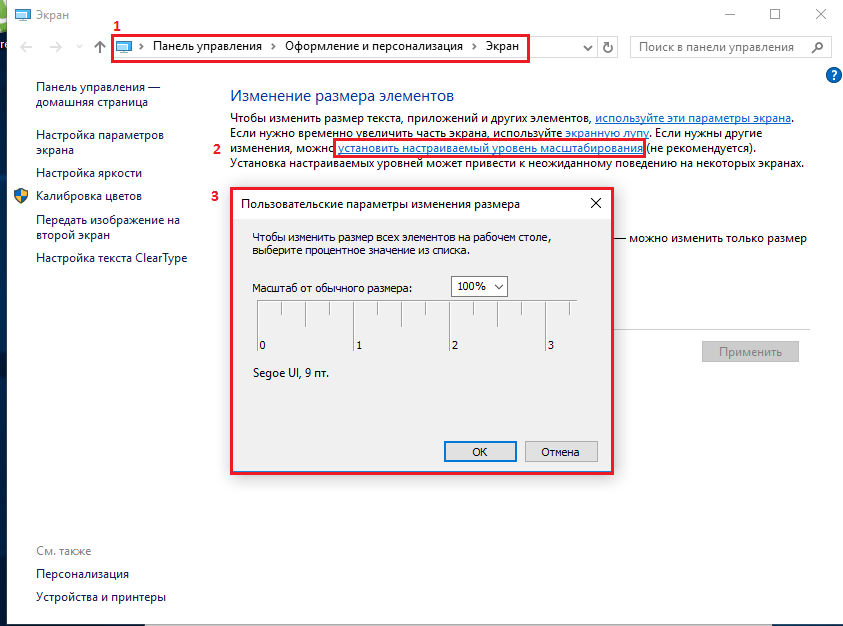
При выборе данного пункта откроется меню для настройки пользовательских параметров изменения размеров. Это не рекомендуется использовать в силу того, что установка настраиваемых уровней на рабочем столе может вызвать неожиданное поведение на отдельных моделях ноутбуков.
Источник: usercpu.ru
Как увеличить размер в окне программы для комфортной работы
Рассмотрим способы которыми можно увеличить размер некоторых элементов на экране компьютера. Этими элементами могут быть, например:
- панели в программах
- текст
- изображения
1. Изменение масштаба экрана
Этот способ увеличит размер всего, что вы видите на экране. Он подходит для ситуаций, когда у вас слишком маленький размер экрана для выбранного расширения, когда вы находитесь слишком далеко от экрана или работаете с мелкими элементами, которые не получается увеличить другими способами.
Кликните правой кнопкой мыши по рабочему столу и выберите «Параметры экрана».
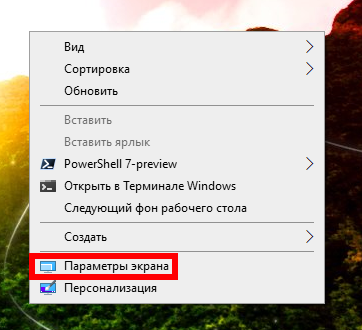
Найдите «Изменение размера текста, приложений и других элементов» и установите значение «125%» или «150%».

После этого всё на экране станет заметно крупнее.
Вы можете временно изменять масштаб при работе с определёнными приложениями и затем возвращать его к исходному значению.
2. Экранная лупа
В Windows имеется приложение «Экранная лупа», которое позволяет очень значительно увеличить размеры всего экрана.
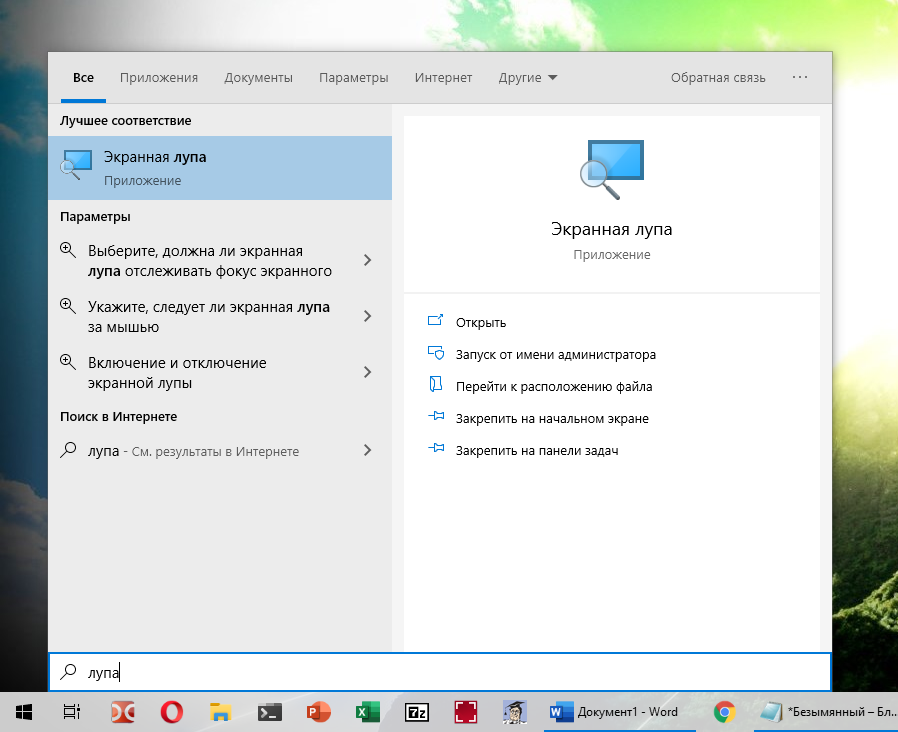
Для увеличения масштаба нажимайте значок «+» (плюс). Вы можете увеличить размер на 200%, 300% и более.
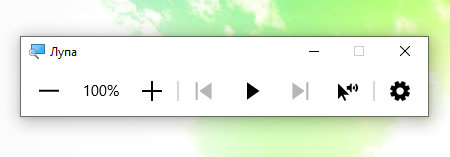
Если из-за увеличения экрана вы потеряли окно Экранной лупы, то используйте сочетание клавиш Ctrl+Tab для переключения между окнами, чтобы найти нужную программу и вернуть исходный размер.
3. Увеличение размера текста или масштабирование изображения
Чтобы быстро увеличить или уменьшить масштаб содержимого текстовых редакторов или изображений в редакторах картинок, нажмите клавишу Ctrl и крутите колёсико мышки: в одну сторону: шрифт и картинки будут увеличиваться, в другую — напротив, уменьшаться.
Причём текстовые редакторы зачастую поддерживают следующую интересную функцию: центром увеличенного фрагмента становится то место, где находился курсор мыши во время увеличения. То есть если вы хотите приблизить определённое место на фотографии, то перенесите туда курсор, зажмите клавишу Ctrl и крутите колёсико мышки.
Таким же способом вы можете увеличить текст и изображения в веб-браузерах.
В некоторых программ при увеличении содержимого появляются горизонтальные и вертикальные ползунки, которые позволяют перемещаться по содержимому, которое теперь не вмещается в экран.
Смотрите также:
- Как увеличить размер текста в Word без изменения форматирования шрифта
- Как увеличивать текст и изображение в любой программе
- Как изменить размер текста в Chrome
4. Увеличение специальных символов
Рассмотрим, что можно сделать в следующей ситуации:
Подскажите, есть ли возможность увеличить масштаб окна вставки символов (Символ). В 2013-м Word в этом окошке очень мелкий шрифт. Мне для работы нужны буквы древнего иврита с акцентами и огласовками, и рассмотреть такую мелочь в окне без лупы не представляется возможным. А с лупой неудобно, слишком много времени отбирает. В 2003-м Word это окно было вполне нормального размера, непонятно из каких соображений теперь его сделали микроскопическим.
4.1 Выбрать другой шрифт для символов
В разных шрифтах буквы и символы отображаются по-разному. При этом нужно помнить, что шрифты необязательно содержат весь набор символов (это невозможно) или нужные вам алфавиты. Например, символы иврита присутствуют в следующих шрифтах (список неполный):
- Noto Sans Hebrew
- DejaVu
- Droid Sans Hebrew
- Liberation
- Linux Biolinum
- Linux Libertine
- Symbola
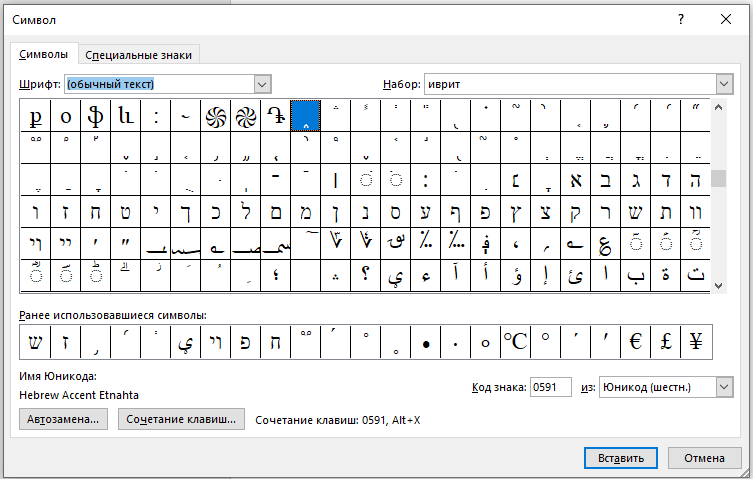
Как можно увидеть, в зависимости от выбранного шрифта, буквы и символы становятся более читаемыми или менее читаемыми:
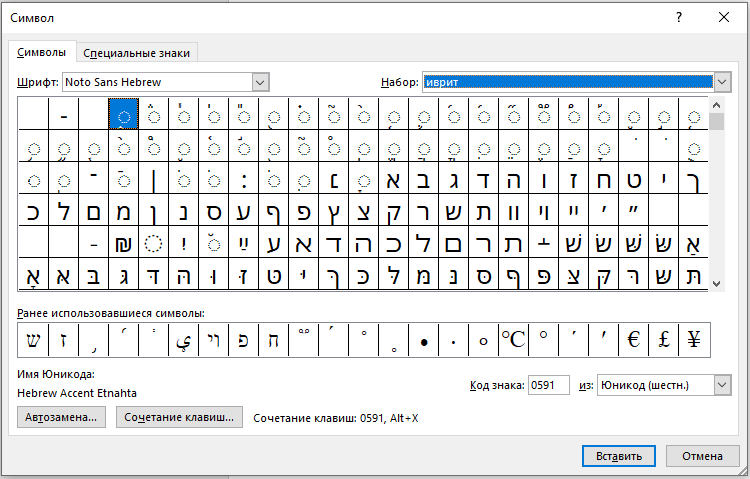
Вы также можете установить дополнительные шрифты, если вам недостаточно имеющихся в вашей системе.
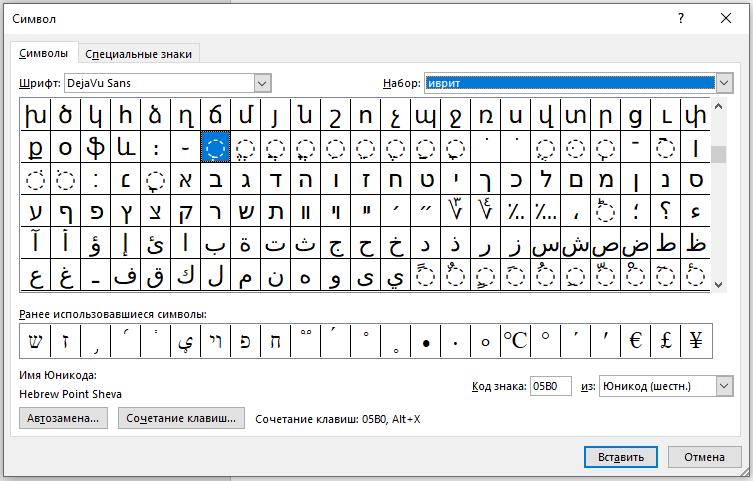
4.2 Попробуйте другой текстовый редактор
Попробуйте вместо MS Word использовать Writer из LibreOffice — возможно, там отображение специальных символов для вставки будет для вас приемлемым без дополнительных ухищрений.
Это панель «Выбор символа» в Writer:
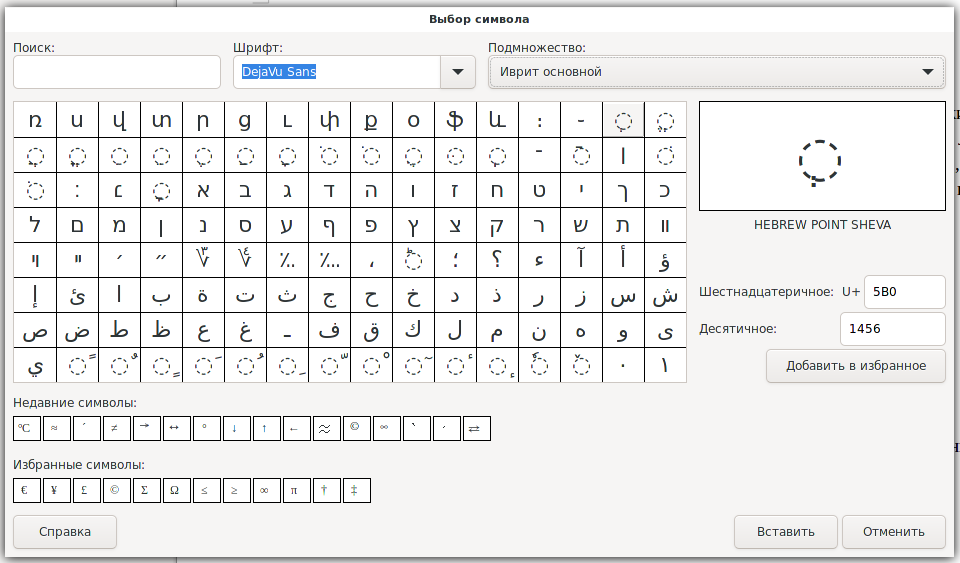
4.3 Используйте текстовый документ вместо панели «Символ»
Скопируйте все нужные вам символы в отдельный документ (можно даже в текстовый файл), увеличьте размер шрифта или масштаб с помощью Ctrl+Колёсико мыши. Используйте этот документ для поиска нужных символов и затем копируйте их из данного документа.
4.4 Все буквы и символы — это Юникод
Помните, что все символы и буквы это Unicode. Вы можете найти нужные вам таблицы Unicode символов и копировать их оттуда вместо использования панели «Символ».
Источник: zawindows.ru
Как увеличить экран на компьютере или уменьшить его? Советы и рекомендации
Компьютеры – многозадачные устройства с огромным количеством различных настроек. С их помощью можно осуществлять «подгон» ОС под себя, делая программное обеспечение максимально удобным. Как увеличить экран на компьютере? А уменьшить его? Ниже будут даны ответы на все эти вопросы. Как показывает практика, пользователи способны справиться с задачей по-разному.
И все существующие методики легко освоить. С ними совладает даже начинающий юзер.

Мышь в помощь
Как увеличить размер экрана компьютера? Первым делом рассмотрим варианты с масштабированием в различных программах. Скажем, в браузерах.
Вам будет интересно: Total Commander: что это за программа, описание, инструкция использования, возможности
В этом случае пользователь будет менять масштаб исключительно в выбранном приложении. Системные параметры останутся нетронутыми.
Чтобы масштабировать экран в той или иной программе, можно:
Как увеличить экран на компьютере? Следующий прием тоже относится к большинству приложений. Речь идет об использовании встроенных параметров масштабирования.
Изучим прием на примере «Хрома». Чтобы отрегулировать размер картинки на дисплее, потребуется:
Вот и все. Такой прием используется не слишком часто, но он имеет место. Расклад подходит для всех интернет-обозревателей.

Клавиатура и клавиши
Как увеличить экран на компьютере? Сделать это можно при помощи клавиатуры. Ни мышь, ни другие периферийные устройства для реализации поставленной задачи не потребуются. Это очень удобно!
Хочется провести масштабирование экрана в программе? Тогда можно воспользоваться такими сочетаниями:
- Ctrl и + – увеличение масштаба;
- Ctrl и — – уменьшение изображения;
- Ctrl и 0 – возврат к обычному масштабу (значению 100%).
Подобный прием тоже зачастую используется в браузерах. Он пользуется огромной популярностью. Освоить его не составляет никакого труда. Главное – запомнить, какие кнопки за что конкретно отвечают.
А как увеличить экран на компьютере в целом? Подразумевается полное изменение размера изображений на рабочем столе и в операционной системе. Данный процесс можно назвать настройкой разрешения дисплея.
Выясним, как откорректировать изображение, на примере Windows 7. Для того чтобы успешно провести соответствующую процедуру, необходимо:
Данный алгоритм действий помогает без особых проблем провести масштабирование дисплея. Он не затронет приложения, но иконки на рабочем столе и прочие элементы ОС будут отображаться с новыми параметрами.

Заключение