В наше время современных технологий все больше людей сталкиваются с необходимостью одновременной работы с несколькими окнами на экране. Будь то сравнение документов, работа с разными приложениями или просто мультитаскинг, умение разместить два окна на экране становится все более востребованным навыком.
В этой статье я расскажу вам, как легко и быстро разместить на экране 2 окна, будь то вкладки, рабочие столы или приложения. Следуйте простым шагам и вы сможете мгновенно начать настраивать разделенный экран!
- Как разделить экран на 2 вкладки
- Как разделить экран на 2 рабочих стола
- Как сделать 2 окна на одном мониторе
- Как разместить два документа на одном экране
- Полезные советы и выводы
Как разделить экран на 2 вкладки
- Используйте сочетание клавиш: Нажмите клавишу с логотипом Windows в активном окне, а затем нажмите клавишу со стрелкой влево или вправо. Это автоматически назначит сторону экрана и разделит окно на этой стороне.
- Повторите то же самое для второго окна, которое хотите разместить рядом с первым. Нажмите клавишу с логотипом Windows в новом окне и затем нажмите клавишу со стрелкой влево или вправо.
- В результате вы получите две вкладки, размещенные рядом друг с другом на экране. Теперь вы можете удобно работать с обоими окнами одновременно.
Как разделить экран на 2 рабочих стола
- Щелкните правой кнопкой мыши свободное место на рабочем столе и выберите пункт «Разрешение экрана».
- В открывшемся окне «Настройки экрана» найдите раскрывающийся список «Несколько экранов».
- В раскрывающемся списке выберите пункт «Расширить эти экраны» или «Дублировать эти экраны».
- В результате ваш экран будет разделен на две части, где каждая часть будет представлять собой отдельный рабочий стол. Теперь вы можете свободно перемещаться между ними и работать на каждом из них.
Как сделать 2 окна на одном мониторе
- Нажмите кнопку «Пуск» и найдите «Параметры» в меню.
- Откройте вкладку «Система» и перейдите в категорию «Многозадачность».
- Активируйте ползунок «Прикрепить окна» и установите флажки ниже.
- Сохраните изменения в настройках.
Теперь, когда вы запускаете два окна приложений, они будут автоматически размещены рядом друг с другом на одном мониторе.
Как разместить два документа на одном экране
- Откройте оба файла, которые вам нужно сравнить.
- На вкладке «Вид» в группе «Окно» выберите команду «Рядом».
- Нажмите кнопку «Синхронная прокрутка». Если такой кнопки нет, щелкните на вкладке «Вид», выберите команду «Окно» и оттуда уже выберите «Синхронная прокрутка».
- Теперь оба документа будут отображаться рядом на экране, и вы сможете одновременно скроллить и сравнивать содержимое обоих файлов.
Полезные советы и выводы
- Используйте сочетания клавиш для быстрого разделения экрана на два окна.
- В настройках экрана можно выбирать разные режимы отображения, включая разделение на два рабочих стола.
- При использовании одного монитора с флажком «Прикрепить окна» можно автоматически разместить два окна рядом друг с другом.
- Для сравнения двух документов на одном экране используйте функцию «Рядом» и «Синхронная прокрутка».
Размещение двух окон на одном экране может значительно повысить вашу эффективность и удобство при работе. Благодаря нашим советам и рекомендациям вы сможете быстро освоить этот навык и наслаждаться его преимуществами. Не бойтесь экспериментировать и выбирать подходящий вам способ размещения окон на экране. Приятной работы!
Как настроить свайп на андроид
Для настройки свайпа на Android вам понадобится выполнить несколько шагов. Сначала потяните панель приложения вверх и откройте меню. Затем нажмите на иконку настроек и перейдите в раздел «Основное». Пролистайте вниз до раздела «Действия по свайпу внизу экрана». В этом разделе вы сможете выбрать, какое действие будет выполняться при свайпе влево или вправо.
Варианты действий включают выбор, выполнение, запланирование или удаление задачи. Выберите нужную опцию и сохраните изменения. Теперь свайп будет работать согласно вашим настройкам. Это удобное и легкое решение, позволяющее настроить свайп на Android в соответствии с вашими предпочтениями.
Как сделать нижнее подчеркивание в ворде под словами
Для создания нижнего подчеркивания в Microsoft Word можно использовать следующую методику. Сначала необходимо выделить текст, который требуется подчеркнуть. Это можно сделать, зажав левую кнопку мыши с левого края текста и, не отпуская ее, перетянув курсор вправо до нужной позиции. После выделения текста можно отпустить кнопку мыши.
Затем необходимо найти на панели инструментов иконку с изображением строчки, которая расположена под кнопками для изменения шрифта. Щелкните на этой иконке, и выберите вариант подчеркивания, который будет выглядеть как нижнее подчеркивание. В результате, выбранный текст будет отмечен нижним подчеркиванием. Таким образом, просто следуя этим инструкциям, можно добавить нижнее подчеркивание к тексту в программе Microsoft Word.
Как преобразовать документ в скан
Процесс преобразования документа в скан очень прост и удобен. Сначала необходимо загрузить документ, который нужно просканировать. Затем, на компьютере открыть программу для сканирования, которая обычно автоматически устанавливается вместе с принтером или сканером. В программе нужно выбрать вкладку «Сканирование» и установить тип документа, который нужно сканировать.
Далее, необходимо выбрать размер сканированного изображения. Обычно есть несколько вариантов размеров, от маленького до большого. После того как все настройки выбраны, нужно нажать кнопку «Сканирование». Программа начнет сканировать документ и сохранит его в формате PDF.
Такой формат обычно используется для сохранения сканов, так как он сохраняет качество изображения и позволяет сжимать файлы, чтобы они занимали меньше места на компьютере. После сканирования, можно открыть полученный файл и просмотреть его на компьютере.
Как сделать подчеркивание пустого места в ворде
Для того чтобы сделать подчеркивание пустого места в программе Microsoft Word, нужно выполнить следующие действия. Первым шагом найдите место в тексте, где вы хотите создать подчеркивание, либо выделите нужный отрезок текста. Затем нажмите одновременно клавиши CTRL и U на клавиатуре. Теперь выбранное место или выделенный текст будет подчеркнут через применение стандартной линии.
Если вы желаете изменить стиль подчеркивания, перейдите на вкладку «Главная», которая находится в верхней части программы. Затем найдите группу «Шрифт» и нажмите на кнопку, которая открывает диалоговое окно «Шрифт». В открывшемся окне перейдите на вкладку «Шрифт» и выберите нужный стиль подчеркивания из списка, который представлен в разделе с названием «Подчеркивание». После этого выбранный стиль будет применен к отмеченному отрезку текста или к выделенному месту.

Для размещения двух окон на экране можно воспользоваться комбинацией клавиш. Необходимо нажать клавишу с логотипом Windows в активном окне, а затем нажать клавишу со стрелкой влево или вправо. Таким образом, экран автоматически разделится на две части, и выбранное окно будет занимать одну из сторон.
Затем необходимо повторить эту операцию для второго окна, чтобы разместить его на оставшейся части экрана. Таким образом, два окна будут разделены на половины экрана и отображаться одновременно. Это удобно для одновременной работы с двумя приложениями или просмотра информации на разных вкладках. Простое и быстрое настройка разделенного экрана позволит эффективно использовать пространство монитора.
Источник: wazzaa.ru
Использование двух приложений Mac, окна которых отображаются рядом в режиме Split View
Режим Split View позволяет заполнить экран Mac окнами двух приложений без необходимости изменять положение и размеры окон вручную.

Переход в режим Split View
Следуйте соответствующим инструкциям в зависимости от установленной версии macOS.
macOS Catalina или более поздней версии
- Наведите указатель на кнопку полноэкранного режима
 в левом верхнем углу окна. Либо нажмите и удерживайте эту кнопку.
в левом верхнем углу окна. Либо нажмите и удерживайте эту кнопку. - Выберите в меню пункт «Поместить окно слева» или «Поместить окно справа». Окно заполнит соответствующую половину экрана.

- Щелкните окно на другой стороне экрана, чтобы начать работать с обоими окнами одновременно.
macOS Mojave, High Sierra, Sierra или El Capitan
- Удерживайте нажатой кнопку полноэкранного режима в левом верхнем углу окна.
- Во время нажатия кнопки окно сворачивается и его можно перетащить в левую или правую часть экрана.
- Отпустите кнопку, затем щелкните окно на другой стороне экрана, чтобы начать использование обоих окон одновременно.
Если не получается перейти в режим Split View
- В macOS Ventura или более поздней версии перейдите в меню Apple > «Системные настройки», нажмите «Рабочий стол и Dock» в боковом меню, затем прокрутите вниз справа и убедитесь, что параметр «Мониторы с разными рабочими пространствами Spaces» включен.
- В более ранних версиях macOS перейдите в меню Apple > «Системные настройки», выберите Mission Control, затем убедитесь, что параметр «Мониторы с разными рабочими пространствами Spaces» включен.
Работа в режиме Split View
В режиме Split View можно использовать два окна приложений рядом друг с другом без отвлечения на другие приложения.
- Выберите окно для работы, нажав в любом месте этого окна.
- Отобразите меню, переместив указатель в верхнюю часть окна.
- Меняйте положение окна, перетаскивая окно в другую часть.
- Изменяйте ширину окна, перетаскивая вертикальную линию между окнами.
- Переключайтесь на другие приложения или на рабочий стол с помощью Mission Control или с помощью жеста Multi-Touch, например смахнув влево или вправо четырьмя пальцами на трекпаде.
Выход из режима Split View
![]()
- Наведите указатель на верхний край экрана, чтобы отобразить кнопки управления окном.
- Нажмите кнопку полноэкранного режима в любом из окон. Активное окно выйдет из режима Split View.
- Другое окно переключится в полноэкранный режим. В полноэкранный режим можно переключиться с помощью Mission Control или жеста Multi-Touch, такого как смахивание влево или вправо четырьмя пальцами на трекпаде.
Источник: support.apple.com
Работа с несколькими программами на рабочем столе Windows.
Некоторые люди утверждают, что для продуктивной работы достаточно двух запущенных бок о бок приложений, а все остальные лучше минимизировать. В принципе с этим утверждением можно согласиться. Как вариант максимизирования производительности окна рабочего стола такой вариант достаточно неплох.
Скрытие и восстановление всех окон на рабочем столе.
Если вы вдруг заметили, что ваш рабочий стол просто «завален» открытыми окнам и вам трудно на чем-либо сосредоточиться, есть быстрый и легкий способ минимизировать все открытые на рабочем столе окна сразу. Щелкните по пустому пространству в правом углу панели задач, справа от часов. Там есть скрытая кнопка, которая автоматически минимизирует все окна на рабочем столе.

Скрытая кнопка в правом углу панели задач.
Совет. Самый лучший способ найти эту скрытую кнопку, нажать сочетание клавиш «Win + M» на клавиатуре, однако это же можно сделать кликнув в правой части панели задач.
Повторное нажатие на эту кнопку восстанавливает все окна на их прежние места. Эту функцию иногда называют режимом босса, потому что она дает возможность скрыть ваши посторонние окна от мимо проходящего босса в пару секунд.
Примечание. Некоторые ноутбуки поставляются с функцией, которая позволяет провести пальцами вниз по трекпаду (обычно четыре пальца), чтобы автоматически минимизировать все окна.
Минимизация и восстановление окон с помощью Shake.
Еще один способ минимизировать и восстановить все окна на экране, это встряхнуть мышь. Одно встряхивание минимизирует все; другое восстанавливает. Это функция полезна для многих, но для людей с проблемами мелкой моторики, может быть раздражающей. Включить или отключить ее вы можете в разделе специальных возможностей.
Фиксирование двух окон рядом.
Одна из самых полезных функций Windows – фиксирование окон. Она позволяет работать сразу в двух рядом расположенных на рабочем столе окнах, причем каждое окно займет ровно 50 процентов экрана. Делается это достаточно просто. Захватите нужное окно и перетащите его к левой или правой стороне экрана, в какой-то момент выбранное окно зафиксируется в половину экрана. Второй вариант – нажать клавишу «Windows + левую или правую клавишу управления курсором».
Эта функция полезна для многих сценариев, включая перемещение или копирование файлов из одного расположения в другое, сравнение двух документов рядом, или работа с двумя окнами браузера.
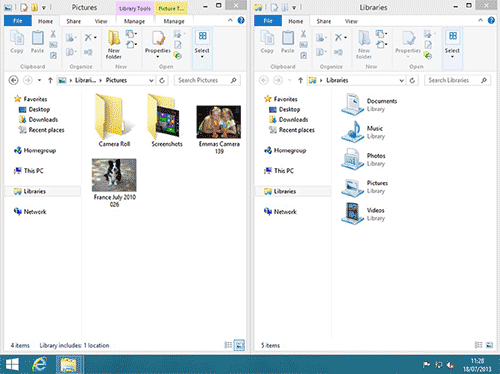
Фиксирование в Windows 8.1.
Просмотр миниатюр закрытых окон.
Другой чрезвычайно полезный способ расположить окна на рабочем столе – использовать находящиеся на панели задач их миниатюры.
Когда Вы перемещаете мышь на кнопку открытой программы в панели задач, появляется миниатюра этой программы.
Здесь можно выполнить несколько действий:
- Удерживание мыши над миниатюрой приблизительно на 1 секунду отобразит окно приложения, даже если оно минимизировано. Показывается только эта программа, все другие временно скрываются.
- Щелчком по миниатюре можно выбрать окно и вывести его на передний план.
- Можно закрыть окно, нажав кнопку «Закрыть» в верхнем правом углу миниатюры.
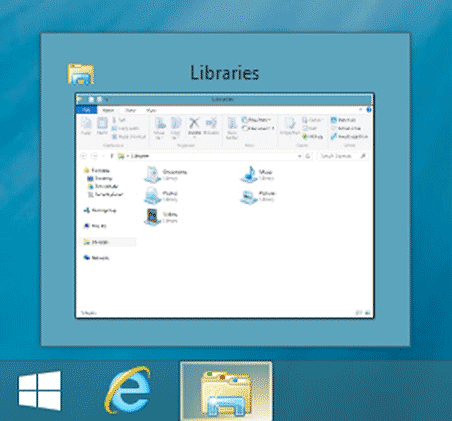
Миниатюры запущенных программ на панели задач.
Прикрепление программ на панели задач.
Прикрепить программу на панели задач в Windows 8.1 не сложно. Щелкните правой кнопкой по ее плитке на стартовом экране или в представлении «Все приложения» и выберите опцию «Прикрепить на панели задач».
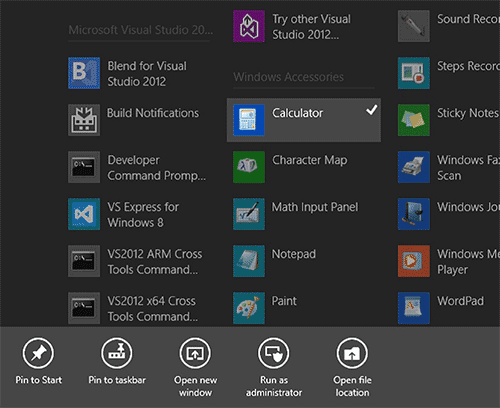
Закрепление программы на панели задач.
Подсказка. Можно выбрать сразу несколько программ и прикрепить на панели задач их все вместе, что несомненно сэкономит ваше время.
Прикрепленные на панели задач программы можно перетащить в нужном вам порядке. Разумней всего, прикрепить на панель задач постоянно используемые программы.
К менее используемым утилитам получить доступ, по мере необходимости, можно в представлении «Все приложения», «захламлять» панель задач редко используемыми приложениями нет смысла.
Увеличение производительности с помощью Jump Lists (списки переходов).
Jump Lists (списки переходов), являются отличным способом организации файлов, с которыми Вы работаете на регулярной основе или для текущего проекта. Jump Lists можно открыть на панели задач одним из двух способов:
- Коснуться и увеличить мышью или пальцем.
- Щелкнуть правой кнопкой мыши.
Списки переходов показывают файлы или места, которые были открыты в программе последний раз. По умолчанию, это — десять последний раз открытых документов.
В «Списки переходов» можно прикреплять документы, сколько хотите, и вручную, просто нажав на появившуюся при наведении мыши рядом с названием документа кнопку «Прикрепить». Прикрепление документа в Jump Lists гарантирует его появление наверху списка. Доступ к обычно используемым файлам получается очень быстрым и простым.
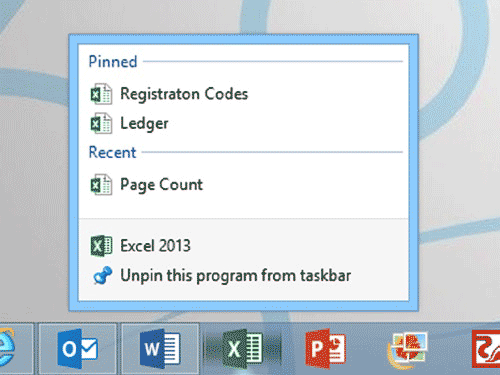
Прикрепление файлов в Jump Lists.
Jump Lists обычно также обеспечивают быстрый доступ к определенным функциям программ, включая быстрые ссылки к определенным настройкам и средствам управления.
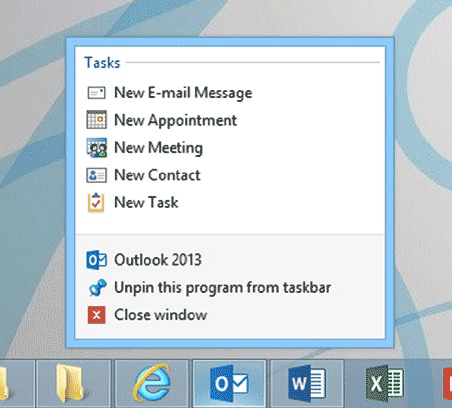
Быстрый доступ к настройкам программ в Jump Lists.
Что в определенных ситуациях многократно увеличивает производительность.
Related posts:
- Организация иконок на рабочем столе Windows 10
- Размещение значков и ярлыков на рабочем столе
- Использование Internet Explorer на рабочем столе
- Взаимодействие между рабочими столами Windows
Источник: datbaze.ru