Сегодня хочу рассказать об увеличении размера шрифта на экране монитора. Я думаю понятно для чего. Сейчас размеры монитора увеличиваются, как и их разрешение, и чаще всего шрифт, нужно подстраивать под такие мониторы. Если этого не сделать, то вы можете не разглядеть каких-то важных элементов, из-за чего будете приближаться к монитору и щуриться.
Это приводит к сильному утомлению глаз и потере зрения. Новая статья – Устают глаза от компьютера что делать?
Самое оптимальное расстояние от монитора, на котором должны находится ваши глаза – 50 см. В этой статье я постараюсь привести сразу несколько способов об увеличении шрифта.
Использование горячих клавиш
Некоторые программы на Windows поддерживают горячие клавиши, с помощью которых вы сможете увеличить шрифт до нужно вам вида. В качестве примера могу привести современные браузеры. В них вы можете, зажав кнопку Ctrl и нажимая + или – увеличивать и уменьшать шрифт.
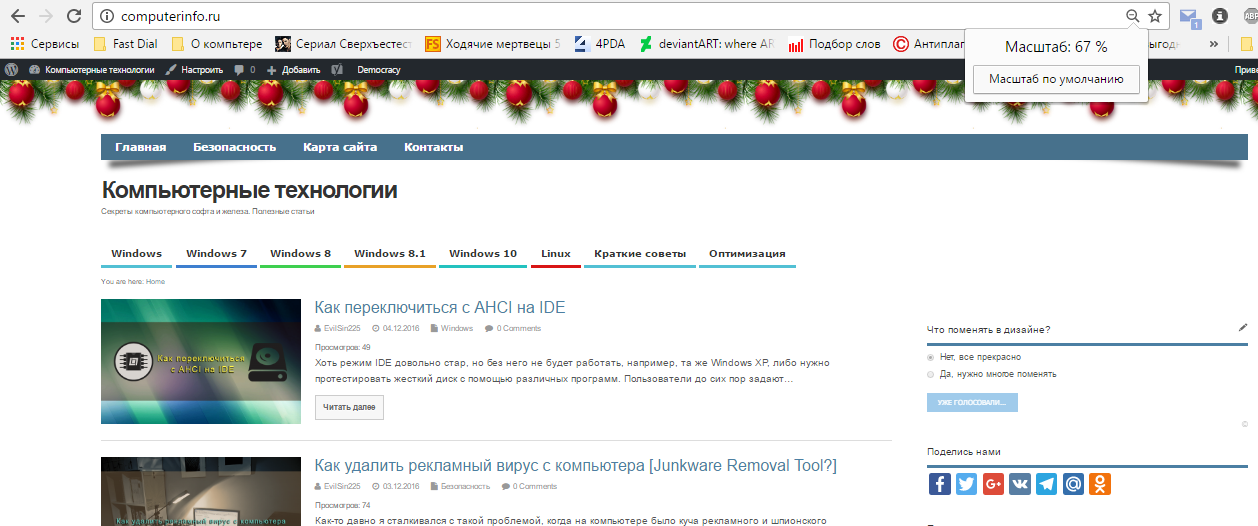
УВЕЛИЧИТЬ ШРИФТ В WINDOWS ▣ Компьютерщик
Точно также вы можете зажать Ctrl и просто крутить колесиком мыши для увеличения/уменьшения шрифта.
Конечно, это не навсегда. При открытии новой вкладки вам снова придется проделать действия с горячими клавишами, а это не всегда удобно. Думаю, нужно настроить саму систему на отображения нормального размера шрифта.
Как увеличить размер шрифта через Windows
У меня стоит Windows 10, поэтому все необходимы настройки я делаю там, но это не помешает вам использовать советы из этой статьи в других система: Windows 7, 8.
Давайте для начала зайдем в Панель управления. Нажмите на кнопку поиска и введите фразу «панель управления». Откройте результат.
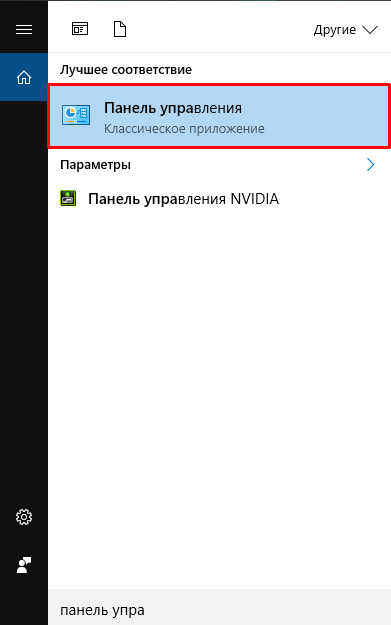
Теперь идем в раздел «Оформление и персонализация»
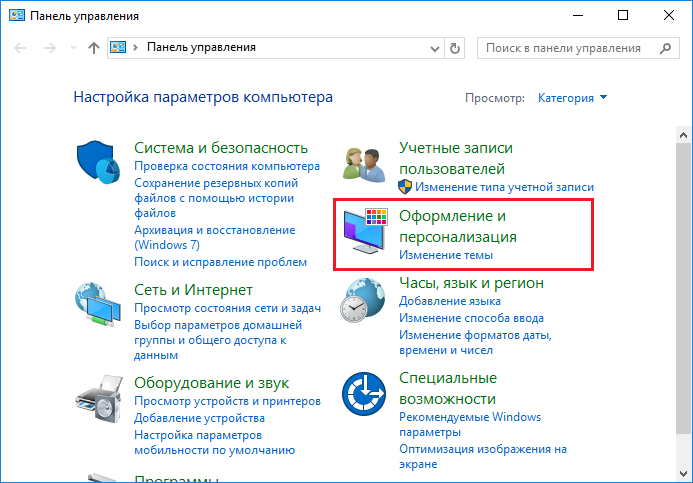
Находим подраздел «Экран» и нажимаем на пункт «Изменение размеров текста и других элементов».
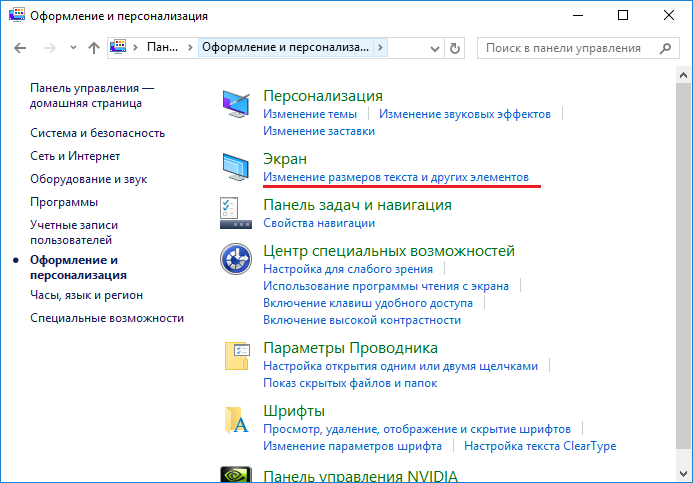
В открывшемся окне будет несколько параметров, которые мы можем изменить. Конечно, в Windows 7 это окно немного другое, но принцип тот же.
Если нажать на пункт «используйте эти параметра экрана», то откроются настройки экрана. Там вы можете перетягивать ползунок для изменения размера шрифта и каких-либо элементов. Можете поменять ориентацию экрана и уровень яркости. Все изменения вы сразу увидите, поэтому подгоните настройки под себя.
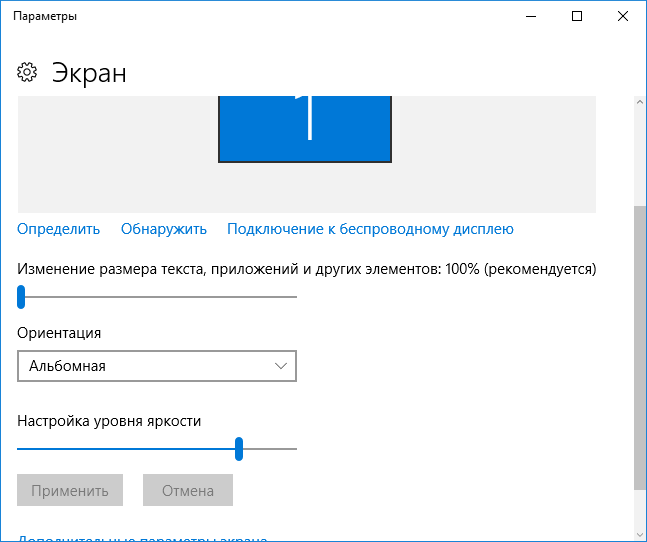
Следующий пункт «настраиваемый уровень масштабирования» позволяет увеличивать или уменьшат размеры всех элементов экрана. Если нужно, то используйте этот параметр, хотя системой он не рекомендуется к использованию. Не всегда он показывает то, что хочется видеть на самом деле.
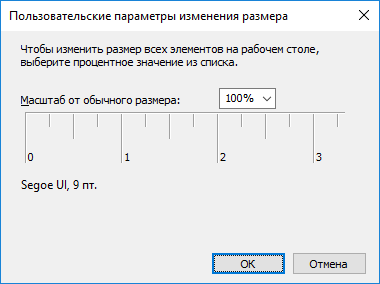
Третий параметр позволяет поменять только размер шрифта всех элементов, либо только некоторых. Думаю, достаточно удобно.
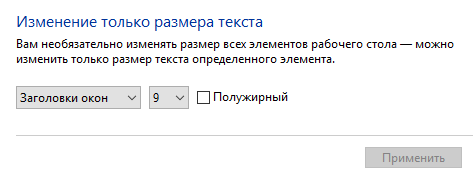
Хочу отметить, что на современных версиях Windows вы можете изменять и шрифт, и размер элементов на рабочем столе с помощью зажатой клавишей Ctrl и колёсиком мыши.
Некоторые настройки будут работать только после перезагрузки компьютера, имейте это ввиду.
Как изменить разрешение экрана?
Важным составляющим экрана является его разрешение. Очень большое или очень маленькое разрешение не годится. Конечно, чем больше разрешение, тем больше элементов там поместиться, это большой плюс, но иногда, из-за слишком большого разрешения плохо видно шрифт и элементы и их приходится увеличивать.
Для изменения разрешения экрана можно воспользоваться следующими настройками: нажимаем по рабочему столу правой кнопкой мыши и выбираем пункт «Параметры экрана». Далее щелкаете по ссылке «Дополнительные параметры экрана».
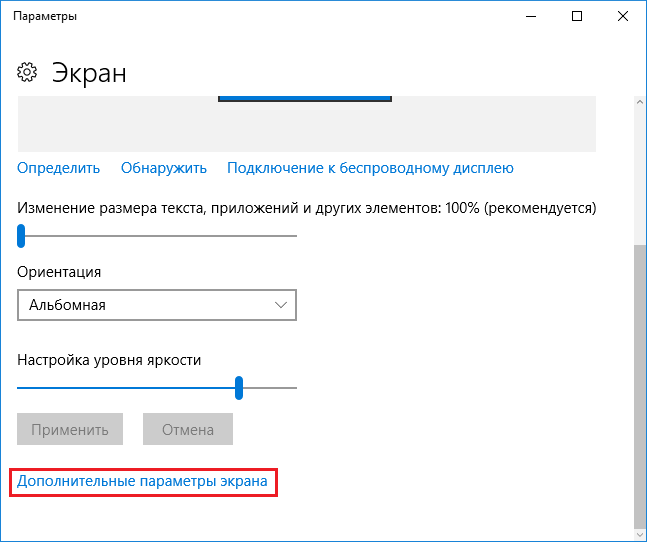
Там вы можете менять разрешение, как хотите, есть еще настройки калибровки цветов и управление цветом.
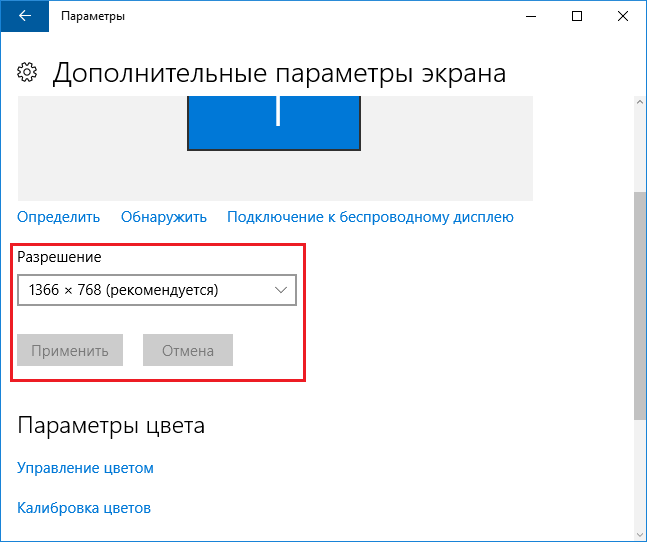
Еще вариант – заходим в панель управления и вверху справа выбираем режим просмотра «Мелкие значки». Далее нажимаем по ссылке «HD-графика Intel». То есть менять разрешение экрана мы будем с помощью видеоадаптера.

В открывшемся окне нажимаем по разделу «Дисплей» и настраиваем настройки по своему желанию. Точно сказать не могу, что ставить, потому что для каждого это индивидуально делается.

Конечно, можно поступить совершенно другим образом. Для начала поработайте с шрифтом, увеличьте его таким образом, чтобы можно было удобно читать и глаза не напрягались. После чего прибегайте к изменению разрешения и размеров элементов, если необходимо.
Как настроить отображение шрифта?
Каким бы не был размер шрифта, он должен быть четко виден и прорисован. Это относится также и к другим элементам экрана.
Отображение шрифта можно настроить следующим образом: снова заходим в раздел «Оформление и персонализация» из панели задач, а потом идем в подраздел «Экран». Слева есть пункт, который нам необходим «Настройки текста «ClearType».
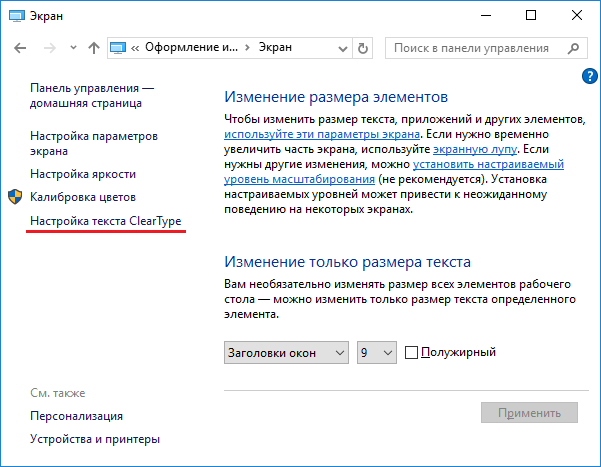
Откроется окно, в котором вам будет предложено пять вариантов текста, в которых будет показан шрифт. Вам нужно выбрать наилучший для вас. Таким образом, вы сможете легко настроить все под себя.
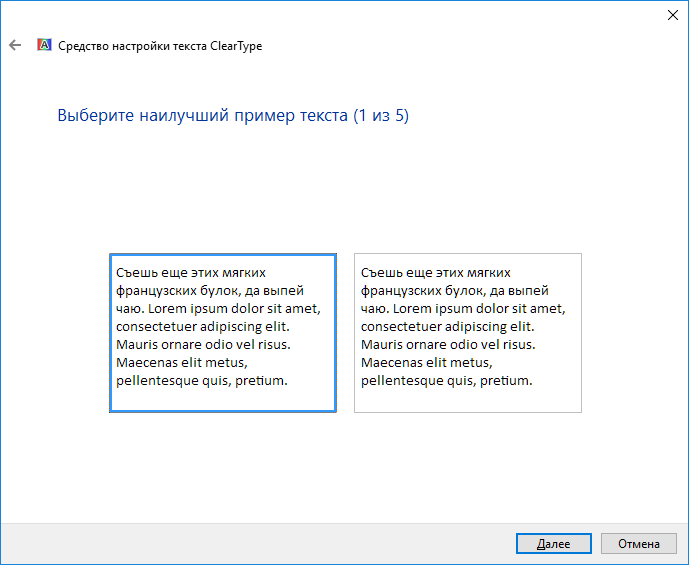
Функция ClearType может быть отключена, но я не рекомендую вам этого делать, потому что благодаря ей текст на экране отображается так, словно на бумаге.
Экранная лупа
Последний пункт, который я хочу описать в данной статье – использование экранной лупы. Данная технология понадобится в крайних случаях. Вообще, функция разработана для людей с ограниченными возможностями, то есть у кого проблемы со зрением, но пользоваться ей могут все.
Итак, снова идем в нашу любимую панель управления и теперь уже переходим в раздел «Специальные возможности». Дальше идем в «Центр специальных возможностей». Как раз там и находится экранная лупа.

Если возникли какие-то вопросы или дополнения, то прошу в комментарии.
Источник: computerinfo.ru
Как увеличить шрифт на ПК или ноутбуке при помощи клавиатуры

Используя компьютер с установленной на нем операционной системой, каждый пользователь старается настроить последнюю под себя. Мы меняем цвета интерфейса, внешний вид окон, даже инсталлируем темы оформления. Очень важным звеном персонализации является установка размера шрифта. Изменить его можно в настройках системы, но сегодня мы расскажем, как сделать это с помощью «горячих клавиш» клавиатуры. Итак, приступаем.
Как увеличить текст при помощи комбинаций клавиш
Так как менять шрифт может понадобиться в разных приложениях и частях операционной системы, мы рассмотрим все существующие варианты. Начнем с программы, которая, собственно, и работает с текстом, шрифтом и т. д. Это будет Microsoft Word.
Меняем размер в Microsoft Office
Сменить размер текста в данной программе можно при помощи специального ползунка, имеющегося в нижней части окна. По умолчанию он установлен на 100%. Если мы начнем двигать ползунок, масштаб станет меняться в режиме реального времени. Но также у нас получится управлять положением данной настройки и с клавиатуры. А точнее – клавиатуры и мыши.
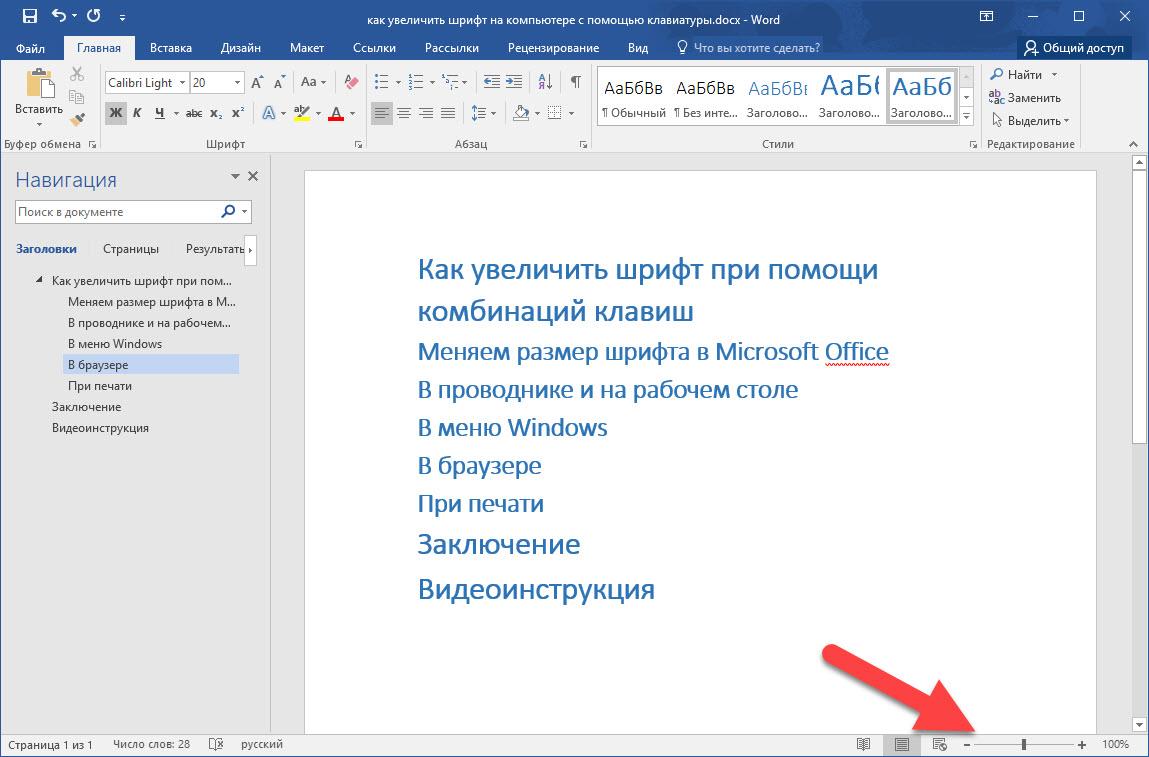
Зажимаем кнопку [knopka]Ctrl[/knopka], держим ее и крутим колесико манипулятора. В зависимости от того, в какую сторону мы будем производить вращение, масштаб программы начнет увеличиваться или уменьшаться. При этом ползунок станет двигаться, отображая его значение.
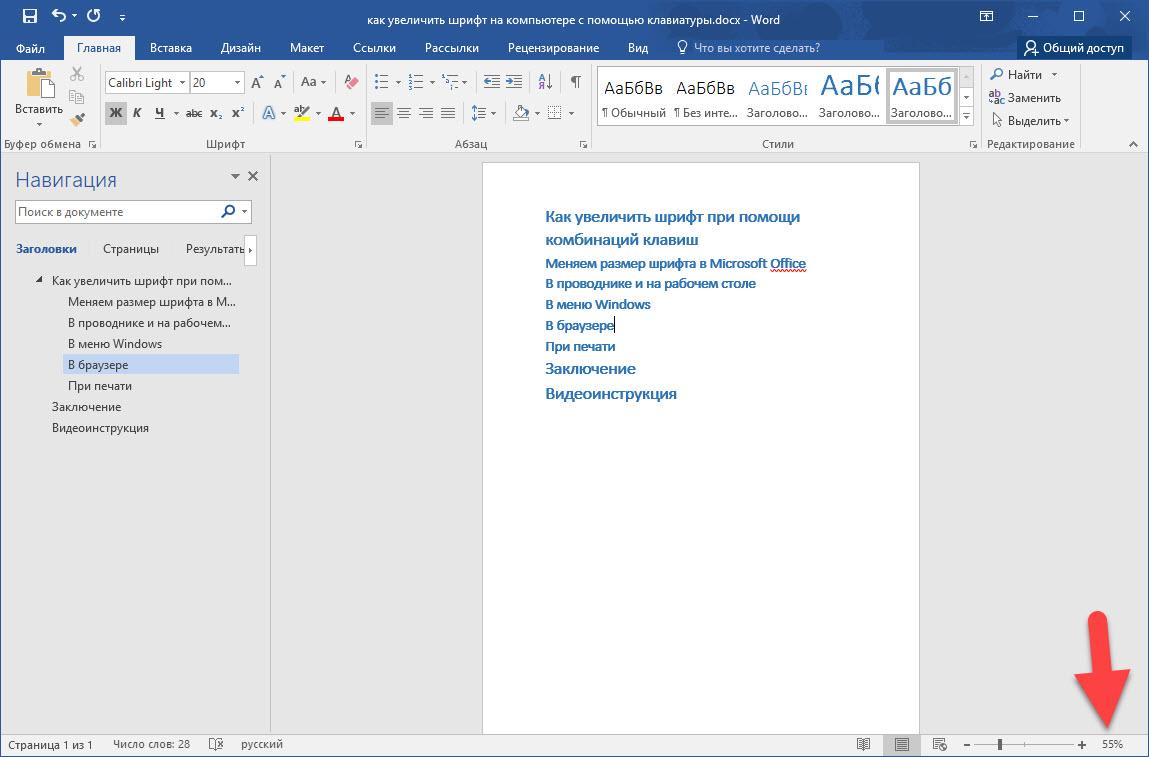
Вот так просто мы научились менять размер шрифта и других экранных элементов в рабочей области Microsoft Word. Идем к другим программам.
В проводнике и на рабочем столе
С помощью кнопки [knopka]Ctrl[/knopka] и колесика мыши поменять масштаб получится и в проводнике Windows XP, 7, 8 или 10. Для того чтобы это сделать, нужно всего лишь активировать окно файлового менеджера. Затем начинаем вращать колесико с зажатой [knopka]Ctrl[/knopka].
Так выглядит масштаб по умолчанию и вид «Таблица».
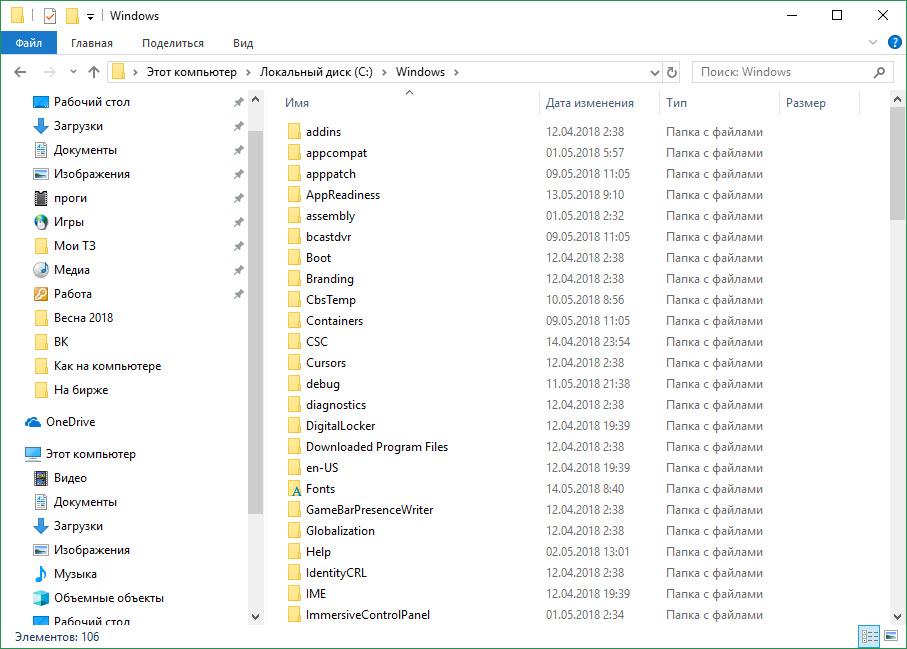
По ходу увеличения масштаба меняется вид проводника, его иконки становятся все крупнее и крупнее. Вы видите это на своих экранах.
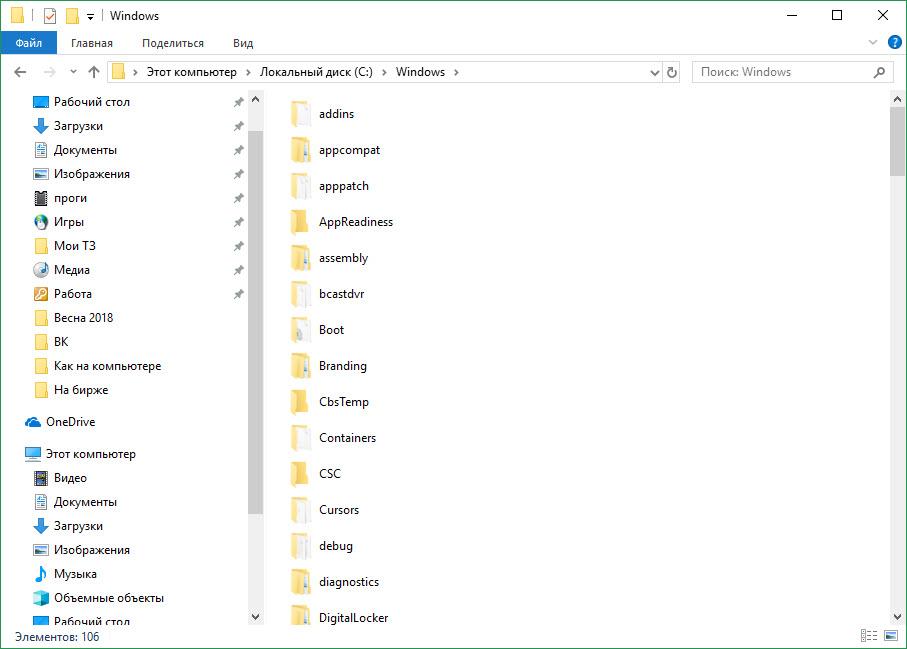
А вот до чего может дойти масштабирование в его пиковом значении. Данный режим называется «Крупные значки» и хорошо подходит для просмотра медиакаталогов. Например, ваших изображений и папок с видео.
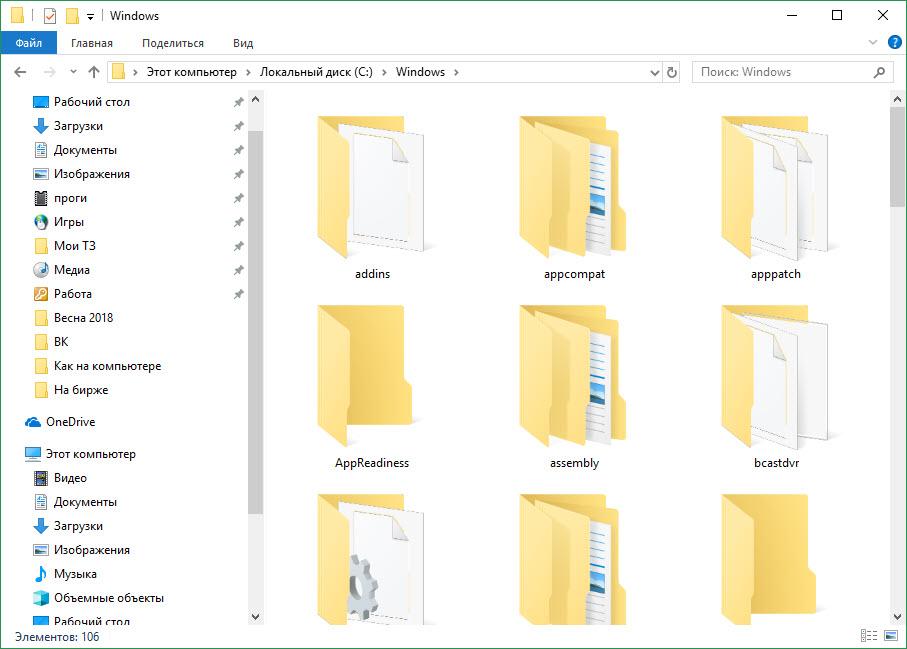
Внимание: с увеличением папок в проводнике «Виндовс» размер текста не меняется. О том, как сделать его больше, мы поговорим позже.
Точно так же все работает и на рабочем столе операционной системы. Достаточно вам зажать кнопку [knopka]Ctrl[/knopka] с любой стороны клавиатуры и покрутить колесико мыши, как сразу размер значков начнет меняться. Например, вот так выглядит стандартный масштаб на нашем компьютере.
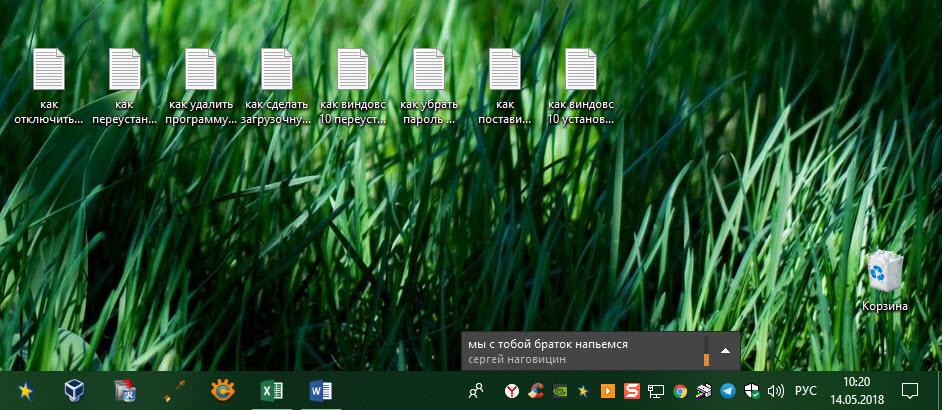
Меняя размер всех элементов при помощи клавиатуры, мы, опять же, убедились, что величина шрифта не меняется.

Вот так выглядит минимальный размер с выкрученным до упора колесиком.
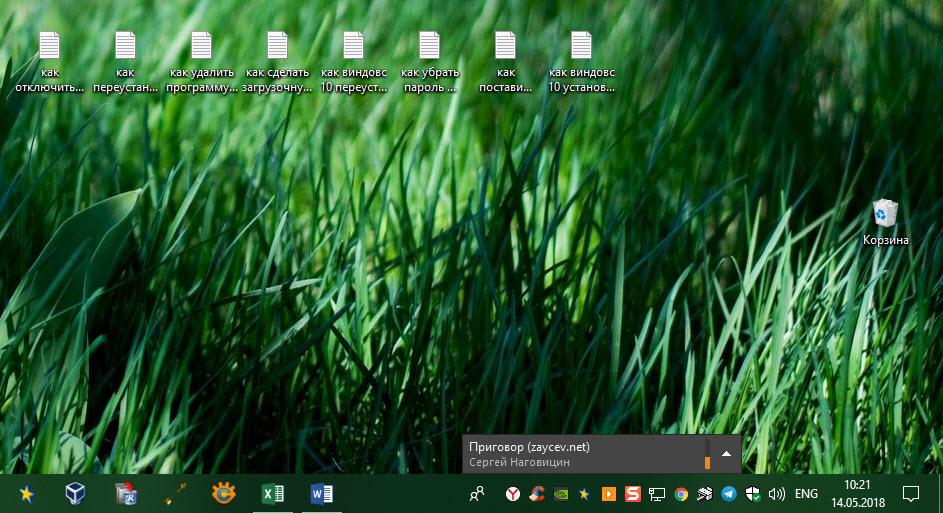
Кстати: при настройке масштаба таким образом положение всех ваших документов, папок, ярлыков и так далее, в силу новых размером может менять свое положение. Так что будьте осторожными и не вращайте колесико слишком интенсивно.
В меню Windows
Теперь давайте разберемся, почему шрифт, точнее его размер, не менялся вместе с ярлыками, папками и другими элементами проводника Windows и рабочего стола операционной системы. Дело в том, что продукт от Майкрософт устроен таким образом, когда масштаб текста нужно задавать отдельно. Причем сделать это с клавиатуры не выйдет. Рассмотрим процесс настройки подробнее:
Внимание: вся приведенная ниже инструкция построена на примере ОС Windows 10. В других операционных системах все работает похожим образом, хотя названия управляющих элементов и их положение могут немного отличаться.
- Воспользовавшись поиском, находим нужный нам инструмент. В Windows 10 он называется «Изменение размера текста, приложений и других элементов». В Windows 7 данный пункт тоже можно найти, но уже в меню «Пуск».
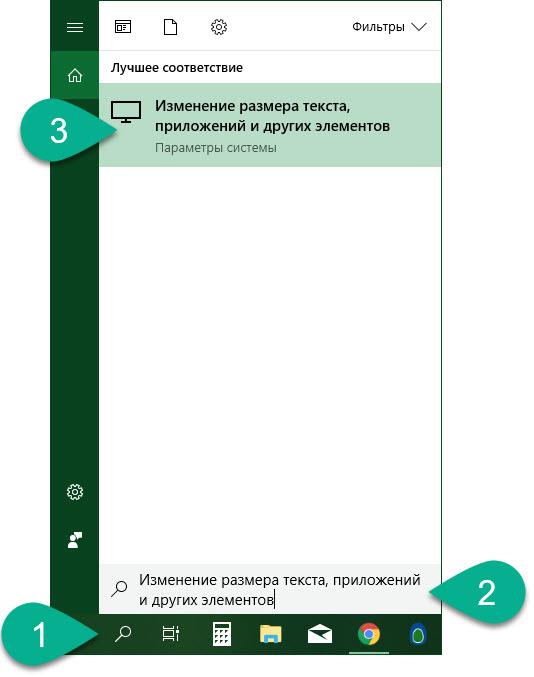
- Далее из обозначенной на скриншоте строчки выбираем нужный нам масштаб. Для того чтобы показать, как это работает, давайте активируем 150%.
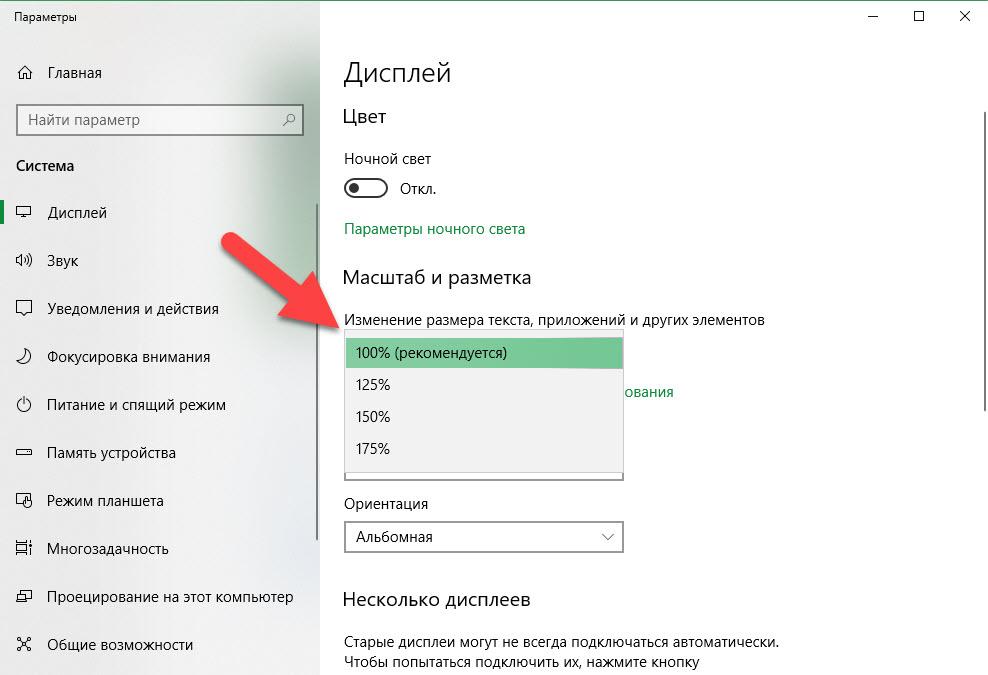
- Так выглядел наш «Проводник» со стандартным масштабированием.
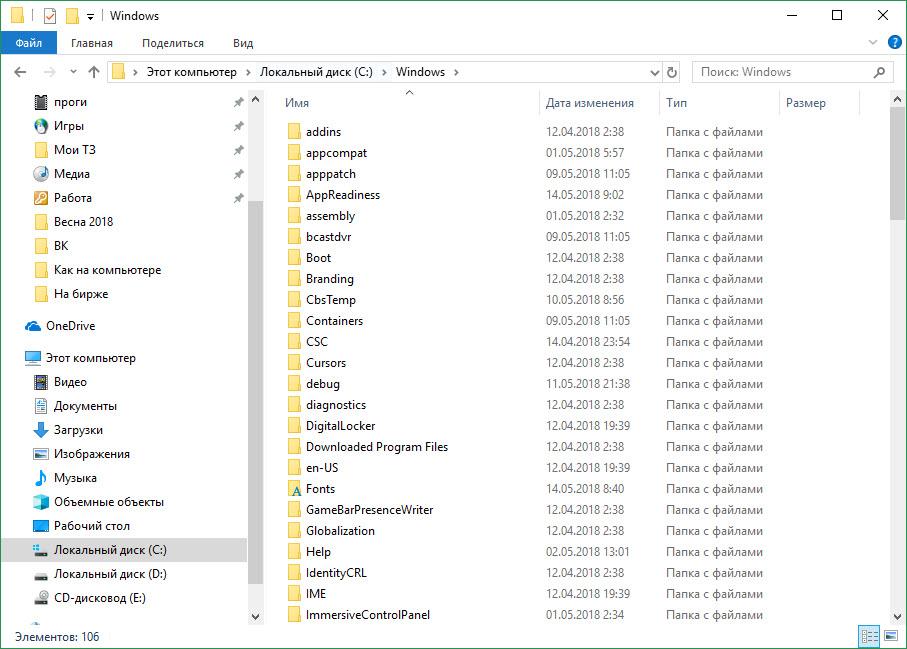
- А вот его увеличение до 150%. Как видите, разница на лицо, хотя это и не получается сделать при помощи клавиатуры.
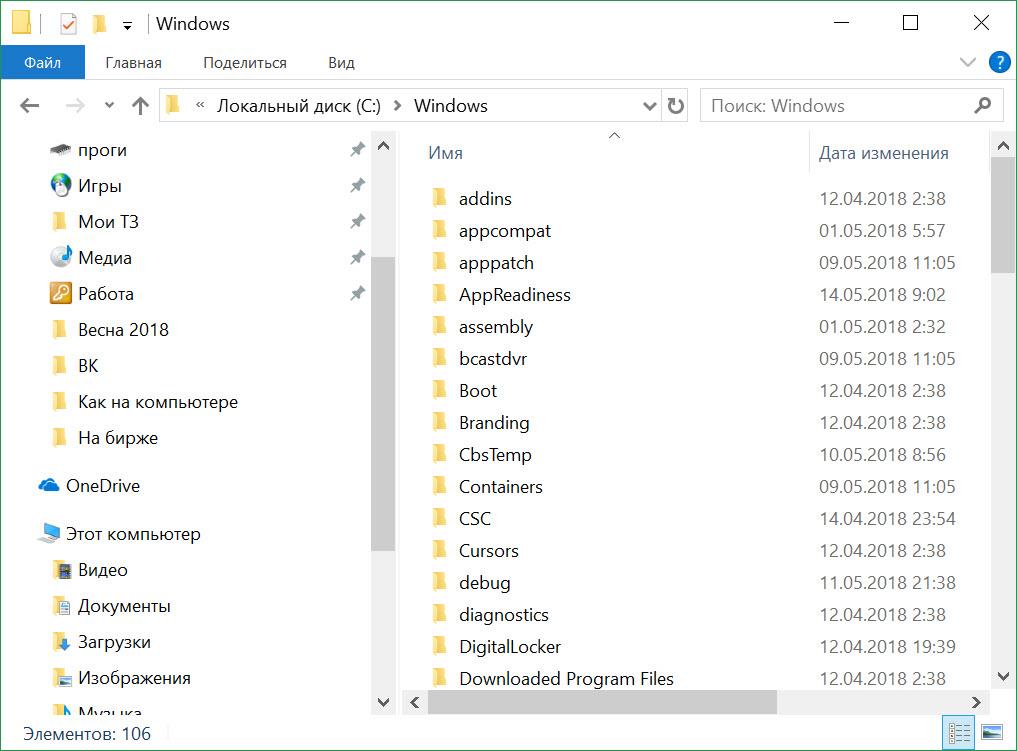
Рассмотрим еще одно приложение, которым люди пользуются чаще всего.
В браузере
Инструкция, приведенная ниже, показана на примере обозревателя Google Chrome. Однако точно так же она функционирует и на других браузерах. Итак, для того чтобы сменить размер шрифта и вообще всего содержимого на веб-странице в браузере, нужно, опять же, зажать кнопку [knopka]Ctrl[/knopka] и вращать колесико мыши. К примеру, это стандартный стопроцентный масштаб.
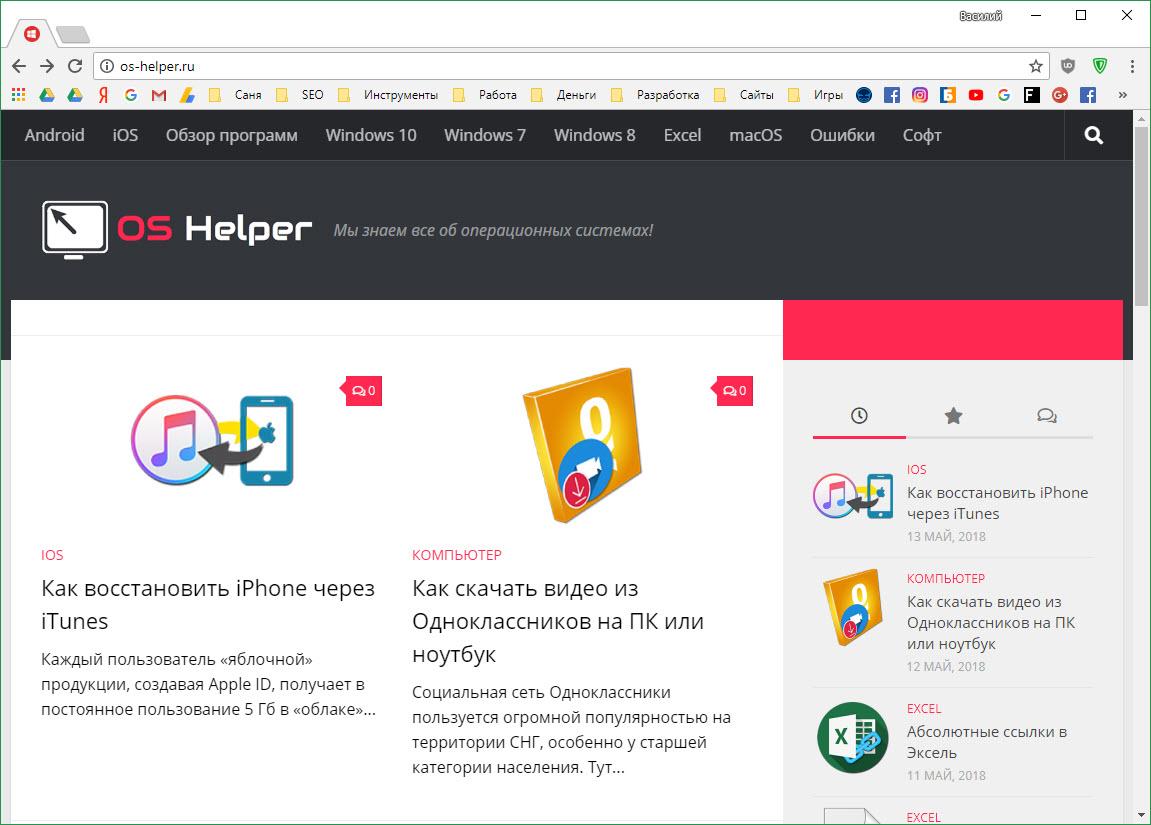
А вот увеличение размера всех элементов. Разница ощущается прекрасно. Тем более что в отличие от рабочего стола «Виндовс» и файлового менеджера операционной системы, текст тут тоже меняется при помощи кнопок.
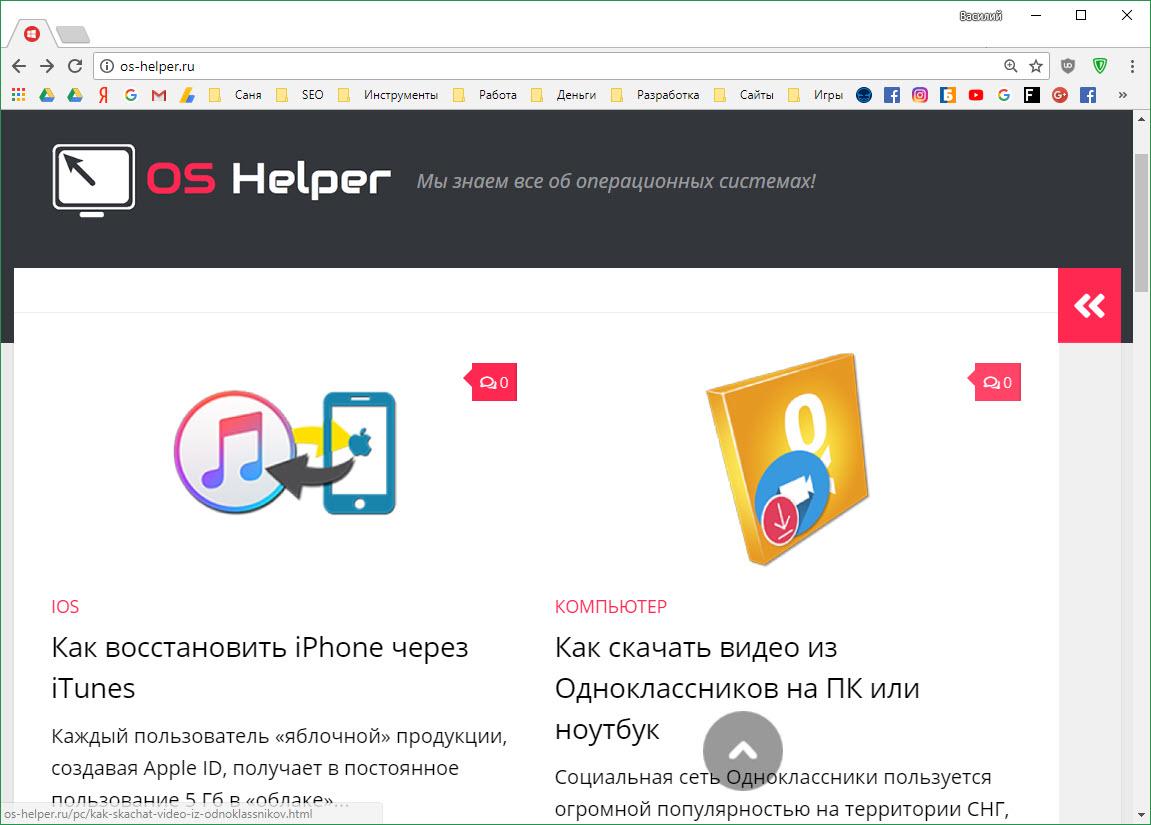
Для того чтобы увидеть, какое масштабирование настроено в данный момент, можете открыть меню обозревателя и узнать точное значение.
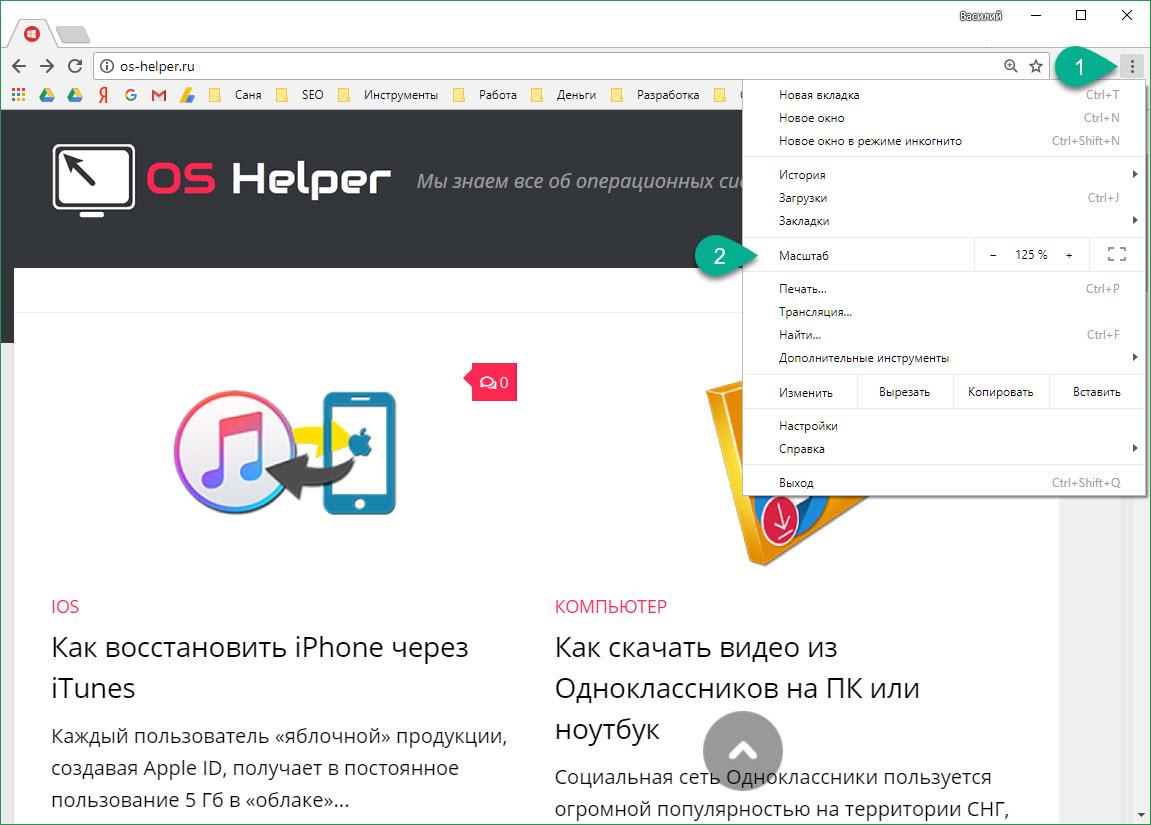
Заключение
На этом мы будем заканчивать. Теперь вы знаете, как увеличить или уменьшить шрифт на компьютере и ноутбуке при помощи клавиатуры и мыши. Как видите, почти везде и всегда сделать это можно при помощи зажатой кнопки [knopka]Ctrl[/knopka] и вращаемого колесика мыши. Работает вариант и в таких приложениях, как 1С, в Ворде, на сайте ВК, в Одноклассниках или поисковике Яндекс.
Остается лишь добавить, что, если у вас после прочтения статьи будут вопросы, можете оставить их в комментариях, а мы поможем дельным советом в той или той ситуации. Ну и для большей наглядности можете запустить обучающий ролик, который найдете немного ниже.
Видеоинструкция
Все что было написано выше, мы покажем и в видео. Ведь некоторые пользователи предпочитают смотреть наглядные примеры, нежели читать статьи об этом.
Источник: os-helper.ru
Как уменьшить шрифт на компьютере?

Уменьшить шрифт на компьютере не так уж и сложно. Достаточно лишь нажатием определенных клавиш на клавиатуре. Когда Вы открыли страницу браузера, а текст или другие элементы кажутся для Вас большими, можно уменьшить их, нажав комбинацию двух клавиш – Ctrl + «-» (знак минус).

Можете нажать несколько раз, пока у Вас не получится это:

И еще, вдруг у Вас в конструкции мыши предусмотрено колесо для прокрутки, можете воспользоваться им. Для этого можете нажать Ctrl и прокрутить колесо назад. В зависимости от продолжительности прокрутки, текст будет уменьшаться в несколько раз. Это самый простой способ уменьшения текста.
Такой способ является одноразовым, так как например в браузере, если Вы уменьшаете текст на одной странице, перейдя на другую текст будет иметь стандартный размер и его придется тоже изменять такими вот способами.
Источник: vgtk.ru