
При использовании телевизора в паре с компьютером или ноутбуком, может мешать одна маленькая деталь — при близком расположении друг к другу, экран ноутбука или компьютера, будет отвлекать от просмотра экрана телевизора. Исправить это можно с помощью не сложной настройки, о чем и пойдет речь в данном материале.
Настройка нескольких экранов в Windows 10
- Подключаем телевизор к компьютеру или ноутбуку, чтобы они оба одновременно работали в Windows 10.
- Открываем Параметры экрана, нажав правой кнопкой мыши по Рабочему столу, и выбрав в контекстном меню пункт «Параметры экрана».
- Ищем раздел «Несколько дисплеев», с выпадающим списком.
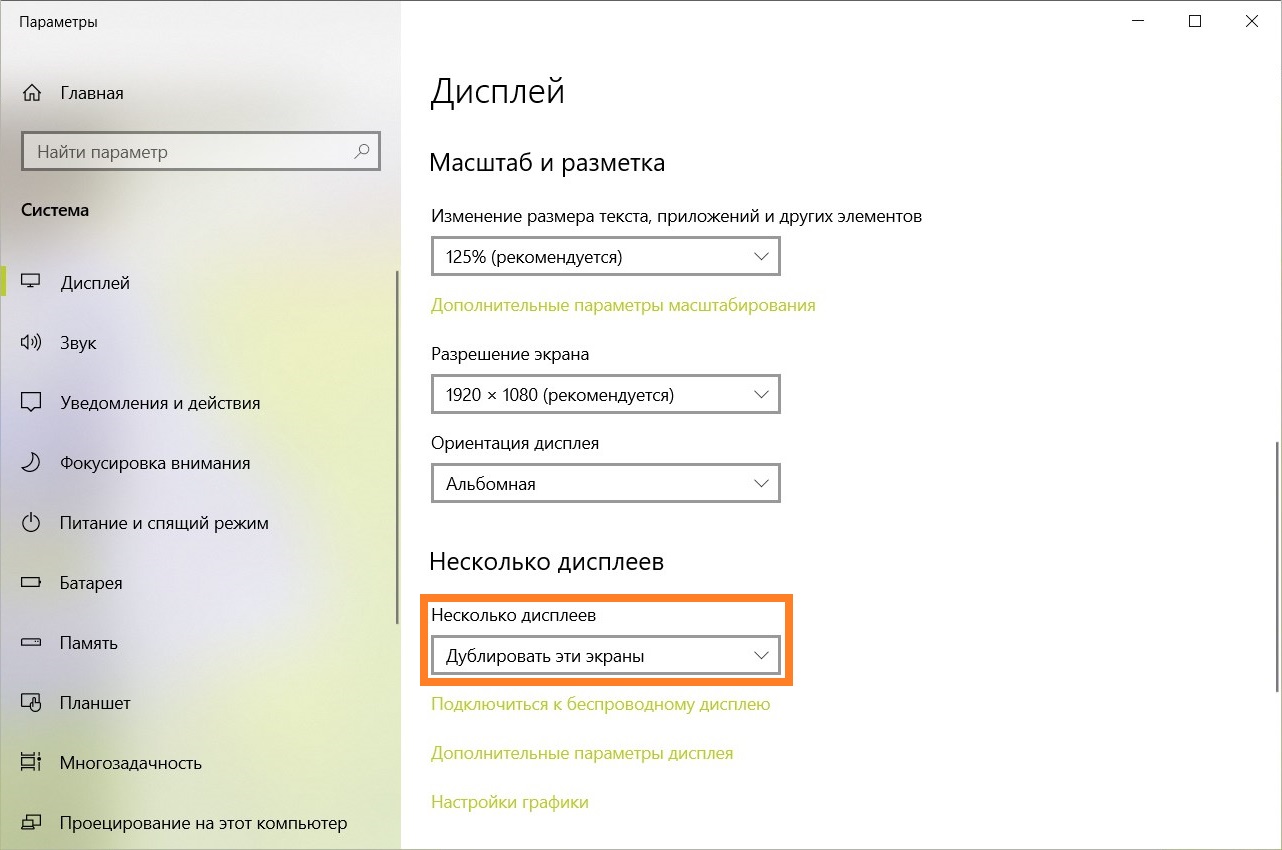
Если выпадающего списка нет, то скорее всего, вы не подключили второй экран к компьютеру. - В выпадающем списке выбираем пункт «Показать только на №», где № — это номер дисплея.
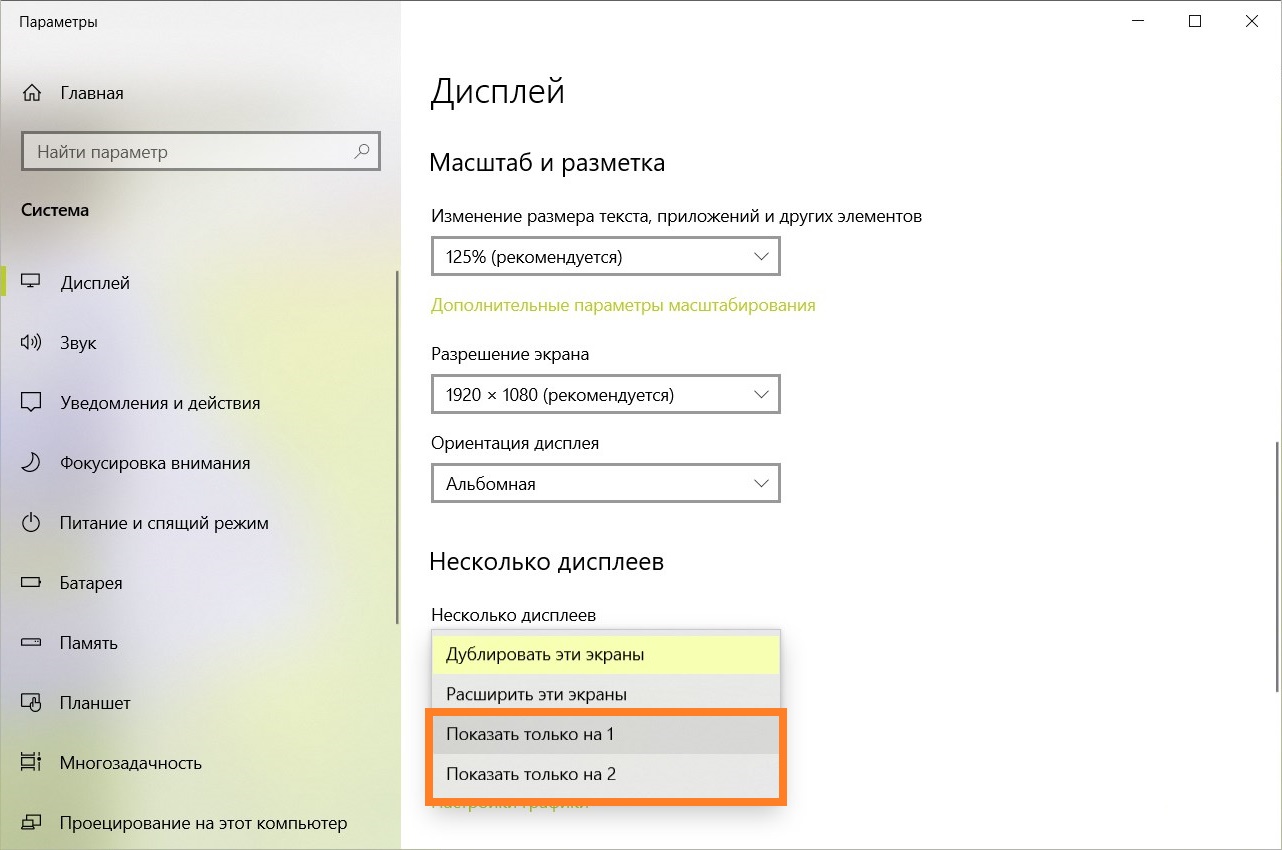
Определить нужный номер можно прокрутив окно с параметрами экрана в самый верх, и нажав на кнопку «Определить», после чего на каждом из экранов на некоторое время будет отображен его номер.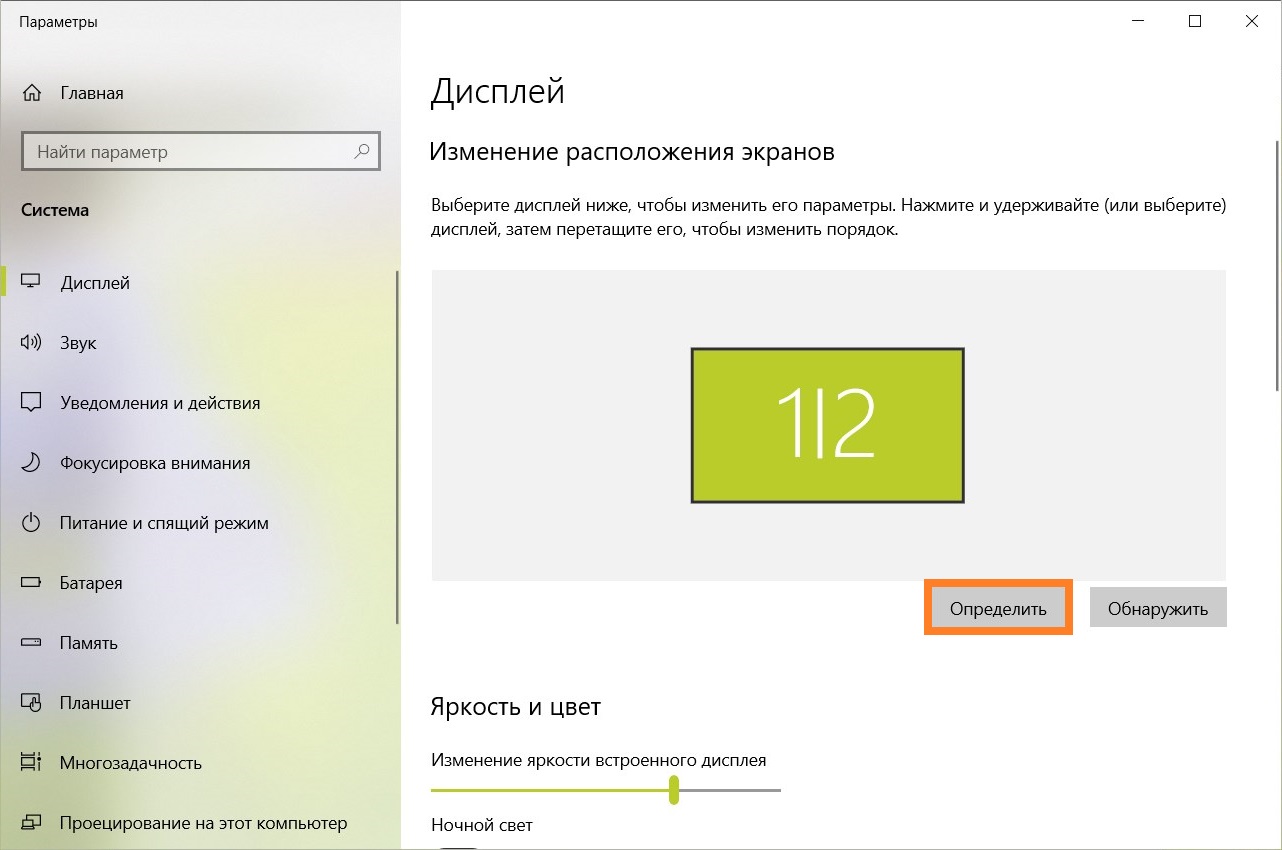
- Сразу после выбора пункта с отображением только на одном экране, картинка будет показываться только на выбранном в настройках экране. При этом, если отключить телевизор, то картинка станет показываться на основном экране.
Как выключить экран на ноутбуке
Была ли эта статья Вам полезна?
Что в статье не так? Пожалуйста, помогите нам её улучшить!
Источник: pc.ru
Как отключить экран ноутбука при подключении к телевизору через HDMI
Раньше подключить ноутбук к экрану телевизора было проблематично. Однако, относительно недавно быть изобретен и массово внедрен HDMI кабель. Такой кабель предназначен для прямого подключения вашего ноутбука к телевизору для просмотра изображения уже на экране телевизора, а не ноутбука.
Для того, чтобы подключить ноутбук к телевизору, необходимо взять HTMI кабель и одним концом подключить ноутбук, а вторым концом подключить телевизор. Далее на телевизоре необходимо выбрать в качестве сигнала именно этот HDMI выход. Готово! Изображение будет выводить на экран телевизора.
Однако, изображение также останется и на экране вашего ноутбука. Так как это напрямую влияет на потребляемую электроэнергию, а вы соответственно платите больше денег за коммунальные платежи, то необходимо изображение с экрана ноутбука убрать.
.jpg)
Как подключить ноутбук к телевизору по HDMI.Подключать компьютер.Ноутбук экран.Компьютер windows.
Делается это весьма просто. Абсолютно любой ноутбук оснащен горячими клавишами, которыми можно отключить экран. Для этого нажмите горячую клавишу Fn + F5 и готово!
Разумеется, на конкретно вашем ноутбуке делаться это может другим способом, но то, что такие клавиши у вас есть — это однозначно!
Второй способ также простой, но немного более запутанный нежели первый. Вам необходимо войти в настройки экрана (Рабочий стол — правой кнопкой мыши — Свойства экрана) и выбрать там в соответствующем разделе с мониторами, ваш телевизор, отключив свой экран ноутбука.
Таким образом происходит отключение экрана ноутбука при подключении к телевизору через HDMI.
Вы можете и не отключать изображение, если вам необходимо например, смотреть изображение на телевизоре, при этом производить манипуляции мышью на экране ноутбука. Решать вам!
Источник: pchelp24.com
Как отключить экран на ноутбуке при подключении к телевизору?
Иногда мы просто не понимаем, как выполнить весьма простую задачу, например, отключить экран ноутбука, если в данный момент в качестве дисплея используется телевизор. Итак, как же его отключить?
На самом деле все очень просто. Необходимо лишь воспользоваться функциональными клавишами вашего ноутбука. Во всех современных ноутбуках, имеются функциональные клавиши, позволяющие, например, изменить яркость подсветки экрана, либо уменьшить/увеличить громкость динамиков, либо отключить монитор ноутбука.

Для чего это необходимо делать? Да просто для того, чтобы не расходовать лишнюю электроэнергию.
На многих ноутбуках в качестве функциональных клавиш используется клавиша «Fn» в связки с клавишей их верхнего ряда клавиатуры. Изучите инструкцию к своему ноутбуку, и удостоверьтесь, где находится клавиша отключения экрана ноутбука и как вообще пользоваться функциональными клавишами именно на вашем ноутбуке.
Также вы можете изучить таблицу, приведенную ниже, которая предназначена для понимания того, как работать с несколькими мониторами, используя лишь функционал, заложенный в операционную систему Windows. Специалисты Microsoft продумали за вас многие функции, которые будут необходимы для удобной работы с несколькими мониторами, особенно если ваша задача не просто посмотреть фильм на телевизоре через ноутбук, а например, выступить с презентацией. Или вы работаете с несколькими мониторами, в виду весьма большого количества данных, которые необходимо, чтобы отображались сразу на всех экранах, подключенных к вашему компьютеру.
Впрочем, если ваша задача все-таки посмотреть фильм и отключить монитор ноутбука, чтобы не расходовать лишнюю электроэнергию, самым оптимальным способом, будет разобраться с функциональными клавишами вашего ноутбука, а для этого воспользоваться инструкцией данной вам при покупке компьютера.
Сочетания клавиш (функция Windows) для работы с несколькими мониторами.
| Клавиши | Действие |
| Win + ⇑ Shift + ← | Переключиться на левый монитор. |
| Win + ⇑ Shift + → | Переключиться на правый монитор. |
| Win + ⇑ Shift + ← | Перемещение окна на левый монитор. |
| Win + ⇑ Shift + → | Перемещение окна на правый монитор. |
| Win + P | Выбор режима отображения презентации. |
Источник: osdaily.ru