Обычно изображение рабочего стола занимает весь экран, но бывают такие ситуации, когда картинка на экране компьютера отображается неверно. В этой статье мы рассмотрим все причины такой неполадки и подскажем пути их решения.
1-й способ — использование «горячих» клавиш
Если Вы заметили, что экран перевернут, то , в первую очередь, воспользуйтесь «горячими» клавишами:
- Ctrl+ Alt + ↑ — восстанавливает изначальное положение экрана.
- Ctrl+ Alt + ↓ — переворачивает экран по вертикали.
- Ctrl+ Alt + → — поворачивает картинку на 90° вправо.
- Ctrl+ Alt + ← — поворачивает ее на 90° влево.
2-й способ — настройки видеокарты
Если использование «горячих клавиш» не помогло и экран находится все в том же положении, то попытайтесь настроить видеокарту. В некоторых случаях проблема возникает из-за неправильной настройки драйверов видеокарты. На российских компьютерах стоят видеокарты NVIDIA или Intel.
В начале рассмотрим настройку драйверов видеокарты Intel.
Растянут экран что делать.Увеличился экран на компьютере.Как убрать широкий экран
1-й способ настройки видеокарты Intel
- Кликните правой кнопкой мыши по рабочему столу и выберите в меню опцию «Графические характеристики».
- Нажмите в открывшемся окне «OK», а затем на самой панели выберите Поворот→ Поворот в нормальный вид.
- Примените настройки.
2-й способ настройки видеокарты Intel
На рабочем столе откройте вкладку Параметры графики → Поворот → Поворот в нормальный вид.
3-й способ — апплет «Разрешение экрана»
- На рабочем столе откройте «Разрешение экрана», затем «Настройки».
- Выберите «Ориентация» →«Альбомная».
- Примените настройки.
ВАЖНО! Если у Вас Windows 10, то выберите «Дисплей» →«Параметры».
Что делать, если экран стал узким?
Узкий экран и черные полосы, появившиеся на нем, являются явным признаком некорректной настройки разрешения экрана или неправильной установки драйверов видеокарты. Такое может случиться также из-за подключения к компьютеру второго монитора, который был настроен неправильно.
Чтобы устранить данную проблему, необходимо выставить правильное разрешение. Воспользуйтесь следующим алгоритмом действий:
- Откройте настройки «Разрешение экрана». Для доступа к ним используйте быструю команду desk.cpl.
- В окне «Выполнить», которое вызывается сочетанием клавиш Win + R, установите рекомендуемое разрешение с помощью ползунка.
- Сохраните настройки.
Обновление драйвера видеокарты
Системные сбои и установка ПО, часто требуют переустановку драйверов графической карты. Эти драйвера можно скачать с официального ресурса производителя Вашей модели графической карты, а затем их установить. Если у Вас возникли проблемы с выбором драйверов, то воспользуйтесь специальным менеджером установки и обновления драйверов, DriverPack Solution.
Наличие внешнего монитора или телевизора
Отключение второго монитора укажет на него, как на причину неполадки. Чтобы такого не произошло, при повторном подключении устройства, необходимо открыть настройку «Разрешение экрана», затем открыть пункт «Несколько дисплеев» и выставить нужное разрешение для каждого устройства вручную.
Черные полосы по краям экрана монитора.Квадратное изображение.Как расширить экран монитора
Если по какой-то причине не восстановилась нормальная ориентация экрана, то тогда единственным правильным решением будет сброс настроек монитора. Для этого нажмите кнопку «AUTO».
Настройки системных шрифтов в Windos 8.1
- В Windows 8.1 и 10, вызовите окно Win + R
и выполните команду dpiscaling. В Windows 8.1 откроется интерфейс апплета «Экран». - Выберите в выпадающем списке «Значки»
- В расположенном рядом с ним списке укажите желаемый размер и нажмите «Применить».
Также параметры пользователя можно поменять с помощью изменения масштаба всех элементов десктопа. Все элементы можно увеличить до 500% путем растягивания процентной шкалы.
Изменение параметров шрифта в Windows 10
- Наберите команду dpiscaling
- В разделе «Дисплей», настройте масштаб.
Если Вам нужно изменить размер шрифта для конкретных элементов, используйте программу System Font Size Changer.
- Запустите программу
- Отметьте включением соответствующей радиокнопки нужный элемент
- С помощью ползунка, измените его размер
- Нажмите «Apply».
Чтобы изменения сохранились, выйдете из учетной записи.
Источник: tarifec.com
Как расширить экран на мониторе компьютера?

приходится сталкиваться с данным вопросом. Дело в том, что настройки дисплея могут сбиваться, если вы переустановили операционную систему, или произошел сбой на компьютере. Мы расскажем вам о нескольких вариантах, которые позволят вам изменить расширения экрана.
Свойства монитора
Прежде чем менять настройки дисплея, рекомендуем вам уточнить какой, размер он имеет, и какие параметры разрешения будут для него оптимальны. Итак, вам необходимо осуществить следующие действия:
- на пустом пространстве рабочего стола нажмите правой кнопкой мыши;
- в открывшемся контекстном меню выберите пункт «Свойства»;
- подождите, пока не откроется окно «Свойства экрана»;
- переместитесь во вкладку «Параметры»;
- выставите нужное вам разрешение, изменяя положение ползунка;
- нажмите кнопку «Применить» после того, как настройка будет произведена.
Как расширить экран на мониторе?
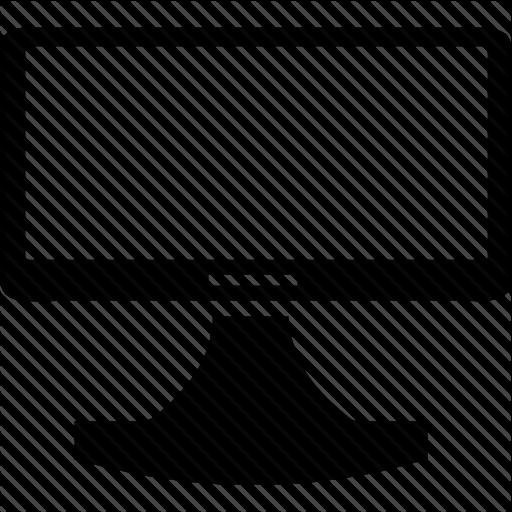
Если ваш компьютер работает под управлением операционной системы Windows Vista, 7 или 8, то схема ваших действий будет выглядеть иначе:
- на рабочем столе кликните правой кнопкой мыши;
- нас интересует пункт «Разрешение экрана», который расположен почти в самом низу ниспадающего меню;
- в открывшемся окне выберите оптимальное для вашего монитора разрешение;
- примените новые параметры.
Возможные проблемы
Как расширить экран на мониторе, если стандартные рекомендации не срабатывают, и перемещение ползунка не удается произвести? В этом случае вам необходимо будет посетить раздел «Диспетчер устройств», для того чтобы проверить установлено ли программное обеспечение для видеокарты. Найти его можно через «Мой компьютер», кликнув на

значок правой кнопкой мыши. В ниспадающем меню выберите раздел «Свойства», далее перейдите в «Диспетчер устройств». В открывшемся перечне оборудования отыщите видеокарту и проверьте, нет ли около нее восклицательного знака (он означает, что возникли проблемы с драйвером, который либо не установлен вовсе, либо поврежден). Выделите в списке название устройства, при помощи правой кнопки мыши вызовите контекстное меню и кликните по пункту «Обновить драйверы». Можно установить программное обеспечение и вручную:
- скачать с официального сайта компании-производителя;
- воспользоваться установочным диском, если он был в комплектации.
Обратите внимание, что в операционных системах нового поколения драйверы устанавливаются в автоматическом режиме, и вопрос о том, как расширить экран на мониторе, не стоит, поскольку его настройка также происходит автоматически. Изменяться настройки разрешения могут при запуске программ в режиме совместимости. Например, если открыть игру, системные характеристики которой не позволяют использовать ее на данном компьютере. Как изменить расширение экрана в этом случае? Если после выхода из приложения прежние параметры не были восстановлены, то воспользуйтесь самым первым методом, о котором было рассказано в данной статье.
Источник: fb.ru
Растянутый экран на Windows 10 — Решение проблемы

Если экран вашего компьютера на Windows 10 растянут, не беспокойтесь. Проблема может быть вызвана неправильной настройкой разрешения или неисправными графическими драйверами. Просто используйте решения в этом посте, чтобы решить проблему.