Телевизоры Philips у нас распространены меньше, чем корейские бренды LG и Samsung. Информации о них также немного. Поэтому у пользователей часто возникают затруднения, когда они сталкиваются с этими ТВ-приёмниками. В этой статье речь пойдёт об особенностях Smart TV Philips и настройке телевизоров этой торговой марки.
Функционал Smart TV Philips
Умные телевизоры Philips предоставляют пользователю такие же возможности, что и Смарт ТВ других производителей. Это просмотр эфирных и цифровых телеканалов, IPTV, онлайн сервисы, соцсети и интернет-сёрфинг. Разобраться в функциях Philips Smart TV несложно, потому что большинство телевизоров этой фирмы работают на хорошо всем знакомом Android TV. Эта операционка очень похожа на меню обычного смартфона. Приложения устанавливаются из Google Play Market, так что можно легко расширить возможности Смарт ТВ на телевизоре «Филипс» за счёт дополнительных программ.
В 2018 году разработчики Philips представили новую операционную систему для Smart TV. Она называется Saphi. Сначала её устанавливали на телевизоры эконом-класса, но в модельном ряду 2022 года есть и вполне достойные модели 4К UHD.
⚡️ Лучший 4K Телевизор из доступных! Обзор Philips Smart TV 50pus7956/60 — 7956/12 ANDROID TV✨
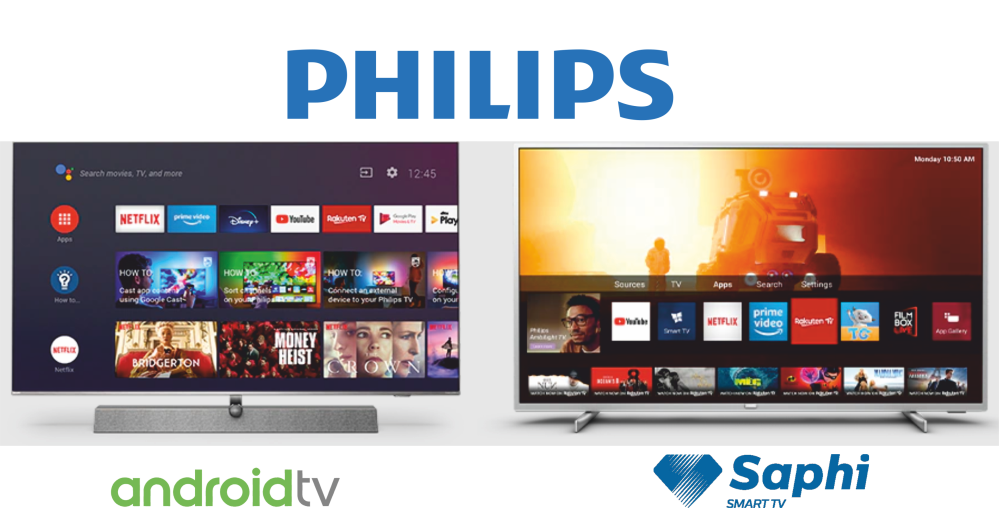
Разница между двумя операционками, во-первых, в интерфейсе. Классический Android со всеми доступными функциями можно узнать сразу. А вот Saphi отчасти копирует меню WebOS. Значки приложений располагаются внизу экрана. Главный акцент сделан на простоту и минимализм.
Во-вторых, эти системы несовместимы. В Saphi нет Google маркета и приложения для Android установить не получится. Но в меню уже присутствуют популярные Netflix, IVI, Okko, Megogo и YouTube. И в добавок к этому есть свой магазин приложений Apps Gallery. Правда, программ здесь очень мало по сравнению с плей маркетом.
Но, в целом, функционал Saphi решает все основные задачи умного телевидения.
У телевизоров Philips есть ещё одна оригинальная фирменная фишка – умная подсветка Ambilight. На задней части корпуса по трём или четырём сторонам расположены светодиоды, которые динамически меняют цвет в такт музыке или в соответствии с цветовой гаммой на экране. Также Ambilight может работать как обычная подсветка, когда вы не смотрите телевизор.

Для управления этой опцией на пульте «Филипс» Смарт ТВ предусмотрена специальная кнопка.

Чтобы начать пользоваться всеми возможностями умного телевидения, вам потребуется подключить телевизор Philips к интернету и выполнить базовую настройку.
Подключение интернета
Вы можете подключить интернет по кабелю или Wi-Fi. Для этого вам нужно иметь дома настроенный роутер. Алгоритм подключения одинаков для разных моделей Philips Smart TV.
Проводной
Для подключения по кабелю от пользователя требуется минимум действий. Подсоедините один конец провода к свободному разъёму LAN на роутере. Второй конец вставьте в такой же разъём на телевизоре. Он расположен на задней панели.

Подождите, пока телевизор настроит подключение. Когда соединение с интернетом будет установлено, на экране появится сообщение. Чтобы проверить работоспособность подключения, запустите браузер и перейдите на любой веб-сайт.
WI-FI
Для подключения к беспроводной сети нажмите на пульте кнопку с изображением домика. Откроется главный экран Android. Перейдите в настройки и выберите Опции ТВ — Настройки — Сеть и Интернет — Wi-Fi. На экране отобразятся все доступные беспроводные сети. Выберите свой роутер, нажмите на него и следуйте инструкциям. Потребуется ввести пароль с помощью экранной клавиатуры.
Подождите, пока будет установлено соединение. Телевизор проинформирует об успешном подключении.
Если SSID (название) вашей сети скрыто в настройках роутера, нажмите «Добавить новую сеть», введите её имя, а затем пароль.
Если у вас ТВ Philips с ОС Saphi, для подключения к вайфай сети нажмите домик на пульте, откройте Установки — Все настройки — Проводные и беспроводные сети — Проводная или Wi-Fi — Подключение к сети – Беспроводные. Выберите свою сеть, введите пароль и подключитесь к ней.
Регистрация в клубе «Филипс»
У телевизоров Philips есть опция регистрации устройства через аккаунт на сайте. Но, в отличие от Samsung и LG, она не является обязательной.
Для регистрации вам необходимо создать аккаунт MyPhilips по адресу https://www.philips.ru/myphilips/login#tab=sign-up Укажите модель вашего телевизора и дату покупки. Также вы можете загрузить скан товарного чека. Если вы его потеряете, это упростит решение проблем по гарантии.
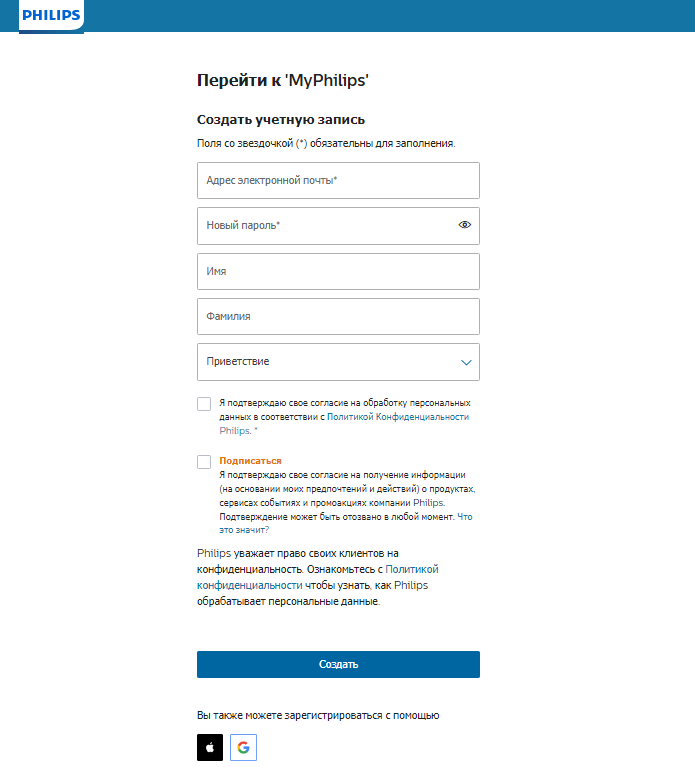
Основное преимущество, которое даёт регистрация — это расширенная гарантия. Но только в том случае, если она предусмотрена для вашего устройства. Также вы сможете:
- Получать новости и актуальную информацию о вашем устройстве.
- Обращаться в службу поддержки по всем вопросам.
- Быстро находить фирменные аксессуары для вашего Смарт ТВ.
- Вам будут доступны акционные предложения.
Отсутствие регистрации никак не ограничивает ваши возможности использовать телевизор по назначению.
Базовая настройка
При первом включении новый телевизор попросит вас выполнить несколько простых действий – принять условия пользовательского соглашения, указать страну проживания и часовой пояс. После этого вы можете пользоваться Смарт ТВ.
Чтобы открыть главный экран Smart TV в устройствах с Android нажмите на пульте ДУ кнопку Home (изображение домика). В телевизорах Philips с ОС Saphi для входа в Смарт ТВ используется отдельная кнопка.

На ТВ уже есть предустановленные приложения – плеер, браузер, онлайн кинотеатры. Запуск некоторых сервисов возможен прямо с пульта: здесь есть кнопки Netflix, YouTube и других программ, в зависимости от модели и страны использования.

Настройка каналов
Чтобы смотреть эфирные или кабельные каналы, нужно их настроить. Войдите в настройки, выберите Настройки ТВ — Настройки — Канал. Откройте пункт «Режим настройки каналов». Чтобы подключить эфирное ТВ, выберите «Антенна». Для кабельных каналов установите опцию «Кабель».
После чего вернитесь в раздел «Канал» используя кнопку «Назад» или Exit. Теперь выберите пункт «Поиск каналов» и нажмите ОК. Для настройки цифровых каналов укажите DTV, для поиска аналоговых ATV. В зависимости от страны использования процедура поиска может отличаться.
Дождитесь завершения поиска. Чтобы в дальнейшем список каналов на вашем ТВ не менялся автоматически, в меню Опции ТВ — Настройки — Канал отключите функцию «Автообновление каналов».
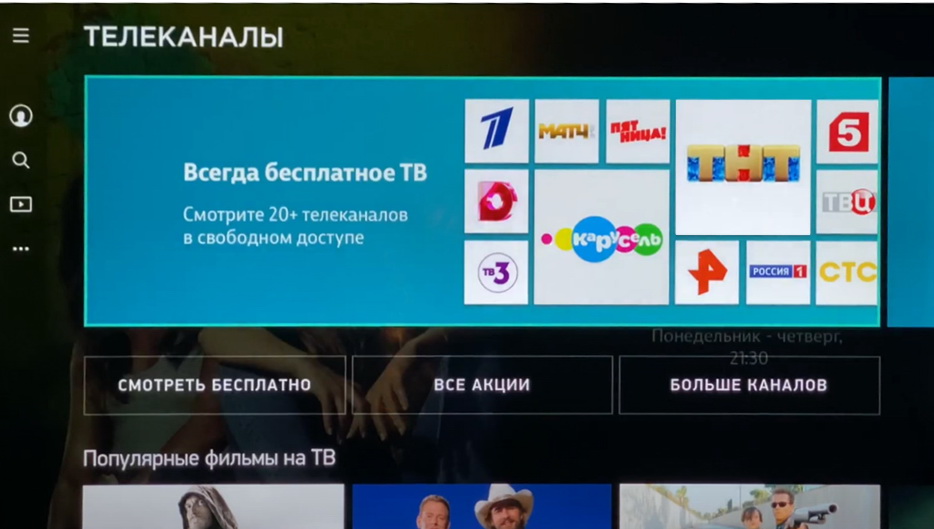
На Смарт ТВ Saphi для поиска каналов нажмите домик на пульте, откройте в меню Установка каналов — Установка антенного/кабельного подключения — Поиск каналов. Выберите нужные опции и запустите сканирование.
Установка приложений
На Android TV пользователю доступен Google Play Market и тысячи приложений, которые помогут настроить смарт ТВ на телевизоре в соответствии со своими предпочтениями. Для того, чтобы пользоваться магазином, потребуется войти в свою учётную запись Google. Если её у вас нет, придётся создать аккаунт.
Для входа нажмите значок шестерёнки в правом верхнем углу главного экрана Android TV. Выберите «Учётная запись и вход», затем «Вход» и залогиньтесь со своим адресом электронной почты Google и паролем. Выйдете из меню настроек и вернитесь на главный экран.
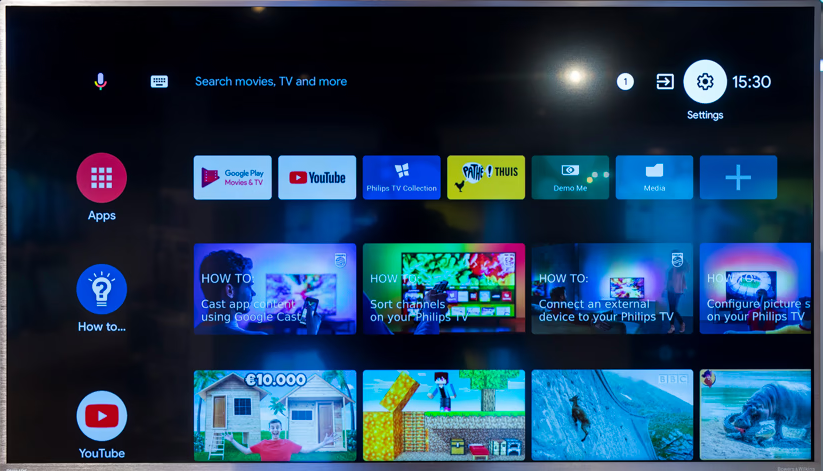
В списке приложений выберите Магазин Google Play. Откройте его, найдите нужное приложение и установите. Процедура выглядит так же, как и на мобильных устройствах с Android.
Также вам будут доступны сервисы Google Play Игры и Google Play Фильмы и ТВ.
На Android TV можно установить сторонние приложения не из маркета. Для этого нужно скачать установочный файл в формате apk, скопировать его на флешку, подключить её к телевизору и запустить.
Для того, чтобы открыть приложение, нажмите кнопку Home, выберите нужный виджет и нажмите ОК.
Настройка Смарт ТВ «Филипс» Saphi отличается, поскольку здесь нет плей маркета. Для установки дополнительных виджетов используется собственный магазин Apps Gallery.
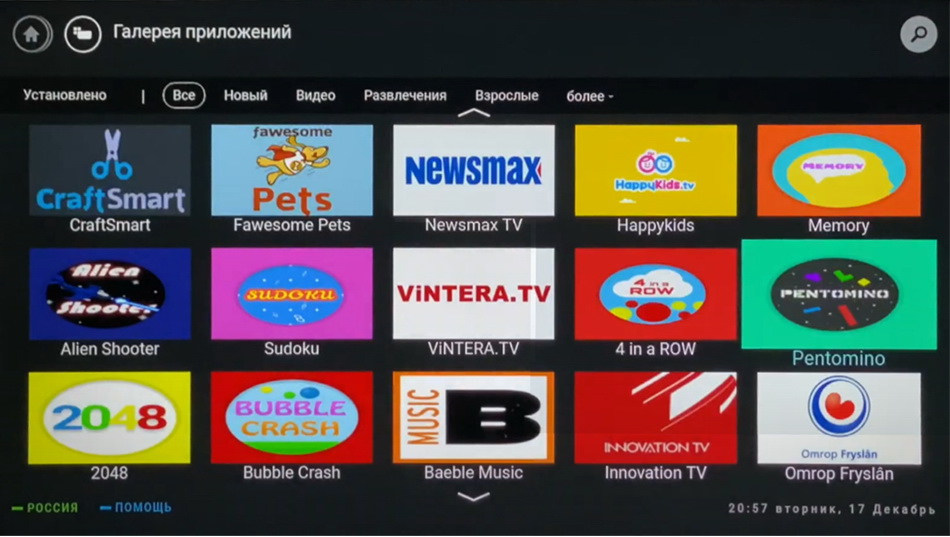
Нажмите кнопку Smart TV на пульте. Или войдите в настройки с помощью кнопки «Домик», перейдите в раздел «Приложения» и нажмите Smart TV. Откроется главная страница, где вы увидите значки уже установленных приложений.
Для добавления новых в списке приложений найдите Apps Gallery и откройте галерею. Отобразится список доступных для установки виджетов. Отыщите нужный и загрузите на ваш ТВ.
В ОС Saphi установка сторонних приложений не поддерживается. Придётся обходиться теми, которые доступны в «Галерее приложений».
Обновление прошивки
Рекомендуется время от времени проверять наличие обновлённой прошивки для Smart TV Philips и загружать её. В зависимости от модели, телевизор может сам выдавать сообщение о наличии обновлений. При появлении такого уведомления выполните загрузку актуальной прошивки.
Вы можете самостоятельно проверить, какая версия ПО у вас установлена. Для этого войдите в настройки и перейдите в раздел Параметры устройства — Об устройстве — Версия ПО.
Для загрузки обновлений из интернета в настройках откройте пункт Параметры устройства — Обновление системы. Выберите «Интернет» и следуйте инструкциям.
Для обновления версии ОС Saphi нажмите домик на пульте, откройте Настройки — Обновить ПО — Поиск обновлений – Интернет. Следуйте инструкциям. Обновления будут загружены на ваш телевизор.
Проблемы и решения
- Телевизор не подключается к интернету.Если ваш ТВ не видит роутер, возможно, расстояние между устройствами слишком большое или сигнал Wi-Fi слабый. Увеличьте мощность сигнала на роутере до максимума. Разместите маршрутизатор как можно ближе к телевизору. В больших квартирах или частном доме может потребоваться дополнительный усилитель сигнала.
- Телевизор видит сеть, но не может к ней подключиться. Убедитесь, что вы правильно вводите пароль. Также на роутере должна быть включена функция DHCP, чтобы устройства в сети автоматически получали адреса. Проверьте и при необходимости отключите функции блокировки, белые и чёрные списки на роутере.
- Нестабильное подключение по Wi-Fi. Возможные причины: слабый сигнал, большое расстояние до роутера, помехи от других устройств. Если проблему не удаётся решить, используйте кабельное подключение.
- Телевизор не находит эфирные или кабельные каналы. Убедитесь, что провод от антенны подключен к гнезду на ТВ-панели. Проверьте целостность кабеля и соединений. Убедитесь, что антенна направлена точно на ретранслятор.
- Часть каналов не показывает. Это может быть связано с профилактическими работами на ретрансляторе. В этом случае некоторые каналы могут быть временно недоступны. Также на качество сигнала влияют погодные условия.
- Не работает Смарт ТВ на телевизоре Philips: не запускаются приложения, нет доступа к сервисам. Чаще всего, проблема связана с нестабильным подключением к сети или его отсутствием. Проверьте, есть ли интернет на других устройствах. Перезапустите роутер. В случае проблем с подключением обратитесь к провайдеру.
Когда сбои в работе Smart TV возникают регулярно, рекомендуется выполнить обновление прошивки вашего телевизора.
Но пользователь может самостоятельно выбрать нужные приложения и установить их.

Как найти бесплатные неофициальные приложения на Philips Smart TV
Начать поиск приложений следует в программах App Gallery или Play Market (Google Play). Эти приложения можно найти на устройстве предустановленными.
Есть неофициальный магазин ForkPlayer, через который можно устанавливать больше приложений, чем из официальных магазинов. Искать виджеты для умных телевизоров можно на таких сайтах как 4pda. Если разработчики выкладывают приложения на официальном сайте, то можно скачать архив оттуда.
Несмотря на то, что телевизор работает на системе Android TV, не все, что разработано для смартфонов, подойдет умному телевизору.
Для использования на другом типе устройства приложение должно быть адаптировано разработчиком и поддерживать особенности управления телевизора. Не все разработчики занимаются переносом программ на телевизоры, поэтому приложений для них меньше чем для смартфонов.

Какие бывают приложения под Филипс Смарт ТВ
Расширить функционал своего телевизора пользователь может в нескольких направлениях. Первое связано непосредственно с функциями телевизора. Приложения позволяют добавлять каналы или использовать функции сервисов IPTV и спутникового телевидения.
Можно использовать приложения для онлайн кинотеатров, стриминговые сервисы и другие площадки с видео для которых разработаны приложения. Они позволят запускать видео без использования телефона или необходимости переносить материалы на флешке.
Помимо стандартного использования телевизора для просмотра фильмов или телепередач существуют приложения для звонков и для работы соцсетей. Можно получать сообщения на экран телевизора или использовать устройство для видеозвонков.
Для телевизоров также существуют игры. Многие из этих программ перенесены со смартфонов. Использовать преимущества большого экрана можно не только для просмотра видео. Существуют виджеты, которые выводят на экран прогноз погоды, курс валют или сообщения из соцсетей.
Приложения можно разделить на бесплатные и те которые нужно покупать или использовать подписку. Среди бесплатных приложений можно найти множество знакомых пользователям игр, соцсетей и прочих программ. Онлайн кинотеатры чаще требуют подписку или предлагают купить фильмы.
Виджеты для Смарт ТВ Филипс – где скачать, как установить и настроить на пример Forklmod на TV Philips:
Популярные приложения на philips smart tv
Можно выделить несколько категорий, которые популярны у пользователей.
- ViNTERA TV (https://play.google.com/store/apps/details?id=tv.vintera.smarttv.v2) – содержит разные каналы и позволяет создавать плейлисты.
- Wink (https://play.google.com/store/apps/details?id=ru.rt.video.app.mobilegl=US) – онлайн кинотеатр с возможностью просмотра каналов от компании Ростелеком.
- IVI (https://play.google.com/store/apps/details?id=ru.ivi.clientgl=US) – это онлайн кинотеатр, который имеет огромную коллекцию фильмов на русском языке.
- Кинопоиск (https://play.google.com/store/apps/details?id=ru.kinopoiskgl=US) – сервис с большим количеством фильмов и сериалов.
- Cinema 3D (https://play.google.com/store/apps/details?id=com.cinnmma.vidcinemagl=US) – площадка для просмотра фильмов в 3D на английском языке. Для использования необходимы очки.
- Angry birds (https://play.google.com/store/apps/details?id=com.rovio.baba). Эта игра часто встречается на различных устройствах, умные телевизоры не исключение.
- Red Ball 4 (https://play.google.com/store/apps/details?id=com.FDGEntertainment.redball4.gp). Приключения шарика, который должен преодолеть сложные ловушки.
- Skype (https://play.google.com/store/apps/details?id=com.skype.raider) – приложение для звонков.

Для просмотра стримов и видео используются:
- Youtube (https://play.google.com/store/apps/details?id=com.google.android.youtube) – популярная площадка с видеороликами и стримами.
- PTV Sports Live (https://play.google.com/store/apps/details?id=com.raidapps.ptvsportslive.liveptvsportshdgl=US) – сервис для просмотра различных спортивных трансляций.
- VLC (https://play.google.com/store/apps/details?id=org.videolan.vlc) – программа может использоваться для воспроизведения фильмов или музыки. Поддерживает множество форматов.
- TV Bro (https://play.google.com/store/apps/details?id=com.phlox.tvwebbrowser) – оптимизированный для телевизора браузер.
- Firefox (https://play.google.com/store/apps/details?id=org.mozilla.firefox) – этот популярный браузер так же перенесен на Android TV.
- Google Chrome (https://play.google.com/store/apps/details?id=com.android.chrome) – будет удобен для тех, кто привык пользоваться google сервисами.
- Quick Browser (https://play.google.com/store/apps/details?id=quick.browser.secure) – браузер с умной поисковой строкой и возможностью синхронизации закладок на разных устройствах.
- Gismeteo (https://play.google.com/store/apps/details?id=ru.gismeteo.gismeteo) – используется для показа прогноза погоды.
- Philips TV Remote (https://play.google.com/store/apps/details?id=com.tpvision.philipstvapp2) – позволяет управлять телевизором со смартфона.

Как загрузить приложения и виджеты на Philips Smart TV – пошаговая инструкция:
Как установить приложения через App Gallery Philips Smart TV и/или Google Play
Многие популярные приложения можно найти в App Gallery или Play Market. Это удобно для пользователей, потому что установка из этих источников гарантирует пользователю совместимое с устройством и безопасное приложение. Например, из Play Market можно установить приложение “кинопоиск”.
У пользователей есть несколько путей для установки. Можно использовать магазин приложений, сервис ForkPlayer или переносить нужную программу на флешке. Пользователь выбирает подходящий вариант установки программ.
App Gallery для добавления и установки виджетов для Филипс Смарт ТВ
Иконка галереи расположена на главном меню. Это официальная программа от Philips для добавления виджетов. Список доступных приложений зависит от региона.
- В меню Smart TV найти иконку App Gallery и запустить его.
- Если регион не был установлен ранее, то приложение предложит выбрать его перед началом работы.
- Выбрать приложение и добавить на свою стартовую страницу, откуда впоследствии его можно запускать.
Google play на телевизоре Philips
Установленная на большинстве телевизоров AndroidTV позволяет пользователям использовать привычный Play Market для установки приложений. Использование этой программы знакомо пользователем большинства смартфонов.
ForkPlayer для установки сторонних приложений

Этот способ сложнее установки из официального магазина, но позволяет устанавливать большое количество программ, произведенных разными разработчиками. Для использования этого способа установите заранее приложение Megogo.
- Установить статический IP адрес. То можно сделать из меню телевизора через пункт “Параметры сети”.
- Там же изменить значение поля DNS1 на “046.036.218.194”, “085.017.030.089” или “217.079.190.156”.
- Дождаться пока телевизор переподключится к сети. Если подключение не происходит можно установить значение DNS2 “8.8.8.8” и попробовать снова.
- После тих действий при запуске виджета Megogo пользователь увидит приложение ForkPlayer.
- Пользователь может использовать функции ForkPlayer для поиска и установки новых виджетов.
Установка приложения IPTV на телевизор Philips Smart TV:
Перенос приложений на флешке
Если приложение не удается установить приведенными ранее средствами, то можно использовать флешку.
Загрузите архив с приложением на компьютер. Далее нужно подготовить флешку. Ее рекомендуется использовать формат FAT32 для носителя. Создайте на накопителе папку “userwidget” и поместите загруженный архив с приложением туда.
Запустите телевизор и подключите к нему флешку. Система распознает устройства и автоматически начнет установку приложений. После того как приложение будет установлено, оно станет доступным для запуска. После завершения установки флешку рекомендуется извлечь.
Этот способ также поможет установить приложение без подключения телевизора Филипс к сети. Это может быть полезно если скорость соединения медленная или подключение отсутствует. При этом важно учитывать, что есть приложения работа которых зависит от стабильного доступа к сайтам или сервисам.
Примерами таких приложений являются стриминговые сервисы, виджеты для просмотра погоды, онлайн кинотеатры и многие другие.
Как найти приложение на телевизоре Philips Smart
Работа с приложениями доступна в режиме Smart TV. При первом использовании функций умного телевизора пользователю предложат прочесть лицензию и согласиться с условиями использования программного обеспечения.
Работа с приложениями и использование функций устройства возможна с главной страницы. Здесь находятся все установленные приложения, так же с этой станицы можно попасть в App Gallery или увидеть рекомендованные виджеты.
Чтобы попасть на стартовую страницу, нужно нажать кнопу “Smart TV” на которой изображены четыре ромба или через главное меню войти в служебные программы и выбрать пункт “Smart TV” там.
Использование функций умного телевизора может потребовать регистрации в сервисе Philips Club.
Обязательность регистрации зависит от модели телевизора и используемых приложений. Принцип работы не отличается от создания аккаунта в сервисах Google или Apple. Для создания учетной записи в MyPhilips можно использовать эти аккаунты.

Как удалить приложения
Пользователь может очистить устройство от ненужных приложений, которые были установлены им ранее. Для этого следует открыть стартовую станицу умного телевизора. Выделить приложение и нажать кнопку удалить.
Если увлекаетесь инвестициями, то рекомендую отличную статью про подсчёт комиссий и расходов на брокерских счетах.
Источник: gogosmart.pro
Настройка Smart TV Philips: пошаговое руководство в картинках

Привет! Вы стали счастливым обладателем SMART TV Philips, но никак не можете настроить? Ничего страшного здесь нет. Все очень просто! Специально для таких как ты и была написана эта статья – чтобы упросить жизнь и спасти невосстанавливаемые нервы.
Но если вдруг что-то не получилось, или захотелось чего-то особенного – внизу статьи есть комментарии. Туда можно задать свой вопрос, помочь другим людям с их проблемой, или же просто поболтать на свободные темы.
Немного про SMART TV от Philips
Не хотелось бы разливать воды, но сейчас уже никого и не удивишь какими-то «умными» телевизорами. Лично я лютый поклонник LG, на худой конец Samsung. Но заметил, что наши читатели усердно переходят на телевизоры Sony Bravia и Philips. Чего там особенного, я так и не понял, видимо дело привычки, но ценник и функционал примерно одинаковые.
Телевизоры Philips функционируют на базе операционных систем WebOS или Android.
В последнее время появилась мода перехода на Андроиды – это и классно, и модно, и привычно, да и функций хоть отбавляй. Но и WebOS как переходная форма между мертвыми прошивками и полноценной «осью» тоже неплоха. И там, и там несложно подключить телек в Wi-Fi, настроить каналы да установить стороннее приложение. Этим вопросам и хотелось бы посвятить дальнейшее повествование.

Настройка с нуля
Приступаем к настройке телевизора Philips с нуля – будто вы только что принесли его домой. Ничего сложного нет просто делайте все по шагам и все обязательно получится. Но если что – вопросы можно задать в комментариях.
Базовая настройка
- Подключаем к сети. Включаем пультом. Телевизор должен включиться – как он при этом будет себя вести неизвестно, моделей очень много, версий тоже. Так что ваш интерфейс может различаться. В моем случае это так, в вашем может быть по-другому. Но суть обязательно останется той же самой. Так что смотрите и делайте по подобию.
- Выбираем язык – Русский.

- Выбираем страну – Россия

- Часовой пояс – просто берем город в вашем же часовом поясе. Сильно это ни на что не повлияет, но часы в телевизоре будут идти по нему:

- Способ установки ТВ – как ставили – на стоечное крепление или вешали на стенку:

- Дом или Магазин – выбираем Дом. Магазин нужен для демонстрации случайного видео в Магазине (наверняка видели, как несколько телевизоров показывают зазывающие демонстрационные видеоролики). Дома же настройки сразу переводим в боевой режим:

- Настройки для людей с ослабленным слухом и зрением – как угодно, можно и поставить, хуже не будет:
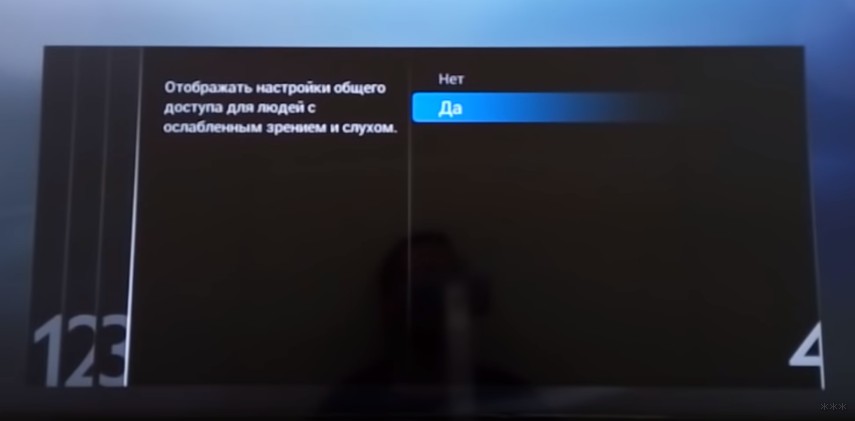
- И вот он нам предлагает сделать настройку. Нажимаем «Начать» (а что же мы раньше делали?!)

Подключение к сети
Можно было бы настроить каналы, но сначала предлагаю подключиться к своей беспроводной сети.
- Выбираем соответствующий пункт:

- Нажимаем «Подкл.», а далее выбираем тип – по Wi-Fi или проводное. Если по Wi-Fi – убеждаемся, что роутер включен и раздает сеть (а пароль от нее вы знаете), если проводное – просто не забудьте подключить провод от роутера до телевизора.

- Подключимся через Wi-Fi. Сразу получаем вот такую картинку:

- На почти всех роутера есть кнопочка WPS (покрутите его со всех сторон). Она позволяет подключаться без пароля. Т.е. нажимаете ее, выбираете пункт в этом меню WPS – все само сопряжется. Если же есть на руках пароль от сети, то жмем «Сканировать». Телевизор находит сети:

- Выбираем нужную и вводим пароль:

- Сеть подключена и интернет есть. Если же что-то пошло не так – перезагрузите телевизор, перезагрузите роутер, попробуйте ввести ПРАВИЛЬНЫЙ пароль или сделайте подключение через WPS:

Обновление ПО
Сразу же после подключения к интернету телевизор проверит обновления, а если найдет, то попросит у вас разрешения обновиться:

Обновите его без задней мысли. В другой момент вызвать проверку можно будет через меню «Smart TV» телевизора и пункт Обновления.
Настройка каналов
Нужно настроить обычные телевизионные каналы? Не проблема.
- Из главного меню выбираем пункт «Установка»:

- «Настройка каналов» (обычные эфирные или кабельные), для спутника есть соседняя кнопка «Настройки спутника»:

Далее начнется поиск каналов телевидения – просто ждите и все само настроится. На то они и умные телевизоры.
Процесс поиска каналов может занять до 10 минут – просто подождите.
Установка приложений
Самое сложное перед установкой программ – подключиться к интернету. Если вы это уже сделали, то дальше все просто. Ищете в своей прошивке нужный магазин приложений, и устанавливаете что-угодно. Ниже предлагаю к просмотру 2 видео по установке приложений для халявного IPTV с полной настройкой с нуля:
Самые популярные приложения для Philips Smart TV на текущий момент:
- Vintera TV – разные каналы.
- Youtube – просмотр видео с Ютуба.
- IVI – подборка фильмов.
- Skype – звонки.
- Tvigle – фильмы, мультики, сериалы.
- Angry Birds – да-да, те самые птички да еще на большой плазме.
- Explore 3D – просмотр 3D фильмов при поддержке.
Клуб Philips
Для некоторых функций для некоторых моделей необходимо зарегистрироваться в «Клубе Philips». Это на подобии учетной записи для Windows, AppleID или же Google аккаунта на Android. Подробности регистрации лучше посмотреть в официальном видео от Philips:
Т.е. нужно зайти к ним на сайт, зарегистрироваться и зарегистрировать свой телевизор. Тогда все функции Смарт ТВ разблокируются.
Некоторые особенности
Раздел для ознакомления с особенностями телевизоров Philips – для инструкции по настройке перейдите в следующие разделы.
Каждый производитель в свою модель да попытается что-то впихнуть особенного. В этом разделе будем размещать особенности и отличия некоторого функционала:
- SimplyShare – базовый функционал шаринга контента. В том же LG это SmartShare. В общем смысле речь идет о DLNA сервисе – возможности подключения к медиасерверам в домашней сети и воспроизведения с них фото, музыки, фильмов. И тут есть интересная особенность. Лично мой телевизор постоянно пытается сопротивляться новым форматам видео, и помогает только обновление телевизоров. Здесь же есть фича SongBird – докачки необходимых кодеков. На то он и Android, чтобы просто решать все проблемы.

- Control – функция дистанционного управления телевизоров по сети. Т.е. инфракрасный пульт удобен, но если он далеко, или с ним что-то случилось, можно поставить себе на телефон приложение «My Remote» и дальше щелкать по кругу любимые каналы.
- Сервис Net TV – приложение для просмотра видеоконтента в привычных сервисах вроде Youtube или Vimeo (список большой, но больше рассчитан не на наше советское пространство). Ютуб смотрится нормально, проверено. Для доступа к нему достаточно выбрать одноименный пункт из главного меню. На некоторых моделей его просто нет – просто живите без него.
- FunSpot – сервис Flash игр. Т.е. если раньше играть на телевизоре было в диковинку (не на приставке, а именно на телеке), то теперь он сам может запускать мелкие красивые игрушки.
- Запись – Филипсы могут делать отложенную запись передач через USB на флешку. На деревянных прошивках тех же LG такого функционала нет.
Вот и все, что касается настройки. Если есть какие-то вопросы или замечания – пишите их в комментарии. Будем отвечать и дополнять статью.
Источник: wifigid.ru