Мощный полнофункциональный YouTube клиент для ТВ на базе Android. Использование аккаунта YouTube.
Клиент YOUTUBE можно установить двумя способами: с USB-накопителя (флешки) или непосредственно в браузере телевизора.
1. Установка с USB-накопителя (флешки):
— Скачайте файл «SmartYoutube.apk» по ссылке:
— Скопируйте файл «SmartYoutube.apk» на USB-накопитель (флешку).
— Вставьте USB-накопитель в телевизор.
— Откройте домашнее меню Home телевизора (кнопка HOME пульта управления).
— Выберите вкладку «Медиа» -> выберите устройство USB -> выберите иконку «Папка» и откройте её кнопкой OK/ENTER.
— Выберите файл «SmartYoutube.apk» и запустите его кнопкой OK/ENTER.
— Подтвердите установку приложения (внизу страницы справа).
— После установки запустите приложение Smart YouTube Next (опция «Открыть» внизу страницы справа).
2. Установка через браузер телевизора:
— Подключите телевизор к интернету.
Телевизор Polarline 32PL12TC HD.Инженерное меню ТЕЛЕВИЗОРА Polarline.
— Откройте в интернет-браузере телевизора данную страницу, для этого откройте сайт «polartv.ru» и перейдите по ссылке «Обновление YOUTUBE».
— Скачайте файл «SmartYoutube.apk» по ссылке:
— После нажатия на ссылку, подтвердите загрузку файла нажатием OK.
— После окончания загрузки, выйдите из браузера.
— Откройте домашнее меню Home телевизора (кнопка HOME пульта управления).
— Выберите вкладку «Приложения» и зайдите в неё.
— Выберите папку «ЗАГРУЗКИ» (иконка с зелёной стрелкой), затем выберите загруженный файл SmartYoutubeTV.
— Установите Smart Youtube Next, подтвердив установку приложения (внизу страницы справа).
— После установки запустите приложение Smart YouTube Next (опция «Открыть» внизу страницы справа).
Обновление Маркета приложений APTOIDE
Обновление APTOIDE можно установить двумя способами: с USB-накопителя (флешки) или непосредственно в браузере телевизора.
1. Обновление с USB-накопителя (флешки):
— Скачайте файл «AptoideTV.apk» по ссылке:
— Скопируйте файл «AptoideTV.apk» на USB-накопитель (флешку).
— Вставьте USB-накопитель в телевизор.
— Откройте домашнее меню Home телевизора (кнопка HOME пульта управления).
— Выберите вкладку «Медиа» -> выберите устройство USB -> выберите иконку «Папка» и откройте её кнопкой OK/ENTER.
— Выберите файл «AptoideTV.apk» и запустите его кнопкой OK/ENTER.
— Подтвердите установку приложения (внизу страницы справа).
— После установки запустите приложение (опция «Открыть» внизу страницы справа).
2. Установка через браузер телевизора:
— Подключите телевизор к интернету.
— Откройте в интернет-браузере телевизора данную страницу, для этого откройте сайт «polartv.ru», в меню сайта выберите раздел СЕРВИС и перейдите по ссылке «Обновление Маркета приложений APTOIDE».
— Скачайте файл «AptoideTV.apk» по ссылке:
— После нажатия на ссылку, подтвердите загрузку файла нажатием OK.
— После окончания загрузки, выйдите из браузера.
— Откройте домашнее меню Home телевизора (кнопка HOME пульта управления).
— Выберите вкладку «Приложения» и зайдите в неё.
— Выберите папку «ЗАГРУЗКИ» (иконка с зелёной стрелкой), затем выберите загруженный файл AptoideTV.
— Установите AptoideTV, подтвердив установку приложения (внизу страницы справа).
— После установки запустите приложение (опция «Открыть» внизу страницы справа).
Домашняя страница программы
Какая гарантия предоставляется на технику Polar?
Lorem ipsum dolor sit amet consectetur, adipisicing elit. Porro, maxime perspiciatis officiis impedit rem fugit aliquam vel placeat quis quaerat consectetur error fuga cupiditate recusandae, quas a temporibus tenetur aspernatur architecto! Libero sapiente sequi voluptatem sit. Et cumque molestias, ipsam maxime repellendus laudantium cum, voluptatum possimus asperiores suscipit esse aliquid!
Источник: polar.finik.org
Как обновить Smart TV: инструкции через интернет и через USB

Приветствую! Эта универсальная статья будет посвящена тому, как обновить телевизор. В первую очередь речь идет об обновлении прошивки и Smart TV. Но вы можете подразумевать под этим что-то другое. Предлагаю уже приступить к делу!
Внимание! Все телевизоры разные. Невозможно написать подробную инструкцию под все модели в одной статье. Поэтому ищите у себя аналогии или ищите точную процедуру под свою конкретную модель.
Действия показаны на примере телевизоров Samsung. Для LG и других у нас есть отдельная статья.
Способ 1 – Через интернет
Данный способ актуален для телевизоров со Smart TV. Для других рекомендую перейти в следующий раздел обновления с флешки. Здесь же все довольно просто:
- Подключаем наш телевизор к интернету. Наверняка он у вас уже подключен к нему, поэтому данный пункт больше для проверки – чтобы было откуда ему закачать свое обновление.
- Входим с помощью пульта в меню телевизора (наверняка, вы это уже делали).
- «Поддержка»:
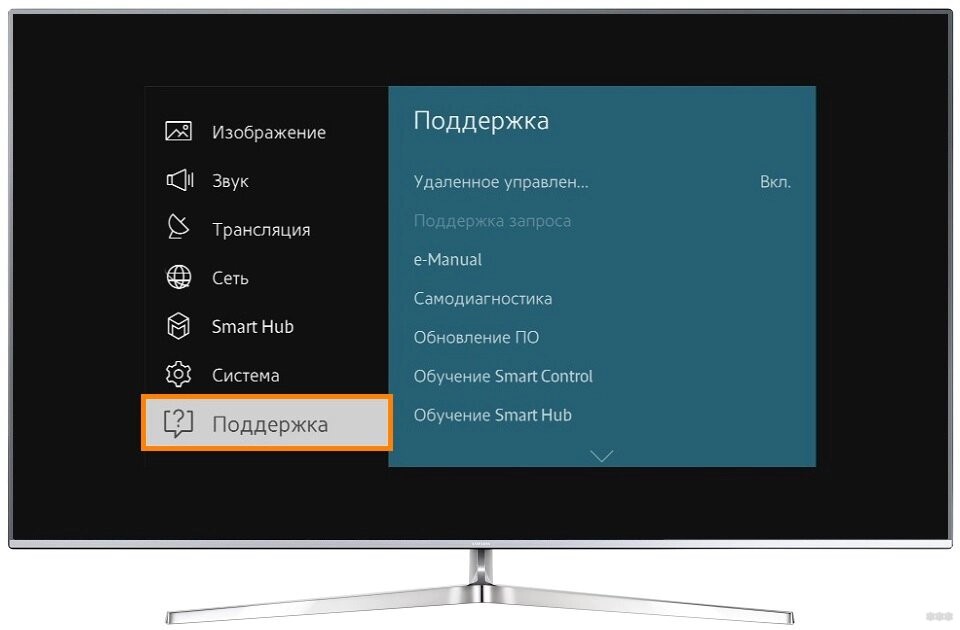
- «Обновление ПО» (если этот пункт отсутствует – значит скорее всего у вас неполадки с интернетом, проверяем его наличие, а также перезагружаем телевизор и роутер):
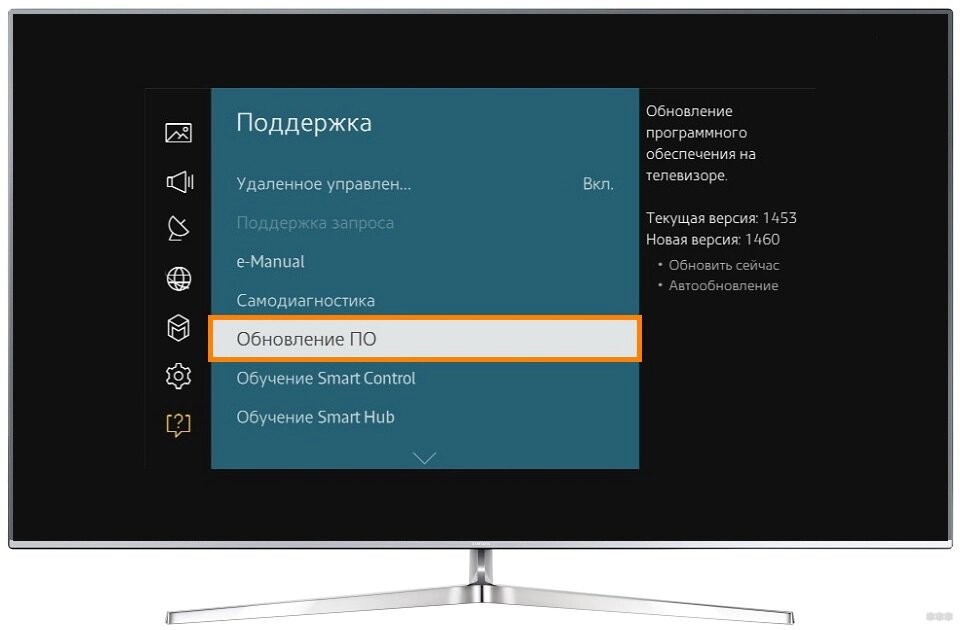
- «Обновить сейчас» (иногда этот пункт называется «По сети»):
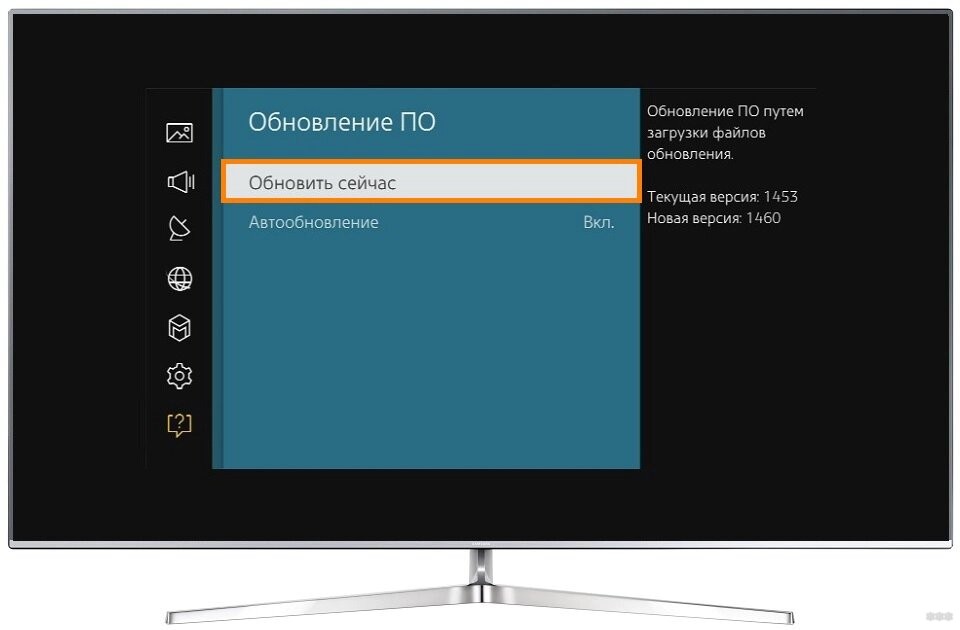
- Телевизор начнет проверку наличия обновлений, и если что-то будет – выдаст об этом сообщение:
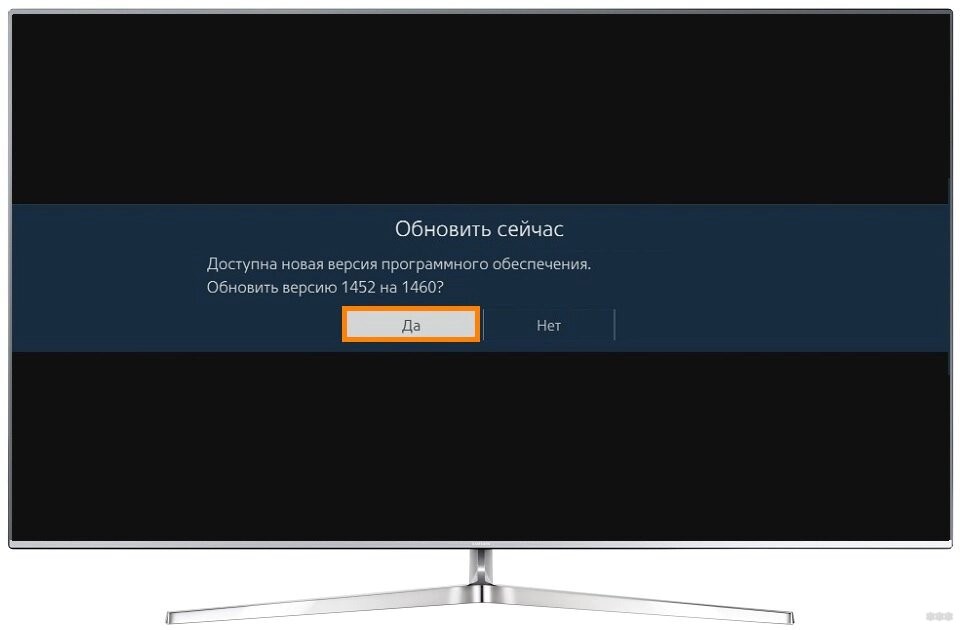
- Соглашаемся на загрузку, и ждем завершения процесса. После телевизор перезагрузится и заработает снова.
Внимание! Ни в коем случае не выключайте телевизор во время обновления. В противном случае придется воспользоваться ручным обновлением через флешку.
Изредка появляется необходимость обновления до старой версии прошивки – в этом случае снова поможет обновление по USB.
Способ 2 – Через USB
Раз уж вы оказались в этом разделе, значит вам нужно сделать что-то серьезнее – или откатиться на старую версию, или же восстановить работу телевизора. Изредка сюда же попадают люди, у которых просто нет Smart TV и возможности подключения к интернету. Лучший же способ стандартно обновить Смарт ТВ – смотрите предыдущий раздел.
- Нужная прошивка с сайта.
- Флешка, способная вместить этот файл прошивки.
Хотелось бы сразу обратить внимание на нумерацию прошивки. Чем больше в ней число, тем она новее:
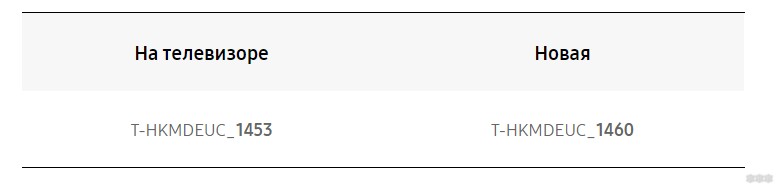
- Идем в раздел поддержки сайта Samsung, выбираем свою модель и скачиваем необходимую версию прошивки:
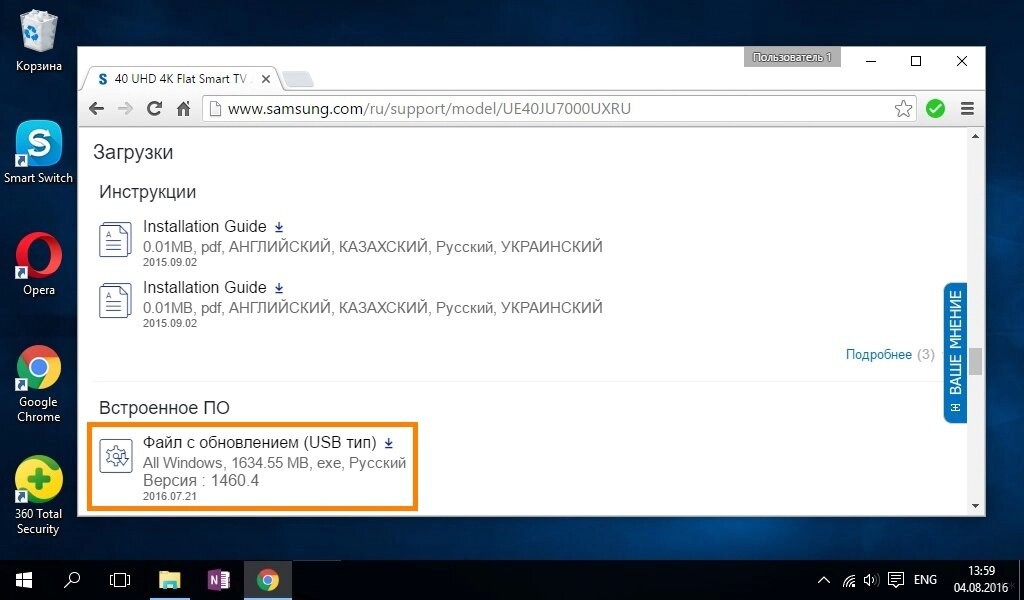
- Форматируем флешку в FAT Привычный нам NTFS телевизоры могут не понимать:
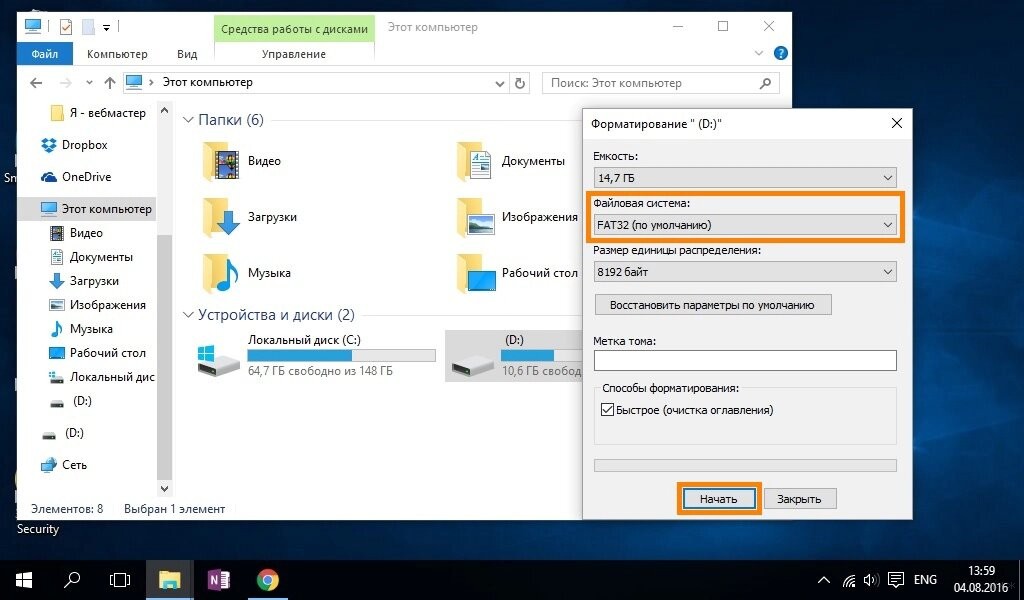
- Копируем прошивку на флешку и запускаем этот файл. Файл представляет из себя архив, поэтому нам предложат его разархивировать прямо в корень. Что мы и делаем:
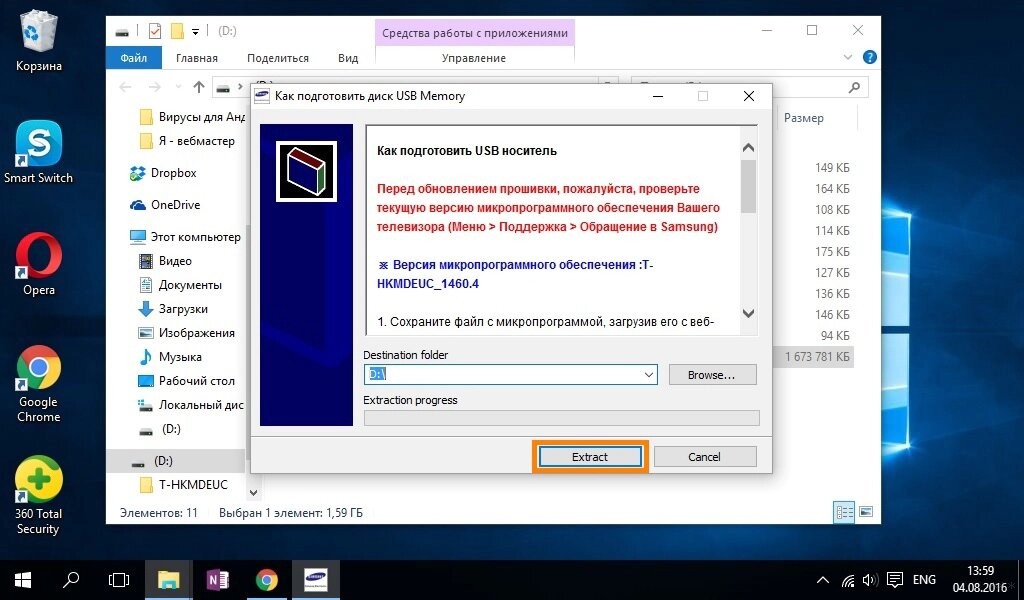
- Ждем окончания процесса извлечения архива, а после этого вытаскиваем флешку из компьютера и вставляем ее в телевизор:

- Включаем телевизор. Переходим в меню «Поддержка»:
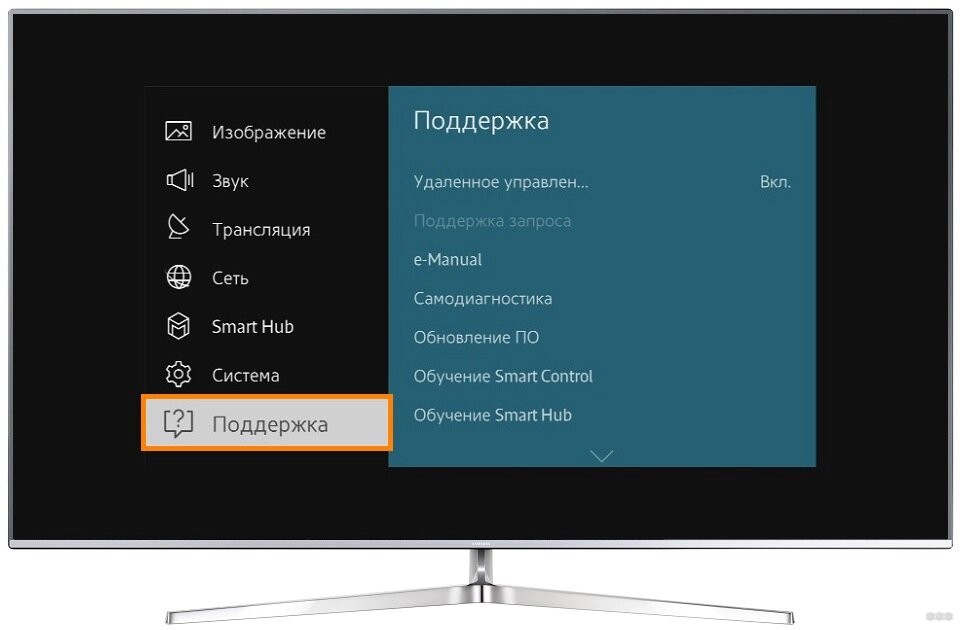
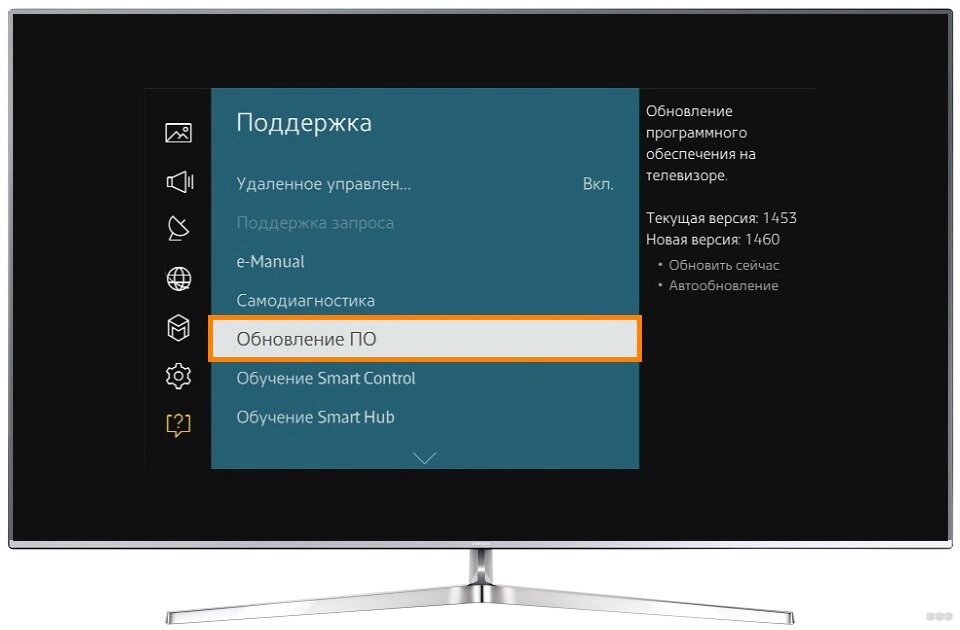
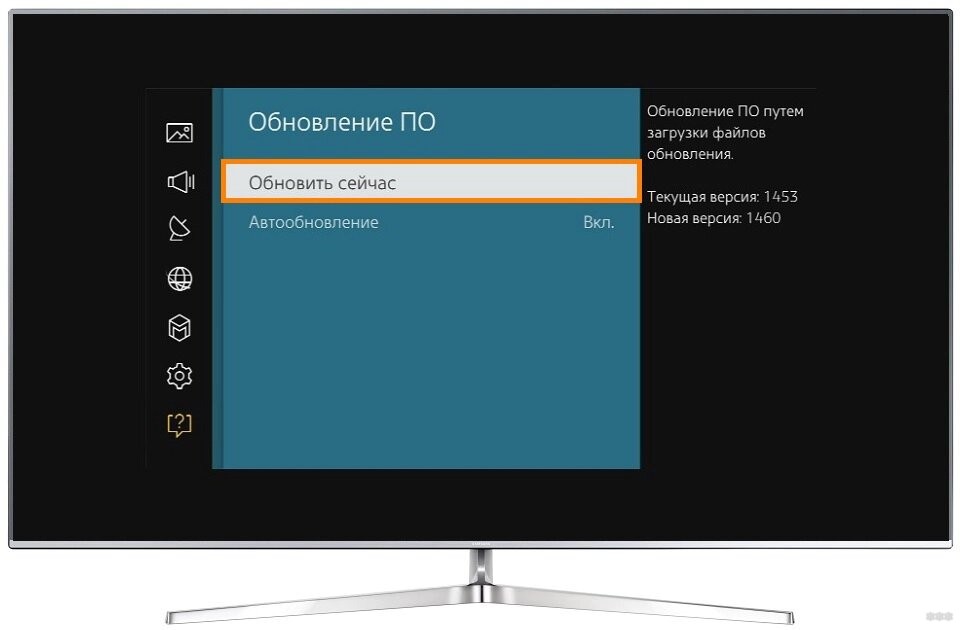
- Появится сообщение о попытке поиска прошивки на флешке. Соглашаемся с этим:
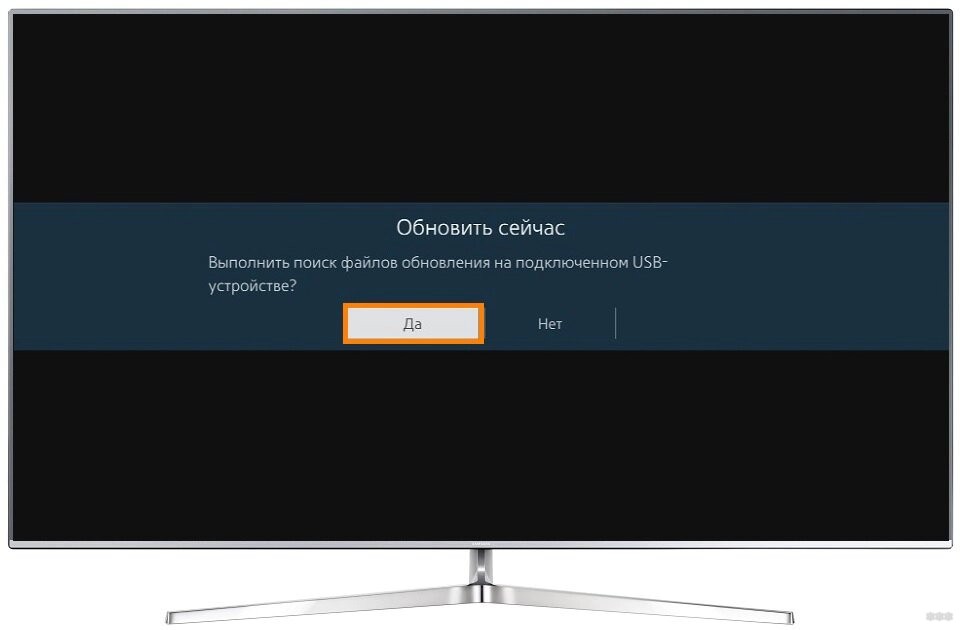
- В случае успешного обнаружения, поступит предложение об обновлении телевизора. Соглашаемся и ждем завершения процесса.
Как скачать прошивку?
Особенно актуально для второго способа. Те, кто не смог скачать свою прошивку, делают так:
- Идем на сайт www.samsung.com/ru/support и вводим точную модель своего телевизора:
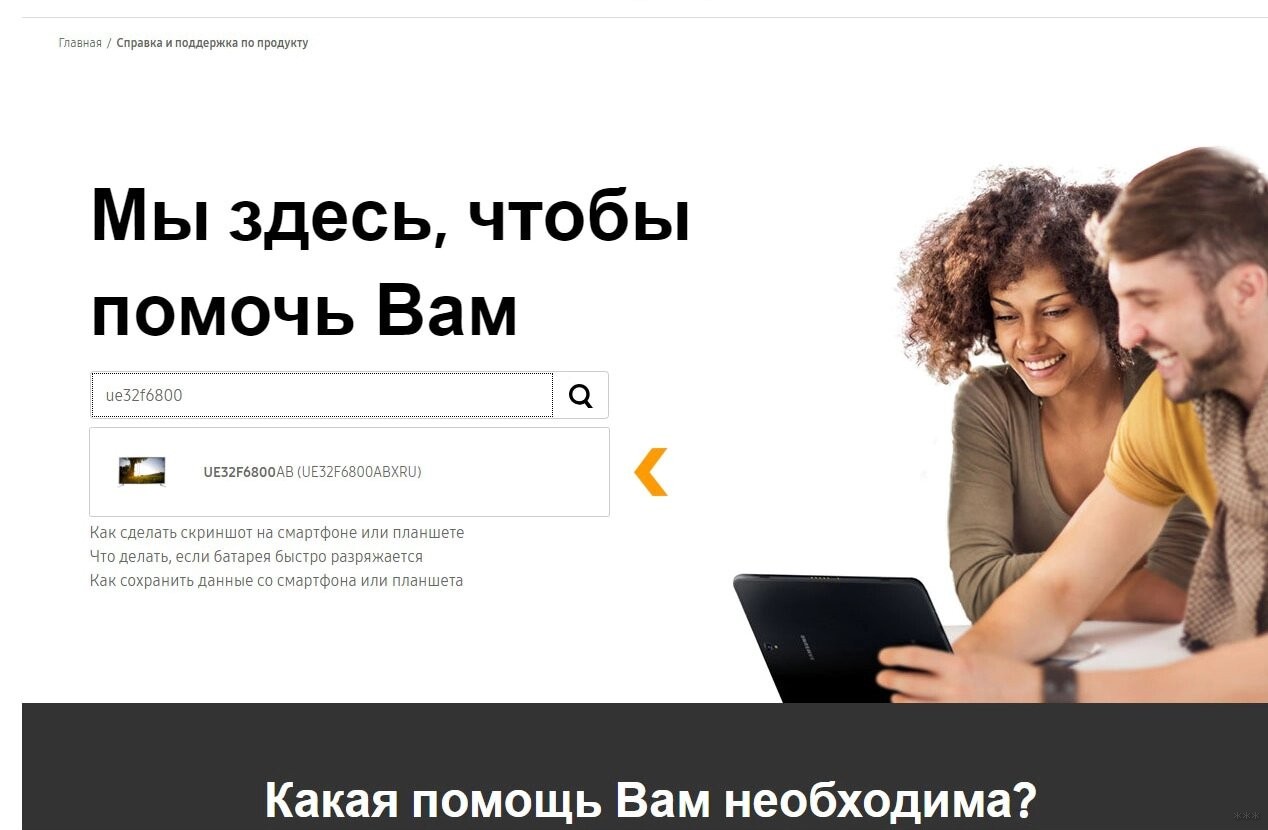
- Загрузки и руководства:
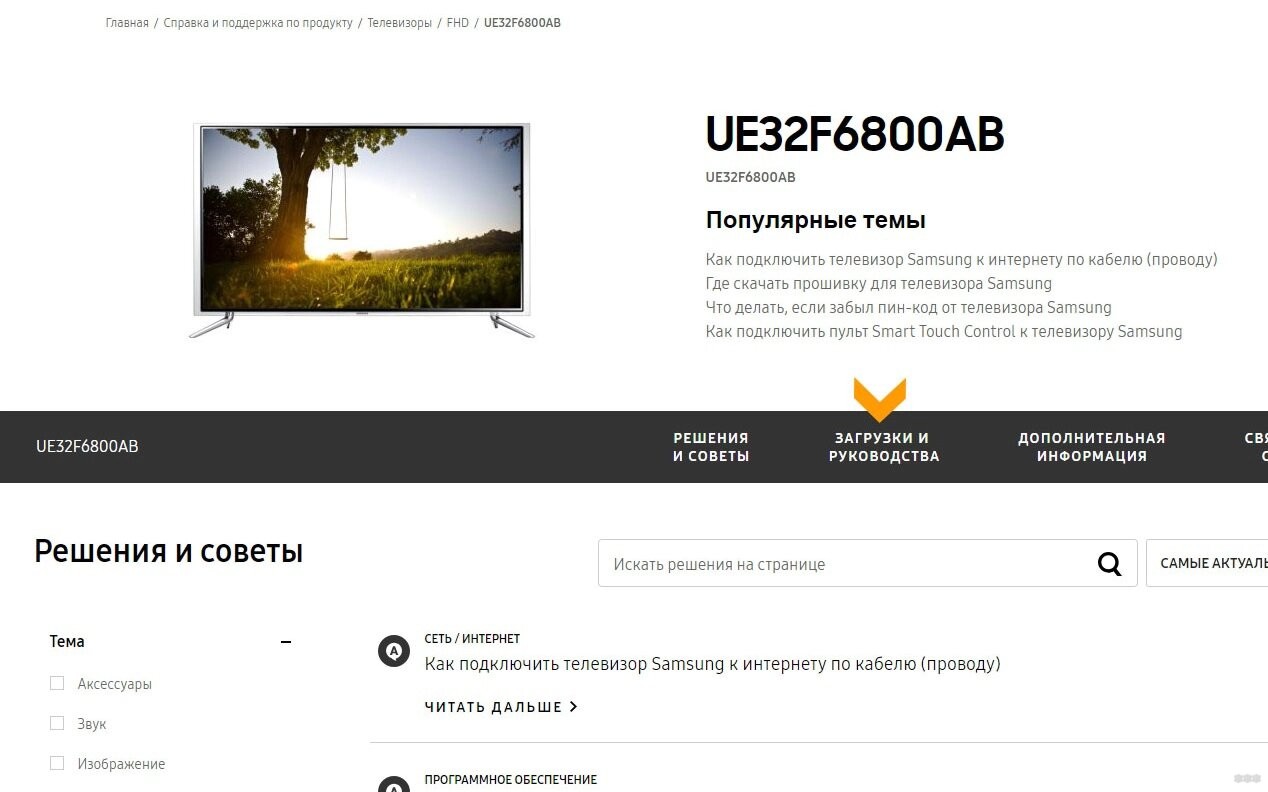
- Скачиваем самое последнее программное обеспечение (ПО) с наивысшим номером (USB тип):
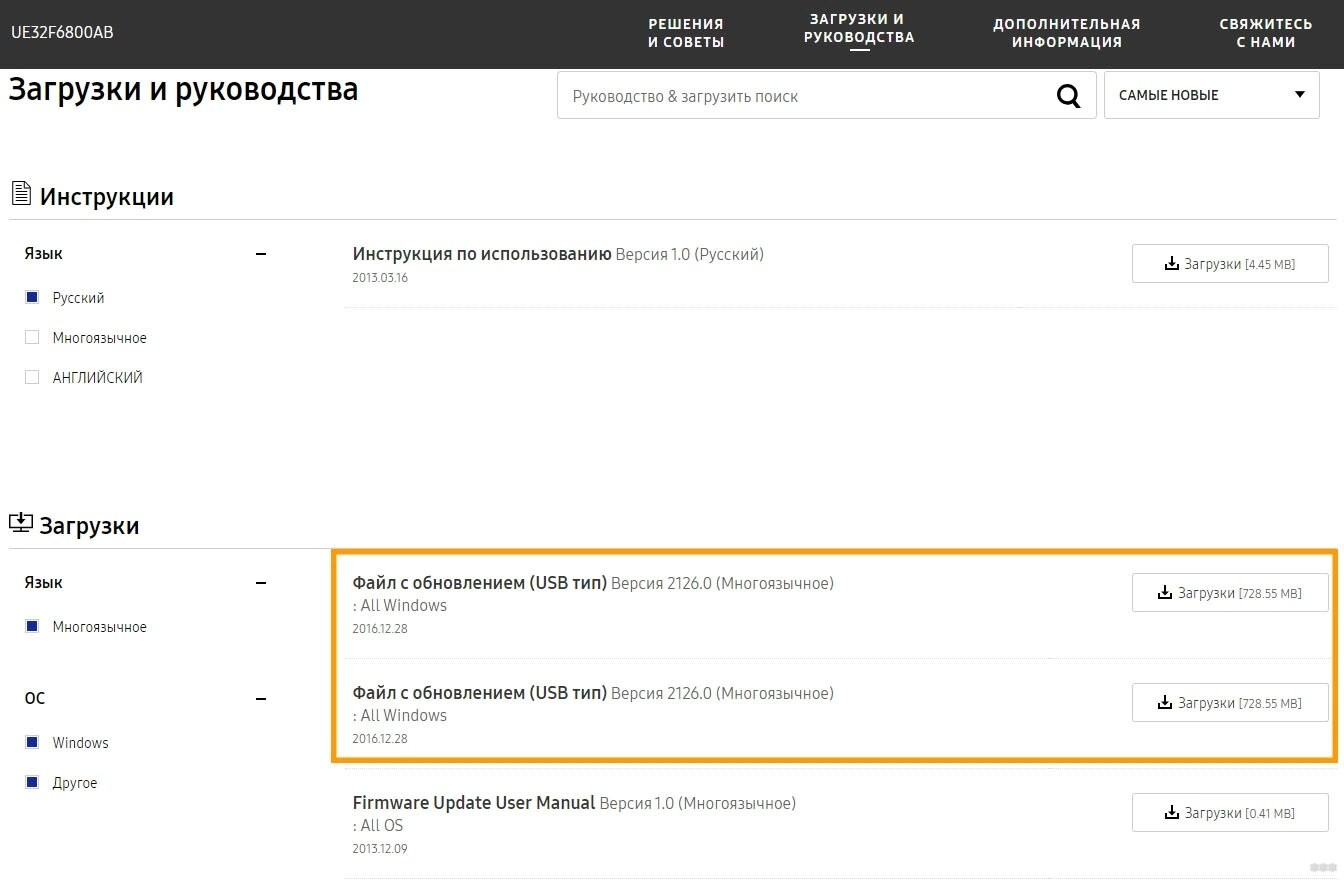
Скачанную прошивку уже можете перекидывать на флешку для обновления при помощи описанного выше Способа 2.
Вот и все. Несмотря на то, что действия подробно описывают процедуру обновления на Самсунгах, по моему опыту так обновляется большая часть современных телевизоров. Для остальных случаев есть официальные сайты производителей с подробными инструкциями.
Кроме того, можете описать свой опыт в комментариях – вы попали сюда, а значит другие читатели тоже попадут сюда, а ваш отзыв может заметно облегчить им жизнь. Всем до скорых встреч! Давайте помогать друг другу.
Источник: wifigid.ru
Как обновить по на телевизоре

В случаях, когда у телевизора наблюдается некорректная работа, которая проявляется в ухудшении качества функционирования приложений (могут выдаваться ошибки), а также заметное снижение скорости интернета. Причиной этого может быть несвоевременное обновление программного обеспечения. Новая версия ПО позволяет поддерживать техническую актуальность устройства и устранять допущенные ошибки в предыдущих версиях.
Можно ли обновить ПО самому?
Обновить программное обеспечение на телевизоре или андроид возможно самостоятельно без обращения к специалисту. Для этого необходимо: потратить немного своего времени, наличие USB-накопителя или доступ в интернет на ТВ.
Все вновь выпущенные обновления можно узнать на официальном сайте производителя. Затем необходимо – определить существующую версию прошивки и сравнить с номером версии на Вашей модели. В случае если версии совпадают, то устройство в обновлении не нуждается.

Обновить версию ПО на телевизоре возможно двумя способами.
- Через интернет на ТВ;
- С помощью скаченного ПО с официального сайта производителя.
Для первого способа понадобиться наличие и поддержка интернет-соединения. В зависимости от модели можно использовать локальную проводную сеть при помощи ТВ-маршрутизатора. Также установку возможно осуществить через Wi-Fi, но в этом случае телевизор должен поддерживать такой тип соединения.
В случае второго способа необходимо иметь USB-накопитель с объемом больше 4 ГБ, также она должна поддерживать файловую систему FAT32. Помимо накопителя должен быть компьютер с доступом в интернет для поиска и скачивания обновления.
ВАЖНО! В обязательном порядке у телевизора должен быть работоспособный USB-разъем.
Второй способ установки является наиболее безопасным по сравнению с первым, но по затрате времени выполняется дольше.
Инструкция: как обновить ПО

Прежде чем приступить к обновлению необходимо определиться со способом установки. В основном выбор зависит от технических характеристик модели. Во время обновления выключать телевизор запрещается.
ВНИМАНИЕ: Если во время установки случиться сбой соединения, то исправить некорректную установку при помощи пульта не получится
Обновление через интернет. При обновлении программного обеспечения с помощью интернета на ТВ обязательно обратить внимание на скорость и качество передачи данных, а также определиться с версией прошивки. В автоматическом режиме производиться следующим образом:
- Зайти в настройки телевизора;
- Найти и выбрать «Обновление ПО» в разделе «Поддержка»;
- После чего должно появиться сообщение «Обновить сейчас»;
- Произойдёт автоматический поиск более нового ПО;
- После завершения поиска необходимо подтвердить установку;
- Начнется процесс установки;
- По завершении обновления телевизор должен быть перезагружен.
При последующем запуске телевизора, он будет функционировать с новым программным обеспечением.
Обновление через USB. Первое, что необходимо сделать – зайти на сайт производителя и скачать файл ПО на компьютер. При выборе программного обеспечения обратите внимание на язык, т.к. он может затруднить установку. Затем USB-накопитель необходимо отформатировать в файловой системе FAT32. Скопируйте скаченный файл с компьютера на накопитель.
Справка: В основном скаченные файлы заархивированы. Файлы необходимо разархивировать, после чего только скопировать на флэшку.
Для установки программного обеспечения требуется следующее:
- Вставить накопитель в USB-разъем телевизора;
- При помощи пульта от ТВ зайти в меню «Обновить ПО»;
- Выбрать способ обновления при помощи USB-накопителя.
Начнется процесс поиска, а затем и установка новой версии ПО с накопителя. Во время установки запрещено трогать накопитель. По завершению процесса телевизор выключиться и запуститься уже с новым программным обеспечением.
Обновление телевизоров необходимо выполнять с определенной периодичностью. Для определения периодичности нужно прослеживать на официальном сайте производителя появление доступных ПО для Вашей модели телевизора. Как правило, после установки новой версии ПО наблюдается более быстрая работа ТВ, а также устраняются ошибки и прекращаются сбои. В некоторых случаях могут появиться новые возможности и дополнительные функции.
Источник: setafi.com