Как уменьшить картинку на телевизоре. Не стоит паниковать.Теперь вы знаете, почему картинка на экране телевизора вдруг стала казаться слишком большой или растянутой. С помощью нескольких нехитрых действий вы легко измените масштаб и получите изображение. Как увеличить экран на телевизоре?
Особой разницы у ТВ разных брендов по опциям расширения изображений нет.Бывает, что изображение на экране имеет изъяны, то слишком сжатое, то растянутое. Иногда кадры очень маленькие, а иногда просто не вмещаются в монитор. Как уменьшить изображение на экране компьютера. Увеличить и уменьшить изображение на ПК очень легко – достаточно нажать пару кнопок.
Иногда пользователям бывает необходимо, как они могут выразиться, «уменьшить весь. Уменьшить масштаб на экране с помощью клавиатуры довольно просто. Разработчики операционной системы предусмотрели такую возможность. Как на клавиатуре уменьшить масштаб экрана.
Телевизор должен обрабатывать принимаемый сигнал в Это часть транслируемого сигнала, которую невозможно изменить или удалить. на то, как изображение отображается на экране телевизора. имеется кнопка с маркировкой Широкоэкранный (Wide), Масштаб (Zoom) или Image. Если размер изображения меньше размера экрана телевизора, на Черные полосы на экране телевизора самсунг Как изменить размер картинки.
Как изменить разрешение экрана на ps4 (2часть)
Новое видео

Как увеличить текст на экране компьютера windows 10

Как настроить цифровое тв на телевизоре lg
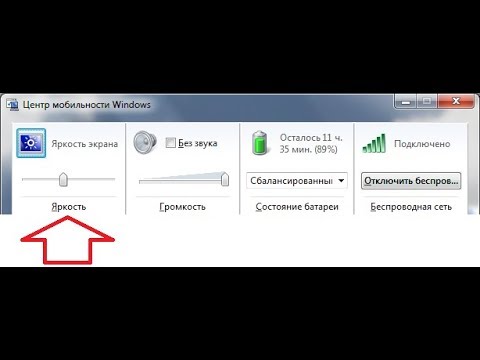
Как экран сделать ярче

Как уменьшить аппетит перед месячными

Как сбросить телевизор lg до заводских настроек

Как настроить 20 бесплатных цифровых каналов на телевизоре lg

Как работает телевизор с вайфаем

Как сбросить все настройки на телевизоре самсунг смарт тв
Источник: goldencity-dv.ru
Настройки дисплея

Как настроить изображение на телевизоре Samsung
Как установить яркость на дисплее и настроить автоматическую яркость? Как увеличить шрифт и масштаб экрана? Как выбрать главный экран и время тайм-аута (когда экран гаснет)? Меняем экранную заставку и рамки значков. Обо всем об этом и о других настройках дисплея читайте в этой статье.
Яркость дисплея
Установить яркость дисплея просто. Сделать это можно двумя способами.
Способ 1. Делаем свайп сверху вниз от верхнего края экрана – появится меню быстрого доступа, делаем еще свайп. Внизу устанавливаем нужную яркость.

Способ 2. Заходим в Настройки – Дисплей. Здесь же доступны другие настройки экрана – о них далее.
Автоматическая яркость
Автоматическая регулировка яркости экрана часто выручает: на улице на Солнце она повышается, в темном помещении – яркость на минимуме. Как настроить?
Способ 1. Через меню быстрого доступа. Делаем двойной свайп для вызова меню на экране, жмем на галочку рядом с настройкой яркости – откроется доп. меню:

Способ 2. Идем в Настройки – Дисплей и ставим переключатель в положение “Вкл”.

Режим экрана
Вы можете менять оптимизацию цветового диапазона, насыщенность цветов и резкость дисплея. Всего доступно 4 варианта установок:
- Адаптивный дисплей – все цветовые настройки устанавливаются автоматически. рекомендую выставить эту настройку.
- Фильм AMOLED – режим подходит для просмотре видео. AMOLED – это название технологии, по которой сделан экран смартфона.
- Фото AMOLED – для просмотре фотографий и любых изображений.
- Основной.
Переходим в Настройки – Дисплей – Режим экрана.

Масштаб экрана и шрифта
Как увеличить / уменьшить масштаб экрана? изменить размер и стиль шрифта? Заходим в Настройки – Дисплей – Масштаб экрана и шрифта.

Изменяя масштаб экрана, вы увидите изменения выше на примере смс-сообщений. Для слабовидящих, пожилых рекомендую установить максимальный размер шрифта. Соответственно, чем меньше размер шрифта, тем больше информации помещается на экране.
Для изменения стиля шрифта воспользуйтесь настройками ниже.Доступно 5 вариантов предустановленных шрифтов: основной, готический, choko cooky, Cool jazz, Rosemary.

Всегда можно загрузить дополнительные шрифты из магазина Samsung Appls, как платные, так и бесплатные. Всего в Маркете доступно более 100 различных шрифтов.
Главный экран
Установить главный экран, который будет отображаться при загрузке телефона, можно в меню Настройки – Экран – Главный экран.

Перед вами макет экрана. Дополнительно можно настроить обои, добавить виджеты и выбрать сетку экрана (4×4, 4×5, 5×5 – т.е. выбрать, сколько иконок по вертикали и горизонтали войдет на экран).
Простой режим
Простой режим отображения дисплея больше подойдет пожилым людям, которые плохо видят мелкие иконки и надписи, а также затрудняются пользоваться смартфоном.
Для установки простого режима перейдите в Настройки – Дисплей – Простой режим.

После активации режима автоматически увеличится шрифт и масштаб экрана, упростится меню.
Рамки значков
Эта опция добавляет значкам на экране рамки (фон). Ожидается, что таким образом значки будут выделяться на главном экране и экране приложений. На самом деле выглядит не очень красиво. Лучше не использовать.
Чтобы включить рамки для иконок, идем в Настройки – Дисплей – Рамки значков.

Строка состояния
Строка состояния – это то, что вы видите на самом верху экрана. Это значки уведомлений, время, заряд батареи, иконки вайфай и блютус (если они включены), иконка сотовой сети.

Перейдите в Настройки – Дисплей – Строка состояния. Здесь доступны 2 опции:
- Отображать только последние уведомления (3 значка). Позволяет не засорять строку, чтобы самому не запутаться. Чтобы удалить иконки уведомлений, просто удалите сами уведомления через меню быстрого доступа (проведите сверху вниз по экрану и “Очистить все”).
- Показать процент зарядки – очень полезная фишка.
Тайм-аут экрана
Очень полезная опция, которая добавит удобство от использования смартфона и сохранит заряд батареи, если вы забудете выключить дисплей. Т.е. это время, через которое экран гаснет и блокируется. Доступны следующие варианты (период бездействия):
- 15 секунд,
- 30 секунд,
- 1 минута,
- 2 минуты,
- 5 минут,
- 10 минут.
Перейдите в Настройки – Дисплей – Тайм-аут экрана.

Рекомендую выставить 30 секунд – этого вполне достаточно. Если в течение этого времени не будет никакой активности, дисплей погаснет.
Не включать экран
Опция предотвращает случайное включение экрана телефона в темном месте, например, в кармане или сумке. Это сэкономит вам заряд батареи. Рекомендую включить (Настройки – Дисплей – Не включать экран).

Экранная заставка
Выбор экранной заставки сугубо индивидуален. Как ее настроить? Перейдем в Настройки – Дисплей – Экранная заставка.

Доступно 4 варианты установки: изменение цветов, Гугл фото, фоторамка (фото сменяют друг друга) и фотостена (несколько фото собраны на одном экране). Можно выбрать встроенные обои в телефоне, скриншоты экрана, ваши фото и присланные по WhatsApp.
Выбрав нужную опцию, вы всегда можете увидеть предпросмотр и выбрать время использования (при установке на подставку, при зарядке или оба варианта). Нажмите на 3 вертикальные точки в правом верхнем углу.

Это все основные настройки дисплея на смартфонах Самсунг. Подобные настройки вы найдете и на телефонах другой марки на Андроиде.
- Изменить яркость экрана, включить автоповорот, установить обои и спящий режим
- Настройки экрана Xiaomi
- Замена дисплея на Samsung J730 своими руками
- Как убрать царапины с дисплея телефона?
- Режим работы одной рукой
Источник: v-androide.com
Знаете ли вы, что. В Samsung Galaxy Note 3 есть функция уменьшения экрана


Большие экраны у смартфонов, тренд на которые вызвал выход 5,3-дюймового Galaxy Note два года назад, очень удобны для веб-серфинга, просмотра видео в дороге, и игр, но, в тех случаях, когда необходимо использовать современный планшетофон одной рукой, огромный дисплей — это настоящий вызов для растяжки пальцев.


Большие экраны у смартфонов, тренд на которые вызвал выход 5,3-дюймового Galaxy Note два года назад, очень удобны для веб-серфинга, просмотра видео в дороге, и игр, но, в тех случаях, когда необходимо использовать современный планшетофон одной рукой, огромный дисплей — это настоящий вызов для растяжки пальцев. У Samsung Galaxy Note 3 есть функция уменьшения экрана Между тем, сегодня в продаже уже третье поколение Samsung Galaxy Note, где размер экрана составляет 5,7 дюйма по диагонали.
Чтобы управляться с ним одной рукой, надо быть фокусником. Понимая это, разработчики Samsung добавили в фирменный интерфейс операционной системы смартфона функцию, которая позволяет уменьшить размер экрана. Не в прямом смысле, конечно. Уменьшается только изображение программной платформы, а сам дисплей остается как был.
Скорее всего, из марктеринговых соображений в Samsung постарались упрятать доступ к функции программного изменения размеров экрана Galaxy Note 3 в дебри TouchWiz. Как отмечают раскопавшие эту возможность сотрудники Android Central, проще всего к ней подобраться, открыв меню Settings и введя в строку поиска по настройкам слово «One».
В ответ на это действие система выдаст пункт «One-Handed Operation» («Управление одной рукой»; приносим извинения, но под рукой сейчас как раз ничего «самсунговского» нет, чтобы проверить, как функция называется на русском). Далее, следует выбрать этот пункт и в появившемся списке отметить необходимые параметры применения функции «Управления одной рукой».
Теперь достаточно лишь выполнить жест «смахивание влево», и экран пропорционально сократиться в размерах и переместиться в правый нижний угол. Если вы левша, удобнее расположить «маленький экран» (на самом деле он занимает не меньше половины физического дисплея) в левом углу. Для этого в окне функции «Управление одной рукой» надо выполнить жест «смахивание вправо».
Для возврата к параметрам функции необходимо горизонтально потянуть «маленький экран» в противоположную от его угла сторону. То есть, если он находится в правом нижнем углу справа, необходимо «смахнуть» его влево, и наоборот. При желании, «маленький экран» можно передвигать. Также поддерживается изменение размеров «маленького экрана». Наглядно работа с функцией «Управление одной рукой» представлено на видео Android Central, которое мы размещаем ниже.
Теги samsung
Источник: ichip.ru