Здравствуйте. Подскажите, пожалуйста, как отключить символы сверху над буквами на клавишах? Не нахожу такую настройку, хотя знаю, что это возможно (на старом телефоне как-то сделала. На новом — не нахожу), на других телефонах (у друзей) тоже клавиатура с буквами без символов над ними.
А еще на новом телефоне не могу выбрать в списке нужные картинки для настраиваемой темы. Мне выдает только камеру и скриншоты, а рядом надпись «Этому приложению доступны только выбранные вами фото» (раньше такого не было — на старом телефоне), покопалась в настройках, разрешение на мультимедиа стоит, но никаких выборочных альбомов нет, хотя альбомов я имею больше, чем предлагается в списке SwiftKey. Возможно, это какие-то телефонные моменты, но, может, вы подскажете, как это решить.
установил, всё отлично, если бы не: обновление шагов на экране вообще нет, пока не зайдёшь в приложение, то они попросту не обновляются сами как тоже приложение активность в фоне обновляется, использую Apple Watch Ultra
Несколько раз «прочитал» этот пункт настройки, но пока увидел твой комментарий — игнорировал его
Большое спасибо за эту великолепную статью! Она уже 2 раза меня выручала
Источник: www.info-mage.ru
Как подключить второй монитор или проектор в Windows 10

Подключение второго монитора или проектора — это почти норма современного человека. Это удобство, а иногда и просто необходимость. Для повышения производительности работы на ПК может понадобиться второй монитор. Для просмотра фильмов лучше всего подходит большой экран телевизора. Проектор чаше используется для презентаций.
Для игр больше подходит хороший монитор. О том как подключить второй экран мы и поговорим в этой статье.
Подключить второй монитор или проектор в Windows 10
Отразить экран ПК на телевизоре довольно просто. Есть множество способов сделать это, как с помощью кабеля, так и с помощью беспроводной связи. Сегодня, я покажу самый простой и распространенный способ подключения второго экрана или проектора через кабель HDMI в Windows 10. Кабели HDMI экономичны и обеспечивают достойное качество изображения.
Просто подключите ваш компьютер и проектор с помощью кабеля HDMI. После подключения кабелей нажмите сочетания клавиш Windows + P, это покажет панель «Проецировать», которая позволит переключиться между одним из четырех различных режимов.
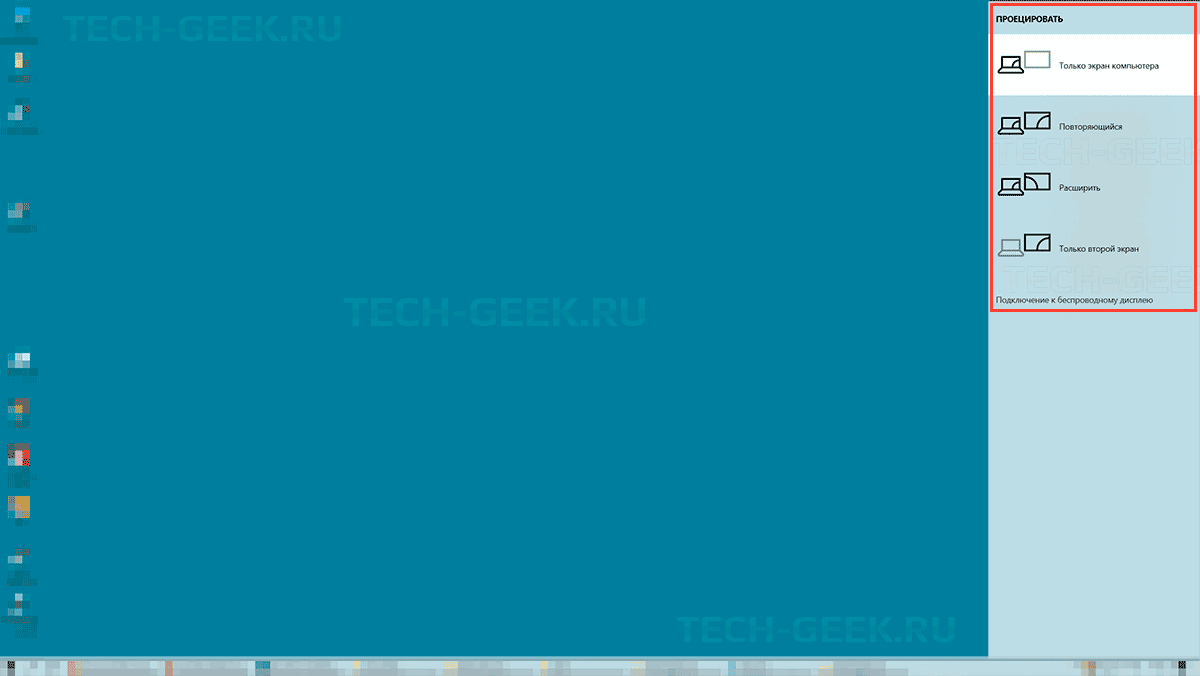
Функция «Проецировать» в Windows 10 предлагает следующие режимы:
- Повторяющийся
Дублирует основной дисплей на втором дисплее. - Расширить
Ваш рабочий стол будет распространен на все подключенные мониторы. - Только экран компьютера
Только основной дисплей включен. Все остальные подключенные дисплеи будут неактивны. После подключения беспроводного проектора этот параметр меняет название на Отключить. - Только второй экран
Основной дисплей будет отключен. Используйте эту опцию, чтобы переключиться только на внешний дисплей.
Несколько рабочих столов в Windows 10 | Виртуальный рабочий стол в Windows
На вашем ноутбуке или ПК откройте окно настроек, открыв меню Пуск и нажав на значок шестеренки.
Затем откройте в настройках «Система».
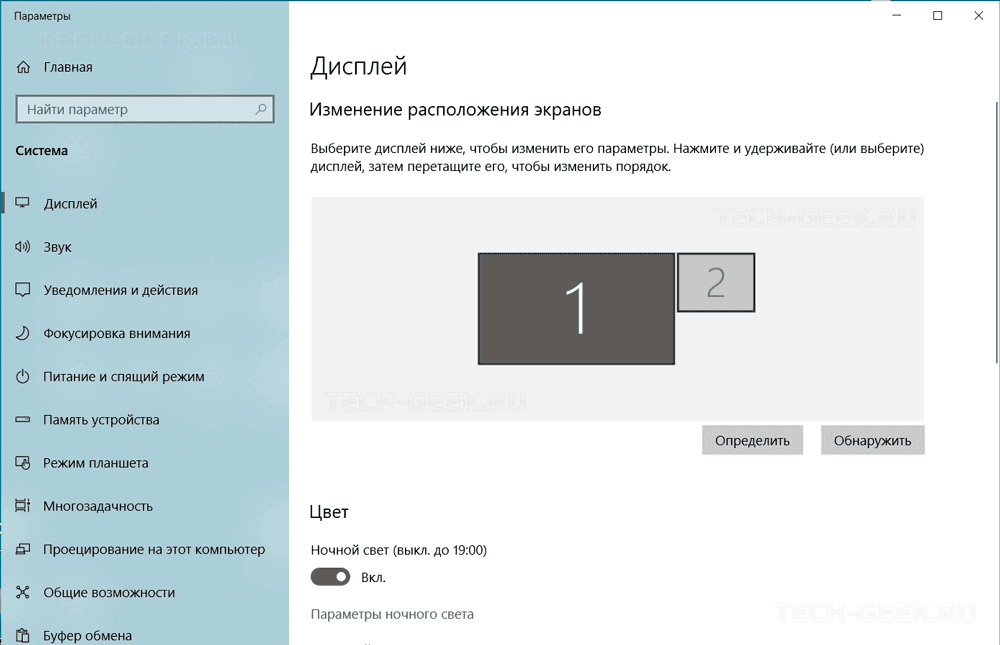
Выберите «Дисплей» в левой части окна настроек. Чтобы настроить расположение и разрешение второго монитора, прокрутите вниз и нажмите «Дополнительные параметры дисплея».
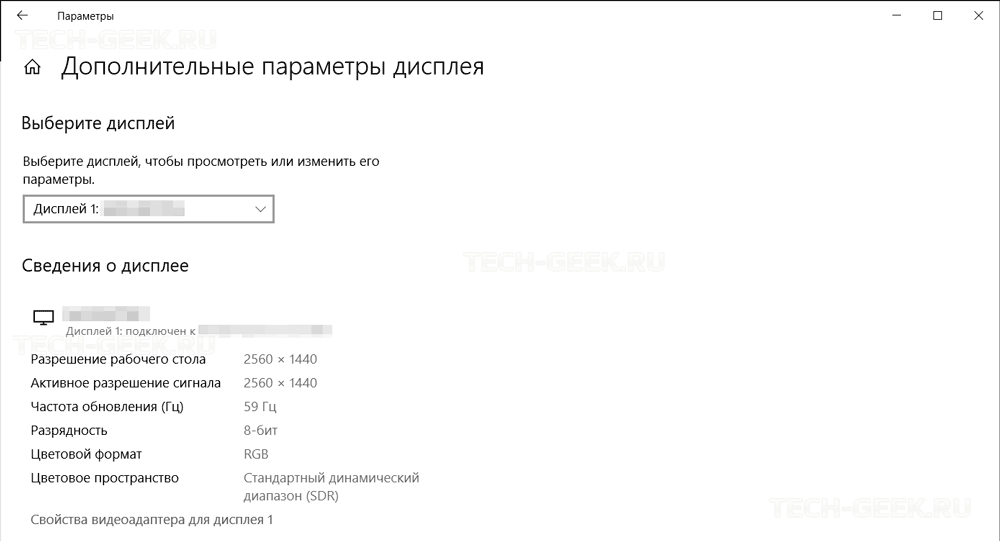
Выберите подключенный второй дисплей и, если есть необходимость, измените настройки.
Подключить компьютер к проектору или другому второму монитору довольно просто. Вы можете использовать любой из вышеперечисленных режимов при подключении ко второму экрану и наслаждаться этим.
Источник: tech-geek.ru
Как установить разные разрешения для нескольких мониторов в Windows 10
Когда вы подключаете второй дисплей к компьютеру, Windows 10 автоматически устанавливает для него то же разрешение, что и у основного дисплея.
Если оба дисплея имеют одинаковый размер, это не проблема. Если у одного из них разрешение выше, чем у другого, это проблема. Если вы не установите разрешение для обоих мониторов, один всегда будет плохо выглядеть. По крайней мере, вы не получите максимальной отдачи от хотя бы одного из ваших мониторов.

Несколько экранов в Windows 10
Windows 10 позволяет установить разные разрешения для нескольких мониторов. Это просто не делает простым или очевидным, как это делается.
Программы для Windows, мобильные приложения, игры — ВСЁ БЕСПЛАТНО, в нашем закрытом телеграмм канале — Подписывайтесь:)
Сотрудники MSFT удалили обои и настройки отображения из приложения «Панель управления» и переместили их в приложение «Настройки».
Приложение «Настройки» – это упрощенная версия основных настроек, но оно усложняет установку разных разрешений для нескольких мониторов.
Вот что вам нужно сделать.
Двойные мониторы с разным разрешением Windows 10
Подключите второй или третий монитор к компьютеру или ноутбуку. Включите его и подождите, пока ваш рабочий стол не расширится или не отразится на новых дисплеях, которые вы только что добавили. После подключения дисплеев пора исправить их разрешение.
Открой Настройки приложение и перейдите в Системная группа настроек. Выберите Отображать Вкладка и убедитесь, что Windows 10 обнаруживает все подключенные дисплеи.
Щелкните значок “Идентифицировать‘в нижней части обнаруженных дисплеев. Это поможет вам определить, какой монитор какой.
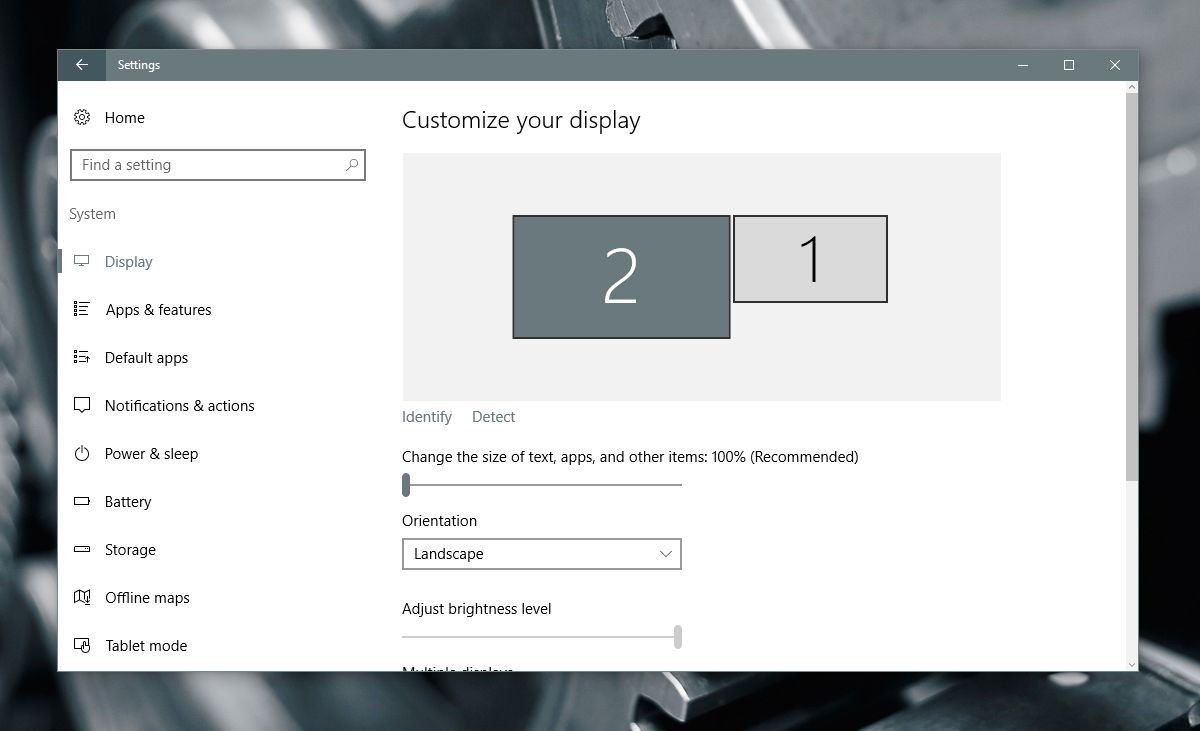
Затем прокрутите эту же вкладку вниз и нажмите ‘Расширенные настройки дисплея‘.
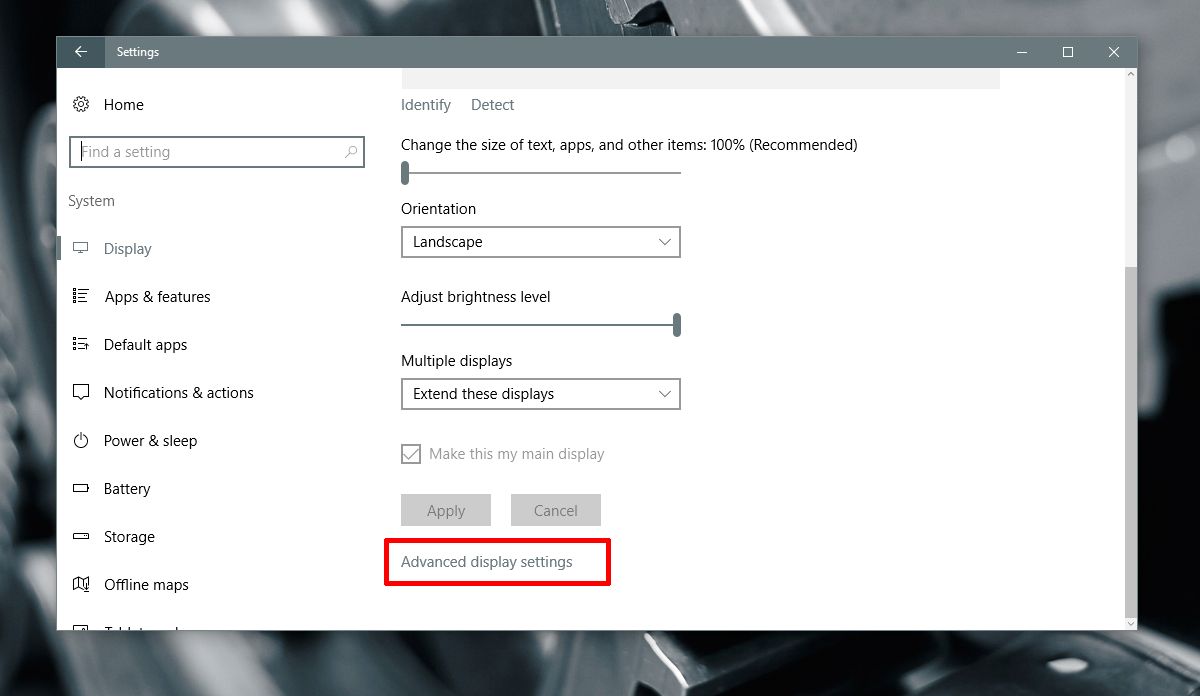
На экране расширенных настроек дисплея выберите монитор вы хотите изменить разрешение.
Вы должны знать, какой монитор какой, с первого шага. Если вы его пропустили, на этом экране также есть ссылка «Определить». Используйте его, чтобы идентифицировать ваш монитор.
Выберите монитор, для которого хотите установить другое разрешение.. Это важный шаг, потому что параметры разрешения в раскрывающемся списке меняются в зависимости от того, какой дисплей вы выбрали.
Дисплей 2 выбран на снимке экрана ниже.
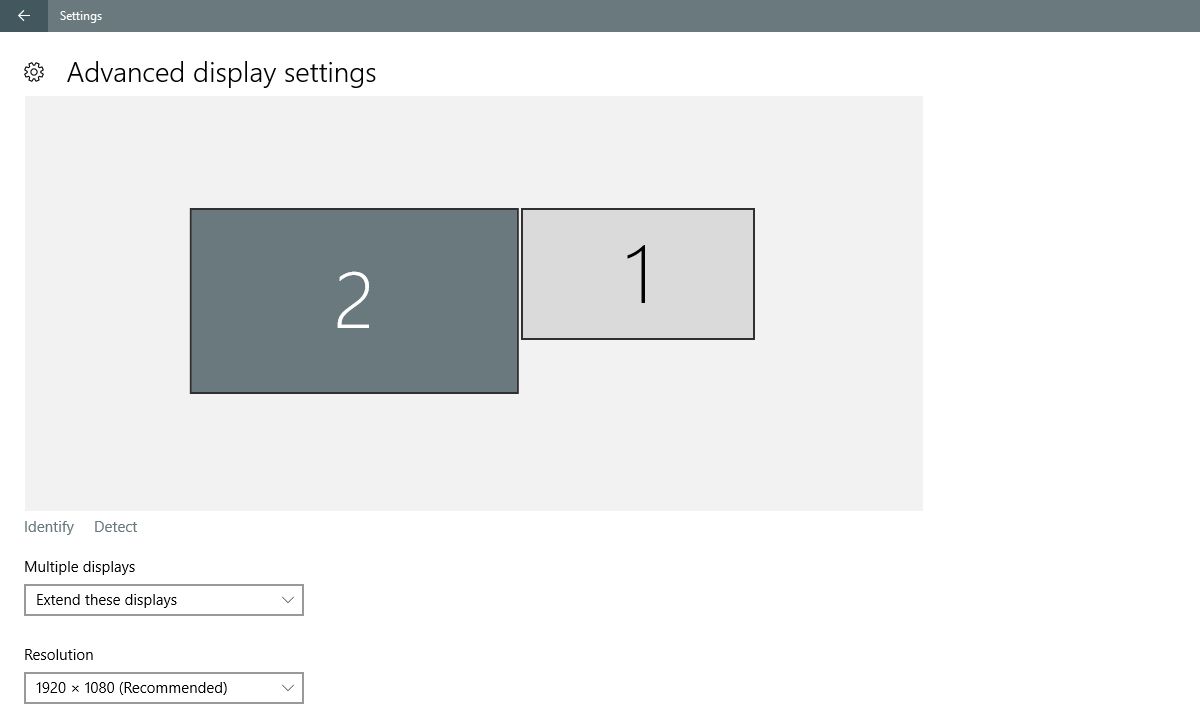
Открой Раскрывающееся меню разрешения и выберите рекомендуемое (или более высокое) разрешение для дисплея. Нажмите Применять.
Когда будет предложено сохранить или отменить изменение, нажмите “Хранить‘.
Разрешение выбранного дисплея будет изменено. Разрешение другого дисплея останется прежним.
Прощальные слова
Это было проще в более старых версиях Windows 10. Обрезка приложения «Панель управления» и добавление приложения «Настройки» усложнили, в остальном, простые задачи в Windows.
Тем не менее, опция все еще существует, и для установки разных разрешений для нескольких мониторов не требуется больших усилий. Вы просто должны знать, где искать.
Программы для Windows, мобильные приложения, игры — ВСЁ БЕСПЛАТНО, в нашем закрытом телеграмм канале — Подписывайтесь:)
Источник: myroad.club