Можно ли на Яндекс ТВ установить плей маркет? Google Play в Яндекс. ТВ нет, но это не проблема: можно установить любой другой магазин приложений. Проблема в том, что программы могут быть не оптимизированы для Яндекс. ТВ, так как платформа чисто развлекательная.
- На Яндекс ТВ нет Google Play, но можно установить другие магазины приложений.
- Некоторые приложения установлены заранее, другие можно скачать через магазин приложений или с помощью APK-файла.
- На Яндекс ТВ установлены видеосервисы и приложения онлайн-кинотеатров, а также YouTube.
- Для установки приложения на телевизор нужно выделить приложение в PlayStore и нажать кнопку «ОК» на пульте дистанционного управления.
- Если телевизор работает на Android TV, можно скачать приложение из встроенного магазина (Google Play).
- Если телевизор не работает на Android, приложения можно смотреть через подключение тв приставки.
- Приложения из Play Market могут не скачиваться из-за проблем с кэшем, сетью или Google-аккаунтом.
- Чтобы установить Play Market, нужно зайти на официальный сайт Google и нажать кнопку «скачать».
- Чтобы открыть приложение Google Play на устройстве, нужно выбрать его в разделе «Приложения».
- Чтобы зайти в Play Market на телевизоре, нужно выбрать Google Play Store в списке приложений или нажать кнопку APPS на пульте ДУ.
- Как установить Google Play Market на телевизор
- Какие приложения можно скачать на Яндекс ТВ
- Как скачать приложение на телевизор Хундай
- Можно ли на Яндекс ТВ устанавливать приложения
- Почему не устанавливает плей маркет
- Как можно скачать Play Market
- Как найти приложение Play Market
- Как зайти в Play Market на телевизоре
- В чем разница между Яндекс ТВ и Андроид ТВ
- Чем отличается Smart TV от Яндекс ТВ
- Как установить браузер на телевизор с Яндекс ТВ
- Можно ли установить браузер на Яндекс ТВ
- Как подключить андроид к телевизору Hyundai
- Где скачивать приложения на телевизор
- Как включить Яндекс ТВ на телевизоре
- Что использовать вместо плей маркет
- Как на андроид ТВ скачать и установить плей маркет
- Как включить Google Play Market
- Как найти плей маркет на андроид ТВ
- Чем отличается Android TV от Google TV
- Какие приложения есть в Яндекс приставке
- Что значит Яндекс ТВ в телевизоре
- Как обновить Яндекс ТВ на телевизоре
- Как настроить смарт ТВ на телевизоре Hyundai
- Как установить приложение на Android телевизор
- Какие приложения можно установить на телевизор
- Можно ли на Яндекс модуль устанавливать приложения
Как установить Google Play Market на телевизор
Выделите приложение в PlayStore и нажмите кнопку «ОК» на пульте дистанционного управления. Выберите «Установить» и нажмите «OK» на пульте ДУ, чтобы установить это приложение на телевизор.
установка сторонних приложений на Яндекс модуль
Установка браузера на смарт тв dexp h32f8000q
Какие приложения можно скачать на Яндекс ТВ
Установлены видеосервис «Кинопоиск HD», приложения онлайн-кинотеатров ivi, Megogo, Okko, Tvigle, tvzavr, а также YouTube. Также можно смотреть линейные телеканалы, видеоблоги и другой контент, доступный в сервисе «Яндекс. Эфир». Функция голосового поиска по видео задействует пульт телевизора.
Как скачать приложение на телевизор Хундай
Если телевизор работает на Android TV — то просто скачиваете Смотрёшку из встроенного магазина (Google play). Если телевизор работает не на Android, там нет Google Play и установить приложение не получится, просмотр возможен через подключение тв приставки.
Можно ли на Яндекс ТВ устанавливать приложения
На телевизоре можно запускать сторонние приложения, например: медиаплееры, онлайн-кинотеатры, собственные приложения телеканалов и игры. Некоторые приложения предустановлены, другие можно установить через магазин приложений или с помощью APK-файла. Приложения, затем выберите нужное приложение.
Почему не устанавливает плей маркет
Приложения из Плей Маркет могут не скачиваться сразу по нескольким причинам. Во-первых, эта проблема может возникнуть из-за большого количества кэша. Во-вторых, приложения могут не скачиваться из-за проблем с сетью. В-третьих, проблемы со скачиванием могут возникнуть в результате некорректной работы Google-аккаунта.
Как можно скачать Play Market
Как установить Плей Маркет
Заходим в браузер (подойдет любой, хоть стандартный, хоть опера). Вводим адрес http://playmarket-load.com/. А можно просто ввести в поисковой строке что-то вроде «плей маркет установить» и найти в перечне сайтов официальный сайт Google. Нажимаем «скачать» (красная кнопка).
Как найти приложение Play Market
Как открыть приложение Google Play:
- Откройте раздел «Приложения» на устройстве.
- Выберите Google Play.
- Откроется приложение, в котором вы сможете искать, выбирать и скачивать контент.
Как зайти в Play Market на телевизоре
Нажмите кнопку HOME, выберите (значок Приложения) в меню «Дом», затем выберите Google Play Store в списке приложений. Если на входящем в комплект пульте ДУ есть кнопка APPS, нажмите APPS, чтобы открыть список приложений. Выберите приложение для установки.
В чем разница между Яндекс ТВ и Андроид ТВ
«Яндекс. ТВ» — это оболочка с единым интерфейсом, которая работает под управлением Android TV. В неё интегрирован голосовой помощник «Алиса» и прочие фирменные сервисы «Яндекса». Благодаря Android TV здесь присутствует классическое меню с привычными для этой операционной системы настройками и возможностями.
Чем отличается Smart TV от Яндекс ТВ
«Яндекс. ТВ» — операционная система для Smart TV от российских разработчиков. Она основана на Android Open Source Project, но работает без сервисов Google. При первом включении телевизор предлагает авторизоваться в аккаунте «Яндекс» — через приложение или логин и пароль.
Как установить браузер на телевизор с Яндекс ТВ
Искать в браузере:
- Убедитесь, что у вас последняя версия системы.
- На домашнем экране телевизора нажмите Приложения.
- Выберите Яндекс Браузер.
- Нажмите Установить.
Можно ли установить браузер на Яндекс ТВ
В меню нажать клавишу «Home», затем внизу отыскать строку «Apps»; в приложениях выбрать «Store Google Play»; далее при помощи поиска найти нужную платформу Яндекс и установить браузер на ТВ-панель.
Как подключить андроид к телевизору Hyundai
- Откройте на ТВ настройки сети и включите функцию Wi-Fi Direct.
- На смартфоне перейдите в «Настройки» → «Беспроводные сети» → Wi-Fi → Wi-Fi Direct.
- После сканирования доступных устройств выберите свой телевизор.
- Используйте меню «Отправить» на смартфоне для передачи фото, видео и аудио на ТВ.
Где скачивать приложения на телевизор
Как скачать приложение на телевизор с Android или Google TV? Вы можете скачать приложение, выполнив вход в магазин Google Play на телевизоре с Android TV и Google TV. В магазине Google Play можно найти все приложения, доступные для телевизоров как с Android TV, так и с Google TV.
Как включить Яндекс ТВ на телевизоре
- Присоедините телевизор к розетке.
- Нажмите кнопку включения на корпусе или пульте телевизора.
- Выполните настройку ТВ и пульта, следуя инструкциям на экране. Чтобы использовать все возможности телевизора, подключите его к интернету и войдите в свой аккаунт на Яндексе.
Что использовать вместо плей маркет
- Альтернативы Google Play Market. Android — открытая платформа, поэтому альтернатив Google Play достаточно много.
- NashStore.
- RuStore.
- RuMarket.
- AppGallery.
- ApkPure.
- Aurora Store (AuroraOSS)
- Альтернативные источники приложений для Android.
Как на андроид ТВ скачать и установить плей маркет
Как скачать Play Market на Смарт ТВ Samsung с Android:
- Вводим в Google запрос Play Market apk для Android TV.
- Запускаем файл на телевизоре, возможно, для этого в настройках нужно будет активировать пункт «Из неизвестных источников».
- Ждем завершения установки и запускаем сервис.
Как включить Google Play Market
- Войдите в консоль администратора Google.
- В консоли администратора нажмите на значок меню Приложения
- Нажмите Google Play.
- Нажмите Статус сервиса.
- Чтобы включить или отключить сервис для всех пользователей в организации, нажмите Включено для всех или Отключено для всех, а затем выберите Сохранить.
Как найти плей маркет на андроид ТВ
- На пульте дистанционного управления нажмите кнопку HOME.
- Выберите приложение Магазин Google Play в категории Приложения.
- На экране магазина Google Play используйте кнопки навигации на пульте ДУ телевизора и выберите значок поиска.
- Поле ввода будет отображаться в верхней части экрана.
Чем отличается Android TV от Google TV
По сути, отличия в двух ОС минимальны, но каждая ориентирована на своего потребителя. Если телевизор должны быть проще и в классическом понимании Smart TV, то стоит выбрать Google TV. Если хотите покопаться в настройках и использовать его не только для просмотра контента, то выбирайте Android TV.
Какие приложения есть в Яндекс приставке
В приставке имеются предустановленные приложения практически всех российских онлайн-кинотеатров, а именно это IVI, VLC, Wink, 24ТВ, KION, MEGOGO, MORE, OKKO, Premier, SPB TV, Start, Tvigle, НТВ, Первый, Смотрим ТВ, ну и конечно Кинопоиск HD, как же без него, а также Youtube.
Что значит Яндекс ТВ в телевизоре
На телевизоре с Яндекс ТВ можно смотреть трансляции телеканалов, фильмы из онлайн-кинотеатров и видео из интернета, слушать музыку, а также запускать сторонние приложения. Вместе с телевизором вы получите в подарок 3 месяца подписки Плюс Мульти с Кинопоиском.
Как обновить Яндекс ТВ на телевизоре
→ Настройки устройства → Об устройстве. Текущая версия прошивки отображается в пункте Версия ПО. Чтобы обновить прошивку, в группе Обновление системы выберите Установить. Чтобы установить обновление позже, выберите Обновить позже.
Как настроить смарт ТВ на телевизоре Hyundai
Заходим в настройки ТВ. Нажимаем кнопку «Домик».Нажимаем «Другое» и выбираем:
- Режим сканирования: расширенное сканирование;
- Тип сканирования: только цифровые каналы;
- Указываем начальную частоту: 274000 (если необходимо ввести конечную, то вводим: 770000);
- Идентификатор сети: авто;
- Нажимаем: «Сканировать».
Как установить приложение на Android телевизор
Устанавливать нужные приложения можно и через браузер на компьютере. Привязанный к вашему аккаунту телевизор будет отображаться в списке устройств на сайте Google Play. Вам нужно лишь выбрать его после нажатия кнопки «Установить на устройствах».
Какие приложения можно установить на телевизор
Смарт-ТВ на прокачку: обзор 10 лучших приложений для Android TV:
- VLC for Android. Популярный среди ценителей свободного софта проигрыватель, который славится своей всеядностью и универсальностью.
- Dr. Web.
- Pixel Fixer.
- Radioline.
- Android TV Remote Control.
- X-plore File Manager.
- AIDA64.
- NordVPN.
Можно ли на Яндекс модуль устанавливать приложения
Модуль с Яндекс ТВ может запускать приложения, например: онлайн-кинотеатры, медиаплееры, собственные приложения телеканалов и игры. Некоторые приложения предустановлены, другие можно установить через магазин приложений. Приложения, затем выберите нужное приложение. Если оно еще не установлено, нажмите Установить.
- Как на андроид ТВ скачать и установить плей маркет
- Как настроить смарт ТВ на телевизоре Hyundai
- Как подключить андроид к телевизору Hyundai
- Как скачать приложение на телевизор Хундай
Вопрос о возможности установки плей маркет на Яндекс ТВ возникает у многих пользователей этой платформы. Несмотря на то, что Google Play нет на Яндекс ТВ, скачать любой другой магазин приложений возможно. Однако, стоит помнить, что программа может быть не оптимизирована для этой платформы. Телевизоры Хундай, работающие на Android TV, могут использовать уже встроенный магазин приложений, тогда как для других телевизоров, не работающих на Android, необходимо подключать телевизионную приставку.
На Яндекс ТВ можно скачать и использовать такие приложения, как видеосервис «Кинопоиск HD», онлайн-кинотеатры ivi, Megogo, Okko, Tvigle, tvzavr, а также YouTube. Кроме того, доступен контент, представленный в сервисе «Яндекс. Эфир», в том числе линейные телеканалы и видеоблоги. Использование функции голосового поиска по видео возможно с помощью пульта телевизора.
Если приложение не устанавливается, то могут возникнуть проблемы с кэшем, проблемы с сетью, а также некорректная работа Google-аккаунта. Для установки Плей Маркет, можно воспользоваться официальным сайтом Google или сайтом http://playmarket-load.com/. Для использования Google Play, необходимо открыть раздел «Приложения», выбрать Google Play и использовать его для поиска, выбора и скачивания контента.
Для того, чтобы зайти в Play Market на телевизоре, необходимо нажать кнопку HOME, выбрать значок Приложения в меню «Дом» и выбрать Google Play Store в списке приложений. Если на пульте ДУ есть кнопка APPS, можно воспользоваться ею для открытия списка приложений и выбрать приложение для установки.
Таким образом, на Яндекс ТВ можно устанавливать различные приложения через магазин приложений или с помощью APK-файла. Однако, необходимо помнить о том, что не все приложения могут быть оптимизированы для этой платформы. В любом случае, для использования Google Play необходимо скачать и установить его на телевизоре.
- Почтовое отделение 309560 — Чернянка
- Почтовое отделение 453526 — Белорецк
Источник: svyazin.ru
DEXP в приложении управление приложениями произошла ошибка



При попытке войти в Плей маркет сразу вылетает в меню приложений. кеш чистил, данные удалял, телевизор делал полный сброс, ничего не помогает. Что можно сделать? Искал на форумах оказывается у многих такая проблема. Еще вопрос могу ли я сдать его по гарантии если это программная ошибка? Заранее спасибо.
Иногда происходят сбои в работе Google-сервисов, они перестают корректно работать. Это может быть вызвано тем, что их необходимо обновить или переустановить существующий Google-аккаунт.
Прежде всего проверьте подключение к интернету, далее проверьте дату и время. В настройках даты и время, около пункта «Автомат. дата и время» ставите галочку, а с пункта «Автомат. часовой пояс» убираете галочку и вручную выбираете часовой пояс +3 Минск (Летнее время) или +2 Хельсинки (Зимнее время).
После этого проверьте Play Market. Если всё же не работает, то делаем дальше.
Необходимо удалить все существующие на приставке аккаунты. Это можно сделать таким образом:
Зайти в настройки андроида — пункт Google, удалите выбранный аккаунт, нажав на кнопку меню.
После его удаления, необходимо ввести новый (или уже созданный) логии и пароль аккаунта. Это можно выполнить так:
1. Подключить приставку к интернету, зайти в меню устройства, оттуда войти в категорию «Настройка».
2. Выбрать пункт учетные записи — добавить учетную запись — выбрать «Google». После чего откроется окно с предложением добавить учетную запись, необходимо выбрать «Создать аккаунт» или «Новый».
3. В следующем окне необходимо ввести имя и фамилию, на которые будет зарегистрирован пользователь.
4. После необходимо дать название самому аккаунту (латинице, можно с цифрами, главное, без символов), а также придумать пароль.
Далее нажимаем кнопку «Принимаю» (это необходимо для принятия условий использования и политику конфиденциальности). На следующем этапе появится сообщение, что ваш аккаунт создан.
После создания аккаунта пользователь может полноценно использовать все Google-сервисы, установленные на андроид-устройстве.
Если Google сервисы все же не работают после изменения аккаунта, то возможно что у вас установлены устаревшие Google сервисы. Их нужно обновить. Скачать новейшие версии гугл сервисов можно с любого Android устройства с Play Market или с 4pda.ru. Скачанный файл скинуть на флешку и установить на приставке, после этого перезагрузить приставку и проверить на работоспособность.
Все сервисы Google должны заработать. Удачи!
Как найти и установить виджет на смарт ТВ
- Включаем телевизор и заходим в главное меню с помощью пульта дистанционного управления.
- Заходим в раздел «Сеть» и проверяем, подключен ли телевизор к Интернету.
- Далее необходимо создать аккаунт, если его у вас еще нет. В некоторых устройствах он един для всех программ с приложениями и называется Smart Hub. В остальных телевизорах просто ищем Play Market и смело заходим туда.
Кстати, у некоторых производителей, вдобавок к Play Market, имеются свои собственные магазины виджетов. Так, например, у Samsung в меню можно найти Samsung Apps, у LG – Game World, а у Sony – Fork Player.
В качестве логина необходимо ввести адрес своей электронной почты, придумать надежный пароль и нажать галочку «Согласен с условиями пользования». После создания непосредственно заходим в аккаунт.
- Если вы знаете название интересующего вас приложения, вбиваете его в строку поиска. Если вы зашли в магазин без конкретной цели, нажмите на заинтересовавший вас виджет, откроется окно с подробной информацией о нем. Если программа вас устраивает, нажимаем кнопку «Загрузить» или «Скачать».
- Процесс закачки начинается автоматически, загруженная программа устанавливается самостоятельно, после чего на экран выводится сообщение о завершении установки.
- ВСЕ! Заходим в программу и начинаем пользоваться.

Виджеты открывают поистине безграничный мир возможностей для обладателей smart TV. В каждой категории, основанной на предназначении программы, скрываются тысячи приложений на самый взыскательный вкус. Основное меню предлагает:
- Онлайн кинотеатры для просмотра сериалов и фильмов
- Аудиопроигрыватели, чтобы послушать любимых исполнителей и музыкальные новинки
- Тематические онлайн-каналы для просмотра трансляций спортивных мероприятий, модных показов, образовательных видео-передач и т. д.
- Игры всех жанров и возрастных групп
- Информационные приложения, чтобы следить за погодой, курсами валют и т. д.
- И многое, многое другое…
Иногда описание приложения может быть на английском языке – в этом случае можно ориентироваться по скриншотам и количествам скачиваний, а также рейтингу, сформированному на основании отзывов и оценок пользователей.
Перед скачиванием и установкой приложения всегда проверяйте наличие свободного места в памяти устройства. Если свободного места недостаточно, всегда можно удалить неиспользуемые виджеты и освободить необходимые мегабайты. Достаточно просто найти в меню Play Market раздел «Установленные приложения», выбрать нужную программу и нажать кнопку «Удалить».
One thought on «Настройка Google аккаунта и Google сервисов»
Ура, ваша статья помогла, всё починил, все работает) на телевизоре не работал маркет, уже что только не делал, в итоге сделал, как в статье и всё круто, спасибо)
Всего то надо было удалить аккаунт в настройках самого телевизора и по-новой войти)
Не работающий Google Play Market — одна из самых распространённых проблем на Андроид-устройствах, которая встречается как на дешёвых смартфонах, так и на флагманах. С чем связано возникновение проблемы и как её исправить, поговорим ниже.
Проявляться неисправность может по разному:
- Play Market не запускается
всевозможные ошибки при установке приложений
Не работает Google Play Market
#1 Перезагрузите смартфон
Вы не поверите, но перезагрузка, как и раньше, помогает решить большинство проблем. Выключите и снова включите своё устройство и попробуйте зайти в Play Market. Если не помогло, читаем дальше.
#2 Проверьте подключение к интернету
Если для выхода в интернет вы используете сотовую сеть, попробуйте подключить Wi-Fi соединение. В некоторых случаях данный шаг может оказаться полезным.
#3 Настройте дату и время
Несмотря на то, что параметры даты и работа Play Market, на первый взгляд никак не связаны, многие пользователи отмечают зависимость корректной работы от выставленного точного времени.
#4 Проблема с серверами Google
Редко, но такое случается, что сервера Google могут быть недоступны. Чтобы исключить этот пункт, следует проверить, как работает Play Market на других Андроид-устройствах. Если на других телефонах проблем нет, читаем ниже
#5 Очистите кэш и данные Play Market
- Перейдите в настройки смартфона в раздел «Приложения»
- В списке приложений найдите Play Market и выберите его
- Для очистки кэша и данных нажмите соответствующие кнопки
#6 Переустановите Play Market
Так как Play Market является системным приложением, мы не сможем его просто удалить. Но есть возможность удалить его обновления.
Найдите Play Market в диспетчере приложений, как в предыдущем способе и нажмите кнопку «Удалить обновления». Если такой кнопки нет, выберите «Отключить» (после того, как обновления будут удалены, не забудьте включить его обратно)
#7 Удалите кэш и данные у приложений «Google Services Framework» и «Сервисы Google Play»
Найдите данные приложения в диспетчере приложений и выполните такие же операции, как в предыдущем способе. После этого перезагрузите своё устройство и попробуйте открыть Play Market снова.
#8 Включите приложения «Аккаунты Google» и «Диспетчер загрузки»
Откройте Настройки => Приложения и выберите «Показать системные приложения»
Найдите приложения «Аккаунты Google» и «Диспетчер загрузки» и проверьте включены ли они.
#9 Выйдите из аккаунта Google и снова войдите
- Откройте настройки
- Выберите пункт «Учётные записи»
- Найдите свою учётную запись
- Нажмите «Удалить»
После этого, войдите в аккаунт Google заново, используя данные своей учётной записи.
#10 Используйте VPN-соединение
После ситуации с запретом Telegram в России, проблемы с подключением к Play Market возникли у большого числа пользователей. Всё дело в том, что вместе с Telegram, Роскомнадзор заблокировал большое количество ip-адресов компании Google.
Чтобы решить проблему, можно воспользоваться одним из приложений, позволяющим создать VPN-соединение.
Одним из самых популярных является приложение Turbo VPN
Запустите приложение и нажмите на кнопку с морковкой.
Попробуйте запустить Play Market.
#11 Сброс до заводских настроек
Если не помог ни один из способов выше, остаётся принять кардинальные меры — выполнить сброс настроек смартфона до заводских.
Перед выполнением данной операции рекомендуется создать резервную копию, так как все пользовательские данные будут стёрты.
- Перейдите в настройки телефона
- Выберите пункт «Восстановление и сброс»
- Подтвердите своё решение
MX Player Pro
MX Player Pro — самый мощный видеоплеер с расширенным аппаратным ускорением и нативной поддержкой субтитров. По заявлению разработчиков плеера, MX Player — это наиболее передовой видеоплеер из всех ныне доступных на Android TV.
Видеоплеер воспроизводит практически все видеофайлы, в том числе .3gp, .avi, .divx, .f4v, .flv, .mkv, .mp4, .mpeg, .mov, .vob, .wmv, .webm, .xvid и другие.
Также он читает большинство используемых файлов субтитров, в том числе .srt .ssa .ass .sub .smi .mpl .txt .psb и .mst. С его уникальной особенностью прокручивания субтитров можно легко перемещаться между текстами субтитров.
Возможности MX Player Pro
- ускорение работы устройства — аппаратное ускорение может быть применено к большему количеству видеороликов с помощью нового мощного HW+ декодера
- многоядерное декодирование: MX Player — первый Android TV плеер с поддержкой многоядерного декодирования. Результаты тестирования показали, что производительность двухядерных устройств на 70% выше, чем одноядерных.
- панорамы и масштабирование — с лёгкостью можно увеличивать и уменьшать масштаб, несколькими нажатиями кнопки пульта ДУ. Опция отключена по умолчанию.
- прокрутка субтитров — прокрутка вперёд/назад для перехода к следующему/предыдущему тексту. А также вверх/вниз для перемещения текста вверх и вниз, увеличение/уменьшение размера текста
- детский замок — развлекайте детей, не беспокоясь о том, что они могут случайным нажатием совершать звонки или прикасаться к другим приложениям (требуется плагин)
Разработчик: MX Media (formerly J2 Interactive)
Многоядерное декодирование — MX Player Pro первый в своём роде видеоплеер на Android TV Box, выполняющий многоядерное декодирование. И чьё преимущество были подтверждены многими тестами.



MX Player содержит кодеки и движки рендеринга, оптимизированные под процессоры, включая ARM NEON и NVIDIA Tegra 2. Также в приложении доступна прокрутка субтитров — быстрое перемещение между текстами субтитров и изменение их позиции. Это гарантирует чистый текст.
Если вам необходим EAC3 и другие редкие кодеки
Распакуйте общий архив, в котором будет папка и в ней четыре .zip файла (их распаковывать не нужно). Далее следует zip-файл переместить на устройство в папку «Загрузки», поскольку именно здесь MX Player проверяет наличие кодеков и выполняет автоматический импорт. Если всё прошло без ошибок, после установки в Help/About появится надпись «Пользовательский кодек 1.35+…»
Версия 1.39.13 от 22 сентября 2021
- добавлена поддержка USB OTG устройств (пока только в файловой системе FAT32)
- добавлена поддержка удалённой трансляции всех медиа форматов
- управление скоростью в локальном видеоплеере теперь поддерживает прямой ввод с клавиатуры
- добавлена поддержка перевода AI субтитров
- MX Share теперь поддерживает обмен файлами из других приложений
- множество внутренних оптимизаций производительности, чтобы сделать плеер ещё быстрее
Основной раздел:
Приложения
Источник: egorbulygin.ru
Как установить приложение в Яндекс ТВ
Модуль Яндекс ТВ является отличным дополнением к телевизору с Android. Приставка по сути является альтернативной системой с русским языком. Процесс подключения и установки её на телевизор вы найдёте здесь. Модуль предлагает подключить подписку Плюс на 3 месяца бесплатно. А по завершению периода оплата будет снята с привязанной банковской карты.
При этом в интернете можно найти бесплатные Андроид-приложения для телевизора, их нужно только установить в Яндекс ТВ.
Установка приложений из Google Play в Яндекс ТВ
Основные приложения уже есть в разных моделях умных телевизоров – это YouTube, браузер, менеджер файлов, кинотеатры и прочие. Чтобы установить новые для приставки Яндекс ТВ с Алисой, перейдите в раздел приложений.
- На главном экране переключитесь на кнопку Приложения.

- Выберите SPBTV Россия.
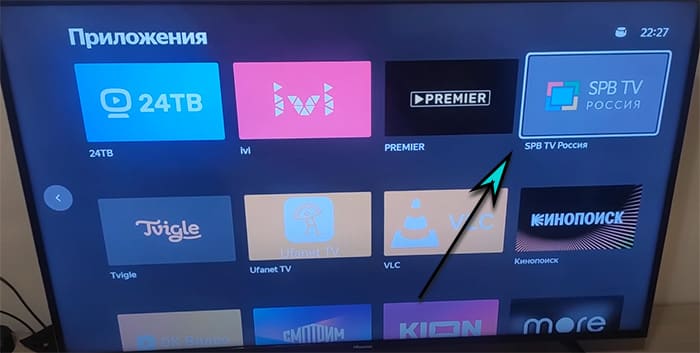
- Вы увидите экран с Play Market, где можно будет найти любое приложение и скачать его.
Для использования маркета необходимо в системе телевизора войти в аккаунт Google. В разделе с приложениями есть с десяток российских онлайн-кинотеатров. В них некоторые фильмы и сериалы можно смотреть без подписки.
Как установить .apk-файл для Яндекс ТВ

Для загрузки сторонних приложений можно перенести на флешке в систему телевизора. Скачайте пакет приложения с помощью компьютера и перекиньте его на флеш-накопитель. Её можно вставить в порт телевизора, которые обычно расположены на задней части телевизора. Файл может быть скачан в самом ТВ через встроенный браузер. Его можно найти среди системных приложений, выберите на пульте кнопку Apps или в главном меню откройте страницу с приложениями.
- Выйдите на главный экран системы вашего телевизора. Для этого служит кнопка Home на пульте с логотипом дома.
- В меню нажмите на кнопку Apps и выберите файловый менеджер.
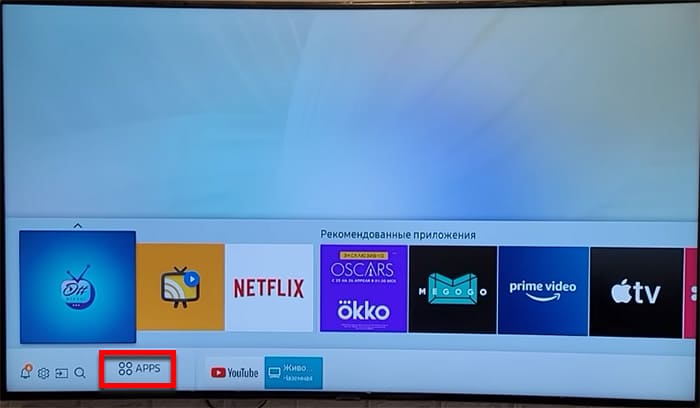
- Среди папок найдите Загрузки или ту папку, в которую положили .apk-файл вашего приложения.
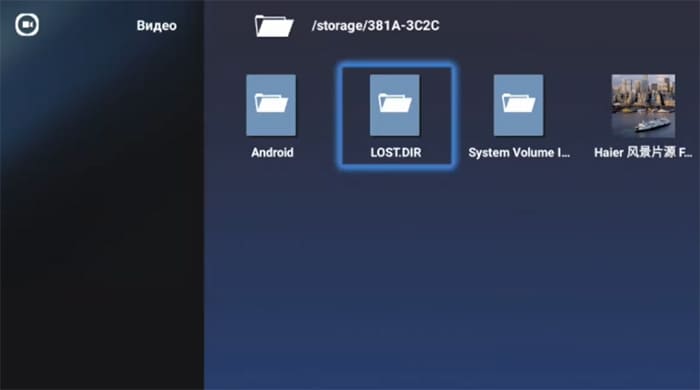
- Выберите установку приложения, после чего его ярлык появится в главном меню.
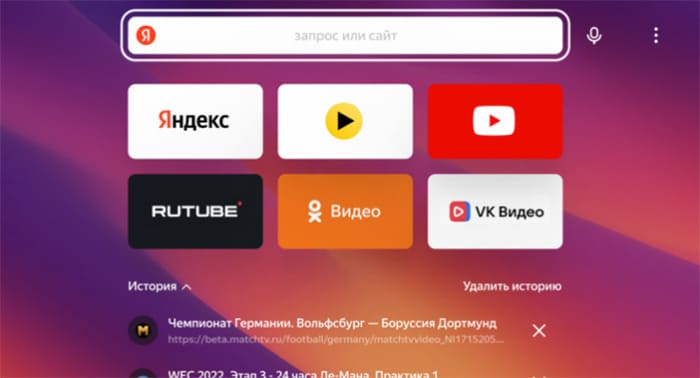
Яндекс ТВ не рекомендует устанавливать программы из непроверенных источников. Поэтому во время установки может понадобится пропустить предупреждение. Стандартные приложения приставки Яндекс удалять нельзя. В модуль встроен браузер. Если вы не можете его найти, в меню нажмите на кнопку для перехода в раздел приложений, где сможете его найти.
Обычно Браузер установлен по умолчанию в Яндекс ТВ. С его помощью Алиса открывает результаты поиска, читает тексты на сайтах и ищет информацию по запросу пользователя.
Как вызывать Алису в телевизоре

Основным достоинством модуля Яндекс ТВ является голосовой помощник. Теперь ваш телевизор сможет услышать команды голосом. Для этого на пульте управления необходимо нажать на кнопку с логотипом Алисы. Помощник сможет слышать вас через встроенный в пульт микрофон. Если подключить к Яндекс ТВ мобильный телефон или колонку, то источником приёма голоса могут стать эти устройства.
Телевизор может подключиться к умному дому и стать его частью. С помощью команд на ТВ пользователь сможет включать телевизор, свет в комнате и управлять другой домашней техникой. В Яндекс ТВ нельзя полностью отключить Алису. Если она вам мешает, просто не вызывайте: не нажимайте на кнопки с треугольным логотипом и не называйте её имени. Но не забывайте, что она также отзывается на «Яндекс».
Чтобы познакомиться со всеми возможными командами для Алисы выберите в меню на телевизоре треугольную кнопку.
Как смотреть видео в Яндекс ТВ из других источников
Если, к примеру, вы закачали фильм на флешку и хотите его посмотреть через умный телевизор, необходимо выйти из режима Яндекс ТВ и открыть источник в проводнике.

- На пульте нажмите верхнюю кнопку со стрелкой.
- Выберите источник, через который был подключен диск, приставка, флешка или другое устройство.
- Откройте файл для просмотра.
Для просмотра онлайн фильмов и сериалов на других сайтах можно воспользоваться встроенным браузером. Найдите в поиске источник и запустите в проигрывателе. Сайт или медиапортал может быть найден с помощью Алисы. Скажите в микрофон ПДУ какой сайт нужно открыть в браузере. Таким же способом помощник может найти приложение в интернете, которые вы желаете установить в Яндекс ТВ.
Источник: nezlop.ru