В современных телевизорах предусмотрена функция подключения клавиатуры к устройству. С её помощью стало гораздо удобнее пользоваться браузером или играть в игры.
Сегодня я расскажу, как подключить клавиатуру к телевизору и покажу лучшие клавиатуры для ТВ.
Какие телевизоры поддерживают клавиатуру?
Подключение проводного или беспроводного девайса поддерживают только телевизоры с технологией SmartTV, выпущенные после 2012 года.
Чтобы узнать, можно ли подключить клавиатуру к конкретному устройству, необходимо с помощью пульта зайти в меню и выбрать вкладку «Менеджер устройств»(Device Manager).

В открывшемся окне будут показаны подключённые и доступные девайсы. Если есть строка «Настройки клавиатуры»(Keyboard Settings) — телевизор точно обнаружит её при подключении.
Для чего это нужно?
Клавиатура используется для быстрого поиска контента, так как набирать текст при помощи обычного пульта неудобно и медленно.
НАСТРОЙКА ПЕРЕКЛЮЧЕНИЯ РАСКЛАДКИ НА ЛЮБОМ ПУЛЬТЕ С КЛАВИАТУРОЙ НА ТВ БОКСЕ!
Вам будет легче искать информацию, общаться в социальных сетях и быстро находить нужный фильм.
Выбор клавиатуры. Какая подойдёт?
Телевизор распознаёт не каждое устройство. Производители могут гарантировать работоспособность только собственного оборудования.
На этом этапе возникает вопрос: если TV, допустим, фирмы Samsung, то подойдёт ли для него клавиатура от компании LG? Или необходимо использовать фирменные девайсы от Samsung?
Преимущества использования клавиатуры одноимённого бренда:
- Телевизор точно распознает устройство ввода данных.
- При подключении таких клавиатур вы получаете быстрый доступ к основным приложениям при сочетании специальных клавиш.
Имеются и существенные недостатки:
- Высокая стоимость фирменной продукции.
- Некоторые производители TV специально закрывают доступ для подключения устройств других брендов.
Советуем купить клавиатуру с тачпадом, при помощи которого можно управлять курсором. Так использовать браузер будет ещё удобнее.
Для этого следует:
- Открыть меню ТВ-панели.
- Найти пункт «Менеджер устройств», если меню на английском, он называется Device Manager.
- В открывшейся вкладке найти подключенные устройства и те, которые можно подключить в будущем. Если найдете надпись о настройках клавиатуры или Keyboard Settings, ТВ-панель наверняка увидит клавиатуру при подсоединении.
Как выбрать клавиатуру для телевизора
Мало подключить клавиатуру для телевизора, нужно еще сделать так, чтобы ТВ-панель ее увидела. И тут начинаются загвоздки. Производители могут гарантировать видимость только девайсов собственного бренда. Возникает вопрос: «Будет ли работать клавиатура от Samsung на телевизоре от Qivi или придется приобретать устройство той же марки?».

Изменение раскладки языка клавиатуры в телевизоре на OS Android TV
Что делать, если телевизор не видит клавиатуру
В большинстве ситуаций, проблем с подключением не возникает, но иногда ТВ не видит подсоединяемый девайс. Что делать в такой ситуации?
Через интернет
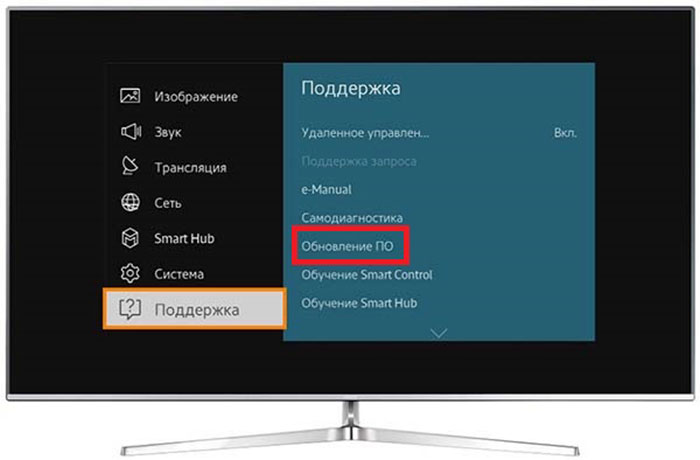
- переходим в главное меню;
- следуем в раздел [ Поддержка ] и в пункт [ Обновление ПО ];
- запускаем обновление сейчас;
- телевизор отыщет новую версию прошивки и предложит ее установить;
- подтверждаем операцию.
Используем флешку
- На компьютере заходим на официальную страничку производителя, скачиваем последний вариант прошивки.
- Флешку форматируем в FAT32.
- Скидываем программное обеспечение на накопитель и подсоединяем к ТВ.
- В меню ТВ выбираем раздел обновить сейчас. Телевизор обнаружит прошивку на флешке и произведет ее установку.
Если переустановка не принесла должного результата, пробуем подключить другую клавиатуру. В противном случае потребуется привлекать специалистов, чтобы они уже провели подключение и необходимую настройку.
В завершение
Конечно, пульт довольно удобная вещь, но для работы с умными телевизорами уже не совсем подходит. Значительно удобнее подключить клавиатуру. Причем абсолютно не важно фирменная она или обычная. Для выполнения стандартных манипуляций ее вполне хватит. Если стремитесь задействовать весь функционал, тогда потребуется фирменный девайс. Однако у него значительно выше цена.
С подключение обычно проблем не возникает, при условии, что ТВ предусматривает такую возможность.
Источник: digitalorbit.ru
Ввод текста на Apple TV
Поддерживается несколько способов ввода текста на Apple TV .
Использование экранной клавиатуры
Когда на экране Apple TV отображается клавиатура, на пульте Siri Remote можно выполнять следующие действия.
- Ввод символа с помощью пульта Siri Remote (2-го поколения или новее). Нажмите влево, вправо, вверх или вниз на кольце сенсорной панели или проведите по сенсорной панели, чтобы выделить экранный символ, затем нажмите центр сенсорной панели, чтобы выбрать символ.
- Ввод символа с помощью пульта Siri Remote (1-го поколения). Смахните по сенсорной поверхности (или коснитесь левой или правой части сенсорной поверхности) для выделения символа на экране, затем нажмите сенсорную поверхность, чтобы выбрать символ.
- Смена клавиатуры. Нажмите кнопку «Пуск/Пауза»
 один или несколько раз, чтобы переключиться на ввод прописных букв, цифр или специальных символов, или выберите значок прописных букв, строчных букв, цифр или специальных символов.
один или несколько раз, чтобы переключиться на ввод прописных букв, цифр или специальных символов, или выберите значок прописных букв, строчных букв, цифр или специальных символов. - Изменение языка клавиатуры.Нажимайте кнопку языка
 , пока не появится нужный язык клавиатуры. Эта возможность доступна только в том случае, если в Настройках добавлены дополнительные языки. См. раздел Изменение языка и формата региона на Apple TV .
, пока не появится нужный язык клавиатуры. Эта возможность доступна только в том случае, если в Настройках добавлены дополнительные языки. См. раздел Изменение языка и формата региона на Apple TV . - Ввод альтернативного символа (например, буквы с диакритическим знаком).Перейдите к символу, затем нажмите и удерживайте центр сенсорной панели или сенсорную поверхность, чтобы выбрать вариант.
Использовать Siri
Когда на экране отображается поле для ввода текста, вместо экранной клавиатуры можно использовать голос.

- На пульте Siri Remote нажмите и удерживайте кнопку Siri и произнесите текст, который хотите ввести. Можно даже проговорить отдельные символы — например, при вводе имен пользователей и паролей. Подробную информацию см. в разделе Использование Siri для диктовки на Apple TV .
Использование клавиатуры устройства iOS или iPadOS для ввода текста на Apple TV
Для ввода текста на Apple TV можно использовать клавиатуру устройства iOS или iPadOS.
Когда на Apple TV появляется текстовое поле, на iPhone, iPad или iPod touch будет отображаться уведомление.
- На iPhone, iPad или iPod touch коснитесь уведомления и введите текст на появившейся клавиатуре. Текст, вводимый на устройстве iOS или iPadOS, будет автоматически появляться в текстовом поле Apple TV .
Источник: support.apple.com
Виртуальная клавиатура LeanKey Keyboard, Gboard
Последнее время на Android TV, как правило, по умолчанию установлена “Google Keyboard”, которая не очень удобна в использовании. В данной статье рассмотрим клавиатуру “LeanKey Keyboard”, которой можно пользоваться с помощью пульта, а также с помощью мышки (статьи про мышки уже написаны тут и здесь ). В последней версии данного приложения стал доступен голосовой набор.
Также, рассмотрим, как обновить штатную клавиатуру “Gboard”. После обновления управление возможно только мышкой, так как эта версия для мобильных устройств, но появятся такие функции:
- Голосовой ввод
- Переводчик
- Буфер обмена (с помощью Буфера обмена можно вставить ссылку в приложение, где есть поле ввода, при этом, не вызывая контекстное меню)
Заходим в Play Маркет и в поисковой строке набираем “LeanKey Keyboard” :

 Устанавливаем и открываем:
Устанавливаем и открываем:

Нажимаем “Активировать клавиатуру”:

Выбираем “Виртуальная клавиатура” и “Управление клавиатурами”:

 Включаем “LeanKey” :
Включаем “LeanKey” :

 Возвращаемся назад. Переходим в раздел “Выбрать раскладку” и выбираем нужные языки:
Возвращаемся назад. Переходим в раздел “Выбрать раскладку” и выбираем нужные языки:

 Переходим в раздел “Разное” и отмечаем “Показывать на экране”:
Переходим в раздел “Разное” и отмечаем “Показывать на экране”:

 Раздел “О приложении”:
Раздел “О приложении”:

 Далее заходим в настройки устройства и выбираем “Клавиатура”:
Далее заходим в настройки устройства и выбираем “Клавиатура”:

 Выбираем “Текущая клавиатура” и включаем “LeanKey” :
Выбираем “Текущая клавиатура” и включаем “LeanKey” :

 Посмотрим, как работает эта клавиатура.
Посмотрим, как работает эта клавиатура.
Так она выглядит изначально:

Можно набирать как пультом, так и мышкой.

 В настройки можно войти удерживая значок глобуса:
В настройки можно войти удерживая значок глобуса:

Попробуем увеличить клавиатуру в настройках:

 Теперь рассмотрим, как обновить стоковую клавиатуру “Gboard”.
Теперь рассмотрим, как обновить стоковую клавиатуру “Gboard”.
Открываем магазин приложений “ Aptoid TV ” и в поисковой строке набираем “Gboard”:

 Открываем. Нажимаем “Обновить”:
Открываем. Нажимаем “Обновить”:

 После установки обновления открываем приложение, но открыть здесь настройки приложения не получится:
После установки обновления открываем приложение, но открыть здесь настройки приложения не получится:

Поэтому заходим в настройки устройства и выбираем “Клавиатура”:

 В разделе “Текущая клавиатура” отмечаем “Gboard”:
В разделе “Текущая клавиатура” отмечаем “Gboard”:

Далее открываем:

В разделе настройки включаем “Ряд цифр”:

 “Высота клавиатуры”:
“Высота клавиатуры”:

 Включаем “Долгое нажатие”:
Включаем “Долгое нажатие”:

Также, можно установить длительность долгого нажатия:

Далее раздел “Языки”, можно добавить нужный язык:

 Раздел “Тема”:
Раздел “Тема”:

 Здесь можно выделить контуры клавиш:
Здесь можно выделить контуры клавиш:

Раздел “Непрерывный ввод”. Это для мобильных устройств, поэтому отключаем, чтобы не мешал:

 Голосовой ввод включен по умолчанию.
Голосовой ввод включен по умолчанию.
Раздел “Словарь”. Можно удалить ненужные, или с ошибками слова:

 Раздел “Поиск”:
Раздел “Поиск”:

 Раздел “Дополнительно”:
Раздел “Дополнительно”:

 Теперь посмотрим, как работает клавиатура.
Теперь посмотрим, как работает клавиатура.
Голосовой ввод работает:

Раздел “Меню”. Можно перетащить:

 “Плавающий режим”:
“Плавающий режим”:

 Проверим “Буфер обмена”.
Проверим “Буфер обмена”.

Далее открываем “Буфер обмена” на клавиатуре и кликаем по скопированному тексту, он вставляется в поле ввода:

 Удерживаем скопированный текст и можно его закрепить, или удалить:
Удерживаем скопированный текст и можно его закрепить, или удалить:

Готово? Все получилось?
Ознакомьтесь с другими статьями из рубрики “Первое знакомство” здесь .
Ну а если интересна другое приложение для клавиатуры SwiftKey идем сюда .
P.S. Поддержка сайта по ссылке
Источник: androidboxtv.ru