[Материнская плата] Как включить iGPU Multi-Monitor для отображения на двух экранах Чтобы включить iGPU Multi-Monitor для отображения на двух экранах, выполните указанные ниже настройки. Содержание: 1. AMD BIOS параметры 2.:Intel BIOS параметры 3.:QA Q1:Как решить проблему с отсутствием изображения от встроенной и внешней графики? A1: a. Щелкните правой кнопкой мыши значок запуска окна и выберите параметр [Диспетчер устройств]. 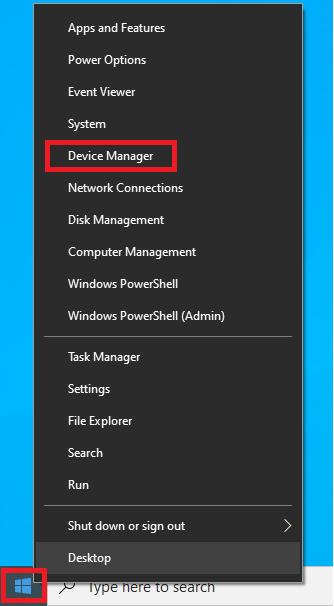 b. Убедитесь, что встроенная графика и дополнительный графический драйвер установлены, как показано на рисунке ниже.
b. Убедитесь, что встроенная графика и дополнительный графический драйвер установлены, как показано на рисунке ниже.
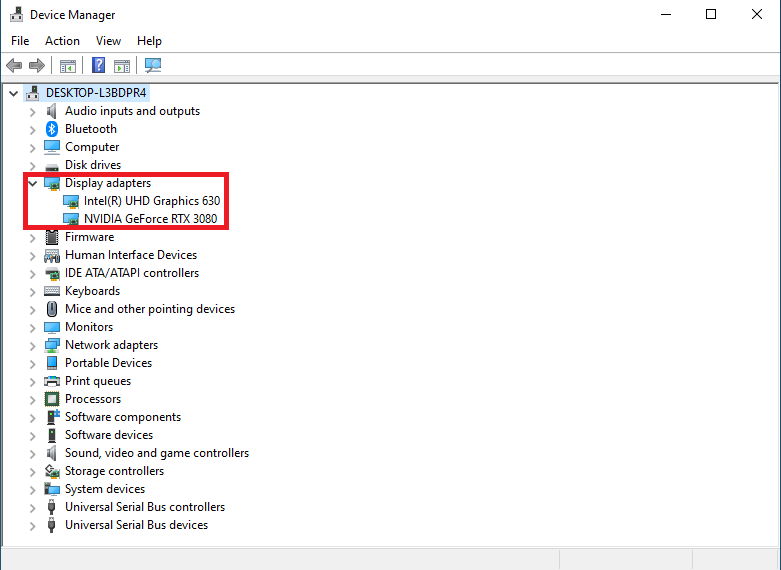 Вернуться в начало Q2:Как настроить мульти-монитор в OS? A2: Нажмите клавишу [WIN] + клавишу [P], чтобы открыть окно настроек Multi-Display, там есть четыре режима, которые можно выбрать, как показано на рисунке ниже: a. Только экран компьютера: отображается только на главном экране b. Повторяющийся: отображение с двух мониторов и отображение одного и того же экрана c. Расширить: расширяет основной экран до второго монитора. d. Только второй экран: отображаются только со второго монитора
Вернуться в начало Q2:Как настроить мульти-монитор в OS? A2: Нажмите клавишу [WIN] + клавишу [P], чтобы открыть окно настроек Multi-Display, там есть четыре режима, которые можно выбрать, как показано на рисунке ниже: a. Только экран компьютера: отображается только на главном экране b. Повторяющийся: отображение с двух мониторов и отображение одного и того же экрана c. Расширить: расширяет основной экран до второго монитора. d. Только второй экран: отображаются только со второго монитора 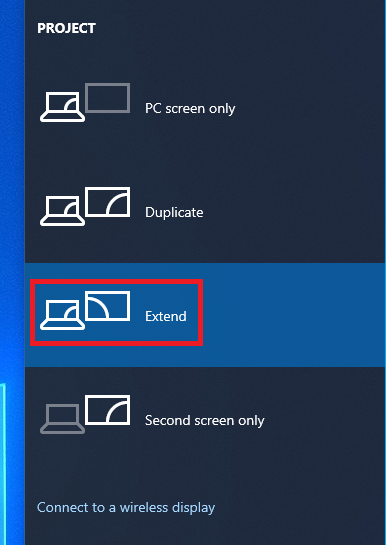
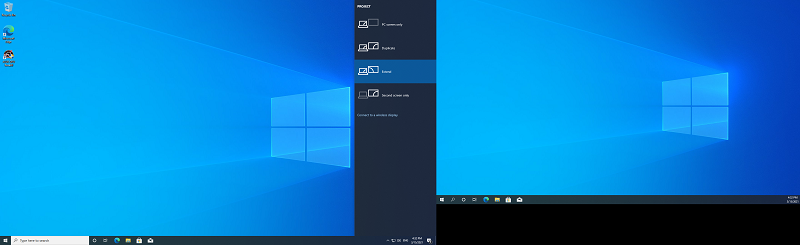 Вернуться в начало Q3: Что делать, если драйвер для встроенной графики не устанавливается? A3: Если вы обнаружите ошибку ниже при установке встроенного графического драйвера, причина может заключаться в том, что вы устанавливаете встроенный графический драйвер при подключении к дополнительной графической карте.
Вернуться в начало Q3: Что делать, если драйвер для встроенной графики не устанавливается? A3: Если вы обнаружите ошибку ниже при установке встроенного графического драйвера, причина может заключаться в том, что вы устанавливаете встроенный графический драйвер при подключении к дополнительной графической карте. 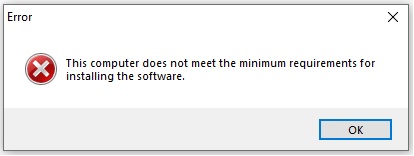 Пожалуйста, выполните рекомендации ниже: 1. Если вы хотите отображать как встроенную графику, так и дополнительную видеокарту, включите несколько мониторов в настройках BIOS. 2. Если вы не хотите использовать дополнительную видеокарту, удалите дополнительную видеокарту и снова установите драйвер. Вернуться в начало
Пожалуйста, выполните рекомендации ниже: 1. Если вы хотите отображать как встроенную графику, так и дополнительную видеокарту, включите несколько мониторов в настройках BIOS. 2. Если вы не хотите использовать дополнительную видеокарту, удалите дополнительную видеокарту и снова установите драйвер. Вернуться в начало
Установка и настройка двух мониторов | Инструкция
Эта информация была полезной?
Что мы можем сделать, чтобы улучшить эту статью? Отправить Пропустить
Связаться со службой поддержки
Пожалуйста, свяжитесь со службой поддержки, если информация выше не помогла решить Ваш вопрос.
Получить поддержку
- Приведенная выше информация может быть частично или полностью процитирована с внешних веб-сайтов или источников. Пожалуйста, обратитесь к информации на основе источника, который мы отметили. Пожалуйста, свяжитесь напрямую или спросите у источников, если есть какие-либо дополнительные вопросы, и обратите внимание, что ASUS не имеет отношения к данному контенту / услуге и не несет ответственности за него.
- Эта информация может не подходить для всех продуктов из той же категории / серии. Некоторые снимки экрана и операции могут отличаться от версий программного обеспечения.
- ASUS предоставляет вышеуказанную информацию только для справки. Если у вас есть какие-либо вопросы о содержании, пожалуйста, свяжитесь напрямую с поставщиком вышеуказанного продукта. Обратите внимание, что ASUS не несет ответственности за контент или услуги, предоставляемые вышеуказанным поставщиком продукта.
Продукты и информация
ОДИН Компьютер — ДВА Монитора! Как подключить два монитора, настройка.
- Ноутбуки
- Сетевое оборудование
- Материнские платы
- Видеокарты
- Смартфоны
- Мониторы
- Показать все продукты
-
Item_other —>
- Моноблоки (All-in-One)
- Планшеты
- Коммерческое сетевое оборудование
- Серия ROG
- AIoT и промышленные решения
- Блоки питания
- Проекторы
- VivoWatch
- Настольные ПК
- Компактные ПК
- Внешние накопители и оптические приводы
- Звуковые карты
- Игровое сетевое оборудование
- Одноплатный компьютер
- Корпуса
- Компьютер-брелок
- Наушники и гарнитуры
- Охлаждение
- Chrome-устройства
- Коммерческие
-
Commercial_list.Item —>
- Моноблоки (All-in-One)
- Информационные панели
- Ноутбуки
- Настольные ПК
- Мониторы
- Серверы и рабочие станции
- Проекторы
- Компактные ПК
- Сетевое оборудование
- Материнские платы
- Игровые станции
- Data Storage
Источник: www.asus.com
Как правильно использовать несколько мониторов?
Приобрел второй монитор, но как им правильно пользоваться не знаю, на хабре статьи за 2008 год.
Поэтому решил обновить вопрос:
— как вы научились оптимально использовать несколько мониторов для работы,
— какими программами пользуетесь для управления рабочими столами,
— пользуетесь ли вертикальным положением,
— был ли дискомфорт и как от него избавились,
— какую статью советуете прочесть начинающему пользователю.
- Вопрос задан более трёх лет назад
- 25418 просмотров
2 комментария
Оценить 2 комментария
ОС какая у Вас?)
Windows 7 / Mac OS X 10.7
Решения вопроса 0
Ответы на вопрос 15
Расскажу про себя (программист на php):
ОС Ubuntu 12.04.
2 монитора 24″.
3 рабочих стола:
1.
Левый монитор — NetBeans на весь экран
Правый монитор — Firefox на весь экран
2.
Левый монитор — лог ошибок сервера
Правый монитор — корпоративный джаббер
3. Личный так сказать экран)))
Левый монитор — Chromium на весь экран
Правый монитор — личный джаббер, скайп, аська.
— как вы научились оптимально использовать несколько мониторов для работы,
методом проб и ошибок, сначала использовал 1 рабочий стол, потом до 4х дошел, в итоге остался на 3х — хватает на все
— какими программами пользуетесь для управления рабочими столами,
стандартными, встроенными в ОСь
— пользуетесь ли вертикальным положением,
нет, думаю мне было бы неудобно
— был ли дискомфорт и как от него избавились,
сначала было непривычно, но сейчас
— какую статью советуете прочесть начинающему пользователю.
не знаю, вообще ничего не читал, думаю проще самому дойти до удобного расположения всего и вся.
P.S. Описан рабочий комп.
Ответ написан более трёх лет назад
Нравится 5 1 комментарий
У меня (debian 7 + Gnome 3) обычно один экран — несколько рабочих столов (браузер, скайп, все что нужно еще но не все время) и на втором экране один рабочий стол — там ide. Консоль через Guake, плеер так же как панель для гнома.

ОС Windows 8. Мониторы разного размера. На основном — IDE без панелек, на втором — все панельки — solution explorrer, errror list, watches, bookmarks, ну и т.д. На второй монитор еще часто переношу мессенджеры, плеера. В Вин8 удобство в том, что она позволяет из коробки разделять панель задач. Т.е. если у меня скайп на втором мониторе, то и отображаться значок будет на панели задач второго монитора.
Под вин7 такой софт есть, по моему UltraMon называется. Вертикальную оринетацию не использовал, дискомфорта за 3 года пользования не заметил.
Ответ написан более трёх лет назад
Комментировать
Нравится 3 Комментировать
— как вы научились оптимально использовать несколько мониторов для работы,
Сформулируйте ваш критерий оптимальности.
— какими программами пользуетесь для управления рабочими столами,
Операционной системой и ее компонентами
— пользуетесь ли вертикальным положением,
— был ли дискомфорт и как от него избавились,
— какую статью советуете прочесть начинающему пользователю.
Статью? Вы когда спать ложитесь, бороду под одеяло убираете или сверху кладете? Сделайте, как удобно вам.
Ответ написан более трёх лет назад
Нравится 3 1 комментарий
Вы когда спать ложитесь, бороду под одеяло убираете или сверху кладете?
Вот черт, опять не усну…
На самом деле, основная задача это уметь перебрасывать окна с одного монитора на другой быстро. Тогда на одном мониторе работаете, на другой периодически посматриваете и не пользуетесь кучей стороннего софта для управления десктопами, т.п.
Для управления окнами в винде есть несколько шорткатов:
— Win + → и Win + ← — прибить окно к левому/правому краю.
— Win + Sift + → и Win + Shift + ← — перебросить окна на соседний монитор.
Ответ написан более трёх лет назад
Нравится 3 1 комментарий

бро, ты лучший так мне эти хоткеи были нужны в Win. На работе то xfce, а дома win предустановленный 🙂 Спасибо тебе!
Системный администратор, программист, фотограф
Использовать наверное надо так, как удобнее лично Вам.
У меня, например, w7 на ноуте и второй внешний монитор на 22″, основной рабочий экран на ноуте, все дополнительное — месенжеры, почта, броузер с поиском на втором внешнем, на ноутбучной матрице — консоли к серверам rdp/ssh
Ответ написан более трёх лет назад
Комментировать
Нравится 2 Комментировать
Все мониторы подключены к разным компам с разными операционками, между ними synergy. Удобно, но иногда подглючивает.
Ответ написан более трёх лет назад
Нравится 2 1 комментарий
Точно так же, первый монитор для Win 7 (Браузер + скайп + gotomeeting) второй ноутбук на Ubuntu (Основная рабочая среда, Lamp, IDE, terminal, etc)
ps: Вся проблема в том, что Linux отлично подходит для кодинга и одновременно абсолютно не годиться для всего остального.
pss: В перспективе надежда заменить все на MacOs
Программирую базы данных и администрирую сервера, на которых они крутятся (крестиком не вышиваю, нет 🙂 ). Рабочая ОС — Debian testing (jessy на сегодняшний день), графическая среда — KDE; 2 монитора по 23″.
Desktop1. На левом — хромиум на 70% экрана (на весь экран многие сайты выглядят не то чтобы очень плюс читать длинные строки неудобно), оставшиеся 30% — либо вспомагательная консоль, либо джаббер либо скайп; на правом — среда разработки БД на весь экран.
Desktop2. В случае поиска бага в базе заказчика на левом мониторе среда с БД заказчика на весь экран, на правом — эталонная база на весь экран.
Desktop3. В случае административных задач на правом мониторе 4 терминала мозаикой, на левом — все тот же браузер на 70% с джаббером на оставшейся части монитора.
Вначале был дискомфорт пока методом проб не подобрал правильные углы размещения мониторов. Вертикальным положением не пользуюсь. Сторонним софтом не пользуюсь. Что-то особенное читать смысла не вижу; разве что в случае использования настенных держателей под мониторы — обзоры вышеупомянутых держателей.
Ответ написан более трёх лет назад
Комментировать
Нравится 1 Комментировать
2 Монитора использую давно, на Win, начал еще с XP.
Горизонтальное размещение, ничего сложного (разрешение одинаковое, размеры одинаковые)
Основное расположение
1 — основная разработка (среда разработки, трассировка), опционально документация (если читать много)
2 — показ результата (приложение, браузер), либо документация (в случае если обращений мало)
Ответ написан более трёх лет назад
Комментировать
Нравится 1 Комментировать
Open Source enthusiast
Ubuntu 13.10
PHP разработчик.
30» + 27» (2560×1600 + 2560×1440) оба горизонтально
1 рабочий стол: IDE на весь экран, на втором браузер (иногда 2-3, иногда браузер + skype, иногда браузер + дополнительное окно IDE)
2 рабочий стол: Thunderbird на весь экран + плеер на весь (люблю слушать музыку)
6 рабочий стол: файловый менеджер с несколькими панелями/вкладками, иногда дополнительные окна браузеров
3-5 столы зарезервированы, используются иногда
Рабочие столы переключаю боковыми кнопками мыши, включен куб рабочего стола для того, чтобы рабочие столы образовали собой кольцо (за последним идет первый) в не таблицу. Окна можно перетаскивать между рабочими столами унося за край.
В итоге почти нет окон, которые накладываются одно на одно.
Ответ написан более трёх лет назад
Комментировать
Нравится 1 Комментировать
Иногда подключаю второй монитор, на одном работаю, а на другом включаю фильм, что б веселее было.
В Windows 7 в настройках выставляю его как дополнительный. А обычно, у меня плеер поверх всех окон и в нем фильм, а между остальными окнами просто переключаюсь…
Ответ написан более трёх лет назад
Комментировать
Нравится Комментировать
Мой опыт:
работал на разных мониторах от 2 трубок по 17, до 2 по 22 жк сейчас. Одно время сидел трубка +жк, привык к 2 мониторам.
ОС Fedora, KDE. Я админ unix+БД.
Левый монитор: Fx, графичиские sql IDE, файл браузеры.
Правый монитор: Множество вкладок консолей почти на весь экран, почта, рдп сеансы.
4 виртуальных раб стола, но реально использую 2.
— как вы научились оптимально использовать несколько мониторов для работы,
как то само получилось
— какими программами пользуетесь для управления рабочими столами,
раньше xinerama, сейчас проприетарные драйвера
— пользуетесь ли вертикальным положением,
нет
— был ли дискомфорт и как от него избавились,
нет
— какую статью советуете прочесть начинающему пользователю.
а надо ли?
Ответ написан более трёх лет назад
Комментировать
Нравится Комментировать
webdeveloper
Напишу заметку от себя:
Целый день ковырялся, доковырялся что аж руки чешутся приняться за работу.
Перепробовал несколько менеджеров мониторов, и однозначно остановился на Actual Multiple Monitors
Что мне понравилось:
— win+D работает только для активного монитора. (Уж сильно привык к шорт кату)
— Полноэкранное приложение не сворачивается если одновременно пользоваться доп. монитором. (для игр, кино итд)
— Запер мышку в одном мониторе и создал шорт кат для быстрого перемещения курсора на другой монитор. Это позволяет не тянуть курсор на 2500 пикселей каждый раз перемещая мышку когда заканчивается коврик, а просто сразу начать пользоваться вторым монитором. Также легко попадать по скролу упираясь в стенку.
— Фон для каждого из мониторов отдельно.
— Программа хорошо поддается индивидуальным настройкам, подстроить под себя не вызывает трудностей, главное разобраться в большом меню регулировок.
Источник: qna.habr.com
6 хитростей, которые помогут улучшить использование двух мониторов одновременно
Вы когда-нибудь использовали два монитора одновременно?
Это решение становится все более популярным, независимо от того, используете ли вы свой компьютер для работы или отдыха. Независимо от размера, наличие двух доступных дисплеев может быть очень полезным для повышения производительности (и даже большего).

Два монитора одновременно? Вот как оптимизировать их “сосуществование”
Например, вы можете использовать один для письма, а другой для открытия веб-браузера, или вы можете общаться в чате, проверять новости и так далее. Однако добавление второго монитора также включает ряд мер предосторожности, чтобы максимально использовать эти устройства.
В этой статье мы раскроем некоторые полезные приемы, позволяющие заставить два монитора сосуществовать одновременно.
Совместите дисплеи
Если ваши мониторы одной марки и модели, вы, вероятно, можете пропустить этот раздел – как только они оба подключены, Windows должна автоматически расширить ваш рабочий стол по горизонтали, чтобы воспользоваться обоими преимуществами. Просто отрегулируйте подставку каждого монитора, чтобы они идеально выстроились, и вы могли начать свою работу (или любимую игру).
Однако, если у вас два разных монитора, вам может потребоваться немного больше работы, чтобы лучше их координировать. Например, возможно, вы подключаете свой ноутбук к внешнему дисплею и используете их рядом, или, может быть, у вас есть монитор 4K рядом с монитором 1080p. Это приведет к странному поведению, но, как я объясню здесь, их довольно легко исправить.
Щелкните рабочий стол правой кнопкой мыши и выберите «Параметры отображения». В разделе «Изменить расположение нескольких дисплеев» щелкните и перетащите прямоугольники в соответствии с ориентацией мониторов на рабочем столе. Таким образом, когда вы перемещаете ползунок влево, он будет отображаться в том же месте на левом мониторе, а не прыгать вверх или вниз по экрану. Чтобы их правильно выровнять, может потребоваться метод проб и ошибок, поэтому запаситесь терпением.
На этом этапе прокрутите вниз, чтобы настроить разрешение каждого монитора и его масштаб. Таким образом, если один монитор имеет разрешение 4K, а другой – 1080p, вы можете установить для каждого монитора его собственное разрешение, но увеличить масштабирование до более высокого разрешения, чтобы окна отображались одинакового размера на каждом мониторе. Кроме того, если вы хотите установить экран в портретный режим, это место, где можно повозиться.
Чтобы пойти еще дальше, вы можете использовать встроенные настройки каждого монитора вручную, чтобы настроить яркость и цвет, чтобы они максимально соответствовали им. После того, как вы закончите настройку всех этих параметров, ваши мониторы должны соответствовать во всех отношениях, что упростит и сделает более приятным перемещение окон от одного к другому.
Изменить панель задач
По умолчанию Windows 10 расширяет панель задач на оба монитора, хотя вы можете настроить ее по своему усмотрению.
Щелкните правой кнопкой мыши на панели задач и выберите Параметры панели задач. Здесь есть много полезных опций, но если вы прокрутите вниз до раздела «Несколько экранов», вы увидите, что нас интересует.
Первый переключатель убирает панель задач со вторичного дисплея. Многие пользователи предпочитают удалить это присутствие, чтобы сохранить все ярлыки в одном месте. Однако, если вы решите оставить его расширенным на обоих дисплеях, вы можете решить, где вы хотите, чтобы отдельные значки отображались: на обоих мониторах, на главной панели задач и на панели задач, где открыто окно приложения, или только на активном монитор приложения.
Вы также можете выбрать, хотите ли вы, чтобы кнопки панели задач имели ярлыки, в стиле Windows XP или нет.
Ищите обои, подходящие для двух дисплеев
Хотя красивые обои не повысят вашу продуктивность, они – одна из самых крутых составляющих одновременного использования двух мониторов.
Хотя на большинстве сайтов, предлагающих бесплатные обои, есть несколько вариантов для нескольких мониторов, есть несколько сайтов, которые специализируются на сверхшироких обоях, включая обои для двух мониторов.
Когда у вас есть обои (или коллекция обоев), которые вам нравятся, щелкните правой кнопкой мыши рабочий стол и выберите «Персонализировать». Просмотрите изображение или папку, о которых идет речь, и выберите «Заполнить», чтобы заполнить пространство на всех ваших дисплеях.
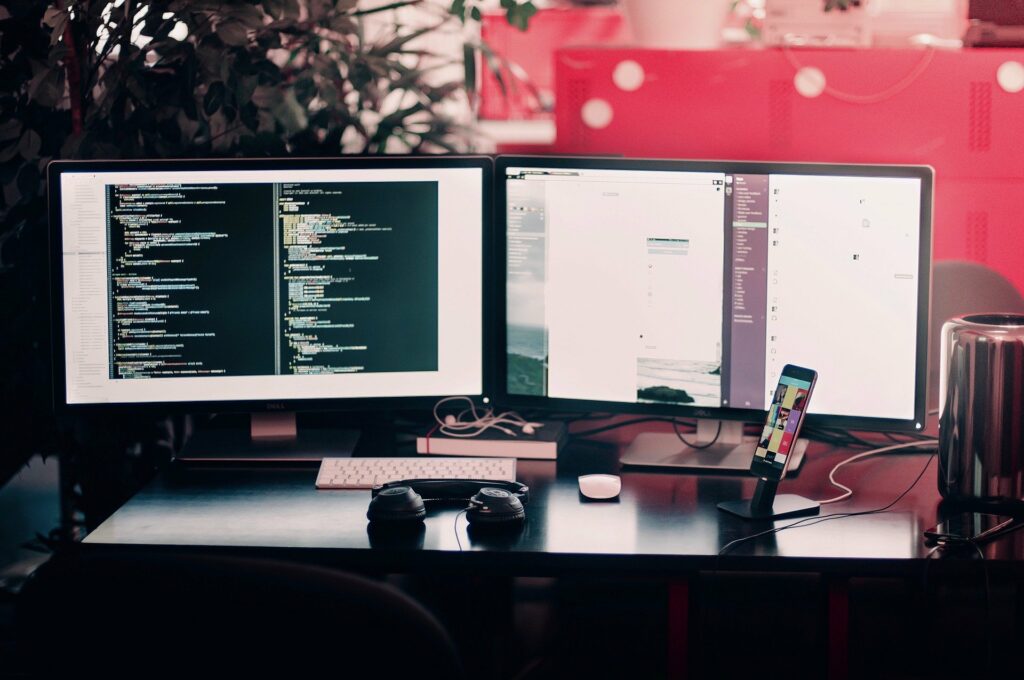
Изучите свои ярлыки
Прелесть нескольких мониторов, особенно по сравнению со сверхширокими и сверхширокими мониторами, заключается в возможности «стыковать» окна с краями каждого дисплея, что упрощает одновременный просмотр нескольких окон. Хотя вы всегда можете перетаскивать окна и изменять их размер с помощью мыши, это может оказаться сложной задачей и потребовать много времени.
Также по этой причине в Windows 10 есть несколько ярлыков, которые могут помочь вам в управлении приложениями. В частности, речь идет о:
- Win + Left и Win + Right: закрепите активное окно слева или справа от текущего монитора. Вы можете нажать кнопки еще раз, чтобы переместить его между мониторами или вернуть в исходное положение;
- Win + Up и Win + Down: разворачивает или минимизирует текущее окно. Если окно в настоящее время закреплено, это также изменит размер окна по сравнению с его закрепленным положением;
- Shift + Win + Left и Shift + Win + Right: перемещает активное окно на следующий монитор, не привязывая его к границе;
- Shift + Win + Up: развернуть окно по вертикали, что особенно полезно, если у вас нет панели задач на дополнительном дисплее;
- Win + Home: сворачивайте все окна, кроме того, над которым вы работаете, чтобы не отвлекаться. Нажмите ее еще раз, чтобы восстановить исходный размер всех окон.
Большинство этих ярлыков также работают, когда у вас есть только один монитор, но чем больше мониторов вы добавите, тем более полезными они станут.
Заблокируйте курсор
В то время как тройные мониторы позволяют расширить игру на всех ваших дисплеях, используя настройки Nvidia Surround или AMD Eyefininity, двойные мониторы не работают так же хорошо для сверхшироких игр, поскольку центр действия будет находиться точно посередине. двух мониторов.
Однако вы можете играть на дисплее, используя чат или просматривая карту на дополнительном устройстве. Даже если вы не используете оба монитора для просмотра самой игры, одновременный доступ к двум мониторам все равно может иметь несколько преимуществ.
Таким образом, большинство игр могут работать плавно, но вы можете обнаружить, что в некоторых случаях курсор может «дрейфовать» на другой монитор, пока вы все еще находитесь в игре.
К счастью, предприимчивый разработчик решил исправить это с помощью инструмента под названием Блокировка курсора и, по моему опыту, это прекрасно работает. После запуска приложения выберите «Запустить программу», выберите поле «Открыть программу» и введите путь к EXE-файлу игры. Это создаст новый ярлык для запуска того же самого.
Теперь, когда вы запускаете игровое программное обеспечение с помощью этого ярлыка, курсор должен «застревать» в окне, если вы не выйдете из него с помощью Alt + Tab. Если это не сработает, следуйте документации, предоставленной разработчиками Cursor Lock.

Идите дальше с DisplayFusion
Однако, чтобы максимально использовать возможности двух мониторов одновременно, необходимо прибегнуть к дополнительному программному обеспечению, то есть DisplayFusion. Это приложение было специально разработано, чтобы сделать сосуществование двух дисплеев еще более плодотворным.
С помощью DisplayFusion, запущенного на панели задач, вы можете получить больший контроль над своими обоями, создавать собственные сочетания клавиш, выравнивать окна по краям любого дисплея или автоматически затемнять неактивный монитор, чтобы не отвлекаться.
Это программное обеспечение, которое, несмотря на то, что продается за 30 долларов, также предлагает бесплатную версию (хотя и с меньшим количеством функций). Если вы обычно используете два монитора, это может быть очень удобным решением.
Источник: hoow.ru