В ваших закромах наверняка завалялся еще один монитор (скорее всего, доставшийся в наследие от предыдущего компьютера). Почему бы не приобщить его к делу. Как подключить монитор к планшету, ноутбуку или компьютеру? Поступив таким образом, вы увеличите общий размер рабочего стола Windows 10 — операционная система позволяет растянуть рабочий стол сразу на несколько подключенных к компьютеру мониторов.
Это чрезвычайно удобно при работе с общими данными сразу в нескольких приложениях. Например, на одном экране можно просматривать статьи в Википедии, а на втором — писать научную работу в текстовом процессоре. При подключении проектора допускается дублировать с его помощью изображение, исходно выводимое на экране ноутбука.
Более того, к современным планшетам разрешается подключать телевизор, чтобы выводить на него видеоизображение высокой четкости. Конечно, для выполнения любых описанных выше задач компьютер или другое устройство, управляемое Windows 10, должно оснащаться видеовыходами или портами, поддерживающими подключение второго монитора или проектора. Если ваш компьютер, ноутбук или планшет приобретен не более трех лет назад, то он точно оснащен необходимым видеовыходом. В большинстве современных компьютерных устройств мониторы и проекторы подключаются к стандартному HDMI-порту.
Астер (Aster) — несколько рабочих мест на одном компьютере ОДНОВРЕМЕННО
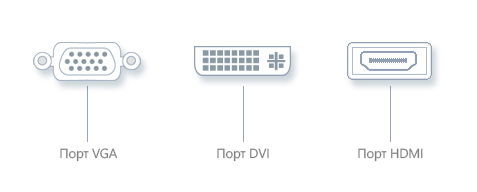
Иногда для подключения к компьютеру старого монитора или проектора вам, кроме HDMI-кабеля, может понадобиться специальный адаптер.
После физического подключения к компьютеру монитор или проектор необходимо правильно настроить на вывод видеоизображения. Чтобы выполнить эту задачу, следуйте приведенным ниже инструкциям.
1. Щелкните на кнопке Пуск, выберите опцию Параметры и щелкните в появившемся на экране окне на значке Система.
2. На странице системных настроек щелкните на кнопке Дополнительные параметры экрана, расположенной в его правом нижнем углу. На экране появится страница с таким же названием. На этот раз на ней представлены миниатюры двух мониторов, расположенные рядом одна с другой. (Если второй монитор не представлен отдельной миниатюрой, то щелкните на ссылке Определить. Вам может понадобиться выключить второй монитор, в течение 30 секунд подождать его полного отключения, а затем включить его повторно.)
3. Перетащите миниатюры на экране так, чтобы их взаимное расположение повторяло конфигурацию мониторов на вашем столе. Укажите основной монитор. Каждый из мониторов представляется небольшими прямоугольными миниатюрами. Все еще не знаете, какая миниатюра соответствует основному монитору? Щелкните на ссылке Определить, и Windows 10 назначит номера мониторам согласно порядку их подключения в системе, предотвратив путаницу в устройствах вывода.
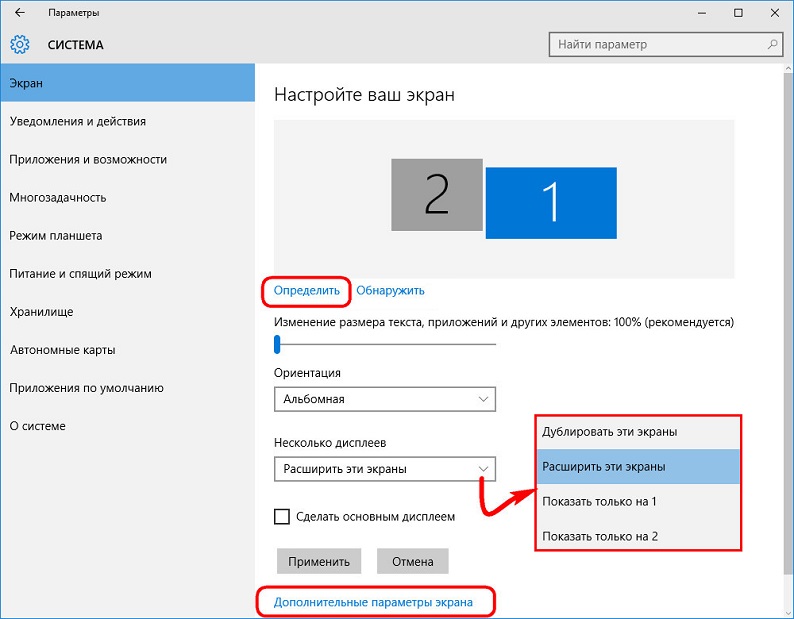
Расположите миниатюры на странице настроек так, чтобы они однозначно представляли физические устройства на вашем рабочем столе.
Наконец, щелкните на миниатюре монитора, на который исходно будет выводиться рабочий стол с кнопкой Пуск, а затем установите для него флажок опции Сделать основным дисплеем.
Два монитора на одном компьютере
4. При необходимости измените ориентацию изображения на мониторе, а также способ вывода видеоизображения на два монитора. Ориентация изображения настраивается только для поворотных мониторов и устройств вывода, подключенных к планшетам. По умолчанию изображение представляется в альбомной ориентации, но при повороте планшета или самого монитора можно изменить ее на книжную, чтобы было удобнее просматривать выводимую информацию.
В раскрывающемся списке Несколько дисплеев указывается способ вывода видеоизображения на оба монитора. Ниже описаны все возможные варианты, находящие успешное применение при решении самых разных задач.
- Дублировать эти экраны. Изображение дублируется на оба экрана, что удобно при управлении с помощью ноутбука презентацией, выводимой с помощью проектора на большой лекционный экран.
- Расширить эти экраны. Рабочий стол Windows 10 расширяется сразу на два монитора, увеличиваясь до максимально возможного размера и предоставляя огромное поле для деятельности (в прямом понимании этого слова).
- Показать только на 1. Этот вариант применяется на этапе предварительной подготовки презентации к выводу на проектор. Сама презентация проводится в режиме Дублировать эти экраны.
- Показать только на 2. Последний вариант чаще всего востребован при просмотре на экране телевизора фильма, сохраненного в памяти планшета.
5. Щелкните на кнопке Применить, чтобы сохранить внесенные в конфигурацию мониторов изменения.
Как только конфигурация мониторов, подключенных к компьютеру, снова изменится, вернитесь к п. I и начните настройку параметров мониторов с самого начала. Изменение разрешения мониторов, подключенных к компьютеру, выполняется согласно инструкциям из раздела “Разрешение экрана”. Поскольку в окне Дополнительные параметры экрана теперь отображаются миниатюры двух мониторов, перед изменением разрешения любого из них (в раскрывающемся списке Разрешение) щелкните на соответствующей миниатюре.
Источник: mysitem.ru
Как настроить второй монитор в Windows 7, 8 и 10
Вам становится тесно, когда на вашем рабочем столе открыто несколько окон? Если у вас есть второй монитор, но вы не знаете, как его настроить, вы попали в нужное место! Просто следуйте инструкциям ниже, и второй монитор будет добавлен к вашему компьютеру.
- Подключение второго монитора к компьютеру
- Обновление драйвера видеокарты до последней версии
- Настройка параметров нескольких дисплеев
Шаг 1. Подключение второго монитора к ПК
Перед подключением второго монитора к ПК вам необходимо знать, какие порты у вашего ПК, а какие у второго. монитор есть.
1) Убедитесь, что видеопорт на вашем ПК соответствует доступному видеопорту на вашем втором мониторе, например Displayport ( DP ), HDMI , VGA и DVI .




Подключите второй монитор к компьютеру с помощью совместимого кабеля. Этот кабель обычно предоставляется производителем монитора.
Шаг 2. Обновление графического драйвера до последней версии
Важно убедиться, что ваш графический драйвер обновлен до последней версии. В противном случае обновите драйвер видеокарты, чтобы обеспечить стабильность и максимальную производительность. Рекомендуется обновить графический драйвер с помощью Driver Easy .
Driver Easy автоматически распознает вашу систему и найдет для нее правильные драйверы. Вам не нужно точно знать, в какой системе работает ваш компьютер, вам не нужно рисковать загрузкой и установкой неправильного драйвера, и вам не нужно беспокоиться об ошибке при установке.
Вы можете автоматически обновлять драйверы с помощью БЕСПЛАТНОЙ или Pro версии Driver Easy. Но с версией Pro требуется всего 2 клика (и вы получаете полную поддержку и 30-дневную гарантию возврата денег):
1) Скачать и установите Driver Easy.
2) Запустите Driver Easy и нажмите Сканировать сейчас . Затем Driver Easy просканирует ваш компьютер и обнаружит все проблемные драйверы.

3) Нажмите Обновить рядом с вашей видеокартой, чтобы автоматически загрузить правильную версию этого драйвера, после чего вы можете установить ее вручную.. Или нажмите Обновить все , чтобы автоматически загрузить и установить правильную версию всех драйверов, которые отсутствуют или устарели в вашей системе (для этого требуется версия Pro – вам будет предложено выполнить обновление, когда вы нажмете Обновить все ).

Шаг 3. Настройка параметров нескольких дисплеев
После подключения второго монитора к ваш компьютер, Windows автоматически обнаружит ваш второй монитор. Затем вы можете приступить к настройке параметров нескольких дисплеев.
На этом этапе инструкции для Windows 10 и Windows 7 и 8 немного отличаются.
- Если ваша текущая операционная система – Windows 7 или Windows 8
- Если ваша текущая операционная система – это Window 10
Если ваша текущая операционная система – Windows 7 или Windows 8 :
1) Щелкните правой кнопкой мыши пустую область рабочего стола и выберите Разрешение экрана .

2) Во всплывающем окне Щелкните раскрывающиеся списки Дисплей, Разрешение и ориентация , чтобы настроить разрешение и ориентацию ваших мониторов.
Если Windows не обнаруживает ваш второй монитор, нажмите Определить . Если по-прежнему не работает, перезагрузите компьютер и повторите два вышеуказанных шага.

3) Выберите режим отображения из раскрывающегося списка Несколько дисплеев в соответствии с вашими предпочтениями.
- Дублируйте эти дисплеи: чтобы отображать один и тот же экран на обоих мониторах.
- Расширьте эти дисплеи: , чтобы отображать ваши дисплеи как один непрерывный экран.
- Показывать рабочий стол только на 1: чтобы ваш экран отображался только на основном мониторе (втором мониторе отключен).
- Показывать рабочий стол только на 2: чтобы ваш экран отображался только на втором мониторе (ваш основной монитор отключен).

4) Нажмите Сделать это моим основным дисплеем , чтобы установить текущий дисплей в качестве основного. На главном экране отображаются ярлыки на рабочем столе. Если вы не видите этот параметр, текущий выбранный монитор уже является основным.

5) Нажмите Применить , а затем нажмите Сохранить изменения , чтобы сохранить новый параметр, если вам будет предложено это сделать.
6) Нажмите OK , чтобы сохранить настройку и закрыть окна.
Если ваша текущая операционная система – Windows 10 :
1) Правильно -щелкните пустую область рабочего стола и выберите Настройки дисплея .

2) Во всплывающем окне выберите дисплей, чтобы изменить его настройку. Ваш второй монитор обычно представляет собой дисплей с номером 2 . Если вы не можете сказать, какой монитор какой, нажмите определить . На вашем основном мониторе появится цифра 1 , а число 2 на вашем втором.

Если Windows не обнаруживает ваш второй монитор, t затем нажмите Обнаружить . Если по-прежнему не работает, перезагрузите компьютер и повторите два вышеуказанных шага.

3) Выберите режим отображения из раскрывающегося списка Несколько дисплеев в соответствии с вашими предпочтениями.
- Дублируйте эти дисплеи: чтобы отображать один и тот же экран на обоих мониторах.
- Расширьте эти дисплеи: , чтобы отображать ваши дисплеи как один непрерывный экран.
- Показывать рабочий стол только на 1: чтобы ваш экран отображался только на основном мониторе (втором мониторе отключен).
- Показывать рабочий стол только на 2: чтобы ваш экран отображался только на втором мониторе (ваш основной монитор отключен).

4) Нажмите Сохранить изменения , чтобы сохранить новую настройку, если вам будет предложено это сделать.

Windows 10 по умолчанию установила ваш основной монитор (дисплей с номером 1 ) в качестве основного. Обычно менять его не нужно. Если вы хотите установить второй монитор в качестве основного дисплея, выберите дисплей с номером 2 , а затем установите флажок Сделать его основным дисплеем .

Теперь вы можете наслаждаться своим вторым монитором!
Источник: frestage.ru
3 простых шага к настройке двух мониторов в Windows 10

Настройка двух мониторов позволяет работать в режиме многозадачности как профессионал и повышает производительность! Узнайте, как настроить два монитора в Windows 10 Настройка двух мониторов не всегда является простой задачей. Для расширения экрана на второй или третий монитор требуется подходящая видеокарта с достаточным количеством портов. Это особенно сложно, если вы хотите добавить к ноутбуку более одного внешнего экрана Мы поможем вам разобраться, что у вас есть, что вам нужно и как настроить несколько мониторов
Можно ли подключить два монитора к ноутбуку или ПК?
- Поддерживает ли ваш компьютер два монитора?.
- Способна ли ваша видеокарта поддерживать более одного монитора?.
- Правильно ли вы настроили два монитора?.
В этой статье мы рассмотрим каждую из этих областей и поможем вам устранить неполадки, которые могут возникнуть при работе с расширенными дисплеями
Шаг 1: Проверьте, какие порты доступны
Прежде чем начать втыкать провода в порты на задней панели компьютера или боковых стенках ноутбука, остановитесь и внимательно рассмотрите эти порты, чтобы знать, на что смотреть. Современные компьютеры передают видео через порт HDMI, но старые компьютеры оснащены множеством других портов:
- HDMI: Порт High Definition Multimedia Interface (HDMI) – это компьютерный интерфейс, передающий несжатое видео и аудио.
- DisplayPort: Порт DisplayPort изначально разрабатывался как более совершенный видеопорт по сравнению со старыми портами VGA и DVI, но в современных компьютерных системах он гораздо менее популярен, чем порт HDMI.
- DVI: Цифровой визуальный интерфейс был первоначально разработан рабочей группой Digital Display Working Group и был следующим поколением после уступающего порта VGA. Многие старые компьютеры имеют одну из нескольких конфигураций порта DVI.
- Thunderbolt: Порт Thunderbolt – это комбинация нескольких технологий, включая DisplayPort и PCI Express, в сочетании с блоком питания для питания внешнего дисплея при необходимости.
- VGA: Старые компьютеры обычно поставляются со знаменитым синим портом VGA. 15-контактный VGA использовался для компьютерного видео в течение многих лет, но в значительной степени был заменен более новыми видеопортами, такими как Thunderbolt и HDMI.
Многие компьютеры оснащены комбинацией этих портов. На задней панели настольного ПК или на боковой панели ноутбука вы должны увидеть один или несколько из них

Как правило, если на компьютере есть два порта, видеокарта должна быть способна подавать выходной сигнал на оба. Если порт только один, то, скорее всего, нет. Однако на вашем рабочем столе могут быть свободные слоты для дополнительных видеокарт. Поэтому, даже если на вашем настольном компьютере есть только один порт, не стесняйтесь открыть крышку и проверить наличие свободных слотов для другой видеокарты
Если речь идет о ноутбуках, еще один вариант – приобрести и использовать совместимые док-станции. Вы можете приобрести док-станцию, которая позволит подключить ваш ноутбук (который может иметь только один видеопорт) к док-станции с двумя или более портами. Поэтому, даже если у вас имеется только один видеопорт, обязательно изучите видеокарты, если вы хотите установить ноутбук с двумя мониторами
Шаг 2: Проверьте настройки видеокарты
Если у вас есть два порта, но вы не можете заставить оба порта работать одновременно, следующим шагом будет определение того, есть ли у вашей видеокарты возможность отображения на нескольких мониторах
Это достаточно легко проверить: Просто подключите оба монитора, затем нажмите Windows + I и перейдите в раздел System > Display

В настройках дисплея вы можете увидеть несколько дисплеев, некоторые из которых отключены, а другие установлены в качестве основного или расширенного дисплея. Вы можете пока проигнорировать их и вместо этого нажать Дополнительные настройки дисплея в нижней части этого окна

На следующей странице вы должны увидеть Информация о дисплее для каждого подключенного монитора, если ваша видеокарта ‘видит’ количество подключенных мониторов

Если отображается более одного, значит, карта способна выводить изображение на несколько мониторов
Если отображается только один, то на этом следует остановиться, поскольку, несмотря на то, что вам удалось подключить несколько мониторов, карта способна использовать только один из них одновременно. Большая часть вашего успеха в этом деле зависит от аппаратных возможностей, поэтому проверка этого параметра является наиболее важной
Однако если вы убедились, что видеокарта ‘видит’ все подключенные дисплеи, но не можете заставить работать дополнительные мониторы, не сдавайтесь. Есть еще несколько способов решить эту проблему
Шаг 3: Изучите свою видеокарту
Если вы все еще не уверены, может ли ваш компьютер поддерживать два монитора, можно исследовать видеокарту. Сначала узнайте марку вашей видеокарты
- Щелкните правой кнопкой мыши на кнопке Пуск Windows и выберите Диспетчер устройств.
- Разверните Адаптеры дисплея
- Обратите внимание на марку и марку вашего графического адаптера.

Зайдите в Google и найдите марку вашего графического адаптера, а затем слово ‘multi-display’ или ‘multi-monitor’. Надеюсь, вы сможете найти некоторые данные о том, может ли ваша видеокарта работать с несколькими мониторами
Как использовать два монитора с одной видеокартой
Если ваша видеокарта не поддерживает установку двух мониторов, вы можете попробовать один из этих обходных путей, чтобы подключить второй монитор
Подключение двух мониторов с помощью схемы Daisy Chain
Если ваш ноутбук или компьютер оснащен портом DisplayPort, то вы можете воспользоваться преимуществами так называемого многопоточного транспорта (MST) для последовательного подключения двух мониторов к одному порту DisplayPort. Вот требования:
- Ваша видеокарта должна иметь как минимум порт DisplayPort 1. 2.
- Вам нужен монитор с поддержкой DisplayPort 1. 2 MST.
- Обновите драйверы видеокарты до последней версии.
Последовательное соединение с DisplayPort очень просто
- Подключите компьютер к порту DisplayPort первого монитора с поддержкой DisplayPort.
- Если ваш монитор поддерживает MST, вы увидите порт DisplayPort Out. Подключите этот выходной порт к входному порту DisplayPort на втором мониторе.
- Зайдите в настройки дисплея на компьютере и включите DisplayPort 1. 2.
- В настройках меню на последнем мониторе отключите режим DisplayPort 1. 2.
Теперь на экране настроек дисплея вы должны увидеть оба обнаруженных монитора. Их можно расположить зеркально или расширить рабочий стол. Также есть возможность разделить сигнал HDMI на несколько мониторов
Подключение двух мониторов к ноутбуку с помощью док-станции

Док-станция – это отличный способ добавить дополнительные порты к ноутбуку, включая порты для внешних мониторов. Например, док-станция Anker PowerExpand Elite 13-In-1 Thunderbolt 3 Dock позволяет подключить два монитора 4K 60 Гц с помощью портов Thunderbolt 3 и HDMI. Используя разветвитель на ноутбуке с Windows, можно подключить даже три монитора 4K. Другие док-станции для ноутбуков имеют аналогичные возможности
Подключение двух USB-мониторов с помощью DisplayLink

Даже если видеокарта вашего компьютера или ноутбука поддерживает только один выходной порт, вы можете расширить систему вторым дисплеем с помощью монитора с питанием от USB и программного обеспечения DisplayLink. Найдите внешний монитор с питанием от USB, подключите его и установите бесплатное программное обеспечение DisplayLink, чтобы все заработало
Как настроить два монитора

Какой бы подход вы ни выбрали для настройки двойного монитора, все настраивается в разделе Настройки (нажмите Windows + I) > Система > Дисплей. В примере выше ноутбук подключен к внешнему монитору с помощью порта HDMI на док-станции USB-C
Как настроить двойные мониторы

Когда один или несколько внешних мониторов подключены и обнаружены компьютером, нажмите на любой из обнаруженных мониторов, чтобы настроить его:
- Чтобы определить, где ваша мышь может переходить с одного монитора на другой, перетащите квадратики, изображающие мониторы, чтобы изменить их расположение. Нажмите Применить, чтобы сохранить изменения.
- Вы можете изменить ориентацию дисплея с альбомной на книжную в разделе Масштаб и компоновка
- Здесь также можно изменить настройки масштабирования или разрешение дисплея
Как расширить экран ноутбука на два монитора
Чтобы отображать разные вещи на двух или более мониторах, необходимо расширить экран на другие мониторы. В разделе Settings > System > Display прокрутите вниз до Multiple displays и выберите Extend these displays
Как закрыть ноутбук и продолжать использовать внешний монитор

Если вы хотите закрыть крышку ноутбука, но при этом использовать внешний монитор, например, для просмотра фильма, необходимо изменить параметры питания ноутбука, которые скрыты в панели управления Windows 10
- Нажмите кнопку Пуск Windows и начните набирать Панель управления, затем выберите приложение.
- Перейдите в раздел Система и безопасность > Параметры питания
- В разделе Параметры питания выберите Выбрать, что делает закрытие крышки в меню слева.
- Если вы хотите использовать внешний монитор, выберите Ничего не делать рядом с пунктом Когда я закрываю крышку. Обратите внимание, что вы можете иметь разные настройки в зависимости от того, работает ли ваш ноутбук от батареи или подключен к сети.
Повышение производительности при использовании нескольких мониторов
Как видите, в этом процессе есть много этапов, на которых некоторые люди сдаются и приходят к выводу, что это просто не работает. Если это все же вы, подумайте о приобретении более крупного монитора
Но на самом деле все сводится к тому, чтобы убедиться, что ваша видеокарта способна это сделать, а затем поиграть с настройками дисплея и убедиться, что мониторы настроены правильно. Если у вас один DisplayPort, рассмотрите вариант последовательного подключения. А если все равно ничего не получится, купите USB-монитор и установите программное обеспечение DisplayLink
Источник: xn—-jtbhalmdgfdiny5d9d6a.xn--p1ai