В Windows 11 есть параметры, которые существенно упрощают работу с несколькими дисплеями. Это возможность запоминать расположение окон в зависимости от подключенного монитора, то есть, когда вы, когда вы снова откроете программу или папку, она будет открыта в той позиции, в которой вы работали с ней в прошлый раз.
Существует также возможность минимизировать окна при отключении монитора, это позволяет сделать их доступными и не вносит беспорядок на основной дисплей. Если вы задействовали эти два параметра в Windows 11, то вы можете отключить дополнительный монитор, зная, что все окна будут свернуты, а затем вернуться в исходное положение при повторном подключении дополнительного экрана.
В этом руководстве рассмотрим, как Windows 11 запоминает, на каких мониторах приложения были открыты в последний раз.
Включить настройки нескольких дисплеев в Windows 11
Чтобы позволить Windows 11 запоминать расположение окон на основе монитора, выполните следующие действия:
Как разделить экран Windows 11 на несколько частей
Шаг 1: Откройте «Параметры» в Windows 11.
Шаг 2: Перейдите в раздел «Система».
Шаг 3: Выберите вкладку «Дисплей» справа.
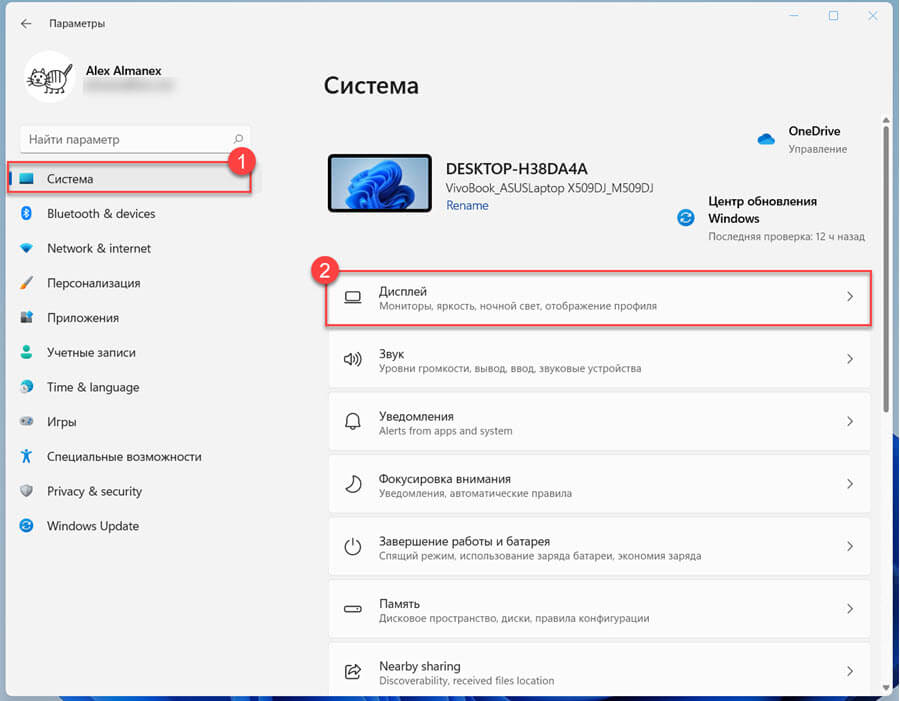
Шаг 4: В разделе «Масштаб и макет» разверните вкладку «Несколько дисплеев» кликнув на ней.
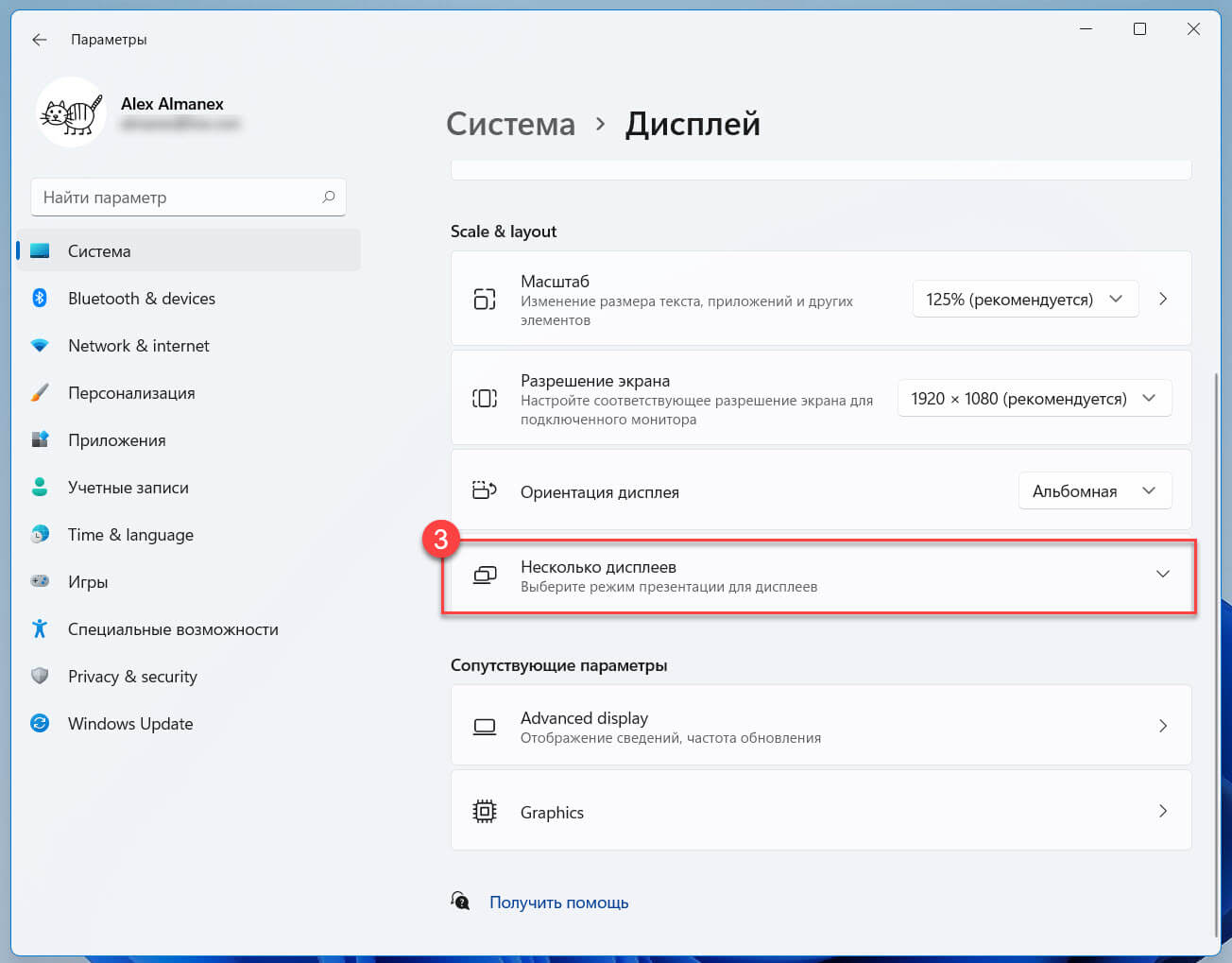
Шаг 5: Установите флажок «Сохранять расположение окон в зависимости от подключения монитора».
Шаг 6: Установите флажок «Сворачивать окна при отключении монитора».
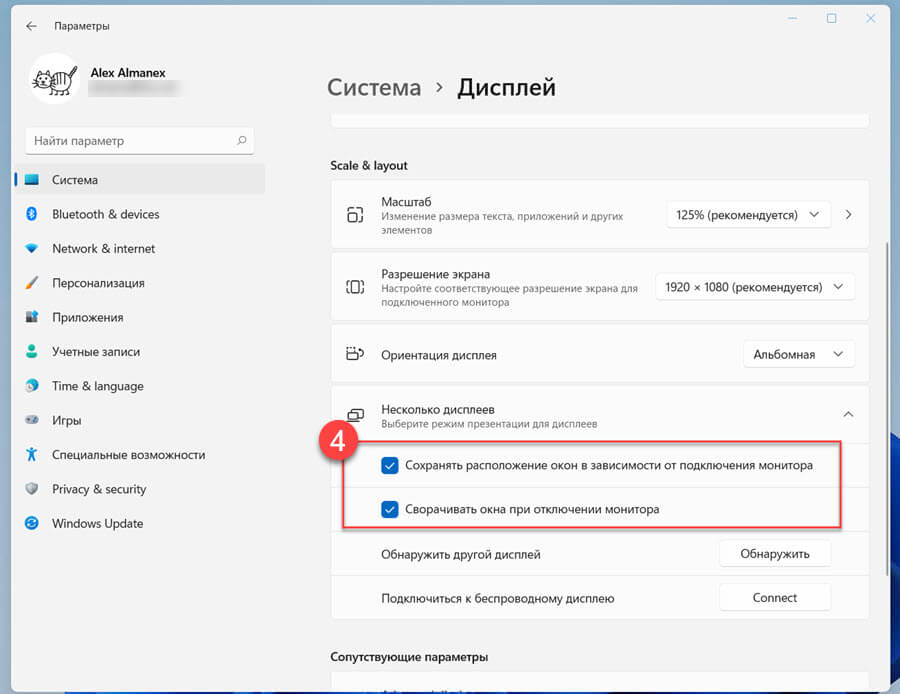
После того, как вы выполните эти шаги, в следующий раз, когда вы откроете приложение, Windows 11 разместит его на мониторе, на котором оно было открыто в последний раз.
Отключить настройки нескольких дисплеев в Windows 11
Чтобы система больше не запомнила расположение окон, выполните следующие действия:
Шаг 1: Откройте «Параметры» в Windows 11.
Шаг 2: Перейдите в раздел «Система».
Шаг 3: Выберите вкладку «Дисплей» справа.
Шаг 4: В разделе «Масштаб и макет» разверните вкладку «Несколько дисплеев» кликнув на ней.
Шаг 5: Снимите флажок «Сохранять расположение окон в зависимости от подключения монитора».
Шаг 6: Снимите флажок «Сворачивать окна при отключении монитора».
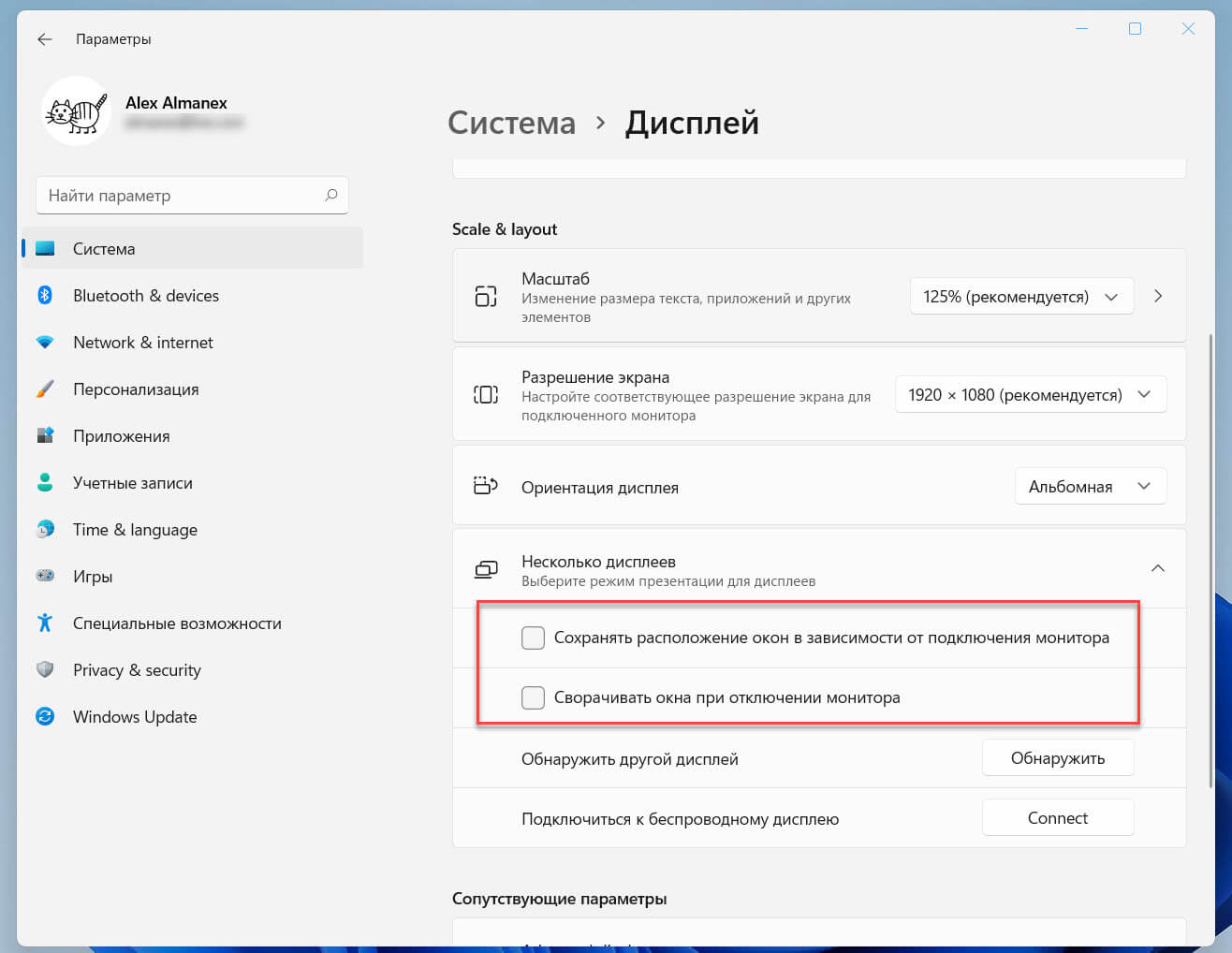
После того, как вы выполните эти шаги, Windows больше не будет отслеживать, на каком мониторе вы открываете приложение.
Источник: g-ek.com
Как подключить 2 монитора виндовс 11
В Windows 11 есть несколько способов подключить два монитора к компьютеру и настроить их работу в расширенном режиме. В данной статье мы рассмотрим основные способы подключения и настройки двух мониторов в Windows 11.
- Способ 1: Использование настроек дисплея
- Способ 2: Использование функции разделения экрана
- Способ 3: Использование функции трансляции экрана
- Полезные советы и выводы
Способ 1: Использование настроек дисплея
- Нажмите правой кнопкой мыши на пустом месте на рабочем столе и выберите опцию «Настройки дисплея».
- В открывшемся окне перейдите на вкладку «Монитор». Под значками мониторов и рядом с кнопкой «Идентифицировать» вы увидите выпадающее меню.
- В выпадающем меню выберите опцию «Расширить эти экраны». Это позволит использовать оба монитора в расширенном режиме, при этом каждый монитор отображает отдельные окна и приложения.
Способ 2: Использование функции разделения экрана
- Откройте «Параметры», нажав сочетание клавиш Win+I на клавиатуре.
- Перейдите в раздел «Система» и выберите «Многозадачность».
- Убедитесь, что опция «Прикрепить окна» включена. Это позволит разделять экран на несколько частей и использовать несколько приложений одновременно.
Способ 3: Использование функции трансляции экрана
- Убедитесь, что функция Wi-Fi включена на компьютере. Для этого выберите значок «Сеть» в правой части панели задач.
- В открывшемся окне выберите опцию «Адаптер дисплея» или «Беспроводное устройство».
- Следуйте инструкциям на экране для настройки трансляции экрана на другой монитор или устройство.
После настройки подключения двух мониторов в Windows 11 вы сможете одновременно использовать два монитора, что значительно увеличит вашу производительность и комфорт при работе.
Полезные советы и выводы
- При подключении двух мониторов убедитесь, что ваш компьютер поддерживает подключение двух мониторов одновременно и имеет достаточное количество портов для подключения.
- Используйте качественные кабели HDMI и VGA для подключения мониторов к компьютеру. Это поможет предотвратить возникновение проблем с изображением и сигналом.
- Перед подключением и настройкой мониторов рекомендуется обновить драйвера графической карты на вашем компьютере. Это позволит избежать возможных проблем с совместимостью и обеспечит более стабильную работу мониторов.
- Если вы испытываете проблемы при подключении и настройке двух мониторов, обратитесь к документации вашего компьютера или свяжитесь с производителем компьютера для получения дополнительной поддержки и рекомендаций.
Выводы:
Подключение и настройка двух мониторов в Windows 11 может быть достаточно простой процедурой, которая значительно повысит вашу производительность и удобство в работе. Выберите подходящий для вас способ подключения и следуйте инструкциям, чтобы наслаждаться широкими возможностями многозадачности и расширенного рабочего пространства.
Как добавить устройство в родительском контроле
Для добавления устройства в родительский контроль необходимо выполнить следующие шаги. Вначале откройте приложение Google Family Link на устройстве ребенка. Затем выберите опцию «Это устройство». После этого у вас появится возможность выбрать аккаунт Google вашего ребенка. Проведите такую же процедуру на обоих устройствах — и на родительском и на устройстве ребенка.
Важным шагом в этом процессе будет запрос кода соединения с родительского устройства. Введите полученный код в устройство ребенка, после чего они смогут быть подключены.
Теперь вы сможете добавить устройство в родительский контроль и настроить необходимые ограничения и фильтры для своих детей. С помощью приложения Google Family Link родители будут иметь полный контроль над активностью своих детей в интернете.
Почему нельзя ставить родительский контроль
Родительский контроль может привести к ощущению постоянного наблюдения и ограничения свободы, что вызывает дискомфорт у ребёнка. Он начинает испытывать давление и бывает, что его мнение и желания не учитываются. Это может привести к потере самооценки и чувству бесполезности.
Кроме того, дети, которым навязывается родительский контроль, не учатся справляться с проблемами самостоятельно. Они не могут развивать навыки саморегуляции и принимать ответственность за свои поступки. Им кажется, что все решения для них принимаются, и они не могут доверять своим собственным решениям.
Кроме того, родительский контроль может создавать конфликты и непонимание в отношениях между ребёнком и родителями. Ребёнок может начать скрывать от родителей свои дела и проблемы из-за страха наказания или разочарования. Это может привести к потере доверия и ухудшить отношения между ними.
Кроме того, родительский контроль не помогает ребёнку развивать самостоятельность, ответственность и самоуважение, что в долгосрочной перспективе может привести к проблемам взрослой жизни.
Как отключить администратор устройства Family Link
Для отключения администратора устройства с помощью Family Link, нужно выполнить несколько шагов. Вначале нужно открыть приложение Family Link на своем устройстве. Затем выбрать имя ребенка, для которого вы хотите отключить родительский контроль. Далее нужно нажать на «Настройки», затем «Информация об аккаунте» и выбрать опцию «Отключить родительский контроль».
После этого требуется подтвердить свое действие. Наконец, нужно нажать на «Отключить» и следовать инструкциям на экране. После выполнения всех этих шагов, администратор устройства будет отключен и ребенок сможет пользоваться своим устройством без ограничений.
Как войти под другим пользователем Windows 11
Для входа под другим пользователем в Windows 11 необходимо нажать кнопку «Пуск» на панели задач. Затем в меню «Пуск» слева выбрать значок имени учетной записи или рисунок. После этого нужно выбрать другого пользователя, чтобы переключиться на его учетную запись. Этот способ позволяет безопасно использовать компьютер с разными учетными записями для разных пользователей.
Обратите внимание, что для доступа к учетной записи другого пользователя необходимы права администратора, и вы должны быть авторизованы в системе с соответствующими учетными данными. При переключении между учетными записями все запущенные приложения и документы будут сохранены, чтобы вы могли продолжить работу с того же места, где остановились.
Чтобы подключить 2 монитора в Windows 11, необходимо выполнить следующие действия. В начале на рабочем столе найдите иконку «Параметры системы» и нажмите на нее. В открывшемся окне выберите раздел «Система», затем «Дисплей» (или «Монитор»). Прокрутите страницу вниз и найдите раздел «Вывод на несколько мониторов». Здесь вы увидите список всех обнаруженных мониторов.
Нажмите на кнопку «Идентифицировать», чтобы определить порядок экранов. Под значком каждого монитора и рядом с кнопкой «Идентифицировать» появится выпадающее меню. Вам необходимо выбрать опцию «Расширить эти экраны». После этого можно настроить разрешение, ориентацию и другие параметры для каждого монитора. После всех настроек нажмите «Применить» и «ОК».
Теперь два монитора будут подключены и работать одновременно.
Источник: ischerpal.ru