
Зачем нужна калибровка параметров монитора
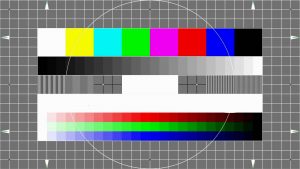
Нередко имеет место ситуация, когда фотограф, независимо от опыта и марки фотоаппарата, не вполне доволен своими фотографиями. Это может быть малая яркость, плохая контрастность или неестественные цвета. Бывает, что на фотоаппарате не совсем точно был выставлен один из важных параметров. Все это можно легко устранить фоторедакторами.
Обработка фотографий подразумевает использование компьютера и монитора. Для редактирования фотографий важно, чтобы монитор был откалиброван соответствующим образом, в противном случае результат будет неудачным. Калибровка параметров монитора для обработки фотографий считается первой и очень важной процедурой перед редактированием.
Калибровка монитора — правильные цвета для фотографа | Видеоурок
В чём заключается процесс настройки экрана

Средства, предназначенные для вывода изображений с персональных компьютеров, могут быть двух типов:
- ЭЛТ-Монитор с вакуумной трубкой (электронно-лучевой трубкой);
- ЖК-дисплей.
Первый вариант является устаревшим, но у многих пользователей ещё имеются устройства отображения такого типа.
ЖК-мониторы бывают различных технологий, например: TN, IPS, MVA, OLED и другие. Жидкокристаллические матрицы дают более насыщенное, четкое и естественное изображение, поэтому редактировать фотографии на них гораздо удобнее.
Тем не менее, перед началом матрицу нужно откалибровать. Калибровкой монитора является объективная установка регулировок. Это яркость, контрастность и правильная цветопередача. Обычно пользователь выполняет ручную установку регулируемых параметров «под себя», но поскольку цветовое восприятие у всех разное, то такая настройка будет субъективной. Для правильной калибровки матрицы могут использоваться следующие возможности:
- Встроенные ресурсы операционной системы;
- Прикладные программы;
- Утилиты драйвера видеокарты;
- Внешний калибратор.
Электронные системы калибровки обычно используются в издательствах, где фотографии готовятся к печати. Фотолюбители, чаще всего, используют возможности ОС или прикладные программы.
Для чего нужна калибровка монитора
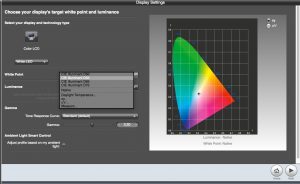
Кроме субъективной оценки яркости, контрастности и цветовых параметров существуют различия в восприятии цветов в зависимости от внешнего освещения. Если обработка фотографии на мониторе производится утром, когда в помещении ровный дневной свет, результат будет один, а если повторить редактирование той же фотографии, но в вечернее время, при искусственном свете, результат будет совершенно другой. Разница во внешнем освещении будет влиять на восприятие белого цвета. При разном освещении он может выглядеть тёплым или наоборот, холодным. Поскольку все цвета «подстраиваются» под белый цвет, без ошибок, при обработке фотографий, не обойтись.
Калибровка монитора перед редактированием фотографий позволит добиться следующего:
- Правильное отображение основных цветов и оттенков;
- Удаление паразитной цветовой окантовки;
- Установка оптимальной яркости и контрастности;
- Хорошее выделение полутонов.
Самый несложный процесс, связанный с калибровкой монитора, это установка яркости и контрастности. Другое дело настройка цветопередачи. Корректно выполнить эту работу «на глаз» практически невозможно.
Как самостоятельно провести калибровку монитора
Опытные фотографы полагают, что для корректной калибровки мониторов следует использовать специальные программы, поскольку возможности ОС Windows в этом вопросе ограничены. Тем не менее, большинство фотолюбителей используют именно этот способ.
Калибровка в Windows 7
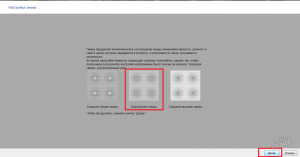
Откалибровать матрицу монитора средствами Windows 7 можно следующим образом:
- Последовательно нажимаются кнопки «Пуск» → «Панель управления» → «Экран»;
- Далее на экране выбирается режим «Калибровка цветов». Весь процесс занимает несколько шагов. Перед началом процесса желательно установить заводские установки и после этого приступать к калибровке. Далее всё действия выполняются по простым подсказкам;
- Сначала настраивается гамма. Это очень важный параметр фотографии. Зрение человека устроено так, что оно сильнее воспринимает именно тёмные участки изображения. Правильная настройка гаммы обеспечивает максимальное число градаций, как в тенях, так и в светах;
- Далее, по тестовой картинке, устанавливается оптимальная яркость. Для её настройки используется соответствующий регулятор монитора, который можно открыть в меню настроек;
- Таким же образом, по картинке, устанавливается контраст изображения. Регулировка цветового баланса позволяет избавиться от оттенков цветов, которые могут присутствовать на белых и серых тестовых полосах;
- Посторонние оттенки убираются ползунковыми регуляторами цветности;
- В последнем окне можно сравнить результат с предыдущим видом;
- Далее нажимается кнопка «Готово» и процесс можно считать законченным.
В Windows 10 процесс ничем не отличается, только запуск задачи происходит таким образом: «Параметры»→ «Система»→ «Экран»→ «Свойства графического редактора».
Дополнительные утилиты
Более точно откалибровать монитор можно, используя следующие утилиты:
- ATRISE LUTCURVE;
- Adobe Gamma;
- CLTest;
- Natural Color Pro.
Первый продукт из списка предназначен для профессионального использования. Он обеспечивает самое большое число параметров настройки и точек калибровки. Работает с любыми мониторами, корректирует нелинейность экрана и подходит для всех версий Windows, начиная с XP и выше.
Adobe Gamma несколько устаревшая программа, и ориентирована на ЭЛТ-мониторы.
CLTest лучше других программ позволяет настроить гамму.
Natural Color Pro наименее продвинутая программа со скромным функционалом, тем не менее, любая утилита предпочтительнее при обработке фотографий, чем встроенные средства ПК.
Фотографии, сделанные фотоаппаратом, почти всегда приходится редактировать. Чтобы обработка пошла на пользу, нужно обязательно калибровать монитор и соблюдать некоторые правила. При каком внешнем освещении выполнялась калибровка, при таком же следует и обрабатывать фотографии. Процедуру калибровки в идеальном варианте нужно повторять перед каждой новой обработкой, но на практике это делают зачастую несколько раз в год.
Понравилось? Поделитесь с друзьями и оцените запись:




 (Пока оценок нет)
(Пока оценок нет)
Источник: my-photocamera.ru
Что такое калибровка монитора и зачем это нужно
Цвета изображений в компьютере записаны в виде комбинаций трех цветовых составляющих: красного, зеленого и синего. Однако, при выводе изображения каждый монитор будет отображать один и тот же цвет в зависимости от собственных настроек. На двух абсолютно одинаковых мониторах, настройки контрастности и гаммы которых выставлены по-разному, один и тот же цвет будет кардинально различаться, несмотря на то что на них поступили совершенно одинаковые команды по выводу изображения. Сложившаяся ситуация не позволяет избежать нестыковок цвета при использовании различных моделей мониторов, поскольку каждая модель воспринимает и воспроизводит одни и те же цвета по-разному.

Для решения задачи корректного отображения цветов на разных мониторах были разработаны системы цветокоррекции. Впервые такие системы были применены на компьютерах Macintosh под названием ColorSync и корпорацией Microsoft под названием ICM. Главной задачей этих систем – обеспечение автоматической настройки цвета операционной системой, так чтобы цвета на различных устройствах были максимально близки к эталонным.
Для решения поставленной задачи необходимо дать представление системе управления цветом о цветопередаче устройства вывода графической информации. Эта информация записывается и хранится в цветовых профилях устройств. Каждый производитель монитора обязан придерживаться стандарта цвета свечения люминофора, нанесенного на внутреннюю поверхность трубки монитора. Но пользователь может самостоятельно вносить поправки яркости, цветовой температуры и контрастности изображения. Не остается без внимания тот факт, что со временем люминофор выгорает и цвета изображения выводятся с искажением.
Несмотря на все сложности, связанные с выводом изображения на монитор, настройка цифрового профиля своего монитора – процесс несложный и может быть выполнен без использования специальных устройств в “домашних условиях”. Стоит заметить, что цветовой профиль со временем устаревает по причине выгорания монитора, старения лампы сканера, износа матрицы фотоаппарата.
Подготовка к калибровке монитора – настройка освещения
Прежде чем приступить к калибровке монитора, необходимо создать правильное освещение. Рекомендуется использовать не слишком яркое освещение, наиболее близкое к естественному. Интенсивность светового потока должна быть близкой к интенсивности светового потока монитора. Такое освещение позволит просматривать изображения на экране монитора и отпечатки в одном и том же режиме.
Для реализации правильного освещения непригодны лампы накаливания. Желтый свет таких ламп изменит восприятие отпечатка изображения на бумаге. Люминисцентные лампы также искажают цветовосприятие. Если нет возможности использовать лампы, соответствующие стандартному источнику освещения D50 (стоимость таких ламп колеблется от нескольких сотен до нескольких тысяч долларов), то можно создать наиболее подходящее для калибровки монитора освещение, за счет косвенных, но значимых факторов.
Монитор следует устанавливать подальше от окон и солнечный свет не должен попадать ни на экран монитора, ни в лицо пользователю. В течение дня естественное освещение может значительно меняться, при этом глаза быстро адаптируются к этим изменениям, чего не может сделать монитор компьютера. Как результат, цвета на экране будут казаться то насыщенными, то тусклыми.
В сложившейся ситуации всякая калибровка становится бессмысленной. Попадание солнечного света на монитор должно быть исключено. Дело в том, что интенсивность солнечного света сильнее, нежели интенсивность монитора. Поэтому изображение на мониторе будет казаться то неконтрастным, то тусклым.
Помимо попадания солнечного света на монитор, следует избежать слишком сильного освещения во время очень солнечной погоды пола комнаты, в которой установлен монитор. Это позволит избежать практически такого же эффекта, что и при прямом попадании света на монитор, но с несколько меньшей интенсивностью.
Еще один нюанс – цвет стен и предметов, окружающих монитор. Для наиболее адекватного восприятия цветов изображения на мониторе рекомендуется убрать все яркие предметы из поля зрения, цвет стен должен быть нейтральных тонов.
С рабочего стола операционной системы необходимо убрать фотографии и изображения, а фон рабочего стола необходимо сделать однотонным (наиболее подходящим будет фон рабочего стола схожий с фоном Adobe Photoshop). Для достижения оптимального освещения в яркие солнечные дни лучше всего применять нецветные жалюзи для регулировки освещения, а в пасмурную погоду или в темное время суток следует использовать настольную лампу дневного света. Свет лампы должен быть направлен параллельно плоскости монитора, чтобы избежать бликов лампы, и чтобы свет лампы не попадал на лицо пользователя. Крайне желательно оборудовать монитор по бокам и сверху непрозрачными защитными экранами.
Если вы работаете с изображениями в разное время суток или при различном освещении, в обязательном порядке необходимо сделать разные профили калибровки для всех видов освещения. Это позволит работать на откалиброванном мониторе при различных условиях освещения.
Для владельцев TFT и LCD мониторов необходимо разместить монитор таким образом, чтобы центр экрана располагался на уровне глаз, монитор следует наклонить на 3-5 градусов верхним краем от себя. На установленном таким образом мониторе, при правильной его калибровке, изображение будет наиболее правильно воспринято. Такие условия установки ЖК-монитора обусловлены резким изменением цветопередачи и яркости монитора уже при незначительных углах обзора изображения.
Установка “точки белого”
Первым шагом в калибровке монитора является установка “точки белого”, или как ее еще называют “температура белого цвета”. При работе с цветом фотографий точка белого обычно располагается в диапазоне от 5000°К до 7500°К. Положение точки белого в первую очередь зависит от типа освещения, при котором происходит настройка цветовой температуры.
К примеру, для прямого солнечного света значение точки белого соответствует 5000, а для ламп накаливания может подойти 5500. В случае смешанного типа освещения в помещении положение точки белого может оказаться в любом месте температурного диапазона. Нахождение правильной точки белого является весьма весомым фактором при работе с цветом, а отсутствие настройки цветовой температуры практически исключает возможность работы с цветом.
Перед началом настройки монитора создайте освещение, при котором будет происходить работа с изображениями. Затем в меню нстроек монитора необходимо найти пункт “цветовая температура”, “color temperature” или схожее с этим название.

Сравнивая белое (#FFFFFF в RGB-формате) изображение на мониторе с белым листом бумаги установите значение точки белого таким образом, чтобы белый цвет на мониторе соответствовал цвету белого листа. Если монитор не позволяет произвести плавную настройку значения цветовой температуры, то необходимо подобрать наиболее близкое из предложенных значение этого параметра. Поскольку большинсво мониторов предлагают в качестве точки белого только два значения – 6500°К и 9300°К. В таком случае для правильной настройки необходимо выбрать значение цветовой температуры 6500°К и с помощью регулировки красного, синего и зеленого каналов настроить изображение белого цвета на мониторе максимольно схожее с белым листом.
Как правило, по-умолчанию на мониторе выставлено значение точки белго в 9300°К, поэтому при установке необходимого для работы с изображением параметра цветовой температуры цвета станут более красными. Возможно, вам даже потребуется некоторое время, чтобы привыкнуть к новой картинке, выдаваемой монитором.
Необходимо помнить, что если оставить настройку параметра цветовой температуры в том положении, которое предложено по-умолчанию, то, работая с изображением, цвета будут выставлены теплее чем это необходимо, а при печати изображение станет слишком красным.
предварительная настройка монитора
Калибровка монитора – задача кропотливая и требующая внимания и терпения. Возможно вам придется повторить процедуру настройки несколько раз прежде чем будут достигнуты удовлетворительные результаты. Если вы готовы к трудностям, то начнем этот процесс.
Перед тем как начать калибровать монитор, его необходимо включить и поработать на нем не менее 20 минут. За время работы монитор прогреется и будет показывать изображение той яркости, на которую он настроен. Пока монитор прогревается, необходимо проверить правильные ли драйверы видеоадаптера и монитора используются системой.
Если используются стандартные драйверы операционной системы, то необходимо установить “родные” драйверы устройств.
Установите рекомендованное производителем разрешение монитора и частоту обновления экрана в диапазоне от 75 до 100 Гц. Частота обновления экрана ниже 75 Гц приведет к быстрому утомлению глаз, а при частоте выше 100 Гц черный цвет перестанет быть черным.Для видеоадаптера необходимо задать максимальное качество цветопередачи – 24 или 32 бит.
Качество цветопередачи в 16 бит является неприемлимым для работы с изображениями.
При помощи специальных салфеток или ткани для протирки экрана монитора необходимо устранить блики и загрязнения с поверхности экрана.
Если вы пользуетесь ЭЛТ-монитором, то необходимо произвести размагничивание кинескопа, чтобы избежать искажений в цветопередаче. Функция размагничивания Degauss на некоторых моделях мониторов может производиться вручную, на некоторых срабатывает автоматически при включении монитора. В том или ином случае необходимо размагнитить кинескоп перед дальнейшей настройкой монитора.
Используя программу Adobe Gamma установите значение гаммы для ЭЛТ-монитора G=2,2 , а для ЖК-монитора G=1,8.
На этом шаге подготовка монитра к калибровке заканчивается.
Калибровка монитора – настройка контрастности и яркости
Настал черед самого сложного шага в калибровке монитора. Для того чтобы было проще его выполнить, рекомендуется сначала ознакомиться с инструкцией от начала до конца, и только потом приступать к настройке.
Как уже упоминалось, для настройки монитора оптимально использовать программу Adobe Gamma, которая распространяется бесплатно с любыми графическими приложениями корпорации Adobe и позволяет производить настройку профилей монитора. При правильном выполнении шагов точность полученных результатов визуальной настройки будет близка к точности результатов при калибровке монитора при помощи специальных инструментов.
Перед установкой программы Adobe Gamma следует убедится, что на компьютере не установлены никакие другие программы для настройки монитора, поскольку в противном случае вероятно возникновение конфликта между программами, что исключает исправную работу цветовых профилей.
Перед запуском программы Adobe Gamma необходимо отключить все работающие профили. Выполните Пуск> Панель управления> Экран> Параметры> Дополнительно> Управление цветом и удаляем все существующие профили, установленные по-умолчанию.
На нулевом этапе необходимо произвести настройку точки белого, если этого не было сделано ранее.
Теперь можно запустить программу Adobe Gamma из панели управления операционной системы.
На следующем шаге программа предложит выбрать тип работы либо в режиме мастера (пошагово), либо в режиме контрольной панели.
Выбираем режим мастера и идем далее.

На следующем шаге предлагается создать новый профиль монитора или воспользоваться уже существующими. Тут мы даем название новому цветовому профилю и переходим к следующему шагу – это настройка контрастности.

Далее предлагается настроить контрастность и яркость изображения.

Для выполнения этих настроек мы забиваем на картинку, предложенную в мастере настройки, и воспользуемся методикой, приведенной ниже.
Настройка контрастности на ЭЛТ и ЖК мониторах производится по-разному, поэтому отдельно рассмотрим настройку для каждого случая. Но сначала сохраните вспомогательное изображение (4,7 Мб) на жесткий диск и откройте его той программой, в которой вы будете работать с изображениями. Опираясь на это изображение мы сможем настроить контрастность и яркость как ЭЛТ, так и ЖК мониторов.
Настройка контрастности монитора ЭЛТ.
Перед началом калибровки необходимо установить яркость и контрастность монитора на максимум. Затем, глядя на цифры на черном фоне начните плавно уменьшать яркость. При этом фон и цифры начнут постепенно темнеть. Со временем, плавное уменьшение яркости начнет приводить к резкому потемнению цифр на черном фоне.
Этот момент является ключевым и полученное значение яркости является искомым. При этом контраст остается принимать максимальное значение.
Настройка контрастности монитора ЖК
Для начала необходимо выставить значение контраста 100%, а значение яркости 0%. Теперь смотрим на черный фон и постепенно начинаем добавлять яркость. Начнут проявляться цифры на черном фоне. При некотором положении регулятора яркости на черном фоне станут видны все цифры. Продолжаем добавлять яркость, пока фон не начнет принимать серый оттенок.
В этот момент следует приостановить регулировку яркости и приступить к изменению контрастности. Для подгонки контраста изображения вам понадобится белый фон вспомогательного изображения. Слишком большое значение контрастности ведет к исчезновению цифр на белом фоне, а малое – исчезновение цифр на черном фоне. Поэтому, убавлять значение контрастности до тех пор, пока на изображении не станут видны все цифры, как на черном, так и на белом фоне.
Поскольку настройка ЖК-монитора требует большой внимательности и напряжения, рекомендуется делать небольшие перерывы, чтобы дать глазам отдохнуть.
После настройки яркости и контрастности изображения мастер настройки предлагает выбрать тип люминофора, который используется в вашем мониторе, чтобы программа настройки смогла правильно определить как именно отображать различные цвета на конкретном мониторе. В документации монитора или на сайте производителя можно найти цвета люминофоров в координатах Х и Y. Их следует указать в мастере настройки в режиме customs. Для пользователей ЖК-мониторов рекомендуется оставить значение по-умолчанию.
Для завершения этого этапа необходимо проверить настройку точки белого, поскольку выбор типа люминофора мог повлиять на цветовой баланс изображения.
Настройка гаммы и гамма-коррекции
Настройка гаммы с помощью программы Adobe Gamma делится на два подхода. Один из них более прост в настройке, но дает менее точные результаты, второй, соответственно, более трудоемкий и дает более высокое качество настройки. Рассмотрим эти подходы по отдельности.
Первый вариант:
В окне настройки гаммы проверяем чтобы пункт View Single Gamma Only был отмечен, отодвигаемся подальше от экрана монитора и смотрим несфокусированным зрением на серый квадрат на фоне горизонтальных линий. С помощью стрелок на клавиатуре ищем такое значение настройки, при котором центральное изображение сливается с фоном. Это положение будет искомым.

Вариант второй:
Снимаем отметку пункта View Single Gamma Only и видим в окне три цветных квадрата. Теперь необходимо проделать описанные выше действия с каждым цветом по-отдельности. Настройка цветовых каналов по раздельности требует внимательности, однако дает более точные результаты.

Итак, разобравшись с настройкой гаммы, настроим гамма-коррекцию. Мастер калибровки монитора предлагает выбрать стандартные значения из списка или ввести необходимое значение вручную. Для пользователей Macintosh предлагается значение гамма-коррекции 1.8, а для пользователей Windows – 2.2
Однако эти значения подходят только для мониторов ЭЛТ, что же касается ЖК мониторов, то для них рекомендуется выставить значение гамма-коррекции 1.8, поскольку яркость ЖК мониторов значительно выше яркости ЭЛТ. Такое значение этого параметра дает наиболее близкое к оригинальному изображение.

Сделующий шаг в мастере настройки предлагает указать ту цветовую температуру, которую вы установили в аппаратных настройках монитора.


После того как вы это сделали, необходимо еще раз произвести настройку точки белого. Однако, если вы хорошо откалибровали цветовую температуру, то этот пункт займет мало времени. Все что от вас потребуется, это из трех предложенных вариантов “белых” квадратов выбирать тот, который более нейтральный по цвету. Если вы выбираете левый или правый квадрат, то вам предлагается заново выбрать нейтральный до тех пор, пока квадрат с нейтральным цветом (без примесей синего или желтого) не окажется посередине.
На этом калибровка точки белого окончательно завершается. Затем будет предложено выбрать то значение цветовой температуры, которую необходимо эмулировать монитор. Соответственно, указываем то значение, которое было получено при калибовке точки белого.

Теперь дело осталось за малым – указать название новому цветовому профилю. После этого надо выполнить ряд команд Пуск> Панель управления> Экран> Параметры> Дополнительно> Управление цветом и указать в качестве используемого профиля созданный вами профиль.
Для того чтобы во всех приложениях к монитору применялся правильный профиль калибровки, необходимо чтобы программа Adobe Gamma Loader была установлена в автозагрузке. В противном случае, ваш профиль настройки будет применяться только в приложениях Adobe, поскольку при запуске этих приложений автоматически запускается настроенный вами профиль.
Проверка качества калибровки монитора
Вот и проделан нелегкий путь настройки цветового профиля монитора. Теперь, чтобы увидеть и оценить, насколько верно откалиброван монитор, скачайте отсканированное на кабилрованном прогретом сканере изображение пятидесяти и сторублевых купюр. Эти купюры как нельзя кстати подходят для выявления корректности синевы и красноты, воспроиводимых на экране монитора.

Если синяя купюра не будет иметь красный оттенок, а красная не будет иметь синий, значит калибровка монитора прошла успешно и с таким цветовым профилем можно работать.
Источник: demoniks.wordpress.com